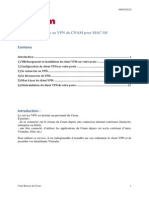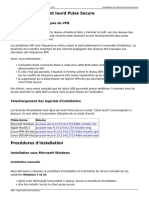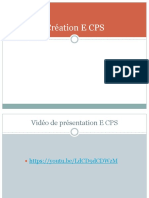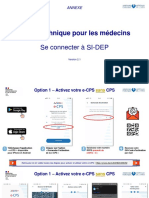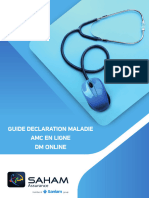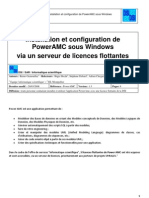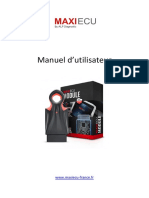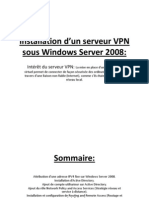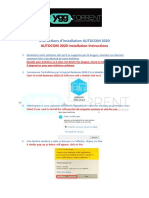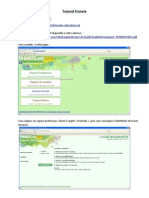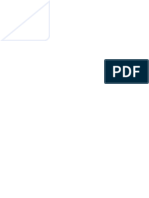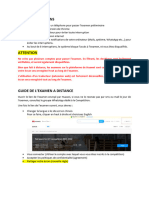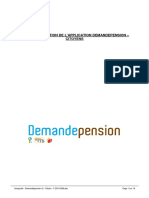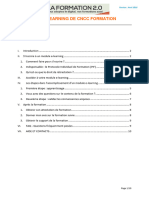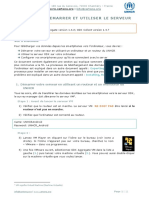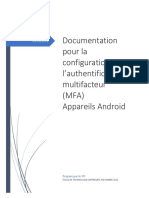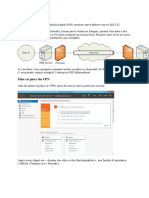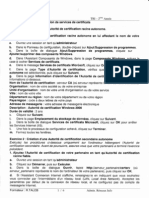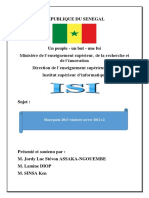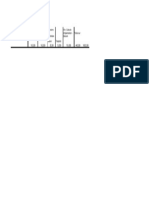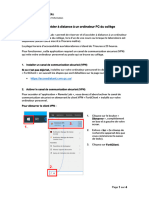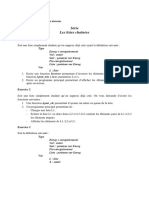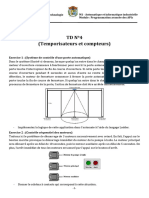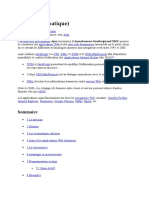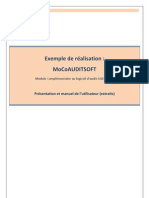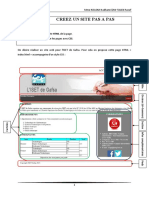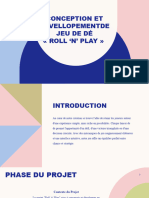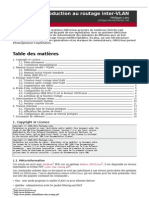Académique Documents
Professionnel Documents
Culture Documents
1-Guide D'installation Et Configuration Du Logiciel VPN FortiClient PC
Transféré par
simply.s2Titre original
Copyright
Formats disponibles
Partager ce document
Partager ou intégrer le document
Avez-vous trouvé ce document utile ?
Ce contenu est-il inapproprié ?
Signaler ce documentDroits d'auteur :
Formats disponibles
1-Guide D'installation Et Configuration Du Logiciel VPN FortiClient PC
Transféré par
simply.s2Droits d'auteur :
Formats disponibles
Guide d’installation et configuration du logiciel VPN FortiClient (PC)
Version : 13-09-2022 – MH et DB
IMPORTANT : si vous avez déjà installé une version antérieure de FortiClient, commencez par la
désinstaller avant de procéder à la nouvelle installation. Pour ce faire, cliquez sur le bouton
« Démarrer », puis sur « Panneau de configuration », « Programmes et fonctionnalités » (ou
« Désinstaller un programme »). Sélectionnez « FortiClient », puis cliquez sur « Désinstaller » et
suivre les instructions.
Pour finaliser la désinstallation et pouvoir installer la nouvelle version, vous devez redémarrer
votre ordinateur :
Installation de la nouvelle version :
1. Téléchargez le client VPN en cliquant sur le lien « Téléchargement du logiciel VPN
FortiClient », à l’étape 1 de la page www.cvm.qc.ca/accesdistant, section « Utilisateur PC ».
2. Une fois le logiciel téléchargé, cliquez sur le bouton « Exécuter ».
Direction des Technologies de l’Information Page 1 sur 6
3. L’assistant d’installation de FortiClient s’ouvre : cochez la case « Oui, j’ai lu et j’accepte
les… », puis cliquez sur le bouton « Suivant ».
4. Conservez l’emplacement proposé par défaut en cliquant sur le bouton « Suivant ».
Direction des Technologies de l’Information Page 2
5. Cliquez sur le bouton « Installer » et patientez quelques instants.
6. Cliquez sur le bouton « Terminer »
7. Il est possible à cette étape que l’on vous demande de redémarrer votre ordinateur. Sinon,
vous verrez apparaître l’icône FortiClient sur le bureau. Cliquez sur cette icône pour lancer
la configuration de votre application.
Direction des Technologies de l’Information Page 3
8. Vous verrez ensuite apparaître la fenêtre ci-dessous : cochez la case « I acknowledge that
this free software does not come with any product support… », puis cliquez sur le bouton
« I accept ».
9. Cliquez ensuite sur « Configurer le VPN »
Direction des Technologies de l’Information Page 4
10. Veuillez remplir les champs comme dans l’exemple ci-dessous. Lorsque les champs sont
renseignés, cliquez sur « Sauvegarder »
11. Il ne vous reste plus qu’à entrer votre nom d’utilisateur et votre mot de passe du réseau du
collège, puis à cliquer sur le bouton « Connecter ».
Étudiants : votre courriel** du collège
(exemple : e.cvieux99@etu.cvm.qc.ca)
**Si vous ne le connaissez pas, utilisez cet
outil :
https://connaitrevotrecourriel.cvm.qc.ca/
Participants MIA : votre nom d’utilisateur
(préfixe « m » suivi de 7 chiffres) au format Étudiants ou participants MIA : mot de
e.nom_utilisateur@etu.cvm.qc.ca passe par défaut (votre date de naissance
(exemple : e.m1234567@etu.cvm.qc.ca)
au format AAMMJJ)
Employés ou instructeurs : votre courriel du
collège Employés ou instructeurs : mot de passe
(exemple : cvieux99@cvm.qc.ca) de votre courriel du collège
Vous verrez ensuite apparaître la fenêtre de confirmation de connexion :
Direction des Technologies de l’Information Page 5
• Vous verrez ensuite apparaître la fenêtre de confirmation de connexion :
Pour vous reconnecter au VPN
Consultez la procédure décrite à l’étape 3 de la page web Accès à distance, Guide de connexion
du logiciel VPN FortiClient.
Direction des Technologies de l’Information Page 6
Vous aimerez peut-être aussi
- VPN Cnam MacosDocument15 pagesVPN Cnam MacosaolPas encore d'évaluation
- Installation Du Client Lourd Pulse SecureDocument14 pagesInstallation Du Client Lourd Pulse SecureeruzgarPas encore d'évaluation
- Proc Client Antivirus e Set 2015 FinalDocument16 pagesProc Client Antivirus e Set 2015 FinalYoussef ChtourouPas encore d'évaluation
- Ps Tuto Creation Carte e CpsDocument13 pagesPs Tuto Creation Carte e CpsNorbert CORDIERPas encore d'évaluation
- Introduction Au VPN Sous Windows 7Document14 pagesIntroduction Au VPN Sous Windows 7Geraud TchadaPas encore d'évaluation
- Aide-Memoire VPNDocument5 pagesAide-Memoire VPNLovafitia Princia JiaPas encore d'évaluation
- 2 Annexe Medecin 2020-11-27 V2.1Document12 pages2 Annexe Medecin 2020-11-27 V2.1Nicolas CevennesPas encore d'évaluation
- Procédure de Restauration - Lordi OccitanieDocument9 pagesProcédure de Restauration - Lordi Occitanie4txd478tryPas encore d'évaluation
- Guide Declaration Maladie Amc en Ligne VFDocument22 pagesGuide Declaration Maladie Amc en Ligne VFmoussamoulayhafidPas encore d'évaluation
- Guide D'etulisation de La MessagrieDocument13 pagesGuide D'etulisation de La MessagrieFarhi NassimPas encore d'évaluation
- User Guide CandidatDocument12 pagesUser Guide Candidatwildchildesign00Pas encore d'évaluation
- Power Amc v1.3Document8 pagesPower Amc v1.3Tinho DésiréPas encore d'évaluation
- MaxiECU NoticeDocument16 pagesMaxiECU NoticejossePas encore d'évaluation
- Installation Dun Serveur VPN Sous Windows Server 2008Document72 pagesInstallation Dun Serveur VPN Sous Windows Server 2008api-247116054100% (1)
- Guide Wifi Campus Connecte Wifi EntrepriseDocument21 pagesGuide Wifi Campus Connecte Wifi EntrepriseIgor SiedhoffPas encore d'évaluation
- Reactualiser La Licence Kaspersky PDFDocument3 pagesReactualiser La Licence Kaspersky PDFLarbi BadrourPas encore d'évaluation
- Activation de La Licence Et Telechargement de Matlab Guide RapideDocument14 pagesActivation de La Licence Et Telechargement de Matlab Guide RapideBILAL GHERABIPas encore d'évaluation
- TravailleurDocument24 pagesTravailleurDaf CoulPas encore d'évaluation
- Procedure OpenVPN ConnectDocument10 pagesProcedure OpenVPN ConnectDA LyPas encore d'évaluation
- Guide D'installation - Installation GuideDocument14 pagesGuide D'installation - Installation GuideFoued RjibaPas encore d'évaluation
- AhmedDocument15 pagesAhmedAhmed TijaniPas encore d'évaluation
- Mathematica-9 Notice D-Installation Pour Etudiants Aout13Document14 pagesMathematica-9 Notice D-Installation Pour Etudiants Aout13AyoubDrissiPas encore d'évaluation
- 1.1.2 Lab - Install The Virtual Machine Lab EnvironmentDocument4 pages1.1.2 Lab - Install The Virtual Machine Lab EnvironmentSaif DdinPas encore d'évaluation
- Tutoriel Pronoteclient+Interface WebDocument10 pagesTutoriel Pronoteclient+Interface WebpimbatomaPas encore d'évaluation
- Moodle USDBDocument8 pagesMoodle USDBRG dzPas encore d'évaluation
- Guide ENSA RabatDocument80 pagesGuide ENSA Rabatoussama2015Pas encore d'évaluation
- Installation Cisco Packet Tracer PDFDocument9 pagesInstallation Cisco Packet Tracer PDFhajjiPas encore d'évaluation
- Procedure Office2019Document8 pagesProcedure Office2019jeanPas encore d'évaluation
- Guide Stagaire PDFDocument2 pagesGuide Stagaire PDFomar zeghniPas encore d'évaluation
- Mise en Place D Un VPN PPTP-EAP (v2)Document42 pagesMise en Place D Un VPN PPTP-EAP (v2)Johnson MukadiPas encore d'évaluation
- AVEVA Prérequis Formation À Distance 1.2Document7 pagesAVEVA Prérequis Formation À Distance 1.2Ange LexiusPas encore d'évaluation
- Info Nouveau Membre Emantic - PDF AutosavedDocument8 pagesInfo Nouveau Membre Emantic - PDF AutosavedNianmissou MienwaPas encore d'évaluation
- WISEflow, Guide Étudiant PDFDocument20 pagesWISEflow, Guide Étudiant PDFJosé Fernando Baena UrreaPas encore d'évaluation
- Windows Seven IeDocument14 pagesWindows Seven IeYanis HartiPas encore d'évaluation
- Huawei Ict Competition - Exam GuideDocument4 pagesHuawei Ict Competition - Exam GuideHamadoun Aly TraoréPas encore d'évaluation
- Tuto Installation Serveur Tse2008Document27 pagesTuto Installation Serveur Tse2008Alain Bertrand DJOUMBISSIEPas encore d'évaluation
- VPN PPTP-EAP Sous Server 2008 R2 (Tuto de A À Z)Document42 pagesVPN PPTP-EAP Sous Server 2008 R2 (Tuto de A À Z)Michel de CREVOISIER100% (3)
- Userguide Demandepension Citizen FDocument19 pagesUserguide Demandepension Citizen FCarlos MozerPas encore d'évaluation
- E Learning Notice Utilisateurs Avril 2020Document10 pagesE Learning Notice Utilisateurs Avril 2020Abdallah KonarePas encore d'évaluation
- Tool 1 - Tutorial Launching and Using The Server FR V2 PDFDocument11 pagesTool 1 - Tutorial Launching and Using The Server FR V2 PDFTAPSOBA AugustePas encore d'évaluation
- Forticlient Installation PC PersoDocument9 pagesForticlient Installation PC PersoKamel ZnaidiaPas encore d'évaluation
- Ebp Mode Operatoire Esu4 Compta Gestion Commerciale Open Line Pro 2010Document15 pagesEbp Mode Operatoire Esu4 Compta Gestion Commerciale Open Line Pro 2010Siehi Toh ServaisPas encore d'évaluation
- Lycee 4.0 - Academie de Reims - Wifi Avec Windows v1.4Document7 pagesLycee 4.0 - Academie de Reims - Wifi Avec Windows v1.4Soukaina HaddadPas encore d'évaluation
- Notice Installation SOLIDWORKS SDK 2019-2020Document36 pagesNotice Installation SOLIDWORKS SDK 2019-2020georges.dupont2776Pas encore d'évaluation
- MFA GoogleDocument23 pagesMFA GoogleMohamed Amine messaoudenePas encore d'évaluation
- Nouveaux Bacheliers TogolaisDocument5 pagesNouveaux Bacheliers TogolaisEkue Amen Arisco HOUNLEDEPas encore d'évaluation
- Chapitre 3Document49 pagesChapitre 3YoucefPas encore d'évaluation
- Installation Avancée ItalcDocument37 pagesInstallation Avancée ItalcBenjamin BourdilPas encore d'évaluation
- Notice Installation SOLIDWORKS SDK 2018-2019 PDFDocument36 pagesNotice Installation SOLIDWORKS SDK 2018-2019 PDFsarsauraPas encore d'évaluation
- Guide Services in Format I Ques ProfsDocument21 pagesGuide Services in Format I Ques ProfsJérôme KadjaPas encore d'évaluation
- Un VPNDocument40 pagesUn VPNStivy WendpengaPas encore d'évaluation
- Bfotice 1Document52 pagesBfotice 1Burkina YABREPas encore d'évaluation
- TP-Installation Et Configuration de Services de CertificatsDocument5 pagesTP-Installation Et Configuration de Services de CertificatsRedfor YouPas encore d'évaluation
- Guide Utilisateur Ds Riph2 3Document7 pagesGuide Utilisateur Ds Riph2 3Zbreh SkeeperPas encore d'évaluation
- Portail Captif PfsenseDocument27 pagesPortail Captif PfsenseMido BelhoPas encore d'évaluation
- Sharepointrapport PDFDocument56 pagesSharepointrapport PDFKen SinsaPas encore d'évaluation
- Guide D Utilisation Teledeclaration Dbb810367dDocument22 pagesGuide D Utilisation Teledeclaration Dbb810367dHajar JaouadPas encore d'évaluation
- Python pour les hackers : Le guide des script kiddies : apprenez à créer vos propres outils de hackingD'EverandPython pour les hackers : Le guide des script kiddies : apprenez à créer vos propres outils de hackingÉvaluation : 5 sur 5 étoiles5/5 (1)
- Livret 2 - Dossier validation VAE - Responsable de travaux Réseaux télécoms Très Haut Débit: 2023, #62D'EverandLivret 2 - Dossier validation VAE - Responsable de travaux Réseaux télécoms Très Haut Débit: 2023, #62Pas encore d'évaluation
- Symbole TGDocument11 pagesSymbole TGsimply.s2Pas encore d'évaluation
- Bareme Projet 1Document1 pageBareme Projet 1simply.s2Pas encore d'évaluation
- Procedure Pour Acceder A Distance A Un Ordinateur PC Du CollegeV2Document4 pagesProcedure Pour Acceder A Distance A Un Ordinateur PC Du CollegeV2simply.s2Pas encore d'évaluation
- Gabarit Plaque 3 Trous: M55 - 22É - NC-RF - 22 - 08 - 07 - v04.pdf 31.08.2022 1 Sur 119Document119 pagesGabarit Plaque 3 Trous: M55 - 22É - NC-RF - 22 - 08 - 07 - v04.pdf 31.08.2022 1 Sur 119simply.s2Pas encore d'évaluation
- RPI2DMD 2 Quick Start Guide March 2020 V2Document4 pagesRPI2DMD 2 Quick Start Guide March 2020 V2willoute1Pas encore d'évaluation
- ExamComplexité2021 2022 CorrigéDocument5 pagesExamComplexité2021 2022 CorrigéEdina ADJARO PATOUSSIPas encore d'évaluation
- USER Manual V1.0 FR PDFDocument14 pagesUSER Manual V1.0 FR PDFAyman SaoutiPas encore d'évaluation
- Serie 3xDocument4 pagesSerie 3xdieslenPas encore d'évaluation
- TD4 Pa-ApiDocument3 pagesTD4 Pa-Apiismail.moussaPas encore d'évaluation
- FR - Eon v5 UtilisationDocument83 pagesFR - Eon v5 UtilisationHajjiNizarPas encore d'évaluation
- Articles I McdonaldsDocument8 pagesArticles I McdonaldsciscomouhPas encore d'évaluation
- Livre Blanc SQL ServerDocument23 pagesLivre Blanc SQL Servera.rharrabPas encore d'évaluation
- AgendaDocument3 pagesAgendadingue dellePas encore d'évaluation
- 10-Fiche 9 444 445 453 Documentation Enregistrements V2Document13 pages10-Fiche 9 444 445 453 Documentation Enregistrements V2adam_3000Pas encore d'évaluation
- Rapport de Stage Mohcine BelkasseDocument53 pagesRapport de Stage Mohcine BelkasseSaâd Berrada100% (3)
- AjaxDocument31 pagesAjaxAhmet ElY'yPas encore d'évaluation
- MoCoAUDITSOFT - Présentation D'un Exemple de RéalisationDocument67 pagesMoCoAUDITSOFT - Présentation D'un Exemple de RéalisationBenoît-René RIVIEREPas encore d'évaluation
- CV NouiliDocument2 pagesCV Nouilihamza orfPas encore d'évaluation
- Atelier 4 CssDocument5 pagesAtelier 4 Cssbarhoumi oussamaPas encore d'évaluation
- Mémoire M1 ESAIP 2010 - Simon JolietDocument128 pagesMémoire M1 ESAIP 2010 - Simon JolietSimon JolietPas encore d'évaluation
- S5 SQLDocument9 pagesS5 SQLussra02Pas encore d'évaluation
- Pmtic Env NumeriqueDocument125 pagesPmtic Env NumeriqueOuijdane AICHPas encore d'évaluation
- Soundcraft Spirit M8 Manuel FRDocument25 pagesSoundcraft Spirit M8 Manuel FRaragon73Pas encore d'évaluation
- Jeu de DéDocument18 pagesJeu de DéachbanimonaPas encore d'évaluation
- OpenmairieDocument119 pagesOpenmairieBakary DjabyPas encore d'évaluation
- Amal Hammami CVDocument3 pagesAmal Hammami CVAhmed AbdmoulehPas encore d'évaluation
- CHAPITRE-1-Installer Et Mettre À Jours Les Logiciels en RéseauxDocument12 pagesCHAPITRE-1-Installer Et Mettre À Jours Les Logiciels en RéseauxNabila TouisiPas encore d'évaluation
- Offre Technique Direction de La Topogragraphie Et La Cartographie Fourniture Et Mise en Oeuvre Du Logiciel Windex Ged Du 03022022Document7 pagesOffre Technique Direction de La Topogragraphie Et La Cartographie Fourniture Et Mise en Oeuvre Du Logiciel Windex Ged Du 03022022paulin maissonPas encore d'évaluation
- Legifrance Modernise Guide de Prise en Main Rapide v1.2Document25 pagesLegifrance Modernise Guide de Prise en Main Rapide v1.2nemiosPas encore d'évaluation
- Etude de Protection Contre Les - Malika EL-HAMDOUNY - 4069 PDFDocument74 pagesEtude de Protection Contre Les - Malika EL-HAMDOUNY - 4069 PDFkhadija eddahbyPas encore d'évaluation
- Inter Vlan - RoutingDocument15 pagesInter Vlan - RoutingTayeb BenabderrahmanePas encore d'évaluation
- Merise 1Document18 pagesMerise 1Fortune SohnangouPas encore d'évaluation
- Types Des Collections enDocument8 pagesTypes Des Collections enKawtar HachimyPas encore d'évaluation
- P10 CertDocument19 pagesP10 CertdidatazePas encore d'évaluation