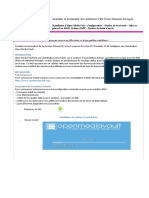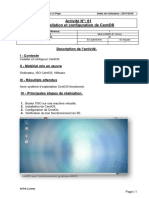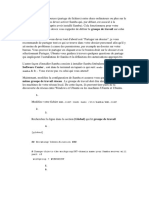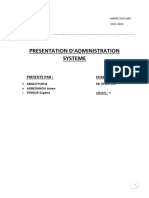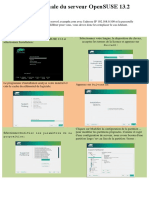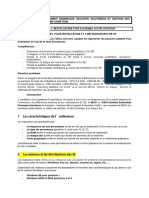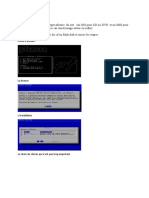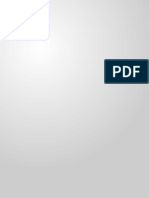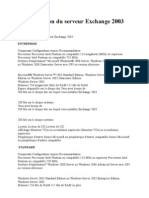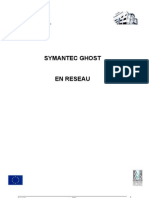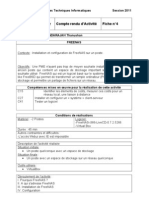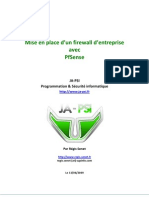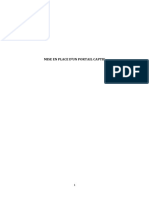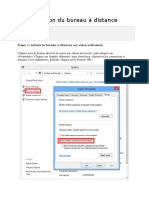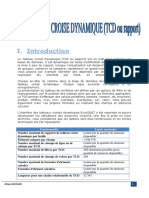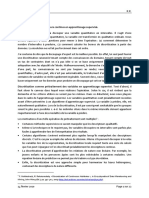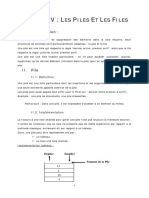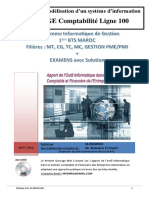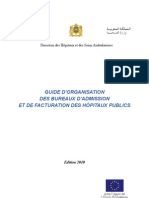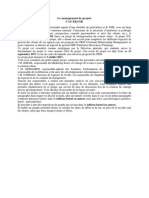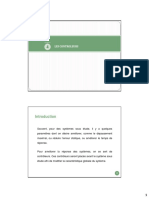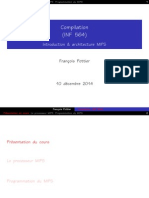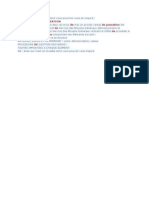Académique Documents
Professionnel Documents
Culture Documents
Tutoriel Truenas 13 Installer Et Configurer Truenas 13
Transféré par
olivebussTitre original
Copyright
Formats disponibles
Partager ce document
Partager ou intégrer le document
Avez-vous trouvé ce document utile ?
Ce contenu est-il inapproprié ?
Signaler ce documentDroits d'auteur :
Formats disponibles
Tutoriel Truenas 13 Installer Et Configurer Truenas 13
Transféré par
olivebussDroits d'auteur :
Formats disponibles
TUTORIEL
TRUENAS 13
Installer et configurer Truenas
SOMMAIRE
1. QU’EST-CE QUE TRUENAS ?
2. INSTALLER TRUENAS CORE (version 13)
3. CONFIGURER UN DATASET, UN PARTAGE, UN UTILISATEUR
4. CONFIGURER UN ACCES VPN VIA OPEN VPN SUR TRUENAS
5. MISE EN PLACE DE SNAPSHOTS ET PLANIFICATION
© tutos-info.fr - 07/2022
UTILISATION COMMERCIALE INTERDITE
1 – QU’EST-CE QUE TRUENAS ?
TRUENAS est un système d’exploitation sous licence libre, basé sur FreeBSD (Linux).
Truenas est destiné aux serveurs de stockage en réseau et supporte de nombreux Il
supporte de nombreux protocoles. Truenas dispose d’une interface web moderne
qui permet d’effectuer la configuration du système.
Plus qu’un NAS, Truenas offre une multitude de plugins permettant de le transformer
en un véritable serveur (gestion du RAID « Z », gestion d’une connexion sécurisée
VPN (OpenVPN), gestion des sauvegardes sur un cloud externalisé, gestion des
utilisateurs d’un domaine, remontée LDAP, etc…
Ici, nous allons présenter l’installation de Truenas en version « core » (basée sur FreeBSD) mais il existe
également une version dite Truenas « scale » basée sur Debian 11.
Ce guide présente l’installation, la configuration du système et la gestion d’une connexion sécurisée au NAS via
OpenVPN.
2 - INSTALLER TRUENAS « CORE »
Pour installer Truenas « Core » (version 13) vous devez disposer d’un ordinateur avec les caractéristiques suivantes :
• Processeur Pentium ou supérieur (Core i3 ou plus selon utilisation qui sera faite du NAS)
• Mémoire vive minimum = 8 Go (16 Go si mise en place d’un RAID de type « Z » ou « Z2 »)
• Disque dur système = 10 Go
• Au minimum 2 disques durs pour le stockage (il est recommandé d’avoir plutôt 4 disques au minimum)
Dans ce guide, nous allons installer Truenas « core » sur une machine virtuelle créée avec © Proxmox. Le disque
dur système occupe un espace de 10 Go et nous avons ajouté 4 disques de stockage de 15 Go chacun.
TELECHARGEMENT DU FICHIER « ISO »
• Ouvrez un navigateur et téléchargez le fichier ISO directement depuis le site officiel de Truenas :
https://www.truenas.com/download-truenas-core/
• Une fois le fichier téléchargé, vous pouvez le graver sur une clé USB pour en faire une « clé bootable »
(vous pouvez utiliser un logiciel comme © Rufus pour créer votre clé).
INSTALLATION DU PROGRAMME
• Connectez la machine à une interface réseau (distribuant du DHCP) et faites démarrer votre machine de
manière à ce quelle boote sur la clé USB contenant le fichier ISO. Un écran d’installation s’affiche. Vous
pouvez appuyer sur la touche « Entrée » :
© TUTOS-INFO.FR – INSTALLER ET CONFIGURER TRUENAS 13 2
• Vérifiez que l’option « 1 – Install/upgrade » est sélectionnée et appuyez sur la touche « Entrée » :
• Appuyez sur la barre d’espace pour sélectionner le disque d’installation du système et appuyez sur la
touche « Entrée ». Ici nous avons un disque de 10 Go qui accueillera le système et les 4 autres disques
de 15 Go chacun serviront au stockage des données :
• Le message suivant indique que toutes les données du disque, sur lequel l’installation se fera, seront
suprimées. Normalement l’option « Yes » est sélectionnée ; appuyez sur la touche « Entrée » pour lancer
l’installation sur ce disque :
• Ici nous ne saisissons pas de mot de passe (nous le saisirons plus tard, lors de la première connexion à
l’interface Truenas). Déplacez le curseur, à l’aide des flèches directionnelles, sur l’option « Cancel » et
appuyez sur la touche « Entrée » :
© TUTOS-INFO.FR – INSTALLER ET CONFIGURER TRUENAS 13 3
• Sélectionnez le type d’installation souhaitée : mode « UEFI » ou mode « BIOS ». Ici, nous avons laissé
sur le mode « Boot via Bios » ; Appuyez sur la touche « Entrée » pour valider votre choix :
L’installation est lancée ; patientez pendant l’initialisation des processus (assez long selon la configuration de
l’ordinateur sur lequel vous installez Truenas). Une fois l’installation terminée, un message s’affiche : appuyez sur
la touche « Entrée » :
• Sélectionnez l’option « Reboot system » et appuyez sur la touche « Entrée » :
La machine redémarre et, une fois l’ensemble des processus initialisés, l’écran affiche l’adresse IP qui permettra
d’administrer Truenas via une interface web :
Une fois l’installation terminée, nous obtenons
l’adresse IP qui a été attribuée
automatiquement par notre box à notre
serveur Truenas. Cette adresse permettra
d’administrer le serveur via une interface web.
© TUTOS-INFO.FR – INSTALLER ET CONFIGURER TRUENAS 13 4
• Ouvrez un navigateur et saisissez l’adresse IP fournie à la fin de l’installation ; un écran d’accueil s’ouvre :
Etant donné que nous n’avons pas saisi
de mot de passe lors de l’installation
du système, Truenas nous demande,
lors de la 1ère connexion, de définir un
mot de passe pour le compte « root ».
Saisissez-le et cliquez le bouton
« Connexion » pour ouvrir l’interface
d’administration de Truenas.
L’écran d’accueil de Truenas Core (version 13) :
MISE EN FRANÇAIS DE L’INTERFACE D’ADMINISTRATION
• En haut à droite, cliquez sur la roue crantée et cliquez sur « Préférences »
• Dans le volet de gauche, cliquez sur « System » et « Général »
• Dans « Localization », sélectionnez « French » et cliquez « Save »
© TUTOS-INFO.FR – INSTALLER ET CONFIGURER TRUENAS 13 5
3 – CONFIGURER UN DATASET, CREER UN PARTAGE ET UN UTILISATEUR
Une fois l’installation de Truenas réalisée, nous allons commencer par créer un volume de stockage avec les disques
disponibles dans notre machine (ici nous avons 4 disques de 15 Go chacun).
CREATION D’UN POOL DE STOCKAGE
• Dans le volet de gauche, cliquez sur « Stockage » et « Volumes »
• Cliquez le bouton « Ajouter » (sur la droite)
• Cliquez le bouton « Créer un volume »
Une nouvelle fenêtre s’affiche et présente l’ensemble des disques durs disponibles pour la
création du volume de stockage.
• Saisissez un nom pour votre volume de stockage (« datas » dans cet exemple) et sélectionnez l’ensemble des
disques durs et cliquez la flèche bleue pour basculer les disques sélectionnés sur la droite :
• Sélectionnez l’architecture désirée (RAID stripping, mirroring, Raid-z ou Raid-z2). Attention, le RAID stripping
ne permet pas la sécurisation des données ! Le Raid-z2 est le plus fiable en terme de redondance mais ce type
de configuration est gourmand en ressources mémoire et en capacité de stockage :
Une fois les disques sélectionnés, il faut choisir un
système de redondance (sauf le « stripe »). Les modes
« Raid-z » et « Raid-z2 » offrent les meilleures
performances mais sont plus gourmands au niveau des
ressources matérielles (processeur et RAM).
Ici, nous avons sélectionné le « RAID-z » et la capacité de stockage allouée est de 39 Go :
© TUTOS-INFO.FR – INSTALLER ET CONFIGURER TRUENAS 13 6
Cliquez le bouton « Créer » pour valider la création de votre volume de stockage.
Une fois le volume de stockage créé, nous obtenons un résumé :
CREATION D’UN DATASET « PUBLIC »
Ce dataset « public » sera l’équivalent d’un dossier réseau « échange » dans lequel des données pourront être
enregistrées et partagées entre les membres du NAS.
• Dans le volet de gauche, cliquez sur « Stockage » et « Volumes »
• Cliquez, à droite du nom de votre volume précédemment créé, sur les 3 points verticaux
• Cliquez « Ajouter un dataset »
• Complétez la fenêtre de paramétrage du dataset
On indique ici le nom du dataset
On peut donner une indication
sur le dataset créé.
On indique, ici, que le partage
sera de type « SMB » (partage
Windows).
• Une fois les paramètres du dataset saisis, cliquez le bouton « Envoyer ».
MODIFICATION DES AUTORISATIONS SUR LE DATASET PUBLIC
Une fois le dataset créé, il faut allouer des autorisations au dataset. Pour cela :
• Cliquez les 3 points verticaux (à droite du nom du dataset) :
© TUTOS-INFO.FR – INSTALLER ET CONFIGURER TRUENAS 13 7
• Cliquez « Modifier les autorisations »
La fenêtre des autorisations du dataset s’affiche :
• Cliquez, en bas et dans la partie droite de la fenêtre, sur « Ajouter un élément ACL »
• Configurez l’élément ACL ainsi et cliquez « Enregistrer » :
Ici on autorise « tout le monde » à accéder à ce
dataset « public » (qui sert d’espace d’échange) et
l’on accorde des droits de modification dans l’espace.
CREATION D’UN DATASET UTILISATEUR
Ici, nous allons créer un dataset destiné à un utilisateur authentifié (espace personnel sur le NAS). Pour cela :
• Dans le volet de gauche, cliquez sur « Stockage » et « Volumes »
• Cliquez, à droite du nom de votre volume précédemment créé, sur les 3 points verticaux
• Cliquez « Ajouter un dataset »
• Complétez la fenêtre de paramétrage du dataset « utilisateurs » comme suit :
On indique ici le nom du dataset et un commentaire
On indique que le type de partage du dataset est « SMB »
et on clique « Envoyer » pour créer le dataset.
© TUTOS-INFO.FR – INSTALLER ET CONFIGURER TRUENAS 13 8
MODIFICATION DES AUTORISATIONS SUR LE DATASET UTILISATEURS
Une fois le dataset créé, il faut allouer des autorisations au dataset. Pour cela :
• Cliquez les 3 points verticaux (à droite du nom du dataset) :
• Cliquez « Modifier les autorisations »
La fenêtre des autorisations du dataset s’affiche :
• Cliquez le bouton bleu « Select an ACL PRESET »
• Sélectionnez « HOME » et continuer : les autorisations de base pour un utilisateur sont renseignées
• Cliquez le bouton « Enregistrer »
Une fois les dataset nécessaires créés, il faut maintenant lancer les partages « SMB » afin que les espaces de stockage
du volume de stockage du NAS soient accessibles depuis Windows.
CREATION DES PARTAGES WINDOWS (SMB)
Afin de pouvoir utiliser l’espace de stockage depuis un ordinateur Windows, il est nécessaire de
créer un partage Windows de type « SMB ».
Création du partage SMB pour le dataset « public » :
• Dans le volet de gauche, cliquez sur « Partages » et sur « Partages Windows (SMB) »
• Cliquez, sur la droite de l’écran, le bouton « Ajouter » : une fenêtre s’affiche
• Cliquez sur le dataset « public »
• Sélectionnez le « Multi-Protocol (AFP/SMB) shares »
• Cliquez le bouton « Envoyer » :
Sélectionnez le dataset qui fera partie du
partage.
En sélectionnant le type de partage « Multi-
Protocol (AFP/SMB) shares » on permet aux
ordinateurs © Apple d’accéder également à
l’espace de partage public.
© TUTOS-INFO.FR – INSTALLER ET CONFIGURER TRUENAS 13 9
• Activez le service en cliquant le bouton « ACTIVER LE SERVICE » :
Activez le service de
partage SMB et vérifiez
que l’initialisation a
réussi (un message
s’affiche pour vous
informer du lancement
du service).
Un message affiche que le service SMB est maintenant actif sur le réseau
Création du partage SMB pour le dataset « utilisateurs » :
• Dans le volet de gauche, cliquez sur « Partages » et sur « Partages Windows (SMB) »
• Cliquez, sur la droite de l’écran, le bouton « Ajouter » : une fenêtre s’affiche
• Cliquez sur le dataset « utilisateurs »
• Sélectionnez le « Multi-Protocol (AFP/SMB) shares »
Sélectionnez le dataset qui fera partie du
partage.
En sélectionnant le type de partage « Multi-
Protocol (AFP/SMB) shares » on permet aux
ordinateurs © Apple d’accéder également à
l’espace de partage public.
• Cliquez le bouton « Options avancées »
• Cliquez la case « Utiliser comme partage d’accueil (home) ». En cochant cette case cela signifie que si vous
créez un nouvel utilisateur, il aura directement un répertoire créé à son nom avec un accès autorisé.
• Cliquez le bouton « Enregistrer » (pas de modification dans la fenêtre ACL)
On peut maintenant effectuer différents tests d’accès au NAS. Pour cela, ouvrez l’explorateur et saisissez l’adresse IP
de votre serveur NAS (ici nous avons saisi \\192.168.1.29 qui correspond à l’adresse IP de notre Truenas) ; une fenêtre
d’authentification s’affiche :
© TUTOS-INFO.FR – INSTALLER ET CONFIGURER TRUENAS 13 10
En saisissant, dans votre explorateur,
l’adresse IP de votre NAS, vous
obtiendrez cette fenêtre demandant
une authentification. Cette demande
est normale puisque, par défaut, les
accès « invité » sont désactivés.
Dans la partie suivante, nous allons
voir comment autoriser un utilisateur
à accéder à son espace de partage sur
le NAS.
CREATION D’UN UTILISATEUR SUR LE NAS ET AUTORISATION D’ACCES
Création d’un compte « utilisateur_test » :
• Dans le volet de gauche, cliquez sur « Comptes » et « Utilisateurs »
• En haut à droite de l’écran, cliquez sur « Ajouter »
• Complétez les rubriques (celles comportant un « * » sont obligatoires
En créant un nouvel utilisateur, on constate que son
dossier personnel est automatiquement créé
(/mnt/datas/utilisateurs/usertest) dans le dataset
« utililsateurs ». Vérifiez et adaptez les permissions si
nécessaires et cliquez le bouton « Envoyer »
© TUTOS-INFO.FR – INSTALLER ET CONFIGURER TRUENAS 13 11
Testez l’accès à votre espace de partage sur le NAS depuis un explorateur en saisissant l’adresse IP du NAS et
en vous authentifiant avec l’utilisateur « usertest » précédemment créé :
L’explorateur affiche la fenêtre suivante :
On retrouve le dossier personnel de l’utilisateur (ici « usertest ») et l’espace de partage « public » dans lequel il
pourra déposer des fichiers accessibles à tous (seul son espace « usertest » lui est réservé et inaccessible aux
autres utilisateurs non autorisés).
Note :
Il est possible de créer une multitude d’utilisateurs, de groupes et d’attribuer diverses permissions. Il n’est pas
possible, ici, de présenter ces possibilités qui sont à adapter à la politique de stockage et d’accès aux données
de l’entreprise.
© TUTOS-INFO.FR – INSTALLER ET CONFIGURER TRUENAS 13 12
4 – CONFIGURER UN ACCES VPN VIA LE PROTOCOLE OPENVPN DE TRUENAS
Truenas offre la possibilité de se connecter de manière sécurisée via le protocole OpenVPN. Pour utiliser
OpenVPN, la procédure à suivre est la suivante (respecter l’ordre des tâches !) :
1ère étape - CREATION DE L’AUTORITE DE CERTIFICATION
• Dans le volet de gauche, cliquez sur « Système »
• Cliquez sur « CAs »
• Cliquez, en haut à droite de l’écran, sur le bouton « Ajouter » et complétez la fenêtre
• Cliquez le bouton « Envoyer » une fois les paramètres saisis :
Ces paramètres sont à
Sélectionnez « Openvpn adapter en fonction du
Root CA » au niveau du profil niveau de sécurité
de l’autorité de certification. souhaité (attention plus
l’algorithme est
important plus le
traitement prendra du
temps en fonction de
votre matériel).
Cliquez le bouton « Envoyer »
une fois les paramètres saisis.
© TUTOS-INFO.FR – INSTALLER ET CONFIGURER TRUENAS 13 13
2ème étape - CREATION DU CERTIFICAT OPENVPN SERVEUR
• Dans le volet de gauche, cliquez sur « Système »
• Cliquez sur « Certificats »
• Cliquez, en haut à droite de l’écran, sur le bouton « Ajouter » et complétez la fenêtre
• Cliquez le bouton « Envoyer » une fois les paramètres saisis :
Sélectionnez
ici l’autorité de
certification
précédemmen
t créée.
Sélectionnez ici le profil
« Openvpn Server Certificate ».
Cliquez le bouton « Envoyer »
une fois les paramètres saisis.
© TUTOS-INFO.FR – INSTALLER ET CONFIGURER TRUENAS 13 14
3ème étape - CREATION DU CERTIFICAT OPENVPN CLIENT
• Dans le volet de gauche, cliquez sur « Système »
• Cliquez sur « Certificats »
• Cliquez, en haut à droite de l’écran, sur le bouton « Ajouter » et complétez la fenêtre
• Cliquez le bouton « Envoyer » une fois les paramètres saisis :
Sélectionnez ici
l’autorité de
certification
précédemment
créée.
Sélectionnez ici le profil
« Openvpn Client Certificate ».
Cliquez le bouton « Envoyer »
une fois les paramètres saisis.
© TUTOS-INFO.FR – INSTALLER ET CONFIGURER TRUENAS 13 15
Une fois les certificats créés, une fenêtre affiche l’ensemble des certificats présents sur le serveur (le certificat
« freenas_default » est le certificat de base qui ne sera pas utilisé ici) :
4ème étape – ACTIVATION DES SERVICES OPENVPN
• Dans le volet de gauche, cliquez sur « Services »
• Cliquez sur le petit crayon à droite de « OpenVPN client »
• Complétez la fenêtre ainsi :
ATTENTION, ici nous travaillons en
local c’est pour cette raison que nous
indiquons l’adresse IP de notre
serveur Truenas, sinon il faut
indiquer un nom de domaine valide
afin que l’on puisse accéder depuis
l’extérieur au serveur Truenas.
Cliquez le bouton « Enregistrer »
une fois les paramètres saisis.
Il est nécessaire, ensuite, de configurer le service pour le certificat serveur (voir page suivante).
© TUTOS-INFO.FR – INSTALLER ET CONFIGURER TRUENAS 13 16
• Cliquez sur le petit crayon à droite de « OpenVPN Server »
• Complétez la fenêtre ainsi :
Indiquez, ici, l’adresse du tunnel
VPN souhaité. Attention, ne pas
utiliser le même adressage que
votre réseau !
Cliquez le bouton
« Enregistrer » une
fois les paramètres
saisis.
Important (paramètres supplémentaires) :
Il est très important de saisir, dans les « Paramètres supplémentaires » les lignes permettant de configurer la
route statique une fois le tunnel VPN connecté :
local « 192.168.1.29 »
push « route 192.168.1.0 255.255.255.0 »
route « 192.168.1.29 255.255.255.0 10.8.0.0 »
duplicate-cn
local pour indiquer l’adresse du serveur truenas
push pour créer la route
route pour indiquer les paramètres de la route statique
duplicate-cn pour avoir plusieurs connexions VPN
Une fois les paramètres saisis pour le service OpenVPN serveur, cliquez le bouton « Enregistrer ».
Cliquez à nouveau sur le petit crayon à droite de « Openvpn Server »
© TUTOS-INFO.FR – INSTALLER ET CONFIGURER TRUENAS 13 17
Il est nécessaire ensuite de télécharger les fichiers de configuration « client » qui seront nécessaires au futur client
VPN.
Pour cela, cliquez le bouton « Télécharger la configuration du client ». Une fenêtre s’affiche :
• Sélectionnez le certificat client précédemment créé et cliquez le bouton « Envoyer » :
Téléchargez, sur votre ordinateur, le fichier proposé « openVPNClientConfig » puis fermez la fenêtre :
• Démarrez le service « OpenVPN Server » en déplaçant le bouton sur la droite et cochez la case
« Démarrage automatique » :
• Cliquez ensuite sur « Système » et « Réglables »
• Cliquez le bouton « Ajouter » (en haut à droite de l’écran)
• Ajoutez impérativement les variables suivantes :
ACTIVATION DU PARE-FEU
VARIABLE : firewall_enable
VALEUR : yes
© TUTOS-INFO.FR – INSTALLER ET CONFIGURER TRUENAS 13 18
AUTORISATION DES CONNEXIONS VPN DANS LE PARE-FEU
VARIABLE : firewall_type
VALEUR : open
ACTIVATION DE LA REDIRECTION
VARIABLE : gateway_enable
VALEUR : yes
© TUTOS-INFO.FR – INSTALLER ET CONFIGURER TRUENAS 13 19
ACTIVATION DE LA TRANSLATION D’ADRESSE (NAT)
VARIABLE : natd_enable
VALEUR : yes
VARIABLE : net.inet.ip.forwarding
VALEUR : 1
© TUTOS-INFO.FR – INSTALLER ET CONFIGURER TRUENAS 13 20
VARIABLE : natd_interface
VALEUR : em0
Indiquez, ici, le nom de
votre interface réseau.
Cette valeur est stipulée
dans « Réseau – Résumé
réseau ».
VARIABLE : natd_flags
VALEUR : -dynamic -m
• Cliquez le bouton « Enregistrer » à chaque ajout de paramètre
© TUTOS-INFO.FR – INSTALLER ET CONFIGURER TRUENAS 13 21
REDEMARREZ IMPERATIVEMENT TRUENAS UNE FOIS TOUS LES PARAMETRES SAISIS
5ème étape – PREPARATION DE LA CONNEXION OPENVPN SUR LE POSTE CLIENT
• Téléchargez le client OpenVPN depuis le site https://openvpn.net/community-downloads/
• Ici, nous avons pris le client OpenVPN 2.5.6
• Installez le client OpenVPN sur le poste client (qui se connectera au NAS via le VPN)
• Copiez le fichier de configuration OpenVPNClientConfig précédemment téléchargé dans le répertoire
suivant sur le poste client :
Attention, le fichier de configuration doit
être copié dans le répertoire « config ».
6ème et dernière étape – TEST DE CONNEXION VPN DEPUIS LE POSTE CLIENT
Avant de lancer votre connexion VPN depuis un poste client extérieur, il faut impérativement créer une redirection
de ports dans votre routeur (box) afin de laisser passer les paquets UDP.
Connectez-vous à l’interface de votre box (ici nous utilisons une box Free) et créez la redirection de port vers votre
serveur NAS. Ici, nous présentons la procédure pour une Freebox :
• Ouvrez les paramètres avancés de la Freebox
• Ouvrez la « Gestion des ports »
• Ajoutez une redirection de ports qui autorise l’accès à Truenas via le port UDP 1194 :
On indique ici l’adresse de destination,
c’est-à-dire notre serveur Truenas
On indique ici que toutes les IP source utilisant le
protocole UDP auront le droit d’accéder au serveur.
On indique ici le protocole autorisé
On indique ici le port utilisé par le VPN
© TUTOS-INFO.FR – INSTALLER ET CONFIGURER TRUENAS 13 22
Après avoir installé OpenVPN client sur le poste client, une icône OpenVPN Client doit être accessible dans votre
barre des tâches (à gauche de l‘heure système).
Lancez la connexion à votre VPN de la manière suivante :
• Faites un clic droit sur l’icône : votre connexion
VPN doit être affichée.
• Sélectionnez la connexion VPN relative à votre
serveur Truenas (si vous en avez plusieurs) et
cliquez sur « Connecter ».
La connexion VPN doit se lancer (une fenêtre s’affiche pour
vous informer de l’état d’avancement).
Il est possible que vous ayez un message d’alerte de
Windows vous demander d’autoriser l’accès : dans ce cas,
autorisez l’accès.
Si vous effectuez un clic droit sur l’icône OpenVPN client, vous constaterez que la connexion est bien active ; il
est possible d’afficher le statut :
Le VPN est actif : vous pouvez maintenant vous connecter au NAS depuis l’explorateur en saisissant l’adresse IP
de votre NAS. Attention, lors de la première connexion, il faudra vous authentifier selon la politique en vigueur sur
votre NAS) :
\\192.168.1.29
Dans la partie suivante, nous allons étudier la mise en place de « snapshots » qui permettront la récupération de
données (fichiers ou dossiers) involontairement effacées.
Ces snapshots peuvent être lancés de manière « manuelle » ; on parle « d’instantanés » ou de manière
automatisée en planifiant leur exécution : on parle « d’instantanés périodiques ».
© TUTOS-INFO.FR – INSTALLER ET CONFIGURER TRUENAS 13 23
5 – MISE EN PLACE DES SNAPSHOTS ET PLANIFICATION
Il est possible de créer des snapshots qui permettront de restaurer des fichiers en cas de problème.
CREATION D’UN SNAPSHOT
• Cliquez, dans le volet de gauche, sur « Stockage » et « Instantanés » :
Sélectionnez le dataset pour lequel
vous souhaitez effectuer un snapshot
et cliquez le bouton « Envoyer ».
Le dataset est créé :
• Créez un fichier de test dans le dataset pour lequel un snapshot est configuré. Ici, nous avons créé un
simple fichier texte dans le dataset « public » :
Ici, nous avons créé un fichier test
dans l’espace « public » de notre
dataset.
• Supprimez le fichier précédemment créé :
Nous allons, maintenant, lancer une restauration du snapshot afin de restaurer le fichier supprimé.
© TUTOS-INFO.FR – INSTALLER ET CONFIGURER TRUENAS 13 24
RESTAURATION D’UN SNAPSHOT
• Cliquez, dans le volet de gauche, sur « Stockage » et « Instantanés »
• Cliquez sur les 3 petits points à droite du snapshot créé précédemment :
• Cliquez l’option « Retour arrière »
Une fenêtre s’ouvre :
• Cliquez la case « Confirmer » et cliquez le bouton « Retour arrière » :
Cliquez la case « Confirmer » et
cliquez le bouton « Retour arrière ».
Le fichier « test » a bien été restauré :
PLANIFICATION D’UN SNAPSHOT
Attention, avant de configurer une planification, assurez-vous que l’heure système de votre serveur Truenas est
bien configurée. Pour cela, rendez-vous dans « Système » et « Général » et sélectionnez le fuseau horaire
correspondant à votre région :
© TUTOS-INFO.FR – INSTALLER ET CONFIGURER TRUENAS 13 25
Dans cette partie, nous allons configurer la périodicité d’un snapshot pour le dataset « public ».
• Cliquez, dans le volet de gauche, sur « Tâches » et « Instantanés périodiques »
• Cliquez sur le bouton « Ajouter » :
Une fenêtre s’ouvre avec différents paramètres à configurer :
Sélectionnez le
dataset pour Indiquez (en
lequel un anglais) la durée de
snapshot doit conservation des
être configuré snapshots et la
fréquence de
déclenchement du
snapshot
En cliquant, dans la rubrique « Planifier », sur « Custom » il est possible de personnaliser la périodicité des
snapshots. Ici, nous allons configurer un snapshot chaque jour, toutes les 5 minutes et à partir de 15 H :
Lorsque l’option « Custon »
est sélectionnée, dans la
rubrique « Planifier », il est
possible de personnaliser la
périodicité du snapshot pour
le dataset sélectionné.
En indiquant */5 dans les
minutes, on règle la
fréquence à 15 mn. La
rubrique « Hours » indique à
partir de quelle heure seront
lancés les snapshots (ici 15 H).
Le 1er snapshot se
déclenchera à 15 h 30 car
nous avons configuré le
système après 15 h 25.
La planification configurée apparaît ici.
© TUTOS-INFO.FR – INSTALLER ET CONFIGURER TRUENAS 13 26
• Cliquez le bouton « Terminer » puis le bouton « Envoyer » pour valider les paramètres
La fenêtre indique que l’état des snapshots est en mode « Pending » (attente) :
On peut vérifier le bon fonctionnement des snapshots en cliquant « Stockage » et « Instantanés » ; logiquement
plusieurs snapshots ce seront déclenchés selon la fréquence configurée. Ci-dessous, nous avons configuré des
snapshots qui se déclenchent toutes les 5 minutes :
Dans le menu « Tâches » et « Instantanés périodiques » on constate que le snapshot a bien été lancé :
TEST DU BON FONCTIONNEMENT DES SNAPSHOTS
Afin de vérifier le bon fonctionnement de nos snapshots, on a créé un fichier avant le 1 er snapshot de 15 h 30 et
un autre après le 2ème snapshot (qui était à 15 h 30) ainsi qu’un dossier :
Fichier créé avant le lancement du
1er snapshot (qui était à 15 h 30).
Fichier et dossier créés après le
2ème snapshot (qui était à 15 h 35).
On supprime le « fichier_1 » avant l’exécution du snapshot de 15 h 45 :
Le fichier « fichier_1 » a été
supprimé avant l’exécution du
snapshot de 15 h 45.
© TUTOS-INFO.FR – INSTALLER ET CONFIGURER TRUENAS 13 27
Si, dans l’explorateur Windows, l’on fait un clic droit sur le dossier « public » et que l’on clique « Propriétés » et
l’onglet « Versions précédentes », on constate que différents points de restauration ont bien été créés :
On retrouve, ici, toutes les versions que l’on peut récupérer !
On peut effectuer, depuis l’explorateur Windows, une restauration à une date antérieure ou à un horaire antérieur
ici. Pour cela, on sélectionne la version à restaurer et on clique sur « Restaurer » :
© TUTOS-INFO.FR – INSTALLER ET CONFIGURER TRUENAS 13 28
L’opération de restauration se lance :
La restauration démarre
Le fichier « fichier_1 » que nous avions supprimé précédemment a été restauré :
Il est également possible de restaurer un snapshot depuis l’interface de Truenas (« Stockage » et « Instantanés »)
en cliquant les 3 petits points sur la droite et en cliquant « Retour arrière » :
© TUTOS-INFO.FR – INSTALLER ET CONFIGURER TRUENAS 13 29
Par exemple, nous supprimons l’ensemble des fichiers présents dans notre dataset « public » :
Nous faisons un « Retour arrière » avec le dernier snapshot disponible. L’intégralité du dossier est revenu :
© TUTOS-INFO.FR – INSTALLER ET CONFIGURER TRUENAS 13 30
Vous aimerez peut-être aussi
- Mise en Place Et Configuration D Un Serveur OwncloudDocument47 pagesMise en Place Et Configuration D Un Serveur Owncloudnoelle ganyouPas encore d'évaluation
- Activité-Type: Installer Et Maintenir Des Solutions VDI (Voix Données Images)Document23 pagesActivité-Type: Installer Et Maintenir Des Solutions VDI (Voix Données Images)iliassPas encore d'évaluation
- Installation de CentOS 6Document13 pagesInstallation de CentOS 6balalouPas encore d'évaluation
- Nextcloud DeploimentDocument13 pagesNextcloud DeploimentNanoSys StuffPas encore d'évaluation
- Tuto XigmanasDocument48 pagesTuto Xigmanasnicolasscellier77Pas encore d'évaluation
- Installation Et Configuration de CentOSDocument16 pagesInstallation Et Configuration de CentOSkervadec.lorrisPas encore d'évaluation
- Procédure Installation ADDocument32 pagesProcédure Installation ADtemporeda487Pas encore d'évaluation
- Mise en Place D'Un Portail Captif Avec Une Distribution PfsenseDocument13 pagesMise en Place D'Un Portail Captif Avec Une Distribution PfsenseYaro Sourkou MahamadouPas encore d'évaluation
- Free NasDocument41 pagesFree Nasletsini ntjakaPas encore d'évaluation
- Administration Systeme Sous Linux Red Hat 4Document44 pagesAdministration Systeme Sous Linux Red Hat 4KOUASSIPas encore d'évaluation
- Installation IPFireDocument15 pagesInstallation IPFirejc wateletPas encore d'évaluation
- Nas 4 FreeDocument12 pagesNas 4 FreeDominique TroscanPas encore d'évaluation
- Tp1 Big DataDocument11 pagesTp1 Big Datarebai mohamad rayenPas encore d'évaluation
- Apprendre D'installer Un Serveur NasDocument5 pagesApprendre D'installer Un Serveur NasLan IvaoPas encore d'évaluation
- Rapport HebdoDocument5 pagesRapport HebdoBatigol Giscar DFPas encore d'évaluation
- Rapport Final de Tous Les TPDocument64 pagesRapport Final de Tous Les TPHammou ZinebPas encore d'évaluation
- Installation Des Logiciels DebianDocument26 pagesInstallation Des Logiciels DebianrichellePas encore d'évaluation
- Installation Et Configuration de Proxmox Et Son ClusterDocument22 pagesInstallation Et Configuration de Proxmox Et Son Clustergrace à Dieu Bekonga100% (1)
- Installer Un SAN Virtuel FreeNAS Pour Le Cluster de Serveurs ESXiDocument15 pagesInstaller Un SAN Virtuel FreeNAS Pour Le Cluster de Serveurs ESXindeyematy.611Pas encore d'évaluation
- Samba Pour Partager Des RessourcesDocument29 pagesSamba Pour Partager Des RessourcesbecouefinPas encore d'évaluation
- Installation Du Serveur RISDocument23 pagesInstallation Du Serveur RISBader-eddine HakmaouiPas encore d'évaluation
- INSTALL-Oreon-1 3 3Document47 pagesINSTALL-Oreon-1 3 3El Khaledi NadaPas encore d'évaluation
- Installation Et Configuration Du Service D'impression Iprint Sous NetwareDocument20 pagesInstallation Et Configuration Du Service D'impression Iprint Sous Netwareapi-19731153Pas encore d'évaluation
- Prox MoxDocument21 pagesProx MoxAmen AGBEDANOUPas encore d'évaluation
- Rapport de Stage Pfsense - CopieDocument34 pagesRapport de Stage Pfsense - CopieMamindraibe FloretPas encore d'évaluation
- Technique ReseauDocument37 pagesTechnique ReseauMohamadou MaigaPas encore d'évaluation
- Installer Une Carte RéseauDocument3 pagesInstaller Une Carte RéseauSanders3Pas encore d'évaluation
- Installation Minimale Du Serveur OpenSUSE 13Document4 pagesInstallation Minimale Du Serveur OpenSUSE 13Julien DupuisPas encore d'évaluation
- Tuto - IPCopDocument33 pagesTuto - IPCopGabriel CholletPas encore d'évaluation
- AlcasarDocument21 pagesAlcasarapi-359420495Pas encore d'évaluation
- Cours Premiere C-DDocument3 pagesCours Premiere C-DLouis François KAMTCHUING100% (1)
- Linux 1Document49 pagesLinux 1Brahim ElmoutaouakkilPas encore d'évaluation
- Pfsense Blanc 26 Mar 2024Document11 pagesPfsense Blanc 26 Mar 2024api-742757396Pas encore d'évaluation
- Nouvelle Version Du Système DDocument15 pagesNouvelle Version Du Système DaichaPas encore d'évaluation
- TP AdminDocument9 pagesTP Adminapi-3694109Pas encore d'évaluation
- TP1 Smi S5 16102023Document11 pagesTP1 Smi S5 16102023mohamedamine.hijouPas encore d'évaluation
- Installation D'un Serveur Sous DébianDocument14 pagesInstallation D'un Serveur Sous DébianBrisco TamalePas encore d'évaluation
- 0-1-Installation Et de Configuration D - Un FirewallDocument7 pages0-1-Installation Et de Configuration D - Un FirewallAmine MebroukiPas encore d'évaluation
- PFsenseDocument15 pagesPFsensesofiane PicantoPas encore d'évaluation
- Document Technique Sur Proxmox Blanc 23 Avr 2024Document11 pagesDocument Technique Sur Proxmox Blanc 23 Avr 2024api-742757396Pas encore d'évaluation
- Installation Du Serveur Exchange 2003Document13 pagesInstallation Du Serveur Exchange 2003neoman552Pas encore d'évaluation
- Ghost en RéseauDocument22 pagesGhost en RéseauClubTutorielInformatique100% (1)
- Zimbra Samba Openvpn Manuel de DeploiementDocument20 pagesZimbra Samba Openvpn Manuel de DeploiementYv PegPas encore d'évaluation
- Manuel D Installation Trixbox AsteriskDocument46 pagesManuel D Installation Trixbox AsteriskAnonymous k2SY4zdI3Pas encore d'évaluation
- Free NasDocument3 pagesFree Nastchuipet100% (1)
- PF SenseDocument15 pagesPF SenseNadia Metoui100% (1)
- Tuto PfsenseDocument6 pagesTuto PfsenseAma ZighPas encore d'évaluation
- Installation AD DS, DNS Et DHCPDocument66 pagesInstallation AD DS, DNS Et DHCPDarel AtsagouPas encore d'évaluation
- Windows Server 2019 - Implémentation D'un Serveur de Fichiers - Mode LectureDocument1 pageWindows Server 2019 - Implémentation D'un Serveur de Fichiers - Mode Lecturehidaeli2001Pas encore d'évaluation
- FR - Eon v5 InstallationDocument19 pagesFR - Eon v5 InstallationBuffyPas encore d'évaluation
- Mise en Place D Un Portail CaptifDocument15 pagesMise en Place D Un Portail CaptifTychiquePas encore d'évaluation
- Configuration Du Bureau À DistanceDocument6 pagesConfiguration Du Bureau À DistancemounirPas encore d'évaluation
- Antivirus TutoDocument19 pagesAntivirus Tutoeomba12Pas encore d'évaluation
- TP1Document2 pagesTP1akkak2005Pas encore d'évaluation
- Le Guide Rapide Du Cloud Computing Et De La CybersécuritéD'EverandLe Guide Rapide Du Cloud Computing Et De La CybersécuritéPas encore d'évaluation
- Wireshark pour les débutants : Le guide ultime du débutant pour apprendre les bases de l’analyse réseau avec Wireshark.D'EverandWireshark pour les débutants : Le guide ultime du débutant pour apprendre les bases de l’analyse réseau avec Wireshark.Pas encore d'évaluation
- DMZ Perimetre Et Solution de SecuriteDocument19 pagesDMZ Perimetre Et Solution de SecuriteolivebussPas encore d'évaluation
- Hardware ServeurDocument14 pagesHardware ServeurolivebussPas encore d'évaluation
- Creer Un Master Dune VM Windows Sous Vmware WorkstationDocument4 pagesCreer Un Master Dune VM Windows Sous Vmware WorkstationolivebussPas encore d'évaluation
- Creation Dun Tunnel VPN Site A Site IPsec Avec PfSenseDocument11 pagesCreation Dun Tunnel VPN Site A Site IPsec Avec PfSenseolivebussPas encore d'évaluation
- Tableau Croise DynamiqueDocument36 pagesTableau Croise DynamiqueMiraPas encore d'évaluation
- Implémentation de La Business Intelligence Au Sein Des CHU MarocDocument51 pagesImplémentation de La Business Intelligence Au Sein Des CHU MarocHa NaPas encore d'évaluation
- SYSMLDocument12 pagesSYSMLkaramgabsi61Pas encore d'évaluation
- Cours Analyse Conception Merise (1)Document134 pagesCours Analyse Conception Merise (1)Djéssè Ange Roddy N'guessan100% (1)
- FR Tanagra Discretization For Supervised LearningDocument22 pagesFR Tanagra Discretization For Supervised LearningnadjiaPas encore d'évaluation
- MaintenanceDocument56 pagesMaintenancelangmia.charlesPas encore d'évaluation
- Chapitre 2 - Les Notions de BaseDocument68 pagesChapitre 2 - Les Notions de BaseMarwa WeslatiPas encore d'évaluation
- AZ 900T0X FR PowerPoint - 01Document28 pagesAZ 900T0X FR PowerPoint - 01dounia bensalah100% (1)
- Apco Group Profile French LanguageDocument12 pagesApco Group Profile French Languageibrahim bohilalPas encore d'évaluation
- Demande D'élimination MatérielDocument2 pagesDemande D'élimination MatérielAmmari BrahimPas encore d'évaluation
- CoursPiles Et FilesDocument7 pagesCoursPiles Et FilesSalim KlibiPas encore d'évaluation
- Agl 1Document31 pagesAgl 1Lamiae ChakriPas encore d'évaluation
- 2.les Concepts Clés DAXDocument16 pages2.les Concepts Clés DAXktyetoto55Pas encore d'évaluation
- Analyse de TramesDocument2 pagesAnalyse de TramesVanex DjachéPas encore d'évaluation
- ch1 ConceptionDocument19 pagesch1 Conceptionamel amoulaPas encore d'évaluation
- 00 Synthese Cours 1 Ere Annee Inf GestionDocument78 pages00 Synthese Cours 1 Ere Annee Inf Gestionimprisa agricoltora100% (1)
- RAPPORT de STAGE - Ingénieur Technicien en ElectroniqueDocument66 pagesRAPPORT de STAGE - Ingénieur Technicien en ElectroniqueMohamedElkasimi50% (2)
- Guide BafDocument60 pagesGuide Bafyasmin-hosny-98575% (4)
- Etude de Cas N-1Document4 pagesEtude de Cas N-1Mhamed Erraji0% (1)
- FH, DTDocument10 pagesFH, DTkbpoauPas encore d'évaluation
- Configuration de DNS Sous Centos PDFDocument22 pagesConfiguration de DNS Sous Centos PDFAbderrahmane WelePas encore d'évaluation
- Cours en Entier PDFDocument102 pagesCours en Entier PDFMouhamed Rassoul GueyePas encore d'évaluation
- Cours Regulation Industrielle Gm&Gi p5Document12 pagesCours Regulation Industrielle Gm&Gi p5Oualid OuaquadPas encore d'évaluation
- Cours Asservissement 1 - 2Document24 pagesCours Asservissement 1 - 2kamalPas encore d'évaluation
- Cours RX DiuDocument132 pagesCours RX Diupape saliou wadePas encore d'évaluation
- I CompréhensionDocument1 pageI CompréhensionimanePas encore d'évaluation
- Processus UnifiéDocument65 pagesProcessus UnifiélahmarritejPas encore d'évaluation
- MIPSDocument48 pagesMIPSBoris ButnaruPas encore d'évaluation
- Passation de ConsignesDocument7 pagesPassation de ConsignesRebelde Rebelde67% (3)
- Programme Space-X v16.1Document1 pageProgramme Space-X v16.1Thib TPas encore d'évaluation