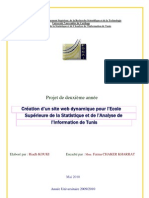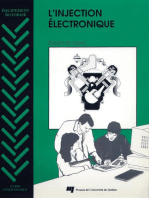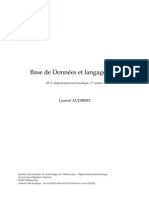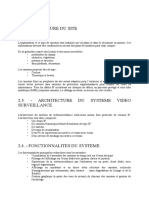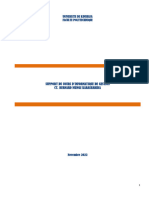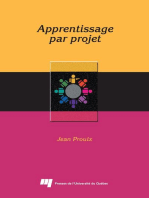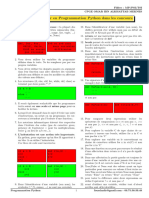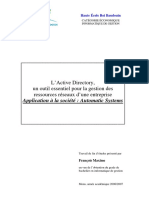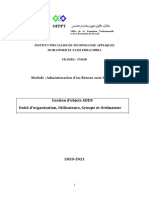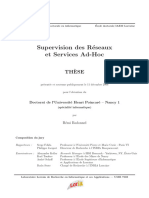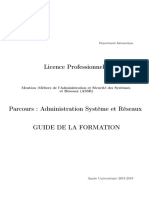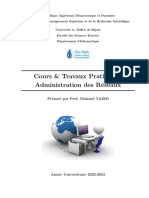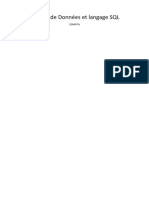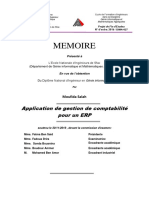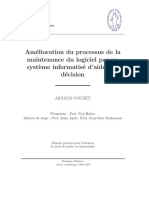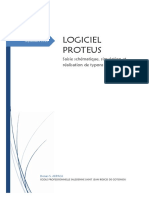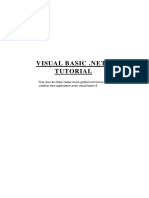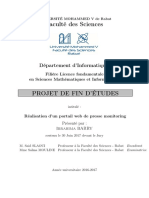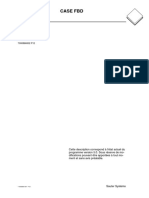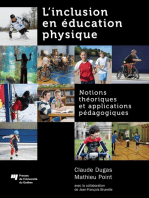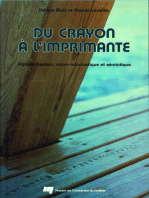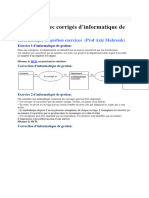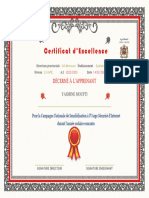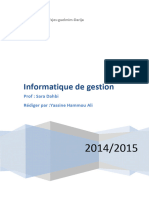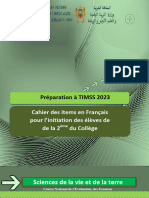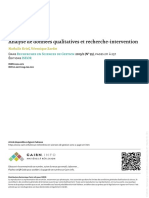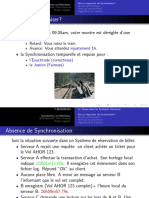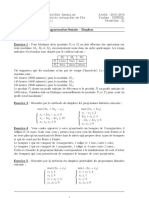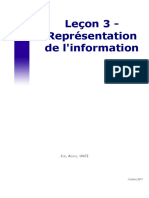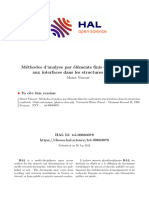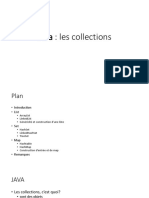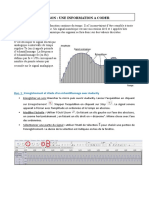Académique Documents
Professionnel Documents
Culture Documents
Informatique de Gestion s4
Transféré par
ayoub faridCopyright
Formats disponibles
Partager ce document
Partager ou intégrer le document
Avez-vous trouvé ce document utile ?
Ce contenu est-il inapproprié ?
Signaler ce documentDroits d'auteur :
Formats disponibles
Informatique de Gestion s4
Transféré par
ayoub faridDroits d'auteur :
Formats disponibles
lOMoARcPSD|11225667
Informatique de gestion s4
Sciences Economiques et Gestion (Université Sidi Mohamed Ben Abdellah de Fès)
Studocu is not sponsored or endorsed by any college or university
Downloaded by ayoub farid (ayoub.farid18@gmail.com)
lOMoARcPSD|11225667
Nom : EL MAZOUDI
Prénom : EL HOUSSINE
Filière : Economie et Gestion
Semestre : 4
Module : Informatique de Gestion
Élément du Module :
Groupe/Section : 1 et 2
Cours/TD/TP : Cours
Lien vers le cours/TD/TP si déjà : 1-
disponible en ligne (vidéo, 2-
livre, audio,….) 3-
Exemple : 4-
1-http://www.youtube.com/url/ 5-
2-
6-
3-
7-
Fichiers attachés (en pièces : 1-Support_Cours_S4_Groupe_1_2_27_03_2020
jointes) les noms des fichiers en 2-
attachés 3-
4-
Exemple : 5-
1-seance1.pptu
6-
2-td-matiere2.docx
7-
3-seance2.pdf
Downloaded by ayoub farid (ayoub.farid18@gmail.com)
lOMoARcPSD|11225667
Support de cours Informatique de gestion - 2020.
Support de cours
Informatique de gestion
Semestre 4 économie et gestion
EL HOUSSINE EL MAZOUDI
Downloaded by ayoub farid (ayoub.farid18@gmail.com)
lOMoARcPSD|11225667
Remerciements
EL MAZOUDI EL HOUSSINE FSJESM | Département d’Economie FSJES Marrakech | Support de cours 2
d’informatique de gestion pour le semestre 4 | 2020
Downloaded by ayoub farid (ayoub.farid18@gmail.com)
lOMoARcPSD|11225667
Sommaire
RESUME ................................................................................................... 6
PARTIE 2, CHAPITRE 1 : LES BASES DE EXCEL .............................. 7
1. Les tableurs 7
1.1. Définitions ............................................................................... 7
1.2. Le tableur Excel ....................................................................... 7
1.3. La fenêtre Excel ....................................................................... 7
1.4. Le Ruban ................................................................................. 8
1.5. Les menus contextuels ............................................................ 13
2. Le classeur Excel 14
2.1. Notion de classeur .................................................................. 14
2.1.1. Créer un classeur. ....................................................... 14
2.1.2. Enregistrer un classeur ................................................ 15
2.1.3. Fermer un classeur ...................................................... 17
2.2. Feuilles de calcul ................................................................... 18
2.2.1. Notions de feuilles de calcul ....................................... 18
2.2.2. Nommer une feuille .................................................... 18
2.2.3. Couleur de l'onglet ..................................................... 18
2.2.4. Sélectionner des feuilles ............................................. 19
2.2.5. Insérer des feuilles ...................................................... 19
2.2.6. Supprimer une feuille ................................................. 19
2.2.7. Déplacer ou Copier une feuille avec la souri ............... 19
2.2.8. Déplacer ou Copier une feuille avec la fenêtre ............. 19
2.2.9. Affichage d'une feuille de calcul ................................. 19
3. Les données sous Excel 20
3.1. La mise en forme des données ................................................ 22
3.1.1. Les outils de mise en forme ........................................ 22
CHAPITRE 2 : FORMULES ET FONCTIONS SOUS EXCEL ............. 24
1. Insertion de données et mise en forme 24
1.1. Insertion de données ............................................................... 24
1.2. Mise en forme des données ..................................................... 27
2. Les Formules 28
2.1. Les fonctions statistiques ........................................................ 28
2.1.1. La fonction somme ..................................................... 28
2.1.2. La fonction moyenne .................................................. 29
2.1.3. La fonction NB ........................................................... 29
2.1.4. la fonction NB.SI ........................................................ 29
2.1.5. la fonction NB.VIDE .................................................. 30
2.1.6. La fonction NBVAL ................................................... 30
2.1.7. Les fonctions MIN et MAX ........................................ 31
2.2. Fonction logique .................................................................... 31
2.2.1. Condition simple ........................................................ 31
EL MAZOUDI EL HOUSSINE FSJESM | Département d’Economie FSJES Marrakech | Support de cours 3
d’informatique de gestion pour le semestre 4 | 2020
Downloaded by ayoub farid (ayoub.farid18@gmail.com)
lOMoARcPSD|11225667
2.3. Condition double .................................................................... 32
2.4. Les fonctions financières ........................................................ 34
CHAPITRE 3 : LES GRAPHIQUES SOUS EXCEL .............................. 40
1. Les étapes de création d’un graphique 40
2. Personnaliser un graphique 42
CHAPITRE 4: GESTION DE DONNEES SOUS EXCEL ...................... 43
1. Terminologie 43
2. Tri ou Classement 43
3. Filtres automatiques 43
4. Filtre élaborés 44
5. Sous-totaux 46
TP 1: APPLICATION DE QUELQUES FONCTIONS SOUS EXCEL .. 48
NET A PAYER ........................................................................................ 48
TP2 LISTE DE DONNEES .................................................................... 51
TP3 : LES GRAPHIQUES SOUS EXCEL .............................................. 53
EXERCICE 1 .......................................................................................... 53
PARTIE 2 : CHAPITRE 1 REDACTION D’UN DOCUMENT LONG SOUS
WORD ..................................................................................................... 55
1. Introduction 55
2. Paser en mode Plan 55
3. Créer des titres et des sous titres 55
4. Appliquer une mise en forme (un style) 57
5. Insérer une table de matière automatiquement 58
6. Mettre à jour automatiquement votre table de matière 60
7. Références bibliographiques 61
7.1. Insérer des références bibliographiques .................................. 61
7.2. Modifier une référence bibliographique .................................. 62
7.3. Génération automatique de la bibliographie ............................ 63
7.4. Insérer des notes de bas de page ............................................. 64
8. En-têtes et pieds de page 65
8.1. La numérotation des pages ..................................................... 65
8.2. Pages paires et impaires ......................................................... 66
EL MAZOUDI EL HOUSSINE FSJESM | Département d’Economie FSJES Marrakech | Support de cours 4
d’informatique de gestion pour le semestre 4 | 2020
Downloaded by ayoub farid (ayoub.farid18@gmail.com)
lOMoARcPSD|11225667
8.3. La page de titre ...................................................................... 67
EL MAZOUDI EL HOUSSINE FSJESM | Département d’Economie FSJES Marrakech | Support de cours 5
d’informatique de gestion pour le semestre 4 | 2020
Downloaded by ayoub farid (ayoub.farid18@gmail.com)
lOMoARcPSD|11225667
Résumé
EL MAZOUDI EL HOUSSINE FSJESM | Département d’Economie FSJES Marrakech | Support de cours 6
d’informatique de gestion pour le semestre 4 | 2020
Downloaded by ayoub farid (ayoub.farid18@gmail.com)
lOMoARcPSD|11225667
Chapitre 1 : Les bases de Excel
1. Les tableurs
1.1. Définitions
Un tableur est un logiciel permettant de gérer des données sous formes de tableaux de
nombres et d'y effectuer des calculs et des traitements sur ces données. Il existe de
nombreux tableurs qui présentent les même caractéristique.
Exemple : OpenCalc (OpenOffice), Lotus 1-2-3(SmartSuite) , Gnumeric fonctionnant
sous linux, Excel (Microsoft Office)
1.2. Le tableur Excel
Le logiciel Excel est un tableur électronique fonctionnant sous windows. C'est
un logiciel de Microsoft permettant la création, la manipulation et l'édition de
données organisées sous forme de tableaux.
Excel est un tableur. Il est une application conçue pour créer et utiliser des tableaux,
appelés ici feuilles de calcul. Dans Word, on travaille sur un document. Dans
PowerPoint, on travaille sur une présentation. Dans Excel, on travaille sur un classeur.
Le classeur est enregistré dans un fichier portant l’extension .xlsx .
1.3. La fenêtre Excel
L'interface d'Excel est composée de plusieurs parties distinctes :
EL MAZOUDI EL HOUSSINE FSJESM | Département d’Economie FSJES Marrakech | Support de cours 7
d’informatique de gestion pour le semestre 4 | 2020
Downloaded by ayoub farid (ayoub.farid18@gmail.com)
lOMoARcPSD|11225667
1. Le ruban avec les onglets.
2. La zone nom, qui affiche la ou les références des cellules sélectionnées.
3. La barre de formule qui sert à saisir des données et des formules.
4. La feuille de calcul composée de miliards de cellules, chaque cellule est identifiée
par sa référence composée de la lettre de la colonne et le numéro de la ligne (p. ex. A3,
C4, AB234 etc.).
5. La barre d'état, qui affiche diverse informations utiles sur l'activité d'excel, des
résultats à la volée et des outils pour gérer l'affichage de la feuille.
1.4. Le Ruban
Le ruban a fait son apparition dans la version d'Excel 2007, il remplaça les menus
déroulants classiques en regroupant les différentes commandes et outils d'Excel sous
plusieurs onglets. l'interface devint ainsi plus intuitive. Le ruban est facilement
personnalisable selon les besoins de l'utilisateur.
Dans la version standard huit onglets permettent d'afficher dans le ruban un contenu
différent regroupant les commandes et outils par thèmes. Des Onglets supplémentaires
peuvent apparaitre lors de l’installation dans Excel d’outils complémentaires.
Ici nous allons présenter la version du ruban d'Excel 2016
Le ruban se décline en plusieurs versions :
Accueil :
Le ruban Accueil rassemble les commandes les plus fréquentes et utiles pour la saisie et
mise en forme de tableaux. Des outils tels que la mise en forme conditionnelle et les
commandes de gestion des données (recherche, trier, filtres) ainsi que des fonctions de
calculs courantes (Somme, moyenne.... ) ont aussi été ajoutées dans cette barre.
Les commandes sont rassemblées en groupes :
EL MAZOUDI EL HOUSSINE FSJESM | Département d’Economie FSJES Marrakech | Support de cours 8
d’informatique de gestion pour le semestre 4 | 2020
Downloaded by ayoub farid (ayoub.farid18@gmail.com)
lOMoARcPSD|11225667
Dans chaque groupe on peut accéder à la boite de dialogue correspondante en cliquant
sur le bouton d'extension situé en bas à droite du groupe. Les boites de dialogues
permettent comme dans les versions précédentes d'accéder à l'ensemble des
commandes.
Voici la boite de dialogue Format de cellule :
Insérer :
Contient tous les objets pouvant être insérés dans une feuille Excel, ceci va de la simple
image aux tableaux croisés dynamiques en passant par des nouveautés comme les
SmartArt et des nouveaux graphiques.
Dessin :
Comme le nom l'indique, dans cet onglet il est possible de dessiner des objet sur les
feuilles (si vous disposez d'un écran tactile, vous pouvez dessiner avec votre doigt). Il
permet aussi de dessiner des formules mathématiques.
EL MAZOUDI EL HOUSSINE FSJESM | Département d’Economie FSJES Marrakech | Support de cours 9
d’informatique de gestion pour le semestre 4 | 2020
Downloaded by ayoub farid (ayoub.farid18@gmail.com)
lOMoARcPSD|11225667
Mise en page :
Tout ce qui concerne la mise en page et la mise en forme est regroupé sur un même
ruban nommé Mise en page.
Formules :
Le point fort d'Excel reste l'utilisation des formules, donc une barre spécifiquement
consacrée aux formules et fonctions fait partie de l'interface.
Données :
Tout ce qui touche à la gestion des données a été regroupé sous l'onglet "Données".
Importation et gestion des données externes. Trier et filtrer des tableaux de données,
ainsi que des outils d'analyse avancés.
Révision :
Ce ruban contient les options de vérification, de langue, les commentaires et pour la
gestion de la confidentialité du document.
Affichage :
Toutes les options d’affichage sont regroupées dans ce ruban.
EL MAZOUDI EL HOUSSINE FSJESM | Département d’Economie FSJES Marrakech | Support de cours 10
d’informatique de gestion pour le semestre 4 | 2020
Downloaded by ayoub farid (ayoub.farid18@gmail.com)
lOMoARcPSD|11225667
Développeur :
Pour ceux qui veulent aller plus loins dans Excel et accéder à des options avancées
comme l'enregistrement de macro-commandes ou faire de la programmation en VBA
(Visual Basic for Applications), il existe l'onglet Développeur, qui par défaut n'est pas
affiché.
Pour afficher le ruban Développeur, il faut aller dans les options d'Excel et cocher
la case correspondante sous Personnaliser le ruban :
EL MAZOUDI EL HOUSSINE FSJESM | Département d’Economie FSJES Marrakech | Support de cours 11
d’informatique de gestion pour le semestre 4 | 2020
Downloaded by ayoub farid (ayoub.farid18@gmail.com)
lOMoARcPSD|11225667
En plus des onglets proposés il est possible de créer des nouveaux onglets et d'y
ajouter des groupes de commandes selon les besoins de l'utilisateur.
Finalement pour augmenterr la surface de travail à l'écran il est possible de réduire
ou masquer le ruban en sélectionnant l'affichage voulue avec le bouton prévu à cet
effet.
EL MAZOUDI EL HOUSSINE FSJESM | Département d’Economie FSJES Marrakech | Support de cours 12
d’informatique de gestion pour le semestre 4 | 2020
Downloaded by ayoub farid (ayoub.farid18@gmail.com)
lOMoARcPSD|11225667
1.5. Les menus contextuels
Pour vous faciliter le travail vous pouvez faire recours à des menus contextuels plus
connus sous "clic droit". Pour y accéder il suffit de pointer avec la souris sur la partie de
l'écran sur laquelle vous aimeriez apporter des modifications et de cliquer en utilisant le
bouton droit de la souris. Les menus contextuels depuis la version Excel 2010 sont
encore plus complets qu’auparavant.
Il y a huit menus contextuels, voici les zones contenant ces menus :
EL MAZOUDI EL HOUSSINE FSJESM | Département d’Economie FSJES Marrakech | Support de cours 13
d’informatique de gestion pour le semestre 4 | 2020
Downloaded by ayoub farid (ayoub.farid18@gmail.com)
lOMoARcPSD|11225667
1. Menu contextuel pour la barre d’outils d’accès rapide
2. Menu contextuel pour les onglets et rubans
3. Menu contextuel pour les en-têtes de colonnes et lignes
4. Menu contextuel pour la cellule/sélection active.
5. Menu contextuel pour la barre de défilement des onglets (liste des feuilles)
6. Menu pour les onglets des feuilles (p. ex pour insérer ou supprimer une feuille)
7. Menu contextuel pour les fonctions dans la barre d'état
8. Menu pour les barres de défilement
2. Le classeur Excel
2.1. Notion de classeur
Dans Microsoft Excel, un classeur est le fichier dans lequel vous travaillez et
stockez vos données. Chaque classeur peut contenir de nombreuses feuilles. Vous
pouvez organiser différentes sortes d'informations au sein d'un même classeur. Fichier
dans lequel on retrouve plusieurs feuilles de calcul. Ces feuilles sont accessible via leur
onglets.
2.1.1. Créer un classeur.
La commande Fichier ouvre l'écran de gestion des fichiers.
Cliquez sur la commande Nouveau pour créer un nouveau classeur avec un nom
provisoire , p. ex. Classeur1. Vous pouvez aussi choisir parmi d'autres modèles de
classeurs proposés par Excel.
EL MAZOUDI EL HOUSSINE FSJESM | Département d’Economie FSJES Marrakech | Support de cours 14
d’informatique de gestion pour le semestre 4 | 2020
Downloaded by ayoub farid (ayoub.farid18@gmail.com)
lOMoARcPSD|11225667
2.1.2. Enregistrer un classeur
Pour l’enregistrement d’un classeur Excel il suffit simplement de cliquer sur l'icône
Enregistrer présente dans le menu d'accès rapide généralement au dessus des onglets
du ruban. :
La barre d'outils d'accès rapide peut-être facilement personnalisée en y ajoutant d'autres
commandes.
EL MAZOUDI EL HOUSSINE FSJESM | Département d’Economie FSJES Marrakech | Support de cours 15
d’informatique de gestion pour le semestre 4 | 2020
Downloaded by ayoub farid (ayoub.farid18@gmail.com)
lOMoARcPSD|11225667
En cliquant sur l'onglet Fichier l'écran suivant est affiché qui permet entre autre aussi
d'enregistrer le classeur, mais contient tout un tas d'autres options, telles que imprimer,
partager, gérer votre compte Microsoft et accéder à toutes les options de paramétrage
d'Excel.
Lorsque vous enregistrez un classeur il est important de lui donner un nom assez clair et
explicite et de l’enregistrer à un endroit de votre choix (éventuellement dans un sous-
dossier), afin que vous puissiez le retrouver facilement. La boîte de dialogue
Enregistrer sous se présente de la manière suivante :
EL MAZOUDI EL HOUSSINE FSJESM | Département d’Economie FSJES Marrakech | Support de cours 16
d’informatique de gestion pour le semestre 4 | 2020
Downloaded by ayoub farid (ayoub.farid18@gmail.com)
lOMoARcPSD|11225667
Une fois enregistré le nom du classeur est affiché en haut de l'écran.
2.1.3. Fermer un classeur
Pour fermer un classeur il suffit de cliquer une fois sur le bouton de la fenêtre courante
ou d'utiliser la commande Fichier/Fermer.
Par défaut les fichiers (classeurs) sont enregistrés dans le format natif d'Excel et
prennent l'extension .xlsx. Néanmoins les classeurs peuvent être enregistrés sous une
multitude de formats (CSV, XML, PDF, TXT, pour en nommer que quelques'uns. Lors
de l'enregistrement il suffit d'ouvrir la liste des Types de fichiers proposés, pour choisir
dans quel format le classeur doit être enregistré. Ainsi il est possible d'enregistres un
fichier pour qu'il puisse être ouvert avec une autre application. Evidemment certaines
EL MAZOUDI EL HOUSSINE FSJESM | Département d’Economie FSJES Marrakech | Support de cours 17
d’informatique de gestion pour le semestre 4 | 2020
Downloaded by ayoub farid (ayoub.farid18@gmail.com)
lOMoARcPSD|11225667
fonctionnalités, mises en forme et objets inclus dans le fichiers Excel natifs ne seront
pas disponibles dans tous les formats.
2.2. Feuilles de calcul
2.2.1. Notions de feuilles de calcul
Les feuilles de calcul du classeur servent à répertorier et analyser des données. Vous
pouvez renseigner ou modifier des données dans plusieurs feuilles de calcul et effectuer
des calculs à partir de données provenant de plusieurs feuilles. Vous pouvez placer un
graphique sur la même feuille de calcul que les données qui s'y rapportent ou sur une
feuille distincte. Clic droit sur l'onglet de la feuille concernée. La gestion des feuilles
passe par leurs onglets. Pour nommer, sélectionner, insérer, supprimer, copier ou
déplacer une ou plusieurs feuilles, on opère sur les onglets. Pour afficher la liste des
noms de toutes les feuilles du classeur, faites un clic droit sur l'un des boutons de
défilement des onglets. Cliquer sur un nom affiche la feuille.
2.2.2. Nommer une feuille
Double-cliquez sur l'onglet. Le nom de l'onglet s'affiche en surbrillance. Saisis-
sez le nouveau nom de la feuille.
2.2.3. Couleur de l'onglet
Pour choisir la couleur d'un onglet : clic droit sur l'onglet > Couleur d'onglet.
EL MAZOUDI EL HOUSSINE FSJESM | Département d’Economie FSJES Marrakech | Support de cours 18
d’informatique de gestion pour le semestre 4 | 2020
Downloaded by ayoub farid (ayoub.farid18@gmail.com)
lOMoARcPSD|11225667
Choisissez la couleur. Quand la feuille correspondante est sélectionné, son nom est
souligné de cette couleur ; quand elle ne l'est pas, tout l'arrière-plan de l'onglet revêt
couleur.
2.2.4. Sélectionner des feuilles
Pour sélectionner une ou plusieurs feuilles, on procède ainsi :
Une feuille : clic sur l'onglet. L'onglet de la feuille sélectionne devient blanc ;
Des feuilles adjacentes : clic sur l'onglet de la 1ère ; Maj + clic sur l'onglet
de la dernière ;
Des feuilles non adjacentes : clic sur l'onglet de la 1ère ; Ctrl + clic sur
chaque autre onglet de feuille ;
Toutes les feuilles du classeur : clic droit sur un onglet > Sèlectionner toutes
les feuilles.
2.2.5. Insérer des feuilles
Sélectionnez autant d'onglets que de feuilles à insérer.
Puis faites : menu Insertion > Feuille. Les nouvelles feuilles s'insèrent à gauche de la
sélection.
2.2.6. Supprimer une feuille
Clic droit sur l'onglet > Supprimer. On ne peut pas récupérer les feuilles
supprimées par le bouton Annuler Frappe, situé sur la barre d'outils Standard. On peut
sélectionner plusieurs feuilles, puis les supprimer d'un bloc.
2.2.7. Déplacer ou Copier une feuille avec la souri
Déplacer : sélectionnez l'onglet à déplacer, puis cliquez-glissez dessus jusqu'à
l'emplacement souhaité. Le curseur prend la forme d'une feuille. Copier: cliquez sur
l'onglet de la feuille. Puis Ctrl + cliquez-glissez jusqu'à l'emplacement souhaité. Le
curseur prend la forme d'une feuille avec le signe +. La
nouvelle feuille prend le nom de la feuille d'origine suivie du n d'exemplaire placé.
2.2.8. Déplacer ou Copier une feuille avec la fenêtre
Sélectionnez les feuilles à déplacer ou _a copier. Pour afficher la fenêtre Déplacer ou
copier , faites un clic droit sur un onglet s_electionn_e > D_eplacer ou copier.
Renseignez la fenêtre, puis validez.
2.2.9. Affichage d'une feuille de calcul
Zoom
Par défaut, le zoom est à 100 pour 100. Une valeur supérieure agrandit l'affichage.
Une valeur inférieure permet d'avoir une meilleure vision d'ensemble sur une zone
étendue.
Par défaut, le zoom s'applique à toute la feuille. Si vous souhaitez zoomer sur une plage
de cellules, sélectionnez-la d'abord.
Affichez la fenêtre Zoom : menu Affichage > Zoom, puis cliquez sur Ajusté
à la sélection;
EL MAZOUDI EL HOUSSINE FSJESM | Département d’Economie FSJES Marrakech | Support de cours 19
d’informatique de gestion pour le semestre 4 | 2020
Downloaded by ayoub farid (ayoub.farid18@gmail.com)
lOMoARcPSD|11225667
Ou bien : sur la barre d'outils Standard, dans le menu déroulant de la zone
Zoom, activez sélection .
Pour revenir à un affichage normal, cliquez sur le bouton 100 pour cent du même
groupe.
Plein écran
Menu Affichage > Plein écran En activant un affichage Plein écran, il ne reste que la
barre des menus et la barre des tâches.
3. Les données sous Excel
Avant de saisir des données dans une feuille excel vous devez sélectionner une cellule.
Cette cellule est nommée cellule active.
Les données peuvent être saisies directement dans la cellule choisie et s'affichent
également dans la barre de formules.
Pour terminer la saisie dans une cellule, vous devez la valider soit en cliquant sur le
bouton Valider, et pour annuler la saisie sur le bouton Annuler,
Renvoi à la ligne automatique :
Lorsque le texte dépasse la largeur de la colonne il déborde dans les colonnes
adjacentes, à condition qu'elles ne soient pas occupées. Pour renvoyer le texte à la ligne
vous pouvez utiliser les touches ALT + ENTREE durant la frappe,
EL MAZOUDI EL HOUSSINE FSJESM | Département d’Economie FSJES Marrakech | Support de cours 20
d’informatique de gestion pour le semestre 4 | 2020
Downloaded by ayoub farid (ayoub.farid18@gmail.com)
lOMoARcPSD|11225667
ou cliquer sur la com
mande "Renvoyer à la ligne automatiquement dans le ruban Accueil.
Faire une saisie multiple:
Il est possible de faire une saisie multiple d'une même donnée sur plusieurs cellules
adjacentes. Pour ceci sélectionnez d'abord le bloc de cellules, dans lequel devront être
saisi les données. Tapez la donnée par exemple ici Janvier :
EL MAZOUDI EL HOUSSINE FSJESM | Département d’Economie FSJES Marrakech | Support de cours 21
d’informatique de gestion pour le semestre 4 | 2020
Downloaded by ayoub farid (ayoub.farid18@gmail.com)
lOMoARcPSD|11225667
Pour répercuter le mot Janvier sur l'ensemble du bloc de cellules sélectionné, vous
devez utiliser la touche raccourci : CTRL + ENTREE
3.1. La mise en forme des données
Lorsque vous saisissez des données (texte, nombres, formules) celles-ci sont affichées
dans un format standard (Style par défaut). La mise en forme des données correspond
en quelque sorte à l'habillage et à la cosmétique. La mise en forme, n'a pas d'impact sur
la nature des données elles-mêmes, mais seulement su leur aspect. Par exemple, nous
avons vu que les nombres ou les dates sont alignées par défaut à droite des cellules, car
il s'agit de données numériques. le fait de changer leur mise en forme (police, taille,
alignement, couleur, bordure, etc.) n'a un principe pas d'impact sur leur nature
numérique (à part quelques exceptions).
3.1.1. Les outils de mise en forme
Les outils et commandes de mise en forme les plus courants sont affichés par défaut
dans le ruban Accueil:
EL MAZOUDI EL HOUSSINE FSJESM | Département d’Economie FSJES Marrakech | Support de cours 22
d’informatique de gestion pour le semestre 4 | 2020
Downloaded by ayoub farid (ayoub.farid18@gmail.com)
lOMoARcPSD|11225667
La mise en forme comporte un vaste choix de possibilités. Cela va de la simple
modification de la police de caractères (p. ex. Police Arial, Tahoma, Verdana etc.), de
changements de la taille, des styles (gras, italique, souligné, couleur), jusqu'à des mises
en formes complexes en fonction de certaines conditions ou règles.
Recommandation : En règle générale, il est préférable d'appliquer la mise en forme de
vos données après avoir saisi toutes les données et inséré les formules.
EL MAZOUDI EL HOUSSINE FSJESM | Département d’Economie FSJES Marrakech | Support de cours 23
d’informatique de gestion pour le semestre 4 | 2020
Downloaded by ayoub farid (ayoub.farid18@gmail.com)
lOMoARcPSD|11225667
Chapitre 2 : Formules et fonctions sous Excel
1. Insertion de données et mise en forme
1.1. Insertion de données
Avant de saisir des données dans une feuille excel vous devez sélectionner une cellule.
Cette cellule est nommée cellule active.
Les données peuvent être saisies directement dans la cellule choisie et s'affichent
également dans la barre de formules.
Pour terminer la saisie dans une cellule, vous devez la valider soit en cliquant sur le
bouton Valider, et pour annuler la saisie sur le bouton Annuler,
EL MAZOUDI EL HOUSSINE FSJESM | Département d’Economie FSJES Marrakech | Support de cours 24
d’informatique de gestion pour le semestre 4 | 2020
Downloaded by ayoub farid (ayoub.farid18@gmail.com)
lOMoARcPSD|11225667
Renvoi à la ligne automatique :
Lorsque le texte dépasse la largeur de la colonne il déborde dans les colonnes
adjacentes, à condition qu'elles ne soient pas occupées. Pour renvoyer le texte à la ligne
vous pouvez utiliser les touches ALT + ENTREE durant la frappe,
ou cliquer sur la commande "Renvoyer à la ligne automatiquement dans le ruban
Accueil.
EL MAZOUDI EL HOUSSINE FSJESM | Département d’Economie FSJES Marrakech | Support de cours 25
d’informatique de gestion pour le semestre 4 | 2020
Downloaded by ayoub farid (ayoub.farid18@gmail.com)
lOMoARcPSD|11225667
Faire une saisie multiple:
Il est possible de faire une saisie multiple d'une même donnée sur plusieurs cellules
adjacentes. Pour ceci sélectionnez d'abord le bloc de cellules, dans lequel devront être
saisi les données. Tapez la donnée par exemple ici Janvier :
Pour répercuter le mot Janvier sur l'ensemble du bloc de cellules sélectionné, vous
devez utiliser la touche raccourci : CTRL + ENTREE
EL MAZOUDI EL HOUSSINE FSJESM | Département d’Economie FSJES Marrakech | Support de cours 26
d’informatique de gestion pour le semestre 4 | 2020
Downloaded by ayoub farid (ayoub.farid18@gmail.com)
lOMoARcPSD|11225667
1.2. Mise en forme des données
Lorsque vous saisissez des données (texte, nombres, formules) celles-ci sont affichées
dans un format standard (Style par défaut). La mise en forme des données correspond
en quelque sorte à l'habillage et à la cosmétique. La mise en forme, n'a pas d'impact sur
la nature des données elles-mêmes, mais seulement su leur aspect. Par exemple, nous
avons vu que les nombres ou les dates sont alignées par défaut à droite des cellules, car
il s'agit de données numériques. le fait de changer leur mise en forme (police, taille,
alignement, couleur, bordure, etc.) n'a un principe pas d'impact sur leur nature
numérique (à part quelques exceptions).
Les outils de mise en forme :
Les outils et commandes de mise en forme les plus courants sont affichés par défaut
dans le ruban Accueil:
La mise en forme comporte un vaste choix de possibilités. Cela va de la simple
modification de la police de caractères (p. ex. Police Arial, Tahoma, Verdana etc.), de
changements de la taille, des styles (gras, italique, souligné, couleur), jusqu'à des mises
en formes complèxes en fonction de certaines conditions ou règles.
EL MAZOUDI EL HOUSSINE FSJESM | Département d’Economie FSJES Marrakech | Support de cours 27
d’informatique de gestion pour le semestre 4 | 2020
Downloaded by ayoub farid (ayoub.farid18@gmail.com)
lOMoARcPSD|11225667
Recommandation : En règle générale, il est préférable d'appliquer la mise en forme
de vos données après avoir saisi toutes les données et inséré les formules. Les deux
illustrations suivantes donnent un aperçu de l'allure d'un tableau sans mise en forme
(c'est à dire avec une mise en forme par défaut) et avec une mise en forme personnalisée
2. Les Formules
- Pour effectuer des opérations arithmétiques simples ou calculer des expressions
mathématiques dans une feuille Excel, utiliser le champ "=" (Formule).
- Vous pouvez utiliser ce champ avec des références des cellules.
Les opérateurs indiquent le type de calcul que vous voulez effectuer sur les éléments
d'une formule. Les opérateurs arithmétiques réalisent les opérations mathématiques de
base telles que l'addition, la soustraction ou la multiplication, combinent des nombres et
produisent des résultats num_eriques.
Cliquez sur la cellule dans laquelle vous souhaitez voir apparaître le résultat.
- Dans la barre de formule cliquez sur = . Cette barre permet de saisir ou
Modifier les valeurs ou les formules des cellules.
- Pour faire référence au contenu d'une cellule, cliquez sur la cellule
correspondante ou saisissez les références de la cellule.
- Pour répéter une formule dans plusieurs cellules adjacentes, cliquez sur la partie
inférieure droite de la cellule contenant la formule et faites glisser le curseur.
NOTE : Excel recalcule automatiquement les formules lorsque les valeurs dépendent de
cellules qui ont été modifiées.
2.1. Les fonctions statistiques
2.1.1. La fonction somme
Exemple d'application :
Les chiffres d’affaires réalisés par les 4 représentants de la société SOPHANORD sont
saisies selon cette disposions : Pour calculer les chiffres d'affaire réalisés par
représentants on procéde comme suit :
EL MAZOUDI EL HOUSSINE FSJESM | Département d’Economie FSJES Marrakech | Support de cours 28
d’informatique de gestion pour le semestre 4 | 2020
Downloaded by ayoub farid (ayoub.farid18@gmail.com)
lOMoARcPSD|11225667
- Saisir la fonction SOMME dans la cellule F2 sous la forme : = SOMME(B2 :E2)
- Copier cette fonction SOMME dans la cellule F3, F4, F5, F6
Pour calculer le montant des ventes par personne
- Sélectionnez la cellule F2
- Cliquez sur le bouton Somme automatique
- Validez en tapant la touche Entrée
2.1.2. La fonction moyenne
Cette fonction renvoie la moyenne arithmétique des arguments.
Syntaxe de la fonction moyenne :
= MOY ENNE(nombre1; nombre2; :::)
nombre1, nombre2, ... représentent les arguments numériques qui servifont à calculer la
moyenne. il est possible d'ajouter jusqu'à trente arguments.
2.1.3. La fonction NB
La fonction NB permet de compter le nombre de cellules contenants des va-
leurs numériques dans une plage de cellules.
Syntaxe de la fonction NB :
= NB(valeur1; valeur2; :::)
Valeur1, valeur2,... représentent les 1 à 30 arguments qui font référence aux plages de
cellules dans lesquelles la formue va compter le nombre de cellules contenant des
valeurs numériques.
2.1.4. la fonction NB.SI
La fonction NB.SI permet de déterminer le nombre de cellules contenant un
critère précis.
Sélectionnez la fonction NB.SI puis entrez la plage de données à vèrifier ainsi que le
critère.
Dans cet exemple, nous souhaitons compter le nombre de oui :
EL MAZOUDI EL HOUSSINE FSJESM | Département d’Economie FSJES Marrakech | Support de cours 29
d’informatique de gestion pour le semestre 4 | 2020
Downloaded by ayoub farid (ayoub.farid18@gmail.com)
lOMoARcPSD|11225667
Cliquez sur OK.
Le nombre de oui s'affiche
2.1.5. la fonction NB.VIDE
La fonction NB.VIDE permet de déterminer le nombre de cellules vides.
Sélectionnez la fonction NBVAL puis entrez simplement la plage de données qui
servira à déterminer le nombre total de cellules vides.
Cliquez sur OK, le résultat est affiché.
2.1.6. La fonction NBVAL
La fonction NBVAL tient aussi compte des valeur alphanumériques. Les deux
images suivantes illustrent ces deux fonctions:
EL MAZOUDI EL HOUSSINE FSJESM | Département d’Economie FSJES Marrakech | Support de cours 30
d’informatique de gestion pour le semestre 4 | 2020
Downloaded by ayoub farid (ayoub.farid18@gmail.com)
lOMoARcPSD|11225667
2.1.7. Les fonctions MIN et MAX
Ces deux fonctions renvoient le nombre le plus petit (MIN) ou le plus élevé (MAX) d'un
bloc de cellules.
Syntaxe : =MIN(Réf1:Réfn) ou =MAX(Réf1:Réfn)
2.2. Fonction logique
2.2.1. Condition simple
La fonction SI évalue une condition (Test logique). Si cette condition est
vérifiée, c'est la valeur dite Valeur si vrai qui s'affiche. Si la condition n'est
pas vérifiée, c'est la valeur dite Valeur si faux qui s'affiche.
Syntaxe : =SI(Test logique ; Valeur si vrai ; Valeur si faux)
Exemple :
Calcul de la remise
EL MAZOUDI EL HOUSSINE FSJESM | Département d’Economie FSJES Marrakech | Support de cours 31
d’informatique de gestion pour le semestre 4 | 2020
Downloaded by ayoub farid (ayoub.farid18@gmail.com)
lOMoARcPSD|11225667
Une grande surface affiche ses clients l'annone suivante : Si le prix TTC est supérieur à
100,00 dh, la remise est 3 % si non pas de remise . En utilisant la feuille de calcul de la
_gure suivante, calculez la remise pour chaque client.
- Sélectionnez la cellule dans laquelle vous voulez saisir la formule ; dans ce cas
c'est E4;
- Cliquez sur le menu Insertion puis Fonction;
- Dans la Catégorie logique, sélectionnez la fonction SI, puis cliquez sur OK;
Dans la zone de saisie Test logique, sélectionnez la cellule à tester (D4)
puis tapez l'opérateur de comparaison > puis 100.
- Tapez l'expression souhait_ee pour la zone de saisie Valeur si vrai, dans
cet exemple il s'agit de D4*3 %.
- Tapez de m^eme la valeur souhait_ee dans la zone de saisie Valeur si faux, dans
ce cas 0 ;
- Validez la fonction par OK et recopiez-la vers le bas. La cellule E4 doit donc
contenir la formule suivante = SI(D4 > 100; 3% _ D4; 0).
2.3. Condition double
Syntaxe :
= SI(test logique1; valeur si vrai; si(testlogique2; valeur si vrai; valeur si faux))
Exemple: Calcul de frais de port
L'entreprise AMANE établit ses factures sur un fichier facture-prototype de Excel
comme suit: il est à noter que :
- Les frais de port factures aux client s'élèvent à 250 Dhs si le total des
marchandises est à 10000 Dhs, 100 Dhs si le total des marchandises est compris
entre 10000 et 50000 Dhs, et gratuit si le total des marchandises est supérieurs à
50000 Dhs ;
- La réduction accordée habituellement sur le prix de vente pour les clients
fidèles est de 10%;
Le taux de TVA est de 20%.
Etape de calcule de frais de port
- On calcule le totale de marchandise c'est la somme des montants totaux ;
- On calcule la remise c'est le total marchandise multiplier par 10% ;
- On calcule le total Net est le total marchandise moins la remise ;
EL MAZOUDI EL HOUSSINE FSJESM | Département d’Economie FSJES Marrakech | Support de cours 32
d’informatique de gestion pour le semestre 4 | 2020
Downloaded by ayoub farid (ayoub.farid18@gmail.com)
lOMoARcPSD|11225667
- Finalement on évalue le frais de port qui est égale 250 si le total marchandise <
10000; 100 si le total marchandise est compris entre 10000 et 50000, 0 si le total
marchandise est supérieurs à 50000.
Travail à faire sous excel
- Sélectionnez la cellule dans laquelle vous voulez saisir la formule ; dans ce cas
c'est E12 ;
- Cliquez sur le menu Insertion puis Fonction ;
- Dans la Catégorie logique, sélectionnez la fonction SI, puis cliquez sur OK;
- Dans la Catégorie logique, sélectionnez la fonction SI, puis cliquez sur OK;
- Tapez l'expression souhaitée pour la zone de saisie Valeur si vrai, dans
cet exemple il s'agit de 250 ;
- Tapez de même la valeur souhaitée dans la zone de saisie Valeur si faux, dans ce
cas SI (E11 < 50000; 100; 0) ;
- Validez la fonction par OK. La cellule E12 doit donc contenir la formule
= SI(E11 < 10000; 250; SI(E11 < 50000; 100; 0)).
EL MAZOUDI EL HOUSSINE FSJESM | Département d’Economie FSJES Marrakech | Support de cours 33
d’informatique de gestion pour le semestre 4 | 2020
Downloaded by ayoub farid (ayoub.farid18@gmail.com)
lOMoARcPSD|11225667
2.4. Les fonctions financières
La fonction VC calcule la valeur capitalisée, c'est-à-dire un montant payé ou reçu à un
nombre exact de périodes à partir d'un moment donnée.
La syntaxe de la fonction VC est la suivante: =VC(taux;npm;vpm;va;type)
taux = taux d'intérêt (annuel)
npm = Nombre total des versements
vpm = Montant du remboursement de chaque période (ex. mensualités)
va = Valeur actuelle (montant du placement ou montant d'un prêt)
type = Valeur facultative qui représente l'échéancier paiement au début de la période = 1
ou à la fin de la période = 0, peut être omis
Exemple : Quel sera le montant d'un placement de 10'000 Euros sur 4 ans à un taux
fixe de 2.5% par an?
Dans ce cas le VPM est = 0 car pas de paiements périodiques et la VA (valeur actuelle =
capital placé au départ) est négative car il s'agit d'un placement.
TAUX
EL MAZOUDI EL HOUSSINE FSJESM | Département d’Economie FSJES Marrakech | Support de cours 34
d’informatique de gestion pour le semestre 4 | 2020
Downloaded by ayoub farid (ayoub.farid18@gmail.com)
lOMoARcPSD|11225667
La fonction TAUX calcule le taux d'intérêt annuel par rapport à un placement ou un
prêt. Il est calculé pour l'année afin de calculer un taux d'intérêt trimestriel vous devez
diviser le taux par 4 (ex: 5%/4).
La syntaxe de la fonction TAUX est la suivante:
=TAUX(npm;vpm;va;vc;type;estimation)
taux = taux d'intérêt (annuel)
vpm = Montant du remboursement de chaque période (ex. mensualités)
va = Valeur actuelle (montant du placement ou montant d'un prêt)
vc = Valeur capitalisée, c'est à dire la valeur future (si omise la valeur est = 0)
type = Valeur facultative qui représente l'échéancier paiement au début de la période =
1 ou à la fin de la période = 0, peut être omis
Exemple : Quel est le taux d'intérêt annuel si pour un montant placé de 1000 pendant 8
ans on reçoit 2000?
NPM
La fonction NPM calcule le nombre de paiements d'un investissement ou prêt à
versements réguliers et taux d'intérêts constants. Cette fonction permet donc aussi de
calculer combien d'années il faut pour atteindre un certain montant à partir d'un capital
de départ.
La syntaxe de la fonction NPM est la suivante:
=NPM(taux;vpm;va;vc;type;estimation)
npm = Nombre total des versements
vpm = Montant du remboursement de chaque période (ex. mensualités)
va = Valeur actuelle (montant du placement ou montant d'un prêt)
vc = Valeur capitalisée, c'est à dire la valeur future (si omise la valeur est = 0)
EL MAZOUDI EL HOUSSINE FSJESM | Département d’Economie FSJES Marrakech | Support de cours 35
d’informatique de gestion pour le semestre 4 | 2020
Downloaded by ayoub farid (ayoub.farid18@gmail.com)
lOMoARcPSD|11225667
type = Valeur facultative qui représente l'échéancier paiement au début de la période =
1 ou à la fin de la période = 0, peut être omis
estimation = Valeur estimé du taux (facultative, si omise =0, ex 0,1 = 10%)
Exemple: Il faut combien d'années pour en obtenir 20'000 Euros à partir d'un
capital de 10'000 Euros placé à 3.5% ?
Dans notre exemple l'argument vpm = 0 (pas de paiements réguliers), et le va est
négative car il s'agit d'un placement.
VA
La fonction VA calcule la valeur actuelle, c'est-à-dire un montant payé ou reçu désigné
comme montant principal
La syntaxe de la fonction VA est la suivante: =VA(taux;npm;vpm;vc;type)
taux = = taux d'intérêt (annuel), pour calculer un taux par trimestre diviser le taux par 4
(p. ex. 5%/4)
npm = Nombre total des versements
vpm = Montant du remboursement de chaque période (ex. mensualités)
vc = Valeur capitalisée, c'est à dire la valeur future (si omise la valeur est = 0)
Type = Valeur logique, 1m = paiement au début de la période, 0 = paiement à la fin de
la période (si omise la valeur est = 0)
Exemple : Un placement a atteint le montant de 15'000 Euros sur une période de 2
ans à un taux de 5%. quel était le montant initial du placement?
EL MAZOUDI EL HOUSSINE FSJESM | Département d’Economie FSJES Marrakech | Support de cours 36
d’informatique de gestion pour le semestre 4 | 2020
Downloaded by ayoub farid (ayoub.farid18@gmail.com)
lOMoARcPSD|11225667
VPM
La fonction VPM calcule le montants pour chaque échéance de paiement (ex.
mensualités).
La syntaxe de la fonction VPM est la suivante: =VPM(taux;npm;va;vc;type)
taux = = taux d'intérêt (annuel), pour calculer un taux par mois diviser le taux par 12 (p.
ex. 5%/12)
npm = Nombre total des versements
va = Montant du remboursement de chaque période (ex. mensualités)
vc = Valeur capitalisée, c'est à dire la valeur future (si omise la valeur est = 0)
type = Valeur logique, 1m = paiement au début de la période, 0 = paiement à la fin de la
période (si omise la valeur est = 0)
Exemple : Quel est le montant des mensualités pour un prêt de 10'000 Euros
remboursable en 12 mois avec un taux d'intérêts annuel de 6.75% ?
Vu qu'il s'agit de remboursements mensuel le taux à été divisé par 12.
INTPER
EL MAZOUDI EL HOUSSINE FSJESM | Département d’Economie FSJES Marrakech | Support de cours 37
d’informatique de gestion pour le semestre 4 | 2020
Downloaded by ayoub farid (ayoub.farid18@gmail.com)
lOMoARcPSD|11225667
La fonction INTPER calcule les intérêts par période d'un investissement ou d'un prêt
sur la base de remboursements réguliers et fixes et un taux d'intérêts constant.
La syntaxe de la fonction INTPER est la suivante:
=INTPER(taux;période;npm;va;vc;type)
taux = taux d'intérêt (annuel)
période = Période pour laquelle on veux calculer les intérêts.
npm = Montant du remboursement de chaque période (ex. mensualités)
va = Valeur actuelle (montant du placement ou montant d'un prêt)
vc = Valeur capitalisée facultative, c'est à dire la valeur future (si omise la valeur est =
0)
type = Valeur facultative qui représente l'échéancier paiement au début de la période =
1 ou à la fin de la période = 0, peut être omis
Voici un exemple illustré de la fonction INTPER :
Exemple : Quel est le montant des mensualités pour un prêt de 10'000 Euros
remboursable en 12 mois avec un taux d'intérêts annuel de 6.75% ?
Dans cet exemple nous avons calculé le montant des intérêts pour la première période,
notez que le taux à été divisé par 12 pour tenir compte du remboursement mensuel.
PRINCPER
La fonction PRINCPER calcule le capital remboursé à chaque période pour un prêt à
remboursement et à taux constants.
La syntaxe de la fonction PRINCPER est la suivante:
=PRINCPER(taux;période;npm;va;vc)
EL MAZOUDI EL HOUSSINE FSJESM | Département d’Economie FSJES Marrakech | Support de cours 38
d’informatique de gestion pour le semestre 4 | 2020
Downloaded by ayoub farid (ayoub.farid18@gmail.com)
lOMoARcPSD|11225667
taux = taux d'intérêt (annuel)
période = Période pour laquelle on veux calculer les intérêts.
npm = Montant du remboursement de chaque période (ex. mensualités)
va = Valeur actuelle (montant du placement ou montant d'un prêt)
vc = Valeur capitalisée facultative, c'est à dire la valeur future (si omise la valeur est =
0)
Voici un exemple illustré de la fonction PRINCPER:
Exemple : Quel est le montant du capital remboursé (amortissement) par période
pour un prêt de 10'000 Euros remboursable en 12 mois avec un taux d'intérêts
annuel de 6.75% ?
Dans cet exemple nous avons calculé le montant du capital remboursé pour la
première période, notez que le taux à été divisé par 12 pour tenir compte du
remboursement mensuel.
EL MAZOUDI EL HOUSSINE FSJESM | Département d’Economie FSJES Marrakech | Support de cours 39
d’informatique de gestion pour le semestre 4 | 2020
Downloaded by ayoub farid (ayoub.farid18@gmail.com)
lOMoARcPSD|11225667
Chapitre 3 : Les Graphiques sous Excel
1. Les étapes de création d’un graphique
Etape 1
Dans la barre de menu, sélectionner
Insertion - Graphique. Excel ouvre l'assistant graphique. Cet outil guide l'utilisateur au
travers de 4 étapes pour la réalisation de graphiques.
Les éléments sélectionnés au sein de cet assistant ne sont pas définitifs. Par la suite,
toutes les modifications utiles et nécessaires au parachèvement de l'ensemble peuvent
être apportées
Assistant graphique, étape 1 de 4,Type de graphique.
Excel propose de nombreux types de graphiques standard et personnalisés
Etape 2
Cette étape propose de définir la zone de données source du graphique. Si la sélection
d'une zone source est réalisée a priori, ses coordonnées apparaissent dans la Plage de
données. Le nom de la feuille et les paramètres de la zone sont repris.
La lecture de cette zone s'effectue soit horizontalement (Lignes), soit verticalement
(Colonnes). Les 2 lectures produisent des graphiques différents
EL MAZOUDI EL HOUSSINE FSJESM | Département d’Economie FSJES Marrakech | Support de cours 40
d’informatique de gestion pour le semestre 4 | 2020
Downloaded by ayoub farid (ayoub.farid18@gmail.com)
lOMoARcPSD|11225667
Assistant graphique, étape 2 de 4,
Données source du graphique
Etape 3
4 titres sont accessibles selon le type de graphique sélectionné :
le titre général du graphique, le titre de l'axe des X, le titre de l'axe des Y et le titre de
l'axe des Z.
Pour Excel, l'axe des Y se situe à droite du graphique.
L'axe des Z se situe à gauche ou dans la profondeur pour une représentation
tridimensionnelle.
Assistant graphique, étape 3 de 4,Options du graphique. Titres.
Etape 4
Le graphique est créé soit sur une nouvelle feuille, soit comme objet au sein de la feuille
courante.
EL MAZOUDI EL HOUSSINE FSJESM | Département d’Economie FSJES Marrakech | Support de cours 41
d’informatique de gestion pour le semestre 4 | 2020
Downloaded by ayoub farid (ayoub.farid18@gmail.com)
lOMoARcPSD|11225667
2. Personnaliser un graphique
En plus du graphique, Excel affiche une barre d'outils Graphique spécifique.
Pour chaque élément sélectionné, vous pouvez définir plusieurs paramètres
spécifiques, par exemple :
EL MAZOUDI EL HOUSSINE FSJESM | Département d’Economie FSJES Marrakech | Support de cours 42
d’informatique de gestion pour le semestre 4 | 2020
Downloaded by ayoub farid (ayoub.farid18@gmail.com)
lOMoARcPSD|11225667
Chapitre 4: Gestion de données sous Excel
1. Terminologie
- Données : Toute information que vous voulez conserver pour vous aider
dans vos analyses.
- Champ : Les informations de même types sont conservées dans un même
champ. Ex. : Nom, Prénom, Taille, Salaire, Quantité etc. Les données d'un
même champ sont conservées dans une même colonne. Les noms des champs
sont toujours à la première ligne d'une liste de données.
- Enregistrement : Toutes les informations concernant une entité (per-
sonne, chose ou événement). Chaque ligne de la liste de données est un
enregistrement. Donc, une liste de données peut contenir des enregistrement sur
des choses, des personnes ou des événements.)
2. Tri ou Classement
Avec Excel il est très facile de trier toutes les données par rapport à n'importe quelle
colonne. Après avoir sélectionné votre tableau cliquez sur Données../Trier...
3. Filtres automatiques
Les opérations de filtrage permettent de retrouver un sous-ensemble de données
contenant une certaine valeur ou répondant à des critères de sélection. Un filtre ne
EL MAZOUDI EL HOUSSINE FSJESM | Département d’Economie FSJES Marrakech | Support de cours 43
d’informatique de gestion pour le semestre 4 | 2020
Downloaded by ayoub farid (ayoub.farid18@gmail.com)
lOMoARcPSD|11225667
réorganise pas les données du tableau. Il permet de visualiser les données que l'on
souhaite et de masquer le restant du tableau.
Vous pouvez appliquer au maximum deux conditions à une colonne à l'aide de la
commande filtre automatique.
Positionnez le curseur dans la liste. Dans la barre de menu, sélectionnez Données -Filtre
- Filtre automatique :
4. Filtre élaborés
Si vous devez appliquer trois conditions ou davantage à une colonne, utiliser
des valeurs calculées comme critères ou copier des enregistrements vers un autre
emplacement, vous devez utiliser des filtres élaborés.
Plusieurs critères placés sur une même ligne utilisent l'opérateur relationnel ET. Des
critères placés sur des lignes différentes utilisent l'opérateur relationnel OU.
EL MAZOUDI EL HOUSSINE FSJESM | Département d’Economie FSJES Marrakech | Support de cours 44
d’informatique de gestion pour le semestre 4 | 2020
Downloaded by ayoub farid (ayoub.farid18@gmail.com)
lOMoARcPSD|11225667
Visualiser tous les enregistrements relatifs au client Nelson (quels que soient le
produit et la quantité),
* tous les enregistrements relatifs au client Page, mais uniquement pour ses commandes
de Prod X (sans spécification de quantité),
* ou toutes les commandes de Prod A (quel que soit le client) dont la quantité est
supérieure ou égale à 20 unités.
Pour utiliser un filtre élaboré il faut d'abord créer une zone de critères personnalisés. Il
s'agit simplement de reproduire sur une partie libre de la feuille les Noms de champs en
prévoyant en dessous une ou plusieurs lignes pour les critères (lignes de contraintes).
Dans les lignes de contraintes vous insérerez les critères ou contraintes pour filtrer la
liste des données.
Le curseur se trouvant au sein de la base de données, dans la barre de menu,
sélectionner Données - Filtre - Filtre _elaboré.
- L'action Filtrer la liste sur place affiche la sélection à l'emplacement de la base
de données.
- L'action Copier vers un autre emplacement duplique les enregistrements
sélectionn_es dans une autre zone.
- Par défaut, la base de données est sélectionnée (Plages). La Zone de critère et la
Zone de Destination doivent être spcifiées par l'utilisateur.
:
Dés que la zone de critères est définie et qu'elle contient les critères voulus,
sélectionnez la base de données et cliquez sur la commande Filtre avancé dans le ruban
Données.
Dans la boîte de dialogue FIltre avancé le champs Plage contient la plage des cellules
correspondants au tableau de données (dans cet exemple la liste des employés).
Dans le champs Zone de critères il faut renseigner la plage des cellules correspondant à
la zone de crotères.:En laissant l'option "Filtrer la liste sur place" les lignes ne
correspondant pas aux critères de filtrages seront masquées comme avec le filtre
automatique.
Pour réafficher tout le tableau il suffit d'effacer le filtre avec le bouton correspondant:
EL MAZOUDI EL HOUSSINE FSJESM | Département d’Economie FSJES Marrakech | Support de cours 45
d’informatique de gestion pour le semestre 4 | 2020
Downloaded by ayoub farid (ayoub.farid18@gmail.com)
lOMoARcPSD|11225667
5. Sous-totaux
Les fonctions d'analyse peuvent vous sortir des données intéressantes. Cepen-
dant, cela peut prendre du temps si vous voulez la même information pour plu-
sieurs regroupements de données. Par exemple, il vous faut plusieurs fonctions pour
connaître la masse salariale par grade d'employés. Le logiciel vous offre la possibilité
d'afficher rapidement des sous totaux de plusieurs fonctions (somme, moyenne ) par
regroupement.
Avant même de commencer des analyses, il faut premièrement trier les enregistrements
sur le champ dont vous voulez voir les sous-totaux.
- Placez le pointeur sur une cellule de la liste de données ;
- Dans le menu Données, sélectionnez l'option Sous totaux ;
- Dans la première case, sélectionnez le champ grade;
- Dans la deuxième case, sélectionnez la fonction somme.
- Dans la troisième case, signalez que voulez la somme du champ salaire.
EL MAZOUDI EL HOUSSINE FSJESM | Département d’Economie FSJES Marrakech | Support de cours 46
d’informatique de gestion pour le semestre 4 | 2020
Downloaded by ayoub farid (ayoub.farid18@gmail.com)
lOMoARcPSD|11225667
Les options à la gauche de la feuille de calcul vous permettent de masquer (-) et de
réafficher (+) les catégories.
Pour revenir la présentation initiale :
- Placez le pointeur sur une cellule de la liste de données ;
- Dans le menu Données, sélectionnez l'option Sous-Totaux ;
- Cliquez sur le bouton supprimer tout ;
- la liste réapparait sans les sommes des catégories.
EL MAZOUDI EL HOUSSINE FSJESM | Département d’Economie FSJES Marrakech | Support de cours 47
d’informatique de gestion pour le semestre 4 | 2020
Downloaded by ayoub farid (ayoub.farid18@gmail.com)
lOMoARcPSD|11225667
TP 1: APPLICATION DE QUELQUES FONCTIONS
SOUS EXCEL
Exercice 1 Fonctions ( SI, Somme, Produit, addition)
La société « MONTI » accorde des remises à ses clients en fonction du chiffre
d’affaires.
Si le chiffre d’affaires HT est inférieur à 2 500 dh, aucune remise n’est accordée.
Si le chiffre d’affaires HT dépasse 25 00 dh, une remise de 5 % est accordée.
L’activité de l’entreprise est soumis à la TVA au taux de 20 %.
Complétez la factures suivante :
Date 02/03/2019
Facture N°
Société MONTI Client
Désignatioon Qunatité P.U. HT en dh Montant HT
Fromage blanc, boite de 250 g 200 20
Fromage rouge, boite de 2 kg 30 90
Lait, boite d'un littre 100 3
Beure, boite de 250 g 120 23
Total HT
Remise
TVA
Net à payer
Tableau 1
Rappel :
La fonction SI évalue une condition (Test logique). Si cette condition est vérifiée,
c’est la valeur dite Valeur_si_vrai qui s’affiche. Si la condition n’est pas vérifiée,
c’est la valeur dite Valeur_si_faux qui s’affiche.
Syntaxe :=SI(Test_logique; Valeur_si_vrai ; Valeur_si_faux)
la fonction SOMME calcul la somme des nombres dans une plage de cellules.
Syntaxe :
=SOMME(nombre 1 ; nombre 2…..)
EL MAZOUDI EL HOUSSINE FSJESM | Département d’Economie FSJES Marrakech | Support de cours 48
d’informatique de gestion pour le semestre 4 | 2020
Downloaded by ayoub farid (ayoub.farid18@gmail.com)
lOMoARcPSD|11225667
Travail à faire:
• Saisissez les données du tableau dans une feuille d’un nouveau classeur
• Remplissez la colonne Montant HT des articles en utilisant la formule
Quantité*P.U.H.T
• Calculez le montant total Total HT (Utilisez la fonction somme)
• Positionnez le curseur devant Remise puis saisissez =Si(D9>=2500;D9*5%;0)
Exercice 2 fonctions (si, Somme)
La société « MONTI » verse à ses vendeurs un salaire composé d’une partie fixe et
d’une partie variable. La partie fixe s’élève à 1000 dh par mois. La partie variable
est constituée d’une commission, calculée sur le chiffre d’affaire mensuel réalisé
par le vendeur, comme suit :
Si le chiffre d’affaires est inférieur à 10000 dh, aucune commission n’est accordée.
Si le chiffres d’affaires est supérieur à 10000 dh, une commission de 2 % est
accordée.
Complétez le tableau de calcul des salaires à verser aux quatre vendeurs de la
société.
Représentants Chiffres Commission Salaire fixe Rémunération
d’affaires
Kamal 18654 1000
Houssine 8910 800
Toufik 23400 1000
Nisrine 11050 500
Tableau 2
Exercice 3 fonction Si imbriquée
Le responsable de la société MONTI vous charge de prendre en considération la
condition suivante:
Si le chiffre d’affaires HT est inférieur à 2500 dh, aucune remise n’est accordée, si
le chiffre d’affaires HT est compris entre 2500 et 5000 dh une remise de 5% est
accordée.
Si ce chiffre est supérieur ou égal à 5 000 dh. Une remise de 10% est accordée.
Rappel :
EL MAZOUDI EL HOUSSINE FSJESM | Département d’Economie FSJES Marrakech | Support de cours 49
d’informatique de gestion pour le semestre 4 | 2020
Downloaded by ayoub farid (ayoub.farid18@gmail.com)
lOMoARcPSD|11225667
Il est possible d’emboiter plusieurs conditions SI, mais le nombre d’emboitage est
limité à 6.
Syntaxe :
=SI(test_logique1; valeur_si_vrai; si(test_logique2; valeur_si_vrai; valeur_si_faux))
Travail à faire:
Dans la case réservée au calcul du montant de remise tableau 1, changez la
formule en la remplaçant par l’une des formule suivantes :
1. = Si( D9 >= 2500;Si (D 9 >= 5000;D 9*10%); 0);
(
2. = SI D9 >= 2500 ;SI( ET( D9>= 2500 ; D9< 5000 * ) ;0 ;
) ; D9 *5% ; D910% )
3. = SI ( OU( D9 < 2500 ; D9>= 5000) ;SI
( D9< 2500 ; 0D9*10% ;D ) ;
) 9*5%
4. = SI ( D9 < 2500; 0;SI( D9< 5000; D9*5%; D9*10%
))
EL MAZOUDI EL HOUSSINE FSJESM | Département d’Economie FSJES Marrakech | Support de cours 50
d’informatique de gestion pour le semestre 4 | 2020
Downloaded by ayoub farid (ayoub.farid18@gmail.com)
lOMoARcPSD|11225667
TP2 Liste de données
La concessionnaire Sama Etoile vous présente la liste des véhicules d’occasion vendus au cours d’un
semestre. Ces véhicules sont classés par marque, par vendeur et par type de carburant.
Marque Carburant Vendeur Nombre
Citroen Diesel Ismail 5
Citroen Essence Ismail 4
Citroen Diesel Yassine 7
Citroen Essence Yassine 1
Citroen Diesel Ahmad 3
Citroen Essence Ahmad 1
Fiat Diesel Ismail 7
Fiat Essence Ismail 4
Fiat Diesel Yassine 9
Fiat Essence Yassine 1
Fiat Diesel Ahmad 9
Fiat Essence Ahmad 1
Ford Diesel Ismail 8
Ford Essence Ismail 7
Ford Diesel Yassine 10
Ford Essence Yassine 4
Ford Diesel Ahmad 5
Ford Essence Ahmad 3
Opel Diesel Ismail 5
Opel Essence Ismail 4
Opel Diesel Yassine 7
Opel Essence Yassine 1
Opel Diesel Ahmad 4
Opel Essence Ahmad 1
Peugeot Diesel Ismail 6
Peugeot Essence Ismail 7
Peugeot Diesel Yassine 8
Peugeot Essence Yassine 4
Renault Diesel Ismail 13
Renault Essence Ismail 9
Renault Diesel Yassine 15
Renault Essence Yassine 7
Renault Diesel Ahmad 8
EL MAZOUDI EL HOUSSINE FSJESM | Département d’Economie FSJES Marrakech | Support de cours 51
d’informatique de gestion pour le semestre 4 | 2020
Downloaded by ayoub farid (ayoub.farid18@gmail.com)
lOMoARcPSD|11225667
Renault Essence Ahmad 6
Seat Diesel Ismail 3
Seat Essence Ismail 2
Seat Diesel Yassine 5
Seat Essence Yassine 3
Seat Diesel Ahmad 3
Seat Essence Ahmad 2
Travail à faire :
1°. Triez la liste selon l’ordre décroissant des marques
2° Triez la liste selon l’ordre croissant de nombres de ventes
3° Triez selon l’ordre croissant la liste des véhicules diesel vendus
4° Déterminer tous les ventes d’Ismail
5° Filtrez tous les ventes de yassine dont le nombre de ventes et compris entre7 et 9
EL MAZOUDI EL HOUSSINE FSJESM | Département d’Economie FSJES Marrakech | Support de cours 52
d’informatique de gestion pour le semestre 4 | 2020
Downloaded by ayoub farid (ayoub.farid18@gmail.com)
lOMoARcPSD|11225667
TP3 : LES GRAPHIQUES SOUS EXCEL
Exercice 1
Dans un classeur intitulé Exportations marocaines ( crée sous un dossier portant votre
nom au bureau), et sur la feuille nommée Exp_PM faites la saisie du tableau ci-dessous
tout en respectant les formats affichés :
Fusionner les cellules si cela est nécessaire. Noter que les têtes de champs sont centrées.
La couleur de remplissage pour les champs A1:E1 est jaune. La mise en forme du tableau
est personnalisée ( les cellules A3:E7 par toutes les bordures ; A2:E2 par bordure épaisse
en bas et A8 :E8 en bordure double en bas. La police du texte est Arial, taille 11,5 ,
Normal ou Gras selon les cellules.
Tableau à réaliser :
Travail à faire :
1- Sur une deuxième feuille présenter le tableau de l’évolution par destination des
exportations sous forme de deux tableaux
- Le premier fera apparaître la destination par ordre alphabétique ;
- Le second fera apparaître le volume des exportations en 2005 par ordre décroissant.
2- A partir du tableau, présenter :
- Un graphique de l’ensemble des exportations sur cette période ;
- Un graphique de l’évolution des exportations vers Europe;
- Un graphique de la répartition des exportations des produits de mer en 2005.
EL MAZOUDI EL HOUSSINE FSJESM | Département d’Economie FSJES Marrakech | Support de cours 53
d’informatique de gestion pour le semestre 4 | 2020
Downloaded by ayoub farid (ayoub.farid18@gmail.com)
lOMoARcPSD|11225667
Exercice 2
- Ouvrir un classeur Excel et sur la feuille nommée Produit faites la saisie du tableau ci-
dessous toute en respectant les formats affichés : (. (toute en décrivant les étapes
effectuées ).
3- Sur la même feuille et à partir du tableau des produits en unités, présenter un graphique
de l’évolution du produit C comme il est indiqué ci-dessous. (toute en décrivant les étapes
effectuées).
Evolution de la quantité du produit C
600
500
en unités
400
300
200
100
0
2006
2007
2008
2009
années
4- Enregistrer le classeur sous l’intitulé « produit C » dans votre dossier personnel toutes
en décrivant les étapes effectuées.
EL MAZOUDI EL HOUSSINE FSJESM | Département d’Economie FSJES Marrakech | Support de cours 54
d’informatique de gestion pour le semestre 4 | 2020
Downloaded by ayoub farid (ayoub.farid18@gmail.com)
lOMoARcPSD|11225667
Partie 2 : Chapitre 1 Rédaction d’un document long
sous word
1. Introduction
Un document long est un document qui peut être une thèse, un rapport, un
mémoire ou tout autre document contenant plusieurs pages.
2. Paser en mode Plan
Pour créer un document long, vous devez passer en mode plan.
1. Cliquez sur le ruban Affichage puis cliquez sur le bouton Plan.
Vous passez ainsi en mode plan
3. Créer des titres et des sous titres
Dans cette procédure, vous allez apprendre les étapes pour créer la structure de
votre document
1. Tapez vos titres de niveau 1 (le niveau le plus élevé).
EL MAZOUDI EL HOUSSINE FSJESM | Département d’Economie FSJES Marrakech | Support de cours 55
d’informatique de gestion pour le semestre 4 | 2020
Downloaded by ayoub farid (ayoub.farid18@gmail.com)
lOMoARcPSD|11225667
2. Pour passer à un titre inférieur, cliquez sur le bouton Abaisser.
Voici un exemple de structure de document
3. Pour taper un texte d'un titre, placez-vous dans un nouveau paragraphe et
cliquez sur le bouton Abaisser en corps du texte.
Voici un exemple de création d'un texte
EL MAZOUDI EL HOUSSINE FSJESM | Département d’Economie FSJES Marrakech | Support de cours 56
d’informatique de gestion pour le semestre 4 | 2020
Downloaded by ayoub farid (ayoub.farid18@gmail.com)
lOMoARcPSD|11225667
4. Appliquer une mise en forme (un style)
Dans cette procédure, vous allez apprendre à appliquer une mise en forme
uniforme sur les différents éléments de votre document.
1. Cliquez sur le ruban Accueil puis sur Styles.
2. Depuis le volet à droite "Styles", pointez sur Titre 1 et faites dérouler la
liste
EL MAZOUDI EL HOUSSINE FSJESM | Département d’Economie FSJES Marrakech | Support de cours 57
d’informatique de gestion pour le semestre 4 | 2020
Downloaded by ayoub farid (ayoub.farid18@gmail.com)
lOMoARcPSD|11225667
3. Choisissez Modifier. La boite de mise en forme s'affiche.
4. Choisissez les mises en formes pour le titre de niveau 1. Vous pouvez
cliquer aussi sur le bouton Format pour appliquer des mises en forme.
5. Répétez cette étape pour différents éléments de votre document.
5. Insérer une table de matière automatiquement
Dans cette procédure, vous allez apprendre les étapes pour insérer une table de
matière de façon automatique.
1. Placez le point d'insertion au début de votre document puis tapez Entrée
pour créer un nouveau titre vide.
EL MAZOUDI EL HOUSSINE FSJESM | Département d’Economie FSJES Marrakech | Support de cours 58
d’informatique de gestion pour le semestre 4 | 2020
Downloaded by ayoub farid (ayoub.farid18@gmail.com)
lOMoARcPSD|11225667
2. Cliquez sur le ruban Références puis sur le bouton Tables matières.
3. Cliquez sur Table automatique 1, votre table de matière est ainsi créée.
4. Cliquez sur le ruban Mode Plan puis cliquez sur le bouton Fermer le mode
plan pour passer en mode page
Voici un exemple de table de matière en mode Page.
EL MAZOUDI EL HOUSSINE FSJESM | Département d’Economie FSJES Marrakech | Support de cours 59
d’informatique de gestion pour le semestre 4 | 2020
Downloaded by ayoub farid (ayoub.farid18@gmail.com)
lOMoARcPSD|11225667
6. Mettre à jour automatiquement votre table de matière
Dans cette procédure, vous allez apprendre à mettre à jour votre de matière lor sque
vous apportez des modifications sur la structure de votre document: Ajout,
modification ou suppression de titre ou de sous titre.
1. Cliquez sur le ruban Références pui sur Mettre à jour la table
Une boite s'affiche:
2. Cliquez sur Mettre à jour toute la table puis cliquez sur OK.
EL MAZOUDI EL HOUSSINE FSJESM | Département d’Economie FSJES Marrakech | Support de cours 60
d’informatique de gestion pour le semestre 4 | 2020
Downloaded by ayoub farid (ayoub.farid18@gmail.com)
lOMoARcPSD|11225667
7. Références bibliographiques
C’est bien connu, le monde académique ne badine pas avec les références
bibliographiques. Des références erronées ou incomplètes peuvent même conduire à de
sévères sanctions si le cas est interprété comme du plagiat ! Vous ne devriez donc pas
ignorer ces deux fonctions de Word :
· Génération automatique d’une bibliographie sur la base des références
utilisées dans un document.
· Mise en forme automatique des références bibliographiques selon les styles
bibliographiques couramment utilisés.
Nous allons maintenant voir comment exploiter ces deux fonctions.
7.1. Insérer des références bibliographiques
Comment ajouter une nouvelle référence bibliographique.
Pour insérer une nouvelle référence bibliographique,
1. Placez le point d’insertion (c’est déjà quoi ?) à l’endroit où devra s’insérer
la référence (1).
2. Ouvrez ensuite l’onglet Références (2) du ruban Office.
EL MAZOUDI EL HOUSSINE FSJESM | Département d’Economie FSJES Marrakech | Support de cours 61
d’informatique de gestion pour le semestre 4 | 2020
Downloaded by ayoub farid (ayoub.farid18@gmail.com)
lOMoARcPSD|11225667
3. Cliquez sur le bouton Insérer une citation (3). Dans le menu qui apparaît,
cliquez sur Ajouter une nouvelle source… (4)
4. La fenêtre qui apparaît permet de saisir les informations relatives à la
source.
1. Commencez par choisir le Type de source (5) puis remplissez les
champs nécessaires.
2. Pour ajouter un ou plusieurs auteurs, cliquez sur le bouton Modifier
(6).
3. Pour afficher tous les champs disponibles, cochez la case Afficher
tous les champs bibliographiques (7).
5. Cliquez sur OK (8) pour insérer la référence dans le document.
Ajout d’une nouvelle source bibliographique.
À ce stade, ne vous préoccupez pas encore du style bibliographique des références.
7.2. Modifier une référence bibliographique
Comment modifier une référence bibliographique.
Pour modifier une référence bibliographique,
1. Cliquez sur la référence à modifier.
EL MAZOUDI EL HOUSSINE FSJESM | Département d’Economie FSJES Marrakech | Support de cours 62
d’informatique de gestion pour le semestre 4 | 2020
Downloaded by ayoub farid (ayoub.farid18@gmail.com)
lOMoARcPSD|11225667
2. Cliquez sur la flèche qui apparaît à droite de la référence puis cliquez sur
Modifier la source.
3. Faites les changements nécessaires puis cliquez sur OK.
Si vous souhaitez préciser la page de la source à laquelle vous faites référence dans
votre texte, la procédure est presque identique :
1. Cliquez sur la référence concernée.
2. Cliquez sur la flèche qui apparaît à droite de la référence puis cliquez sur
Modifier la citation.
3. Dans la fenêtre qui apparaît, indiquez la page de la source à laquelle vous
faites référence.
4. Cliquez sur OK pour valider le changement.
7.3. Génération automatique de la bibliographie
Le grand avantage d’utiliser Word pour gérer vos références bibliographiques, c’est
qu’il va générer automatiquement la bibliographie pour vous. C’est donc un gain de
temps non négligeable.
Comment générer automatiquement la bibliographie d’un document Word.
Pour générer la bibliographie d’un document,
1. Placez le point d’insertion (c’est déjà quoi ?) à l’endroit où devra s’insérer
la bibliographie.
2. Ouvrez ensuite l’onglet Références (1) du ruban Office.
EL MAZOUDI EL HOUSSINE FSJESM | Département d’Economie FSJES Marrakech | Support de cours 63
d’informatique de gestion pour le semestre 4 | 2020
Downloaded by ayoub farid (ayoub.farid18@gmail.com)
lOMoARcPSD|11225667
3. Cliquez sur le bouton Bibliographie (2) puis en bas du menu qui apparaît,
cliquez sur Insérer la bibliographie (3).
Pour modifier le style bibliographique de vos références,
1. Ouvrez l’onglet Références du ruban Office.
2. Dans le groupe Citations et bibliographie, choisissez le style
bibliographique souhaité (voir illustration).
Comme vous pouvez le remarquer, il est très simple de modifier le style bibliographique
de l’ensemble des références bibliographiques d’un document. Pour ajouter d’autres
styles bibliographiques à Word, je vous recommande d’aller faire un tour à cette adresse
(en anglais).
7.4. Insérer des notes de bas de page
Comment insérer une note de bas de page.
Pour insérer une note de bas de page dans un document,
1. Placez le point d’insertion (c’est déjà quoi ?) à l’endroit où vous souhaitez
insérer la note de bas de page (1).
2. Ouvrez ensuite l’onglet Références (2) du ruban Office.
3. Cliquez sur le bouton Insérer une note de bas de page (3).
4. Inscrivez enfin la note désirée dans le bas de page.
EL MAZOUDI EL HOUSSINE FSJESM | Département d’Economie FSJES Marrakech | Support de cours 64
d’informatique de gestion pour le semestre 4 | 2020
Downloaded by ayoub farid (ayoub.farid18@gmail.com)
lOMoARcPSD|11225667
Pour supprimer une note de bas de page, supprimez son numéro correspondant dans le
texte.
8. En-têtes et pieds de page
Lorsqu’un document comporte plusieurs pages, il est recommandé d’utiliser l’en-tête et
le pied de page afin d’en faciliter la lecture. Dans ce chapitre, nous verrons comment
utiliser les en-têtes et les pieds de page d’un document et comment l’optimiser pour la
reliure.
8.1. La numérotation des pages
Comment ajouter la numérotation des pages dans un document Word.
Pour numéroter les pages d’un document,
1. Ouvrez l’onglet Insertion (1) du ruban Office.
2. Dans le groupe En-tête et pied de page de l’onglet, cliquez sur le bouton
Numéro de page (2).
3. Dans le menu déroulant qui s’affiche, cliquez sur Haut de page, Bas de
page ou Marges de la page (3).
4. Cliquez enfin sur le modèle de numérotation souhaité. Personnellement,
j’utilise toujours le dernier modèle de la liste (Page X sur Y). Cela permet
au lecteur de se situer par rapport à l’ensemble du document.
EL MAZOUDI EL HOUSSINE FSJESM | Département d’Economie FSJES Marrakech | Support de cours 65
d’informatique de gestion pour le semestre 4 | 2020
Downloaded by ayoub farid (ayoub.farid18@gmail.com)
lOMoARcPSD|11225667
Pour éditer un en-tête ou un pied de page, faites simplement un double-clic dans la
zone à modifier. Cela permet notamment de personnaliser l’en-tête et/ou le pied de page
d’un document en y ajoutant votre nom, le titre du document ou encore le logo d’une
entreprise.
8.2. Pages paires et impaires
Par défaut, toutes les pages d’un document ont le même en-tête et pied de page. Il est
bien sûr possible de personnaliser chaque en-tête et pied de page d’un document, mais
cela devient rapidement compliqué. Raison pour laquelle je me limiterai ici à vous
expliquer comment créer deux en-têtes et pieds de page différents : l’un pour les pages
paires et l’autre pour les pages impaires. C’est par exemple très utile si vous souhaitez
relier ou créer un ebook à partir d’un document Word.
La petite
flèche sur laquelle il faut cliquer pour accéder aux paramètres de mise en page
avancés.
Pour commencer, il faudra indiquer à Word que les pages paires et impaires du
document devront être traitées différemment. Pour cela, ouvrez l’onglet Mise en page
du ruban Office puis cliquez sur la petite flèche en bas à droite du groupe Mise en
page (voir l’image ci-dessus). Ouvrez ensuite l’onglet Disposition (1) puis cochez la
case Paires et impaires différentes (2). Cliquez enfin sur OK (3) pour valider le
changement.
EL MAZOUDI EL HOUSSINE FSJESM | Département d’Economie FSJES Marrakech | Support de cours 66
d’informatique de gestion pour le semestre 4 | 2020
Downloaded by ayoub farid (ayoub.farid18@gmail.com)
lOMoARcPSD|11225667
À présent, placez le point d’insertion (c’est déjà quoi ?) sur une page impaire puis
configurez l’en-tête et le pied de page comme souhaité. Faites la même chose sur une
page paire du document. Rappel : pour éditer l’en-tête ou le pied de page, double-
cliquez dans la zone à modifier.
8.3. La page de titre
Pour les illustrations, référez-vous au chapitre 3.2 de ce module.
En général, le titre d’un document est sobre. Il est donc rare qu’on souhaite y voir
figurer un en-tête ou un pied de page. Word peut en heureusement considérer la
première page d’un document comme une page spéciale, non influencée par les en-têtes
et pieds de page du reste du document.
Pour que Word considère la première page comme étant différente,
1. Ouvrez l’onglet Mise en page du ruban Office.
EL MAZOUDI EL HOUSSINE FSJESM | Département d’Economie FSJES Marrakech | Support de cours 67
d’informatique de gestion pour le semestre 4 | 2020
Downloaded by ayoub farid (ayoub.farid18@gmail.com)
lOMoARcPSD|11225667
2. Cliquez sur la petite flèche en bas à droite du groupe Mise en page.
3. Dans la fenêtre qui s’affiche, ouvrez l’onglet Disposition.
4. Cochez la case Première page différente.
5. Cliquez sur OK pour valider le changement.
Vous pouvez désormais personnaliser l’en-tête et le pied de page de la première page du
document. Cela n’aura pas d’impact sur le reste du document.
EL MAZOUDI EL HOUSSINE FSJESM | Département d’Economie FSJES Marrakech | Support de cours 68
d’informatique de gestion pour le semestre 4 | 2020
Downloaded by ayoub farid (ayoub.farid18@gmail.com)
lOMoARcPSD|11225667
EL MAZOUDI EL HOUSSINE FSJESM | Département d’Economie FSJES Marrakech | Support de cours 69
d’informatique de gestion pour le semestre 4 | 2020
Downloaded by ayoub farid (ayoub.farid18@gmail.com)
Vous aimerez peut-être aussi
- Conception Et Création D'un Site Web Dynamique (HTML, JSP, JAVA-SCRIPT)Document44 pagesConception Et Création D'un Site Web Dynamique (HTML, JSP, JAVA-SCRIPT)Riadh Kouki100% (16)
- Base de Donnees Et SQLDocument136 pagesBase de Donnees Et SQLAuberlain Lonla0% (2)
- Traité d'économétrie financière: Modélisation financièreD'EverandTraité d'économétrie financière: Modélisation financièrePas encore d'évaluation
- Conception Serrure Codee PDFDocument76 pagesConception Serrure Codee PDFamal amal100% (1)
- La Convention collective: Savoir la négocier, l'interpréter, l'appliquerD'EverandLa Convention collective: Savoir la négocier, l'interpréter, l'appliquerÉvaluation : 5 sur 5 étoiles5/5 (1)
- Introduction à l’analyse des données de sondage avec SPSS : Guide d’auto-apprentissageD'EverandIntroduction à l’analyse des données de sondage avec SPSS : Guide d’auto-apprentissagePas encore d'évaluation
- Memoire Jihene SellamiDocument65 pagesMemoire Jihene SellamiAymen TouihriPas encore d'évaluation
- Manuel Du StagiareDocument171 pagesManuel Du StagiareBouleghab Hamid100% (1)
- L' Injection électronique: Tutoriel et GuideD'EverandL' Injection électronique: Tutoriel et GuideÉvaluation : 5 sur 5 étoiles5/5 (1)
- Cours-Base DE DonnéeDocument114 pagesCours-Base DE Donnéelabraidji100% (4)
- Exemple - Cahier-Des-Charges - FRDocument10 pagesExemple - Cahier-Des-Charges - FRA K100% (3)
- Multiplex AgeDocument60 pagesMultiplex AgeMoncef Lazaar100% (1)
- 001-Syllabus ExercicesDocument113 pages001-Syllabus ExerciceslolobeboyPas encore d'évaluation
- Cours Informatique de GestionDocument70 pagesCours Informatique de GestionDj DjPas encore d'évaluation
- Polycop Cours Automatismes IndustrielsDocument48 pagesPolycop Cours Automatismes IndustrielssalaheddinekreitPas encore d'évaluation
- VF - Guide Du Formateur en GESTION FINANCIERE Version Finale - 23 - 03 - 22Document30 pagesVF - Guide Du Formateur en GESTION FINANCIERE Version Finale - 23 - 03 - 22Joel TourePas encore d'évaluation
- Erreurs À Éviter en Programmation Python Dans Les CONCOURSDocument2 pagesErreurs À Éviter en Programmation Python Dans Les CONCOURSmissmaymouna100% (1)
- Support Cours S4 Groupe 1 2 27 03 2020 PDFDocument70 pagesSupport Cours S4 Groupe 1 2 27 03 2020 PDFAchraf Ez-zayaniPas encore d'évaluation
- ADDS GestionObjetsDocument31 pagesADDS GestionObjetsaya aabidPas encore d'évaluation
- Rapportsiefinale 150804171736 Lva1 App6892Document54 pagesRapportsiefinale 150804171736 Lva1 App6892Youssef AlaouiPas encore d'évaluation
- Layer 2 SwitchesDocument107 pagesLayer 2 SwitchesMOU RFIXPas encore d'évaluation
- 4-ADDS GestionObjetsDocument31 pages4-ADDS GestionObjetsLOOK444 FFPas encore d'évaluation
- Cours Gestion Des Bases de DonnéesDocument38 pagesCours Gestion Des Bases de DonnéesEddy Ayem100% (1)
- TheseDocument200 pagesTheseOumayma El YamaniPas encore d'évaluation
- Guide Formation Ass RDocument15 pagesGuide Formation Ass RMOURAD CHAABIPas encore d'évaluation
- Polycopié Systèmes D'exploitation 1 Partie 1 (Cours) : April 2019Document53 pagesPolycopié Systèmes D'exploitation 1 Partie 1 (Cours) : April 2019Fatima LaichePas encore d'évaluation
- Cours Et TPs - AR M2 ASRDocument127 pagesCours Et TPs - AR M2 ASRYounes BoucherifPas encore d'évaluation
- Cours-Informatique - S4-ESPC-Avril 2018 - 1 PDFDocument51 pagesCours-Informatique - S4-ESPC-Avril 2018 - 1 PDFBrandon ZounimbiatPas encore d'évaluation
- Gltco 121Document53 pagesGltco 121darrenmbomPas encore d'évaluation
- Majda Athmani - Ali Goumanneh Darar Soutenu Le 17 Juin 2016 Devant Le Jury: MR - Ahiod Belaïd Professeur À La FSR EncadrantDocument55 pagesMajda Athmani - Ali Goumanneh Darar Soutenu Le 17 Juin 2016 Devant Le Jury: MR - Ahiod Belaïd Professeur À La FSR EncadrantadilPas encore d'évaluation
- Projet Master WindowsDocument105 pagesProjet Master WindowsHaingonirina Ignace100% (2)
- EnetCom TemplateDocument12 pagesEnetCom Templateboughariou rabiiPas encore d'évaluation
- Base Donnees Langage sql2Document111 pagesBase Donnees Langage sql2tchoudjafandjaPas encore d'évaluation
- Yann Belema BaculaDocument65 pagesYann Belema BaculaJean Francolain AndrianaivomananaPas encore d'évaluation
- RapportDocument76 pagesRapportSoumaya Ben AbdallahPas encore d'évaluation
- Application de Gestion de Comptabilité Pour Un ERPDocument69 pagesApplication de Gestion de Comptabilité Pour Un ERPadnen chwayekhPas encore d'évaluation
- Mémoire Arnaud Counet PDFDocument162 pagesMémoire Arnaud Counet PDFtest100% (1)
- Proteus - Trace de TyponDocument52 pagesProteus - Trace de TyponRomuald AHODEHINTOPas encore d'évaluation
- 2020IMTA0198 Morin-CedricDocument151 pages2020IMTA0198 Morin-CedricWilfried HoungbedjiPas encore d'évaluation
- Memoire I.S.G.P 26 02 2023Document143 pagesMemoire I.S.G.P 26 02 2023Rabah soualahPas encore d'évaluation
- Pimad2003server PDFDocument696 pagesPimad2003server PDFPhanieGruwierPas encore d'évaluation
- Cours D'Informatique Industrielle: Version Du /thesisdateDocument165 pagesCours D'Informatique Industrielle: Version Du /thesisdateSOUADPas encore d'évaluation
- Formation Pcvue2007 v2-1Document70 pagesFormation Pcvue2007 v2-1Impec54Pas encore d'évaluation
- Penthao Table MatiereDocument24 pagesPenthao Table MatierePrince Godasse OkitemboPas encore d'évaluation
- M2 TGuillard 2021Document51 pagesM2 TGuillard 2021Dassie EricPas encore d'évaluation
- Cours Recherche OperationelleDocument106 pagesCours Recherche OperationelleAxel Blake'sPas encore d'évaluation
- Cours 1Document70 pagesCours 1moussa dobliPas encore d'évaluation
- Inf SDIC PL0647Document70 pagesInf SDIC PL0647illiPas encore d'évaluation
- 2019 Analyse Et Mise en Place Dun Simulateur Et Dun Hyperviseur Incluant Des Scenarios Dentrainement Destines Aux Etudiants Du Master en CybersecuriteDocument118 pages2019 Analyse Et Mise en Place Dun Simulateur Et Dun Hyperviseur Incluant Des Scenarios Dentrainement Destines Aux Etudiants Du Master en CybersecuritearmandPas encore d'évaluation
- RapporT Allagui AMALDocument99 pagesRapporT Allagui AMALDghaies Marwa100% (1)
- Stage Ing HattabDocument39 pagesStage Ing HattabElhattab FethiPas encore d'évaluation
- Rapport de PfeDocument127 pagesRapport de PfeLynda GasmiPas encore d'évaluation
- Formation C2i - B1Document71 pagesFormation C2i - B1elouadilPas encore d'évaluation
- Rapport de Stage Pré IngénieurDocument55 pagesRapport de Stage Pré IngénieurNgome Marvin AjebePas encore d'évaluation
- Case FBD - Manuel FRDocument194 pagesCase FBD - Manuel FRjmPas encore d'évaluation
- 11 These HEC - Ecole Des Mines Sur Le Tableau de Bord ProspectifDocument73 pages11 These HEC - Ecole Des Mines Sur Le Tableau de Bord ProspectifElhachemi AlouachePas encore d'évaluation
- Dreferwaeq 2 RDocument118 pagesDreferwaeq 2 RFreddyPas encore d'évaluation
- These Ben AoudaDocument134 pagesThese Ben AoudaHoumita AbdelkaderPas encore d'évaluation
- Manuel VHDLDocument104 pagesManuel VHDLdhaouadi hazemPas encore d'évaluation
- L' inclusion en éducation physique: Notions théoriques et applications pédagogiquesD'EverandL' inclusion en éducation physique: Notions théoriques et applications pédagogiquesPas encore d'évaluation
- Du crayon à l'imprimante: Alphabétisation, micro-informatique et sémiotiqueD'EverandDu crayon à l'imprimante: Alphabétisation, micro-informatique et sémiotiquePas encore d'évaluation
- Exer Info Gest s4Document3 pagesExer Info Gest s4ayoub faridPas encore d'évaluation
- Certificat D'exellence by WatiqatiDocument1 pageCertificat D'exellence by Watiqatiayoub faridPas encore d'évaluation
- Cours de Linformatique de Gestion s4 Sara Dahbi 160508155221Document12 pagesCours de Linformatique de Gestion s4 Sara Dahbi 160508155221ayoub faridPas encore d'évaluation
- G8 Items SVT V.FrançaisDocument20 pagesG8 Items SVT V.Françaisayoub faridPas encore d'évaluation
- Excel - Partie1 - (Manipulations de Base)Document28 pagesExcel - Partie1 - (Manipulations de Base)ayoub faridPas encore d'évaluation
- 2007 Controlab LogicielsDocument10 pages2007 Controlab LogicielsLaboratoire LTGCPas encore d'évaluation
- Evaluation Final WordDocument7 pagesEvaluation Final WordLamine KonéPas encore d'évaluation
- Fonction Si Et Si ImbriqueDocument21 pagesFonction Si Et Si ImbriqueEya BelhajaliPas encore d'évaluation
- Analyse QualitativeDocument28 pagesAnalyse QualitativeAsmae AbouPas encore d'évaluation
- Interface Série 8250Document28 pagesInterface Série 8250Riham abPas encore d'évaluation
- GS-1 Fra02 WDocument1 pageGS-1 Fra02 WADIL EZZAPas encore d'évaluation
- Cours 1 UMLDocument53 pagesCours 1 UMLKhalidPas encore d'évaluation
- 16 CV Abdelhadi MergedDocument3 pages16 CV Abdelhadi MergedFarid MOFADDELPas encore d'évaluation
- Memoire de Stage Dingenieur Genie Du LogDocument46 pagesMemoire de Stage Dingenieur Genie Du LogLeila MeriemPas encore d'évaluation
- Nero7QuickStart FraDocument26 pagesNero7QuickStart FraMartin BraitPas encore d'évaluation
- 4 HorlogesDocument48 pages4 Horlogeslahbak abderrahmenePas encore d'évaluation
- TD Programmation LineaireDocument1 pageTD Programmation LineaireAdam Amrani zerrifiPas encore d'évaluation
- Lecon 3 - PapierDocument14 pagesLecon 3 - Papiergabi adablaPas encore d'évaluation
- TD2 SolutionDocument3 pagesTD2 SolutionRanim Tarhouni100% (1)
- Documentation SpringDocument6 pagesDocumentation Springasma zakraouiPas encore d'évaluation
- THESE Poutre SandwicheDocument181 pagesTHESE Poutre SandwichehasnaziouPas encore d'évaluation
- SPIE Politique de Securite Des SI V2.1-1 PDFDocument35 pagesSPIE Politique de Securite Des SI V2.1-1 PDFAden Abdi BarkadPas encore d'évaluation
- Profil Des PalesDocument4 pagesProfil Des PalesazizkhouribgaPas encore d'évaluation
- Micro C PicDocument15 pagesMicro C PicTahar KardeminePas encore d'évaluation
- 0375 Presentation Reseaux VoipDocument55 pages0375 Presentation Reseaux VoipAktibCodePas encore d'évaluation
- Installation de GlpiDocument8 pagesInstallation de GlpiMacloutPas encore d'évaluation
- Collections JavaDocument49 pagesCollections JavaImportGI2025Pas encore d'évaluation
- Le Son-CoderDocument4 pagesLe Son-CoderSam FairirePas encore d'évaluation
- Ef EcDocument1 pageEf Eckrifi hamzaPas encore d'évaluation
- Contenu - Cours - MOM09 - Gestion Administrative Et Budgétaire de Marchés-1Document38 pagesContenu - Cours - MOM09 - Gestion Administrative Et Budgétaire de Marchés-1Ada FayePas encore d'évaluation
- Listing Alpha Blanc 2022Document7 pagesListing Alpha Blanc 2022akraramPas encore d'évaluation
- 2021 Limo 0037Document206 pages2021 Limo 0037Leila BachiriPas encore d'évaluation