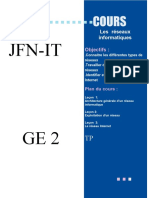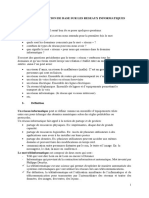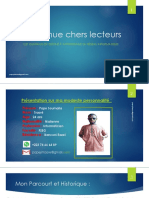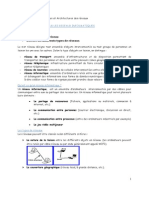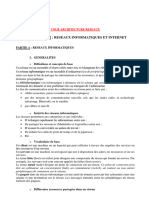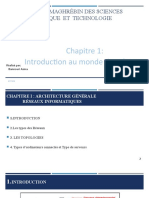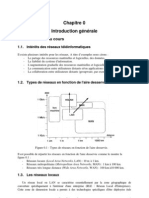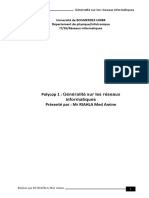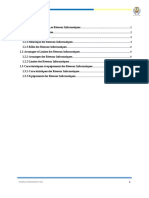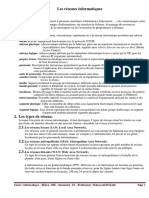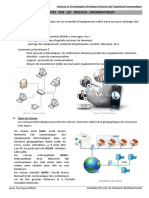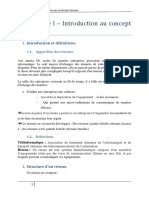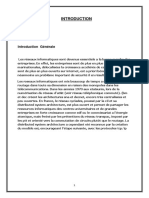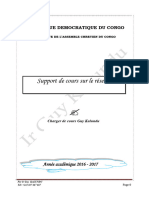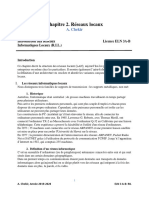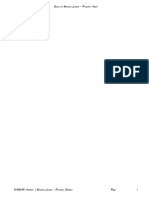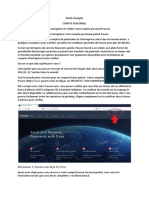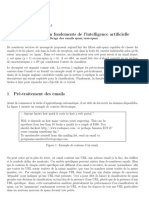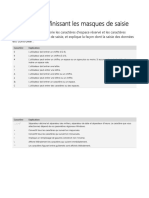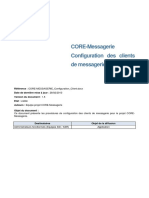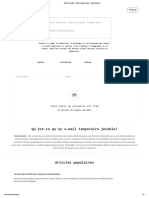Académique Documents
Professionnel Documents
Culture Documents
cours A3 ESTI 2020....2021
Transféré par
8bx524rr9cCopyright
Formats disponibles
Partager ce document
Partager ou intégrer le document
Avez-vous trouvé ce document utile ?
Ce contenu est-il inapproprié ?
Signaler ce documentDroits d'auteur :
Formats disponibles
cours A3 ESTI 2020....2021
Transféré par
8bx524rr9cDroits d'auteur :
Formats disponibles
REPUBLIQUE DU CAMEROUN
Paix – Travail – Patrie
INFORMATIQUE EN
TROISIÈME ANNÉE EST & QUATRIÈME ANNÉE ESG
Par GUEBSOU jules
PLEG INFORMATIQUE
Email : julesguebsou@yahoo.fr
MODULE 1: INTRODUCTION AUX RESEAUX ET SYSTEME D’EXPLOITATION
CHAPITRE 1 : UTILISER UN ORDINATEUR DANS UN ENVIRONNEMENT RÉSEAU
LEÇON 01 : Les Types Et Architectures Réseaux
Leçon 02 : Topologies Des Réseaux Informatiques Et Paramètres De Connexion
Leçon 03 : Les Équipements D’un Réseau Informatique
Leçon 04 : Connexion D’un Ordinateur À Un Réseau Et Partage Des Ressources
CHAPITRE 2 : UTILISATION D’UN NAVIGATEUR POUR ACCEDER A INTERNET
Leçon 05 : Les Services Offerts Sur Internet
Leçon 06 : Acces A Internet Et Le Principe De Navigation
CHAPITRE 3 : RECHERCHES SUR LE WEB ET UTILISATION DU COURRIER ELECTRONIQUE
Leçon 07 : Les Moteurs De Recherche Et Le Téléchargement De Documents
Leçon 08 : Organisation Des Sites De Recherche
Leçon 09: La Messagerie Électronique
CHAPITRE 4 : APPLICATION DES FONCTIONNALITES D’UN SYSTEME D’EXPLOITATION
Leçon 10 : Les Systèmes D’exploitation Et Son Environnement
Leçon 11 : Gestion Des Sessions Et Configuration Des Périphériques D’un Ordinateur
CHAPITRE 5 : TACHES DE MAINTENANCE ELEMENTAIRES DU MATERIEL INFORMATIQUE
Leçon 12 : Les Actions De Maintenance Matérielle
Leçon 13 : Protection Contre Des Logiciels Malveillants
CHAPITRE 6 : ORGANISATION DES DONNEES SUR LES SUPPORTS D’INFORMATION
Leçon 14 : Manipulation Des Fichiers Et Des Dossiers
MODULE 2 : PRODUCTION DES DOCUMENTS NUMERIQUES ET INITIATION AU
RAISONNEMENT ALGORITHMIQUE
CHAPITRE 7 : AMÉLIORER LA QUALITÉ D’UN DOCUMENT ISSU D’UN LOGICIEL DE
TRAITEMENT DE TEXTE
Leçon 15 : Insérer Des Objets Dans Un Document Word
Leçon 16 : Mises En Forme Avancées De Documents Et Table De Matière Automatique
Leçon 17 : Réalisation D’un Publipostage
CHAPITRE 8 : ÉLABORER UNE FEUILLE DE CALCUL
Leçon 18 : Saisie De Données Et Réalisation De Calculs Sur Un Tableur : Cas De M.S. Excel
CHAPITRE 9 : PRODUCTION D’UN DIAPORAMA
Leçon 19 : Production D’un Document De Présentation Avec Powerpoint
CHAPITRE 10 : EXÉCUTER UN ALGORITHME
Leçon 20 : Initiation À L’algorithmique
PAR GUEBSOU JULES 1
MODULE 1: INTRODUCTION AUX RESEAUX ET SYSTEME D’EXPLOITATION
Ce module rendra l’élève capable de :
- Utiliser un ordinateur dans un environnement réseau ;
- Accéder à Internet en se servant d’un navigateur web ;
- Faire des recherches sur le web et utiliser le courrier électronique;
- Assurer des taches de maintenance élémentaires et de conservation en bon état du matériel informatique.
- Organiser des documents sur des supports d’information en se servant des dossiers, des sous-dossiers et
des bibliothèques.
CHAPITRE 1 : UTILISER UN ORDINATEUR DANS UN ENVIRONNEMENT RÉSEAU
Leçon 01 : LES TYPES ET ARCHITECTURES RÉSEAUX
Compétence visées : à la fin de cette leçon, l’élève doit être capable de :
*Identifier les déférents types de réseaux;
*Identifier les différentes architectures réseaux
* Réaliser une représentation correcte de différentes architectures réseaux,
SITUATION PROBLEME : AMIDOU est un enfant trop curieux, il veut tout voir, tout savoir et toucher à tout. Il se pose beaucoup de questions. Après avoir
entendu son père reprocher plusieurs fois aux employés de son entreprise de ne pas faire attention aux consignes qu’il leur laisse sur leurs ordinateurs à travers
le réseau. Il ne comprend pas cette affaire de réseau et se demande comment on arrive à interconnecter tous ces ordinateurs et comment concrètement, la
communication est possible entre ces ordinateurs…
I. TYPOLOGIE DES RÉSEAUX
Un réseau informatique est un ensemble d'équipements informatiques (ordinateur et périphériques) reliés entre eux
grâce à des supports de communication (câbles, ou ondes) permettant la communication (transfert des informations
électroniques) et le partage de ressources (matérielles et logicielles).
Un réseau peut être classé en fonction de son utilisation et des services qu'il offre, en fonction de son étendu ou
encore de son matériel de connexion.
1. En fonction de leur utilisation et des services qu'ils offrent
- Les réseaux de type Intranet : Réseaux internes à des entités organisationnelles telles que des entreprises
- Les réseaux de type Extranet : Réseaux externes à des entités organisationnelles telles que des entreprises
- Les réseaux de type Internet : Ce sont des réseaux des réseaux interconnectés à l'échelle de la planète
2. En fonction de leur étendu ou couture geographique
- Les réseaux personnel ou PAN (personnal Area Network) : Ce type de réseau relie les appareils électroniques
personnels. Exemple : l’ordinateur, l’imprimante, le téléphone, le modem, le scanner, reliés ensemble forment
un réseau personnel.
- Les réseaux locaux ou réseaux LAN : Local Area Network ou en français RLE Réseau Local d’Entreprise.
Ces réseaux sont en général circonscrits à un bâtiment ou à un groupe de bâtiment pas trop éloignés les uns
des autres (usine, campus, bâtiment ministériel…)
- Les réseaux métropolitains ou réseaux MAN (Metropolitan Area Network) : Ce type de réseau peut
regrouper un petit nombre de réseaux locaux au niveau d'une ville ou d'une région.
- Les réseaux distants ou réseaux WAN (Wide Area Network) : Ce type de réseau permet l'interconnexion
de réseaux locaux et métropolitains à l'échelle de la planète, d'un pays, d'une région ou d'une sous-région.
PAR GUEBSOU JULES 2
3. En fonction de la nature de la connexion
Selon la manière dont la connexion réseau se fait, on peut aussi distinguer :
- les réseaux filaires : les machines sont connectées physiquement au réseau au moyen des câbles.
- Les réseaux sans fil : les ordinateurs sont reliés via des ondes radios, infrarouges ou éventuellement des
faisceaux laser.
II. L’ARCHITECTURE D’UN RÉSEAU INFORMATIQUE
L’architecture d’un réseau est un édifice fonctionnel composé d'équipements de transmission, de logiciels et
protocoles de communication ainsi que des câbles ou d’ondes hertziennes permettant la transmission des données entre
les différents composants. Elle fait également référence aux relations de dominance ou d’égalité qui existent entre les
machines d’un réseau.
On peut ainsi distinguer :
1. L’ARCHITECTURE POSTE À POSTE
Encore appelée peer to peer ou point à point ou d’égal à égal, correspond à un réseau où chacun des ordinateurs
du réseau est libre de partager ses propres ressources, c’est-à-dire qu’il est administrateur de ses propres ressources.
Avec cette architecture, il est déconseillé d’utiliser au-delà de 10 postes.
AVANTAGES : son coût faible, facilité de mise en place
INCONVENIENTS : intègre très peu de machines au réseau, difficile à administrer
2. L’ARCHITECTURE CLIENT/SERVEUR
Dans le client/serveur 1 ou plusieurs ordinateurs (souvent plus puissants en terme de capacité d’entrées
sorties) sont dédiés au rôle de serveur, les autres ordinateurs jouant le rôle de clients.
Dans cette architecture, le serveur sert à fournir des services aux machines clientes. Il reste à l’écoute des clients
et prêt à répondre à leurs requêtes.
LES AVANTAGES :
- Possibilité d’ajouter ou de retirer un poste sans perturber le réseau ;
- Un haut niveau de sécurité ;
- Une centralisation des ressources et de toute l’administration du réseau au niveau du serveur.
INCONVENIENTS
- Un coût élevé ;
- Une paralysie du système en cas de panne ou d’arrêt de fonctionnement du serveur;
- Une saturation possible du serveur dans le cas d’une communication avec un nombre élevé de machines au même
moment.
Remarque : l’architecture client/serveur peut s’étendre et devenir multi-niveaux ou à n niveaux (n étant un
entier supérieur ou égal à 3).
PAR GUEBSOU JULES 3
Leçon 02 : TOPOLOGIES DES RESEAUX INFORMATIQUES ET PARAMETRES DE CONNEXION
Compétence visées : à la fin de cette leçon, l’élève doit être capable :
D’identifier les différentes topologies des réseaux, puis d’identifier les paramètres de configuration et de connexion d’un ordinateur à un réseau
(adresse IP, masque, domaine, passerelle, protocole, etc.)
SITUATION PROBLEME : AMIDOU maitrise bien les différentes architectures de réseaux informatiques, seulement Il ne comprend
toujours rien en ce qui est de la manière dont les ordinateurs en réseau sont reliés les uns aux autres et se demande comment se
fait concrètement la communication entre ordinateurs en réseau…
I. LES TYPES DE TOPOLOGIES
Une topologie est la configuration physique ou logique des équipements informatiques (d'un même réseau).
1. Les topologies physiques
C’est la manière dont les ordinateurs sont interconnectés physiquement dans l’espace est appelé la topologie
physique. Les principales topologies physiques sont :
- Une topologie en étoile
- Une topologie en anneau
- Une topologie en arbre
- Une topologie maillée
- Une topologie en bus
- Une topologie hybride
2. Les topologies logiques
Par opposition à la topologie physique, représente la manière dont les données transitent dans les lignes de
communication pour passer d’un poste de travail à un autre.
On distingue ici :
- la topologie Ethernet
- la topologie en anneau à jeton ou Token Ring
- la topologie FDDI (Fiber Distributed Data Interface)
- la topologie ATM (asynchronus transfer mode) : technologie temporelle asynchrone
II. LES PARAMETRES DE CONNEXION A UN RESEAU
1. L'adresse IP
Une adresse IP est un nombre qui identifie de manière unique un équipement (ordinateur, imprimante, serveur,
etc.) d’un réseau. Une adresse IP se présente sous la forme de 4 nombres (entre 0 et 255) que l’on sépare par des points
pour des raisons de lisibilité, exemple : 192.168.0.1
L’adressage réseau ou attribution des adresses peut se faire :
- À l’aide du serveur DHCP du réseau. L’ordinateur obtient automatiquement une adresse lorsqu’il se
connecte sur le réseau. Dans ce cas, on parle d’une adresse IP dynamique. (La majorité des cas) sur internet on parle
d’adresse IP publique.
- En entrant manuellement cette adresse dans les paramètres de l’ordinateur. Il s’agit alors d’une adresse
IP fixe (ou statique).
Lorsque plusieurs ordinateurs ont la même adresse IP dans un même réseau on parle donc de conflit d’adresse.
PAR GUEBSOU JULES 4
Comment connaître son adresse IP locale ?
Cliquez sur le bouton "Démarrer", sur "Exécuter", saisissez "cmd" puis cliquez sur "Ok". • Dans la fenêtre, saisissez à
la commande ipconfig/all puis pressez la touche "Entrée" de votre clavier.
2. Le Masque de sous-réseau.
Un masque réseau se compose comme pour l'adresse IP de 4 groupes séparés par un point, chacun est
composé de 4 nombres (4 octets) compris entre 0 et 255. Ex : 255.255.255.0
Un masque de sous-réseau identifie un réseau associé à une adresse IP. Il permet de connaître la partie
de l'adresse IP qui correspond au réseau et celle qui correspond au numéro d'hôte.
3. Le protocole
Un protocole est un ensemble de règles et de procédures de communication qui permettent d’émettre et de
recevoir des données sur un réseau. Il existe ainsi des protocoles pour les transferts de textes (SMS…), les
communications vocales… Exemples de protocoles : Les protocoles UDP et TCP qui permettent le transport de données.
4. Les passerelles
Une passerelle (en anglais, Gateway) est le nom générique d'un dispositif permettant de relier deux réseaux
informatiques de types différents, par exemple un réseau local et le réseau Internet.
5. Les domaines
Un domaine est un ensemble d'ordinateurs reliés à Internet et possédant une caractéristique commune.
Par exemple, un domaine tel que .cm est l'ensemble des ordinateurs hébergeant des activités pour des personnes ou des
organisations qui se sont enregistrées et qui ont une certaine relation avec le Cameroun.
Activités d’Intégration Partielle
ACTIVITE N°1 Akere se plaint que dans son école, il n’ont jamais fait de cours d’informatique, il entend parler de
réseaux informatiques et ne comprenant rien à tout cela, te pose des questions.
1. Peux-tu lui dire ce que c’est qu’un réseau informatique ?
2. Y at-il un seul type de réseau, si non, selon quels critères classe-t-on les réseaux informatiques?
3. En fonction de leur étendu, dis-lui les différents types de réseaux qu’on peut distinguer.
4. Qu’est-ce qu’un réseau de type LAN ?
5. Qu’est-ce qu’un réseau de type MAN ?
6. Qu’est-ce qu’un réseau de type WAN ?
ACTIVITE N°2 Dans ton lycée, les professeurs se plaignent que l’établissement n’est pas abonné à internet, pourtant,
le Proviseur et les autres responsables du collège s’envoient régulièrement des messages sur leurs ordinateur…
1. Cela est-il possible alors qu’ils n’ont pas internet au collège ?
2. Sans Internet, quelle solution le Proviseur et ses collaborateurs utilisent-ils pour s’échanger ces messages ?
3. Comment appelle-t-on ce type de réseau qu’ils utilisent et qui n’est limité qu’au fonctionnement interne des
services?
4. Expliquer à ton camarade les différentes catégories de réseaux que l’on peut distinguer en fonction de leur
utilisation et des services qu’ils peuvent offrir.
PAR GUEBSOU JULES 5
Leçon 03 : LES EQUIPEMENTS D’UN RÉSEAU INFORMATIQUE
Compétence visées : à la fin de cette leçon, l’élève doit être capable de :
Identifier les équipements de base ; connectés par un réseau informatique et d’énoncer le rôle des équipements réseaux (Câbles ;
connecteurs ; ports ; carte réseau ; routeur ; switch ; Hub ; serveur)
SITUATION PROBLEME : Bekoa le papa de Nadine voudrait mettre en réseau les ordinateurs de son entreprise et en même
temps les connecter à internet. Le technicien sollicité a fait un devis sur lequel on peut lire des noms de matériels dont M. Bekoa n’a
aucune idée. Le devis affiche effectivement ce qui suit : 1 serveur ; 8 postes de travail équipés chacun d’une cartes réseau et d’une
cartes modem ; 1 routeur ; 2 hubs ; 2 switches ; 1 coupe-feu ; 1 passerelle (gateway) ; des câbles ; des connecteurs…
I- les équipements de base d’un réseau
Les différents usagers sur internet opèrent à partir d’ordinateurs personnels, de postes de travail, ou terminaux.
Chacun de ces appareils est équipé d’une carte réseau et d’un modem.
1. La carte réseau
Une carte réseau est une carte d’extension qui sert d'interface physique entre l'ordinateur et le câble. Sa fonction est
de préparer, d’envoyer et de contrôler les flux de données entre l'ordinateur et le câble. Elle traduit aussi les données
venant du câble en octets afin que l'Unité Centrale de l'ordinateur les comprenne.
2. Les câbles réseaux et les connecteurs
Les câbles sont les supports physiques de transmission et le connecteur la prise qui reçoit un câble à insérer
dans un port. On distingue :
- Câble coaxial : Composé d'un fil de cuivre (âme), d’une enveloppe d'isolation, d’un blindage
métallique tressé et une gaine protectrice extérieure. Ils utilisent les Connecteur BNC
Connecteur BNC
- Câble à paires torsadées : Constitué de fils en cuivre entrelacés en torsade et ayant des isolants en
plastique à codes de couleurs. On utilise les Connecteur RJ45 pour ces câbles
- Fibre optique : C'est un fil en verre ou en plastique très fin qui a la propriété de conduire la lumière. Il
est capable d’entretenir la propagation sur des milliers de kilomètres, voir des distances
transocéaniques et transcontinentales. On sertir ces câbles grâce aux Connecteur optique.
PAR GUEBSOU JULES 6
Câble à fibre optique connecteur optique
II- LES ÉQUIPEMENTS D’INTERCONNEXIONS
1. Le Concentrateur ou Hub
Il permet de connecter plusieurs ordinateurs (concentre le trafic réseau), parfois disposées en étoile. Lorsqu’il
reçoit une information par un de ses ports, il le diffuse vers tous les autres ports.
2. LE COMMUTATEUR RESEAU (SWITCH)
C’est un équipement semblable au hub. Un commutateur sait déterminer sur quel port il doit envoyer une trame, en
fonction de l'adresse IP à laquelle cette trame est destinée. Il segmente donc le réseau.
3. LE RÉPÉTEUR
Il sert à régénère le signal, permettant ainsi d’allonger la distance du réseau.
4. LE ROUTEUR
C’est un équipement qui permet de relier les réseaux et ainsi de faire circuler (router) des données d’un réseau à un autre
de façons optimales.
5. LE FIREWALL (COUPE-FEU)
Son rôle est de sécuriser votre réseau. le firewall contrôle les connexions réseau de votre ordinateur et empêche à
quiconque qui n’est pas autorisé d’accéder à votre réseau.
6. LA PASSERELLE (GATEWAY)
Une passerelle (gateway) est un dispositif qui permet de relier deux réseaux informatiques de types différents, par
exemple un réseau local et le réseau internet.
7. LE PONT
C’est un dispositif qui permet de relier deux réseaux informatiques de même type (même protocole)
8. LE MODEM
Il permet de connecter un ordinateur à internet via une ligne téléphonique
Conclusion
Les avantages de la mise en place d’un réseau sont : le partage des ressources, la garantie l’unicité de
l’information, la Diminution des coûts, l’Accès aux données en temps utile…
PAR GUEBSOU JULES 7
Leçon 04 : Connexion d’un ordinateur à un réseau et partage des ressources
Compétences visées : à la fin de cette leçon, l’élève doit être capable de :
- Connecter un ordinateur à un réseau
- Partager une ressource (imprimante, disque, lecteur…)
- Utiliser une ressource partagée
Connecter plus de deux PC en réseau Avec Windows XP
Matériel nécessaire pour mettre en réseau plus de 2 PC.
- 03 ordinateurs ou plus avec 1 port PCI de libre sur chacun d'eux
- 01 hub (concentrateur) ou un switch (commutateur) en 10 Mbits/s (ce sont des boîtiers qui regroupent les câbles
de tous les ordinateurs du réseau.)
- 03 câbles RJ45 ou plus en 10 base T droit.
Le hub et le switch permettent de connecter ensemble très facilement de très nombreux PC. Le réseau mis en
exergue dans cette connexion est dit en étoile car tous les pc sont reliés directement au hub/switch et ce, de manière
indépendante. Si un pc ne fonctionne pas, le reste du réseau n'est pas affecté et fonctionnera parfaitement.
I. ATTRIBUTION DES ADRESSES IP
Adressage des machines
Maintenant que les cartes réseaux sont installées, il est nécessaire de configurer le réseau en attribuant une
adresse IP à chaque PC. L'attribution des adresses IP peut se faire automatiquement grâce au protocole DHCP ou bien
être définie manuellement, ce qui est préférable pour un petit réseau local.
- Cliquez sur Démarrer, puis Panneau de configuration.
- Une fenêtre s’ouvre puis cliquez sur l'icône Connexions réseau et internet
- A présent, cliquez sur l’icône connexions réseau
- Dans la fenêtre qui s’affiche, cliquez avec le bouton droit de la souris sur l’icône connexion au réseau local et
sélectionnez la commande Propriétés.
- La fenêtre des propriétés réseaux vous permet de configurer chacun des postes connectés au réseau. Vérifiez
bien que tous les protocoles soient présents et cochés comme cela est indiqué sur la figure ci-dessous.
S’il en manque un, cliquez sur ‘Installer…’, puis sélectionnez le type de composant que vous voulez installer et cliquez
sur « Ajouter… ». Une nouvelle fenêtre apparait avec la liste des protocoles disponibles non installés, sélectionnez le
protocole manquant et cliquez sur OK.
PAR GUEBSOU JULES 8
- Il faut attribuer aux ordinateurs du réseau une adresse IP différente pour chaque machine. Pour ce faire, vous devez
sélectionner « Protocole Internet TCP/IP », puis cliquez sur le bouton « Propriétés »
- Dans la fenêtre qui s’affiche, décochez « Obtenir une adresse IP automatiquement » et cochez « Utiliser l’adresse
IP suivante ». Pour le premier PC qui sera appelé PC SERVEUR, taper les données suivantes :
Adresse IP : 192.168.0.1
Masque de sous-réseau : 255.255.255.0 ; puis validez en cliquant sur OK.
- Refaire la même opération sur les autres PC appelés PC CLIENTS en changeant l'adresse IP. Pour le PC 2 :
192.168.0.2, pour le PC3 : 192.168.0.3, pour le PC 4 : 192.168.0.4 et ainsi de suite jusqu’au PC X.
- Fermez la fenêtre en cliquant sur OK pour la prise en compte de ces paramètres.
Remarque 1 :
Pour que les PC clients puissent bénéficier de la connexion internet partagée, il est obligatoire de saisir les champs
Passerelle par défaut et Serveur DNS préféré sur ces PC comme sur l’écran ci-dessous :
PAR GUEBSOU JULES 9
Remarque 2
Pour connaitre la valeur du masque de sous réseau, de la passerelle et du serveur DNS d’un PC, il suffit de taper la
commande ipconfig/all dans l’Invite de commande et cliquer sur « Entrée ».
Création du groupe de travail
Pour que les ordinateurs puissent bien communiquer entre eux, il faut qu’ils soient dans le même groupe de
travail. L’avantage de mettre les ordinateurs dans le même groupe de travail est celui de leur permettre de pouvoir
facilement se partager les fichiers. Pour ce faire, on suit les étapes suivantes :
Remarque 2
Pour connaitre la valeur du masque de sous réseau, de la passerelle et du serveur DNS d’un PC, il suffit de taper la
commande ipconfig/all dans l’Invite de commande et cliquer sur « Entrée ».
- Cliquer sur Démarrer, puis faire un clic droit sur le Poste de travail et choisir Propriétés ;
- Dans la fenêtre qui s’affiche, choisir Nom de l’ordinateur puis Modifier ;
PAR GUEBSOU JULES 10
Dans cette fenêtre, les champs à remplir sont : le nom de l’ordinateur et le nom du groupe de travail puis cliquer sur OK.
- Attribuer le même nom du groupe de travail aux autres ordinateurs afin que tous les ordinateurs soient en réseau.
Cette étape terminée, il faut maintenant vérifier le bon fonctionnement du réseau créé.
Vérification du fonctionnement du réseau
La vérification du bon fonctionnement d’un réseau peut se faire suivant deux méthodes.
Première méthode
Elle consiste à vérifier si les ordinateurs connectés au réseau sont tous visibles. Il faut pour cela que tous les ordinateurs
soient allumés.
Donc cliquez sur le Menu "Démarrer", puis sur "Favoris réseau". Une fenêtre s’ouvre, cliquez dans le menu " Voir les
ordinateurs du groupe de travail".
Si tous les ordinateurs du réseau sont présents dans la fenêtre, votre réseau fonctionne bien !
Deuxième méthode
La deuxième méthode permet de vérifier si les ordinateurs du réseau communiquent entre eux.
- Cliquez sur le menu « Démarrer », puis cliquez sur "Exécuter" pour avoir l’invite de commande. Taper « cmd
» puis valider avec la touche OK.
Dans l’invite de commande, taper la commande ping suivie de l’adresse IP d’un PC connecté sur le réseau local et
faites-le pour toutes les autres adresses attribuées. Si vous obtenez une réponse du type Délai d'attente de la demande
dépassé, le réseau local n'est pas correctement installé.
PAR GUEBSOU JULES 11
Revérifiez l'installation et la configuration. Si la réponse du ping est Réponse de
192.168.0.1 : octets = 32 temps ..., cela signifie que les ordinateurs "communiquent" entre eux et donc le réseau
fonctionne bien.
Tous les ordinateurs étant désormais mis en réseau et celui-ci fonctionnant normalement, le partage des fichiers peut
maintenant être possible.
II. PARTAGE EN RESEAUX
Les ordinateurs connectés sur le même réseau peuvent à présent avoir accès aux ressources partagés des autres
ordinateurs mais à condition que ces ressources soient configurées et autorisées.
Partage des dossiers
Pour partager un dossier dans le réseau, il faut :
- Faire un clic droit sur le dossier à partager puis sélectionner Partage et sécurité.
- Dans l’onglet Partage, cocher la sélection Partager ce dossier sur le réseau puis indiqué sous quel nom le
dossier doit apparaitre sur le réseau. (Dans notre cas, le dossier s’appelle cours).
- Si vous souhaitez un accès total au contenu de votre dossier (modification et suppression), cocher la case
Autoriser les utilisateurs réseau à modifier mes fichiers. Comme cela est présenté sur l’image ci-contre :
- Cliquer sur OK.
Partage d’une imprimante
Pour partager une imprimante, le processus est simple :
- Cliquer sur Démarrer puis cliquer sur Panneau de configuration ;
- Cliquer ensuite sur Imprimantes et télécopieurs ;
- Faire un clic droit sur l’imprimante à partager puis cliquer sur Partager ;
- Entrer le nom du partage et cliquer sur OK.
PAR GUEBSOU JULES 12
CHAPITRE 2 : UTILISATION D’UN NAVIGATEUR POUR ACCEDER A INTERNET
Leçon 05 : LES SERVICES OFFERTS SUR INTERNET
Compétences visées : à la fin de cette leçon, l’élève doit être capable de :
- identifier les ressources exploitables sur internet
- Énumérer quelques exemples de navigateurs internet
Situation problème : La grand-mère de Lilly interdit à toutes ses petites-filles d’accéder à internet, car elle a gardé du
web, la triste réputation de lieu où des jeunes filles vont passer le temps à ‘’chercher le mariage’’ au lieu d’étudier, de
travailler et de construire leur avenir. La maman de Lilly qui n’apprécie pas cette façon de voir les TIC en général et
internet en particulier, cherche des arguments pour convaincre Grand-mère du contraire.
I- INTERNET
Internet est un réseau de réseaux, constitué d'un ensemble de réseaux privés, nationaux ou régionaux et ayant pour
vocation de relier entre eux des ordinateurs à l’échelle mondiale. C’est un système mondial d'échange de documents
électroniques de tous genres: textes, images, sons et même audiovisuelles
L’accès à ce système qui allie l'informatique et les télécommunications permet aux internautes appelés encore
cybernautes, de bénéficier d’une panoplie de services en explorant depuis leur poste de travail la toile grâce à des
logiciels spécifiques appelés navigateurs internet (Chrome, Opera, Mozilla firefox, Internet explorer, …)
II- LES SERVICES OFFERTS AUX UTILISATEURS SUR INTERNET
1. LE COURRIER ÉLECTRONIQUE OU COURRIEL
C'est le premier service qui a été disponible sur l'Internet. La messagerie électronique a donc été conçue
comme un service de transmission de messages via internet, entre un expéditeur et un destinataire disposant chacun
d’une adresse mail appelée encore boîte postale électronique.
2. LE WEB
En effet, le World Wide Web ou WWW ou W3, ou simplement Web, signifie littéralement la "toile d'araignée
recouvrant le monde". C’est un ensemble de pages d’informations regroupées sous forme de sites dans divers
ordinateurs à travers le monde. Le déplacement d’une page Web à une autre est rendu possible grâce à des mots clés
appelés liens hypertextes,
NB : Un site internet ou site Web est un ensemble cohérent de pages web contenues dans un même serveur
(Ordinateur central d’un réseau), pourvu d’une adresse unique (adresse URL) et liées entre elles par des liens
hypertextes.
3. LA CONVERSATION EN TEMPS REEL OU TCHATCHE
La conversation en temps réel ou simplement Chat (ou Tchatche), permet de s’envoyer des messages en temps
réel sur internet, avec possibilité de voir même son interlocuteur grâce à une petite caméra connectée à l’ordinateur et
appelée la webcam. Converser en temps réel se dit encore "chatter" ou "clavarder".
4. LA TELEPHONIE SUR L'INTERNET
Ce service vous permet d'appeler via Internet gratuitement en ne s’acquittant que du coût d'abonnement du
service d'accès à Internet.
PAR GUEBSOU JULES 13
5. LE TRANSFERT DES FICHIERS
Grâce au Protocol FTP (File Transfer Protocol en anglais), ce service internet permet de se connecter à un
serveur à distance pour envoyer ou télécharger des fichiers.
6. LES "NEWSGROUPS"
Les newsgroups encore appelés « forum », ou « groupe de nouvelles », sont quant à eux des lieux de
réunions basées sur des sujets d’échange ou sur des thèmes de débats sur internet, entre des personnes qui peuvent ne
pas connaitre les adresses des autres intervenants
7. LES JEUX SUR INTERNET
Ce sont des sites Web servant des jeux en réseau et permettant de jouer à plusieurs sur des ordinateurs différents
par le biais d'internet.
8. LA VIDEO CONFERENCE
La vidéo conférence est la communication entre deux ou plusieurs personnes sur internet en utilisant de la vidéo
et du son.
9. E-Commerce
(Electronic Commerce), le commerce avec des marchandises et des services à travers la communication électronique
10. E-learning : L’apprentissage en ligne
PAR GUEBSOU JULES 14
Leçon 06 : ACCES A INTERNET ET LE PRINCIPE DE NAVIGATION
Compétences visées : à la fin de cette leçon, l’élève doit être capable de :
- Donner la démarche à suivre pour acquérir une connexion internet
- Identifier les différentes parties de l’environnement d’un navigateur web et surfer aisément sur internet
Situation problème : après sa promotion à hévéa du Cameroun, votre papa doit se servir régulièrement du web pour consulter des offres
commerciales, les comparer et faire un choix judicieux au prix le plus bas possible. Ceci lui créé des problèmes, car, non seulement il n’a pas
internet au bureau, ni à la maison, mais aussi il ne sait même pas comment naviguer sur le web…
I. L’ACCÈS À INTERNET
Pour qu’un ordinateur accède à internet, un minimum de ressources est nécessaire :
- Un abonnement auprès d’un fournisseur d’accès internet (FAI)
- Un modem
- Un navigateur installé dans la machine
1. Le fournisseur d’accès internet (FAI)
Un fournisseur d’accès internet est une société commerciale qui vous octroie l’accès à internet,
généralement en contrepartie d’un abonnement.
La connexion à un FAI s’effectue généralement à l’aide d’une ligne téléphonique (accès à distance) ou
d’une connexion haut débit (par câble ou ligne d’accès numérique appelée LNA ou encore DSL). Avec le
développement des réseaux mobiles, les opérateurs téléphoniques proposent de plus en plus une connexion à
internet à leurs clients et deviennent de ce fait des fournisseurs d'accès à internet.
On peut citer : CAMTEL, Global net, Matrix télécoms; MTN ; Orange ; NEXTTEL, Ringo,…etc.
2. Le modem (Modulateur-Démodulateur)
Dispositif permettant de convertir les signaux analogique en numérique et inversement. Le modem utilise le plus
souvent les lignes téléphoniques pour transférer les signaux. En quelque sorte c’est l’élément qui donne internet
(téléphone…)
3. Le navigateur
Le «navigateur web» est l'outil qui permet à l'internaute d’atteindre les pages web qui contiennent les informations
dont il a besoin.
Il existe de nombreux navigateurs web, pour toutes sortes de matériels (ordinateurs personnels, tablettes, téléphones
mobiles, etc.). Exemples : Chrome ; Mozilla FireFox ; Internet Explorer ; Safari ; Opera…
Les principales parties de l’écran d’un navigateur web sont :
- La barre de titre : elle affiche le titre de la page web en haut de la fenêtre de navigation.
- Les flèches de navigation permettent de naviguer dans l'historique des différents liens visités ;
- Les barres de défilement ou ascenseur : permet de défiler le contenu de la page
- La page web : elle occupe la majeure partie de l’interface du navigateur
PAR GUEBSOU JULES 15
- La barre d’adresse : elle affiche l’adresse de la page web en cours et permet la recherche des ressources dont on
connait l’adresse URL
- La barre de recherche permet de lancer la recherche sur le web à partir d’un mot clé.
Interface du navigateur web Mozilla Firefox
II. LE PRINCIPE DE NAVIGATION SUR INTERNET
Il existe généralement trois façons de naviguer sur internet à partir du navigateur web :
- En se servant de l’adresse du site : En effet, les ressources Web sont repérables grâce à des adresses
internet appelées URL (Uniform Resource Locator, c'est-à-dire emplacement uniformisé de ressources).
Les adresses de sites Web sont du type http://www.crtv.cm
- Soit de faire appel à un moteur de recherche : c’est un service en ligne qui permet de trouver facilement
une page de document grâce à un ou plusieurs mots-clés. Exemples Google, Yahoo, MSN, Bing…
- En exploitant des liens hypertextes : Un lien hypertexte est un lien dynamique associé à un mot activable
contenu dans une page web et qui permet en cliquant dessus, de passer directement d’un document (ou
d’une partie de document) à un (une) autre.
PAR GUEBSOU JULES 16
CHAPITRE 3 : RECHERCHES SUR LE WEB ET UTILISATION DU COURRIER
ELECTRONIQUE
LEÇON 07 : LES MOTEURS DE RECHERCHE ET LE TÉLÉCHARGEMENT DE DOCUMENTS
Compétences visées : à la fin de cette leçon, l’élève doit être capable de :
- Effectuer une recherche sur le web
- Effectuer un téléchargement de fichiers
Situation problème : Votre camarade FOMUSO adore jouer à des jeux vidéo, NAOMIE lui a dit qu’il peut facilement
rechercher des jeux intéressants à télécharger sur le web. Seulement après s’être connecté à internet sur l’ordinateur de sa maman
; FOMUSO ne sait comment procéder pour retrouver ces jeux, encore moins pour les télécharger. Il sollicite alors de l’aide…
I. I. LES OUTILS DE RECHERCHE SUR INTERNET
1. les moteurs de recherche
Un moteur de recherche est une application web permettant d'effectuer des recherches dans les
immenses ressources d’Internet à partir d’une requête sous forme de mots. Les ressources peuvent être
des pages web, des vidéos, des fichiers, etc.
Exemples de moteurs: : GOOGLE, YAHOO, BING, MSN, BAIDU…
Page d’accueil du moteur de recherche Google
2. Les méta-moteurs
Les méta-moteurs sont quant à eux des sites web où une même recherche est lancée simultanément
sur plusieurs moteurs de recherche, les résultats étant ensuite fusionnés pour être présentés à l’internaute.
Exemples : kartoo, framabee, lilo, searx, seeks, ixquick…
3. Annuaires de recherche
Un annuaire est un outil de recherche qui recense des sites Web ou des services et les classes par
catégories (on parle également de rubriques). Le but d’un annuaire n’est pas de retrouver directement
l’information mais plutôt de réduire le champ de recherche par la circoncision dans une catégorie. Exemple
d’annuaire: www.yahoo.fr; www.nomade.fr; www.voila.fr; www.lycos.fr
PAR GUEBSOU JULES 17
III. NAVIGATION AU MOYEN D'UN MOTEUR DE RECHERCHE
Pour rechercher un élément en se servant d’un moteur de recherche, procéder comme suit :
Démarrer le moteur de recherche (Exemple Google) ;
Puis entrer dans la zone de recherche, saisir le thème recherché et lancer la recherche en tapant la touche
Entrée.
Alors il s’affiche une liste de résultats contenant des liens vers des pages, avec soit le début du texte de la page,
soit le texte spécifié par le créateur de la page, ou encore l'extrait de la page qui contient les mots recherchés
Remarque : Les résultats de la recherche sont généralement classés dans un ordre de pertinence. Celui-ci
correspond à des critères propres aux moteurs de recherche, tels que le pourcentage de mots correspondant à
la recherche, le nombre de liens pointant vers chaque page, leur indice de densité (le nombre d'occurrences de
chacun des mots clés dans la page), etc.
Capture d’écran d’un résultat de recherche dans Mozilla Firefox
IV. TELECHARGEMENT ET RECUPERATION DES FICHIERS A PARTIR DU WEB
Télécharger : Action de récupérer ou d'envoyer un fichier sur un serveur. Le téléchargement est l’action de
télécharger.
On distingue deux modes de téléchargement :
- Téléchargement descendant (download) : il consiste à récupérer un fichier sur un serveur
- Téléchargement ascendant (upload) qui consiste à déposer un fichier sur internet.
Pour télécharger une ressource il suffit de double cliquer sur son lien (texte ou image) après ouverture de
la page web contenant cet élément.
Le gestionnaire de téléchargement de votre ordinateur assure le suivi des images, documents et autres
fichiers que vous téléchargez à partir du Web. Les fichiers que vous avez téléchargés sont automatiquement
enregistrés dans le dossier Téléchargements stocké dans le lecteur système de votre Ordinateur.
PAR GUEBSOU JULES 18
LECON 08 : ORGANISATION DES SITES DE RECHERCHE
SITUATION PROBLEME : Merveille avait trouvé sur internet la liste des présidents actuel Africains la semaine
dernière grâce à son papa. Aujourd’hui elle souhaite revoir cette liste mais a oublié l’adresse du site web. Son papa lui
demande si elle avait marqué le site. Elle ne comprend pas ce que cela signifie et ne sait pas comment marquer un site.
I. MARQUER LES SITES IMPORTANTS
Si vous vous rendez régulièrement dans un site intéressant, au lieu de saisir son URL à chaque
occasion, il y’a une solution qui fonctionne dans certains navigateurs (tel que Mozilla Firefox) : marquer le
site et utiliser un mot clé pour le distinguer ; c’est la version électronique du marque page papier.
Vous êtes sur un site dans lequel vous trouvez des informations intéressantes et vous souhaitez pouvoir y
revenir rapidement ultérieurement, sans avoir à retaper ou à rechercher son adresse URL. Pour cela vous
pouvez l’intégrer dans les marque-pages du navigateur Mozilla Firefox en utilisant la méthode suivante:
- Cliquez sur le menu Marque-pages (ou Firefox pour les nouveaux navigateurs) se trouvant en haut de la
fenêtre du navigateur
- Cliquez sur la commande marquer cette page du menu déroulant ou bien utiliser le raccourci Ctrl+D du
clavier tout simplement
- Si le site est bien réalisé, une fenêtre s’ouvre contenant le nom du raccourci de la page par défaut que vous
pouvez selon votre convenance renommez et le ranger dans un dossier adéquat.
II. ORGANISER LES PAGES MARQUEES
Après avoir marquées ces pages (favoris), il faut les organiser en les plaçant dans des dossiers
spéciaux en fonction de l’objet de la page. Pour le faire, vous devez :
- Aller dans le menu Marque-page cliquez sur Organiser les marque-pages
- Une fenêtre s’ouvre dans laquelle vous pouvez créer des dossiers marque-pages et les gérer comme les
autres dossiers sous Windows
Vous pourriez renommer, supprimer des marque-pages ou de dossiers et les ranger selon votre critère.
PAR GUEBSOU JULES 19
LEÇON 09: LA MESSAGERIE ÉLECTRONIQUE
Compétences visées : à la fin de cette leçon, l’élève doit être capable de :
• Énumérer les différentes parties d’un e-mail
• Créer un e-mail avec des pièces jointes ;
• Envoyer, de rechercher et de consulter des messages électroniques
Situation problème : AMADOU doit envoyer un e-mail pour postuler comme technicien dans une entreprise à Maroua. Il
doit y associer son CV, la copie certifiée de son diplôme et la copie de sa carte d’identité. Non seulement qu’il ne s’est pas encore
familiarisé avec l’envoi et la réception des e-mails, mais aussi, il ne sait comment faire pour que les pièces qui doivent accompagner
le dossier arrivent suffisamment à temps, l’envoie par poste prenant trop de temps…
I. Que faut-il pour utiliser le service e-mail ?
La messagerie électronique est un service internet qui permet d’envoyer et recevoir du courrier électronique à
travers un réseau. On l’appelle souvent e-mail (mot anglais qui signifie electronic mail).
Pour utiliser le service de messagerie électronique deux conditions doivent être remplie à savoir : disposer d’un
compte de messagerie sur un serveur de messagerie (Gmail, Yahoo, Hotmail…), et avoir accès à un ordinateur connecté
au réseau.
Le compte de messagerie est caractérisé par une adresse e-mail et un mot de passe. Les adresses électroniques
dans le service de messagerie (émetteurs ou destinataires) sont des couples séparés par le caractère « @ » (arobase).
La structure d’une adresse e-mail est : utilisateur@serverur.domaine Exemple : julesguebsou@gmail.com
Le domaine (pays) est une région de l’Internet, caractérisée par un ensemble d’adresse traitée comme une seule par
le routeur (.com ; .fr ; .cm ; .edu …)
II. Création d’une adresse électronique
Méthode
Le procédé de création d’une adresse électronique est simple. On peut suivre la technique ci-après :
- Se connecter à un serveur de messagerie en tapant l’adresse du serveur dans la barre d'adresse de votre
navigateur.
- Demander une Inscription en cliquant sur le lien prévu à cet effet.
- Remplissez le formulaire d'inscription. Veillez à bien lire les conditions d'utilisation. Cliquez sur J'accepte (s’il
vous est proposé) et si vous êtes d'accord avec les conditions d'utilisation.
- Il ne reste plus qu’à valider votre demande d’inscription pour l’acquisition d’une boîte électronique
III. Comment envoyer un message ?
a) Ouvrir sa boite e-mail et cliquer sur le lien « Nouveau message »
b) Remplissez les informations suivantes:
A: Saisissez l'adresse e-mail du destinataire ou sélectionnez une adresse de votre carnet d'adresses en cliquant sur
le "A:". Pour plusieurs destinataires, séparez les adresses avec une virgule (,).
Sujet: Saisissez le sujet du message.
CC: [Optionnel] Saisissez l'adresse d'un ou de plusieurs destinataires supplémentaires. Une copie du message leur
sera envoyée.
PAR GUEBSOU JULES 20
CC I: [Optionnel. Disponible via le menu "Message - Ajouter un destinataire en copie cachée"] Saisissez l'adresse
e-mail des destinataires qui vont recevoir une copie du message à l'insu des autres destinataires.
c) Composez votre message dans la zone de texte et enrichissez son texte avec la barre d’outils disponible.
d) Si nécessaire, cliquez sur le bouton "Pièces jointe" (ayant la forme d’un trombone) pour charger des fichiers qui
seront envoyés avec le message.
e) Cliquez enfin sur le bouton "Envoyer".
Exemple avec Gmail
IV. Lire et supprimer un message électronique
Les mails qu’on reçoit sont généralement stockés dans un dossier appelé Boîte de réception. Une fois votre boite
mail ouverte pour consulter un e-mail, cliquez sur la boite de messagerie «Boîte de réception ou Messages reçus » et
double-cliquer sur le mail à consulter.
Pour supprimer un ou plusieurs e-mails d’une boite de messagerie, cocher la case en regard de chaque mail à
supprimer et cliquer sur le bouton Supprimer.
PAR GUEBSOU JULES 21
PAR GUEBSOU JULES 22
CHAPITRE 4 : APPLICATION DES FONCTIONNALITES D’UN SYSTEME D’EXPLOITATION
LEÇON 10 : LES SYSTEMES D’EXPLOITATION ET SON ENVIRONNEMENT
Compétences visées : à la fin de cette leçon, l’élève doit être capable d’ d’identifier les types de système d'exploitation ;
les éléments de l'interface ; décrire les principales fonctions et Démarrer et arrêter un ordinateur
Situation problème : Mme GWEM se plaint qu’en voulant démarrer son ordinateur, celui-ci affiche le message d’erreur suivant
: « operating system not found», c'est-à-dire système d’exploitation absent. Mme GWEM est alors inquiète, car avant cet incident
elle ne se retrouvait pas déjà lorsque le démarrage de l’ordinateur était plus simple, Elle se demande à quoi sert véritablement ce
qui est ici appelé système d’exploitation et sollicite de l’aide ...
I. Les types de Système d’exploitation et ses fonctions dans un PC
Un SE est le premier programme installé dans l’ordinateur qui assure son fonctionnement.
1. Les types de SE
Les systèmes d’exploitation peuvent être classés en différentes catégories et selon différents critères :
a) En fonction du nombre d’application qui tournent en simultané :
Les systèmes d’exploitation mono tâche. (MS-DOS)
Les systèmes d’exploitation multi tâches peuvent faire fonctionner plusieurs applications en même
temps :
b) En fonction du nombre d’utilisateurs :
Les systèmes d’exploitation mono utilisateurs (Windows 98, Windows 2000)
Les systèmes d’exploitation multi utilisateurs peuvent supporter plusieurs sessions en même temps.
(Windows XP, Unix, Linux, VMS)
c) En fonction du système de codage utilisé (nombre de bits des instructions des programmes
qui sont développés pour fonctionner avec le système) :
Les applications 16 bits
Les applications 32 bits
Les applications 64 bits (Windows 8)
Les exemples de SE sont : MS-DOS, MAC/OS X, Windows, Unix, linux, Ubuntu, Vista, etc…
2. LES FONCTIONS D’UN SYSTEME D’EXPLOITATION
Les principales fonctions d’un système d'exploitation sont :
* La gestion du processeur : le système d’exploitation est chargé de gérer l'allocation du processeur entre les
différents programmes.
* La gestion de la mémoire vive : Le système d’exploitation est chargé de gérer l'espace mémoire alloué à
chaque application et, le cas échéant, à chaque usager. En cas d'insuffisance de mémoire physique, le système
d’exploitation peut créer une zone mémoire sur le disque dur, appelée «mémoire virtuelle».
PAR GUEBSOU JULES 23
* La gestion des entrées/sorties : le système d’exploitation permet de contrôler l'accès des programmes aux
ressources matérielles par l'intermédiaire des pilotes appelés encore gestionnaires de périphériques ou gestionnaires
d'entrées/sorties.
* La gestion de l’exécution des applications : le système d’exploitation est chargé de la bonne exécution des
applications en leur affectant les ressources nécessaires à leur bon fonctionnement.
* La gestion des droits d’accès : En cas de partage des ressources dans le cadre d’un réseau, le système
d’exploitation est chargé de la sécurité liée à l’exécution des programmes en garantissant que les ressources ne sont
utilisées que par les programmes et les utilisateurs possédant les droits adéquats.
* La gestion des fichiers : le système d’exploitation gère la lecture et l'écriture dans le système de fichiers ainsi
que les droits d'accès des utilisateurs et des applications aux fichiers.
* La gestion des informations : le système d’exploitation fournit des indicateurs permettant de diagnostiquer le
bon fonctionnement de la machine.
II. DEMARRAGE, ARRET D’UN ORDINATEUR
1. ETAPES DEMARRAGE, D’UN ORDINATEUR
Lorsque l’ordinateur démarre, les étapes suivantes vont être suivies :
- Au moment où vous appuyez sur le bouton de mise en marche de l’unité centrale, une impulsion électrique
est envoyée sur la carte mère qui va allumer le BIOS (Basic Input Output System)
- Le BIOS qui contient le POST (Power On Self Test) va tester et initialiser tous les matériels. Durant cette
séquence appelée pré boot, tous les composants vont être testés de même que leur compatibilité. Si cette
séquence ne passe pas, le système d’exploitation ne sera pas lancé
- Si les tests matériels sont validés, le BIOS charge le système d’exploitation dans la RAM (Random Access
Memory)
- Le système d’exploitation démarre et nous amène au bureau ou une session
2. ARRET D’UN ORDINATEUR
Fermer tout d’abord toutes les fenêtres actives
Clicque d’abord sur le ménu demarrer
Clique sur « arrêter l’ordinateur »
Clique sur « arrêter »
Lorsque cette troisième étape sera terminée, débranche ton ordinateur
III. ET PRESENTATION DE L’ENVIRONNEMENT D’UN SYSTEME D’EXPLOITATION
Les principaux éléments graphiques d’un système d’exploitation sont :
1. Le Bureau
C’est l'espace de travail qui apparait à l'écran aussitôt après le démarrage complet de l’ordinateur. Il comporte
essentiellement 3 éléments:
Les icônes : Les icônes sont des petites images qui représentent des fichiers, des dossiers, des programmes,
etc.
La barre des tâches : C’est la dernière ligne située en bas du bureau. Elle affiche souvent un certain nombre
d’icônes ainsi que les boutons des programmes en cours d'exécution.
PAR GUEBSOU JULES 24
Le fond d’écran : encore appelé arrière-plan ou papier peint. C’est tout ce qui se trouve sous les icônes du
bureau
2. Une fenêtre
Une fenêtre est un containeur ou un cadre rectangulaire à l’intérieur duquel peut s’afficher une application, un
dossier, ou un fichier.
NB : En effet, lorsque l’on active un élément (un programme, un fichier ou un dossier), celui-ci s’affiche toujours
dans une fenêtre (« Windows » en anglais). C’est de cette fonctionnalité que le logiciel Windows tient son nom en raison
de l’omniprésence des fenêtres dans ce système d’exploitation.
3. La boite de dialogue
Une boîte de dialogue est un élément interactif de l’interface graphique d’un SE réunissant des
commandes ou bouton permettant de sélectionner des options ou d’entrer des valeurs dans des champs.
IV. DIFFERENCE ENTRE UN SYSTEME D’EXPLOITATION ET UNE APPLICATION
Si le logiciel système est destiné à effectuer des opérations en rapport avec l'appareil informatique en aidant
les autres logiciels à fonctionner, le logiciel applicatif quant à lui est destiné à aider les usagers à effectuer
certaines tâches bien précises. Les logiciels d'application, ou logiciels applicatifs ou simplement applications,
sont donc des logiciels spécifiquement conçus pour la résolution des problèmes de l'utilisateur. Parmi les
logiciels d’application, on peut citer les logiciels de traitement de texte ; les logiciels de jeu ; les tableurs, les
logiciels de dessin, etc.
PAR GUEBSOU JULES 25
LEÇON 11 : GESTION DES SESSIONS ET CONFIGURATION DES PERIPHERIQUES
D’UN ORDINATEUR
Compétences visées : à la fin de cette leçon, l’élève doit être capable d’ d’identifier les types de système d'exploitation ;
les éléments de l'interface ; décrire les principales fonctions et Démarrer et arrêter un ordinateur
Situation problème : Monsieur BOGNOU, votre professeur d’informatique. Pendant les TP, vous suggère d’ouvrir une session
et de revoir un peu le paramétrage de vos périphériques, car il trouve que, l’affichage de votre écran est moins net, que votre écran de
veille ainsi que votre arrière-plan du Bureau sont un peu moches. Pour lui, le son pourrait encore être mieux réglé ainsi que la souris
qui est paramétrée pour gaucher, sans oublier votre clavier envoi très lentement les caractères vers l’unité centrale… M. BOGNOU qui
n’a pas de temps pour vous aider, vous conseille de procéder vous-mêmes à ce paramétrage, en consultant l’aide du système lorsque vous
êtes en difficulté
I. OUVERTURE OU FERMETURE D’UNE SESSION
Une session représente notre espace ou environnement de travail dans un ordinateur. Une session
possède un compte ou un nom d’utilisateur et peut être protégée par un mot de passe.
Le mot de passe est une suite de symbole qui ne doit être connu que de son utilisateur
1) OUVERTURE D’UNE SESSION DE TRAVAIL
Sans mot de passe
Après le démarrage de l’ordinateur, pour ouvrir une session privée mot de passe, il suffit de cliquer sur le
compte de la session.
Avec mot de passe
Après le démarrage de l’ordinateur, pour ouvrir une session privée mot de passe, il suffit de :
- Cliquer sur le compte de la session
- Insérer le mot de passe dans le champ de saisie qui apparait
- Cliquer sur le bouton OK
2) FERMETURE D’UNE SESSION
Lorsque vous avez terminé de travailler dans votre session, vous pouvez soit la changer ou bien la fermer.
Pour fermer ou changer de session, la procédure est la suivante :
- Cliquer sur démarrer
- Cliquer sur fermer session
- Une boite de dialogue apparait, cliquez sur changer d’utilisateur (pour changer de session) ou fermer
session
II. CONFIGURATION DES PERIPHERIQUES D’UN ORDINATEUR
Pour que les périphériques fonctionnent correctement, il faut les configurer pour qu’ils soient reconnus par
l’ordinateur. Parmi les périphériques à configurer, nous aurons la souris, le clavier, l’imprimante et l’écran.
1. CONFIGURATION DE LA SOURIS
La configuration d’une souris peut viser à adapter son fonctionnement par rapport aux aspects suivants :
L’utilisation de la souris pour un gaucher ;
le comportement du double-clic ;
la taille du pointeur ;
PAR GUEBSOU JULES 26
la localisation du pointeur de la souris ;
la vitesse et la sensibilité de la souris ;
les caractéristiques d'affichage du curseur ;
etc.
Pour lancer la configuration d’une souris, procéder comme suit :
1. Cliquer sur le bouton Démarrer et ouvrir le Panneau de configuration ; (dans catégories mètre petite icones)
2. Sur la fenêtre qui s’affiche, cliquer sur Souris ;
3. Sur la fenêtre Propriété de la souris qui s’affiche, cliquer sur l’élément à configurer. Choisir entre les options
Boutons ; Pointeur ; Options du pointeur ; Roulette ou encore Matériel.
4. Effectuer les modifications désirées et cliquer sur OK pour terminer.
2. CONFIGURATION D’UN CLAVIER
On peut paramétrer un clavier AZERTY par exemple pour qu’il se comporte comme un clavier QWERTY
Dans la disposition de clavier AZERTY. Alors, les touches A et Z par exemple afficheront respectivement les
caractères Q et W.
Pour y parvenir, procéder de la manière suivante :
1. Cliquez sur le bouton Démarrer , sur Panneau de configuration, sur région et langue
2. Sur la fenêtre qui s’affiche, cliquez sur Modifier les claviers.
3. Sélectionner ensuite les options voulues et les modifier
4. Cliquer sur OK pour terminer.
Il est aussi possible de modifier la fréquence de clignotement du curseur ou la fréquence de répétition
des caractères. Pour cela :
1. Cliquez sur le bouton Démarrer , sur Panneau de configuration,
2. Sur la fenêtre du panneau de configuration qui s’affiche, cliquez sur clavier.
3. Sous l’onglet Vitesse, effectuer les modifications nécessaires et cliquer sur OK pour terminer.
3. CONFIGURATION D’UNE IMPRIMANTE
D’habitude, les imprimantes sont livrées avec un CD d’installation. C’est à l’aide de ce CD que l’on effectue leur
configuration. Pour une configuration d’imprimante, procéder comme suit :
1. Allez dans le menu Démarrer puis cliquez sur panneau de configuration.
2. Dans la fenêtre qui s’affiche, cliquer sur Ajouter l’imprimante.
3. Dans l’Assistant Ajout d’imprimante, cliquez sur Ajouter une imprimante locale ou Ajouter une imprimante
réseau, selon le cas.
4. Dans la page Choisir un port d’imprimante, assurez-vous que la case d’option Utiliser un port existant et le port
d’imprimante recommandé sont sélectionnés, puis cliquez sur Suivant.
5. Dans la page Installer le pilote d’imprimante, sélectionnez le fabricant et le modèle de l’imprimante, puis cliquez
sur Suivant.
6. Si votre imprimante n’est pas répertoriée, cliquez sur Windows Update, puis patientez le temps que Windows
recherche des pilotes supplémentaires.
7. Si aucune imprimante n’est disponible et que vous avez le CD d’installation, cliquez sur Disque fourni, puis
accédez au dossier dans lequel se trouve le pilote de l’imprimante.
8. Suivez le reste des étapes supplémentaires proposées par l’Assistant d’installation, puis cliquez sur Terminer.
PAR GUEBSOU JULES 27
4. CONFIGURATION D’UN ECRAN
L'utilisation intensive des moniteurs surtout les écrans à tube cathodique (appelés CRT) peut provoquer
une grande fatigue visuelle, voire des migraines dans les cas les plus graves. Ces effets néfastes peuvent être minimisés,
en configurant correctement le moniteur et en vérifiant ses paramètres d'affichage.
Configurer un écran peut revenir à régler un certain nombre de paramètres, notamment :
- L’affichage (icônes, et autres éléments du bureau);
- Les propriétés graphiques ;
- La résolution et l’orientation de l’écran ;
- Le réglage des effets visuels et des sons de l’ordinateur.
Régler l’affichage de l’écran
Pour régler l’affichage de l’écran, procéder ainsi :
1. Cliquer du bouton droit de la souris sur le bureau et sélectionner Affichage sur le menu contextuel.
2. Dans le sous menu qui apparait à côté, sélectionner et modifier les différents paramètres voulus (Qualité de la
couleur ; Résolution de l’écran ; Rotation de l’écran ; La Fréquence d’actualisation, la luminosité et le contraste, etc.)
et ceux-ci sont mis à jour automatiquement.
3. Si l’on désire trier les icônes de l’écran par ordre des tailles, des noms, des types d’éléments ou des dates de
dernière modification, cliquer du bouton droit de la souris sur le bureau et sélectionner Trier par. Sur le menu
contextuel qui s'affiche, cliquer sur le critère de tri choisi et il s’applique automatiquement sur les éléments affichés à
l’écran.
Régler les propriétés graphiques de l’écran
Pour régler l’affichage de l’écran, procéder comme suit :
1. Cliquer du bouton droit de la souris sur le bureau et sélectionner Propriétés graphiques, alors une boite de
dialogue s’affiche.
2. Effectuer les modifications voulues en cliquant sur les différentes options disponibles sur la boite de dialogue et ces
dernières s’appliquent automatiquement.
Réglage de la résolution et l’orientation de l’écran
La résolution de l’écran désigne la clarté du texte et des images affichés à l’écran. À des résolutions élevées, telles que
1600 x 1200 pixels, les éléments apparaissent plus nets. Ils apparaissent également plus petits, par conséquent plus
d’éléments sont présents à l’écran. À des résolutions plus faibles, par exemple 800 x 600 pixels, moins d’éléments sont
présents à l’écran, mais ils apparaissent plus grands.
En clair, plus la résolution est élevée, plus l’image est bonne.
Pour régler la résolution de l’écran, procéder ainsi :
1. Cliquer du bouton droit de la souris sur le bureau et sélectionner Résolution de l’écran, alors une boite de dialogue
s’affiche.
2. Cliquer sur la flèche en regard de la zone Résolution, déplacez le curseur jusqu’à la résolution souhaitée, puis
cliquez sur Appliquer.
III. DEMARRAGE OU FERMETURE D’UN LOGICIEL
Le démarrage d’un logiciel peut se faire de plusieurs manières :
- En double cliquant sur l’icône de son raccourci au bureau ;
- En accédant par le menu « Démarrer »…
PAR GUEBSOU JULES 28
Lorsque la manipulation d’un logiciel est assez complexe sur certain point il est possible de consulter les
fichiers d’aide qui y sont intégrés. Pour cela vous pouvez cliquer soit sur le bouton aide ( ?) Ou en appuyant
sur la touche F1 du clavier.
IV. MODIFIER LA DATE OU L’HORLOGE SYSTÈME
L’heure est la date système de notre ordinateur sont conservées grâce à la pile du CMOS qui se
trouve dans l’unité centrale. Pour modifier la date système, nous pouvons double cliquer sur l’heure qui se
trouve sur la barre de tache et modifier directement ou suivre cette autre procédure :
- Cliquer sur démarrer
- Sélectionner panneau de configuration
- Cliquer sur date et heure puis modifier l’heure et la date (ou sur horloge langue et région)
NB : C’est dans la session administrateur qu’il est possible de modifier l’heure et la date système.
PAR GUEBSOU JULES 29
CHAPITRE 5 : TACHES DE MAINTENANCE ELEMENTAIRES DU MATERIEL INFORMATIQUE
LEÇON 12 : les actions de maintenance matérielle
Compétences visées : à la fin de cette leçon, l’élève doit être capable de :
- Nettoyer les éléments d'un ordinateur (clavier, boîtier, écran, imprimante, souris, lecteurs optiques…)
- Conserver des supports (CD, DVD, clé USB,…)
Situation problème : vous êtes choisis parmi d’autre élèves pour nettoyer les périphériques de la salle informatique
après la rentrée scolaire : comment aller vous procéder pour les nettoyer et conserver
I. LES FACTEURS DE RISQUES POUR LA SANTÉ DES ORDINATEURS
La poussière, l’humidité et la chaleur sont entre autres intempéries celles qui génèrent le plus de
disfonctionnements dans les ordinateurs. Pour une meilleure conservation de ces appareils ainsi que des
supports d’information qui les accompagnent, il est nécessaire d’assurer régulièrement un entretien préventif
des équipements.
II. NETTOYAGE DES PERIPHERIQUES
1. L’ECRAN
Le nettoyage de l’écran consiste à pulvériser le produit sur l’écran y compris la coque et à frotter avec un
torchon doux et sec. Il est recommandé d’éviter de pulvériser ce produit sur les ouïes de ventilation de l’écran, de peur
qu’ils ne touchent et ne détruisent des composants électroniques.
2. LA SOURIS
Les anciennes souris à bille nécessitaient un entretien régulier, car la bille ramasse généralement beaucoup de
saleté qui gêne les capteurs et provoque leur mauvais fonctionnement. L’entretien consistait alors au nettoyage des
capteurs, de la bille ainsi que du capot. L’entretien des souris optiques se réduit au nettoyage du capot au moyen des
produits de nettoyage spécifiques vendus sur le marché, ou à l’aide d’un coton imbibé d’alcool.
3. LE CLAVIER
L’un des plus gros problèmes rencontrés dans l’utilisation du clavier est le blocage des touches par
accumulation des débris emprisonnés en dessous.
L’entretien d’un clavier consiste donc essentiellement à insuffler de l’air entre les touches pour dégager ces
dépôts grâce à une bombe d’air pressurisée. Pour ce faire :
- Débranchez au préalable le clavier
- Retournez le et secouez-le pour faire tomber un maximum de saletés possible.
- soufflez entre les touches à l’aide de la bombe d’air pressurisée par petites pressions successives, en dirigeant les
poussières dans un coin du clavier.
- A l'aide d'une pince, soulevez une touche légèrement et retirez les débris et les poussières ainsi regroupés. On
peut aussi utiliser un aspirateur pour cela.
En effet, vous pouvez également utiliser votre aspirateur si vous avez un embout en caoutchouc et si vous pouvez
en régler la puissance.
- Nettoyez ensuite les touches avec un tissu doux et séchez immédiatement le clavier.
PAR GUEBSOU JULES 30
4. ENTRETIEN D’UNE IMPRIMANTE, D’UN MODEM OU D’UN SCANNER
Les gestes d’entretien consistent essentiellement pour ces appareils, à nettoyer de la coque de ces appareils avec
les produits de nettoyage spécifiques ou à l’aide d’un coton imbibé d’alcool.
III. CONSERVATION DES SUPPORTS D’INFORMATION
Les supports d’information, notamment les disques optiques (CD-ROM et DVD) sont souvent exposés à des facteurs
dégradants tels que :
- CONSERVATION A L’ABRIS DE L’HUMIDITE ET LA CHALEUR
L'humidité favorise le développement des moisissures qui font rouiller les composants et gêne ou empêche la
lecture des informations, à défaut de les détruire. La chaleur quant à elle agit sur les dimensions des supports par
dilatation et provoque la dégradation des surfaces de ces derniers.
- LES DEFORMATIONS MECANIQUES
Les déformations mécaniques sont surtout préjudiciables à la lecture des informations sur les disques.
- LES POUSSIERES ET LES SALISSURES DE TOUTE NATURE
Pendant la lecture des informations sur un support magnétique, les têtes de lecture doivent s'appliquer parfaitement
sur la surface de lecture. La présence des dépôts sur cette surface peut engendrer un "crash" de la tête de
lecture/écriture, avec pour conséquence inévitable : la perte des données. Il est donc nécessaire, pour une bonne
conservation des supports, de les garder à l’abri de la poussière, de la fumée, des produits chimiques et même des
traces de doigts, toutes choses qui sont de nature à accélérer la dégradation chimique de ces supports.
- LES CHAMPS MAGNETIQUES PARASITES
Les supports magnétiques placés dans un champ magnétique peuvent subir de graves distorsions de l'information
enregistrée sur ces supports, de manière à les rendre inexploitables. A cet effet, il est recommandé d’éviter de poser
des supports magnétiques près de certains objets susceptibles de générer des champs magnétiques parasites. Il
s’agit notamment :
- des aimants
- les enceintes
- les casques d'écoute ;
- les microphones ;
- etc.
PAR GUEBSOU JULES 31
Leçon 13 : PROTECTION CONTRE DES LOGICIELS MALVEILLANTS
Compétence visées : à la fin de cette leçon, l’élève doit être capable de : Utiliser un antivirus (scanner un disque, effectuer
des mises à jour, programmer un scan au démarrage…)
Situation problème : votre ordinateur d’occasion acheté par votre père présente un fonctionnement bizarre : tous les
fichiers contenus dans les clés USB que vous insérez se transforment en raccourci. Des messages d’erreurs s’affichent
de manière répétée et agaçante. Selon vous que peut être la cause de ce problème ? Comment y remédier ?
I. QU'EST-CE QU'UN VIRUS INFORMATIQUE ?
Un virus informatique est un programme malveillant conçu pour perturber de manière plus ou moins importante
le fonctionnement de l'ordinateur infecté et qui se propage de manière autonome d’un ordinateur à un autre.
Les virus informatiques ne sont pas les seuls programmes malveillants. Il existe à côté des virus, des autres types de
programmes malveillants : les vers, les chevaux de Troie, les bombes logiques
Avec Internet, les programmes malveillants peuvent se répandre dans le monde entier et déclencher une action qui
peut être juste amusante (message, petite musique, etc.) ou destructive (effacement de données, attaques ciblées sur
certains fichiers etc.).
II. COMMENT SAVOIR SI MON ORDINATEUR EST CONTAMINE ?
Très souvent, les manifestations de la présence de virus sont diverses et peuvent concerner l'affichage de messages
bizarres, l'émission de sons ou de musiques inattendus, mais bien souvent aussi par le plantage de l'ordinateur, voire le
formatage du disque dur, etc.
Cependant, l’utilisateur devrait être plus attentif à d’autres indicateurs peut-être moins spectaculaires telle que :
- Une exécution anormalement lente des programmes ;
- Une insuffisance un peu inattendue de la mémoire centrale ou de l’espace disque :
- Un accroissement anormal de la taille des fichiers ;
- Un plantage fréquent de programmes ou leur exécution anormale;
- Une multiplication des messages d'erreurs ou de messages 'bizarres' ;
- L’apparition des jeux, des mélodies ou des animations inconnues
- La perte de fichiers et de données ou même l’auto formatage du disque dur.
III. SCANNER UN DISQUE
La solution la plus simple en cas de contamination par un virus informatique est d'utiliser un logiciel antivirus
pour désinfecter l’ordinateur. Il existe actuellement de nombreux antivirus : Bitdefender, Panda Avira, Avast, AVG,
Norton, etc
Scanner un disque, c’est d’abord lancer le balayage de sa surface par un logiciel antivirus en vue de la
détection d’éventuels des programmes malveillants.
L’antivirus propose généralement diverses solutions dans le cadre de la vérification du contenu d’un
ordinateur, notamment :
- Supprimer les virus rencontrés tout en réparant le fichier infecté.
- Mettre le fichier en quarantaine lorsque le virus ne peut être supprimé sans endommager le fichier hôte ;
- Supprimer purement et simplement le fichier infecté.
Le traitement efficace des virus et logiciels malveillants à l'aide d'un antivirus comporte deux étapes
importantes à savoir: le scan ou balayage du disque et ensuite l’élimination de la menace.
Scanner un disque, c’est d’abord lancer le balayage de sa surface par un logiciel antivirus en vue de la
détection d’éventuels des programmes malveillants.
PAR GUEBSOU JULES 32
CHAPITRE 6 : ORGANISATION DES DONNEES SUR LES SUPPORTS D’INFORMATION
Leçon 14 : MANIPULATION DES FICHIERS ET DES DOSSIERS
Compétence visées : à la fin de cette leçon, l’élève doit être capable de : décrire l’organisation des documents sur disque, de différencier
un fichier d’un dossier et d’effectuer diverses opérations sur les fichiers et les dossiers (Copie, déplacement, effacement, restauration, etc.).
Situation problème : M. KOMO est PC au Lycée Technique de Niété. Il exige aux différents clubs de lui remettre leurs programmes d’actions
saisies. Il les enregistre dans son ordinateur pour avoir une vue globale. Seulement, il est dérangé du fait que son disque dur est un méli-mélo
où tout est enregistré sans aucune organisation. Il demande votre aide pour remédier au problème et classer les fichiers dans des dossiers par
activités …
I. DESCRIPTION DE FICHIER ET DOSSIER
Les informations sur un disque sont organisées en fichier regroupé ou non dans les dossiers ou
répertoires.
Un fichier est un ensemble d’informations de même nature ou du moins structurées et stockées dans
un support. Les fichiers sont caractérisés par un nom et une extension.
Un fichier est caractérisé par :
-Un nom : formé d'une suite finie des caractères ;
-Une extension : (ou suffixe) sert à identifier le type du fichier.
-Date : la date de création ou de modification
-Taille : exprimé en octet.
On distingue plusieurs types de fichiers liés à leur extension : image (bmp, jpg, gif); texte (TXT, htm, Doc,
xls,) ; exécutables (exe) ; audio (wav, mp3) ; vidéo (AVI, VOB)…
Un dossier ou répertoire est un emplacement de la mémoire, où vous pouvez stocker vos fichiers.
II. CREATION D’UN DOSSIER SUR DISQUE
Pour créer un dossier sur disque, procéder comme suit :
1. Accédez à l’emplacement où l’on veut créer un nouveau dossier.
2. Cliquez avec le bouton droit sur une zone vide du bureau ou dans la fenêtre du dossier, pointez sur Nouveau, puis
cliquez sur Dossier.
3. Tapez le nom du nouveau dossier et appuyez sur Entrée.
III. ORGANISATION DE DOSSIERS SUR DISQUE
PAR GUEBSOU JULES 33
Les dossiers peuvent s’emboiter les uns à l’intérieur des autres. Un dossier créé à l’intérieur d’un autre est
alors appelé un sous-dossier, un sous-répertoire, un dossier fils ou un répertoire fils.
La représentation des liens entre ces répertoires emboités les uns à l’intérieure des autres est appelé
l’arborescence des répertoires.
La base du système des fichiers représentée par (C: \ ) est appelée la racine du disque.
L’itinéraire à suivre de la racine jusqu’au fichier ou dossier recherché dans l’arborescence est appelé le
chemin. Exemple C:\ Bus \ Bus Mercedes est le chemin qui mène au dossier Bus Mercedes. En double-cliquez sur
chaque dossier celui-ci s’ouvre.
IV. COPIE OU DEPLACEMENT D’UN DOSSIER
Vous pouvez copier et coller un dossier d’un emplacement du disque à un autre. Lorsque vous faites cela, tous
les fichiers du dossier sont également copiés Pour copier ou déplacer un dossier, procéder comme suit :
1. Ouvrez l’emplacement qui contient le dossier que vous voulez copier ou déplacer.
2. Cliquez avec le bouton droit sur le dossier, puis cliquez sur Copier pour copier ou alors Couper pour un
déplacement de dossier.
3. Ouvrez l’emplacement où vous voulez stocker voir apparaitre le dossier après l’opération.
4. Cliquez avec le bouton droit dans un espace vide de cet emplacement, puis cliquez sur Coller. le dossier ou sa
copie se retrouve alors stocké dans le nouvel emplacement. On peut aussi utiliser les raccourcis claviers, pour cela,
taper Ctrl+C pour copier, Ctrl+X pour couper le dossier et Ctrl+V pour le coller.
Le déplacement peut aussi se faire à l’aide de la souris. Pour cela, pointer le dossier concerné, puis cliquer
glisser sur le dossier jusqu’au nouvel emplacement et relâcher le bouton de la souris.
V. RENOMMER UN DOSSIER
Pour renommer un dossier,
1. Cliquez du bouton droit de la souris sur le dossier dont vous voulez changer le nom ;
2. Cliquez ensuite sur Renommer ;
3. Tapez en fin le nouveau nom du dossier, puis appuyez sur Entrée.
VI. SUPPRIMER UN DOSSIER
Pour supprimer un dossier, procéder ainsi :
Cliquez du bouton droit de la souris sur le fichier ou le dossier que vous voulez supprimer, puis cliquez sur
Supprimer. Vous pouvez également supprimer un fichier ou un dossier en le sélectionnant puis en appuyant sur la
touche Suppr ou delete.
Remarque : Lorsque vous supprimez un fichier de votre ordinateur, il est en fait simplement déplacé vers la
Corbeille où il est stocké temporairement jusqu’à ce que la corbeille soit vidée. Cela vous laisse la possibilité de
récupérer les fichiers supprimés accidentellement et de les restaurer à leur emplacement d’origine.
À retenir : La méthode la plus courante pour créer des fichiers consiste à utiliser un programme approprié pour la
création du genre de fichier concerné. Pour ouvrir un fichier, ouvrez d’abord le disque, puis le dossier sur lequel il se
trouve enregistré. Double-cliquez sur le nom du fichier, alors ce dernier s’ouvre.
PAR GUEBSOU JULES 34
MODULE 2 : PRODUCTION DES DOCUMENTS NUMERIQUES ET INITIATION AU RAISONNEMENT
ALGORITHMIQUE
CHAPITRE 7: Améliorer la qualité d’un document issu d’un logiciel de traitement de texte
LEÇON 15 : INSÉRER DES OBJETS DANS UN DOCUMENT WORD
Compétence visées : à la fin de cette leçon, l’élève doit être capable de : insérer des objets dans un document.
Situation problème : BIKELE veut créer une affiche pour faire la publicité de la finale des matchs interclasses de son
établissement. Sa mère qui travaille comme secrétaire lui recommande de mettre sur l’affiche, la composition des deux équipes sous
forme de liste numérotée automatiquement, de liste à puce, ou de tableau, en y associant des images de l’établissement. Elle suggère
en plus de rendre l’affiche plus présentable en se servant des lettrines et des effets de texte Word Art. N’y comprenant pas grand-
chose dans ce que sa mère lui suggère, BIKELE fait appel à vous pour l’aider…
I. Création d’une liste à puces ou une liste numérotée
Pour créer directement une liste à puces ou une liste numérotée, procéder comme suit :
- tapez * (astérisque) pour une liste à puces ou 1 pour une liste numérotée, puis appuyez sur ESPACE ou TAB ;
- tapez le texte voulu.
- appuyez sur ENTRÉE pour ajouter l'élément suivant à la liste. Word insère automatiquement le numéro ou la puce
qui suit.
Pour terminer la liste, appuyez deux fois sur ENTRÉE, ou appuyez sur RETOUR ARRIÈRE pour supprimer la
dernière puce ou le dernier numéro de la liste.
Pour la Transformation d’un texte en une liste à puces ou une liste numérotée.
- sélectionner les éléments auxquels on veut ajouter des puces ou des numéros.
- sous l'onglet Accueil, dans le groupe Paragraphe, cliquez sur Puces ou Numérotation.
On peut accéder à différents styles de puces et de numérotation en cliquant sur la flèche en regard du bouton Puces ou
sur la flèche en regard du bouton Numérotation dans le groupe Paragraphe de l'onglet Accueil.
II. INSERTION ET SUPPRESSION D’IMAGES DANS UN DOCUMENT
Les images permettent de rehausser la qualité des documents produits à l’aide des logiciels de traitement de
textes. Dans le cas de Microsoft Word, il peut s’agir des images venant de la bibliothèque d’images clipart, ou
d’autres images issues de fichiers divers. Pour insérer une image clipart, procéder comme suit :
Sous l'onglet Insertion, dans le groupe Illustrations, cliquer sur Image clipart.
Dans le volet Office Images clipart et dans la zone de texte Rechercher, taper un mot ou une expression décrivant
l'image clipart que l’on désire ou alors entrer entièrement ou en partie le nom du fichier image.
Cliquer sur OK.
Dans la liste des résultats, cliquez sur l'image clipart pour l'insérer.
Pour insérer plutôt une image à partir d’un fichier quelconque, procéder ainsi :
Cliquer à l'endroit où vous souhaitez insérer l'image.
PAR GUEBSOU JULES 35
Sous l'onglet Insertion, dans le groupe Illustrations, cliquez sur Image.
Ouvrir le dossier qui contient l’image à insérer et double-cliquer sur l'image à insérer et cette dernière s’affiche sur le
document.
On peut modifier sa taille des images insérées en se servant des poignets de redimensionnement.
III. CREATION ET MISE EN FORME DES TABLEAUX
Un tableau est une grille, c’est-à-dire un ensemble de cases délimitées par des lignes horizontales et verticales,
chaque case de la grille étant appelée une cellule.
Un ensemble de cellules consécutives prises sur toute la hauteur d’une grille est appelé une colonne, tandis
qu’un ensemble de cellules consécutives prises sur toute la largeur de la grille est appelé une ligne.
Un tableau est donc une grille contenant des informations dont la première ligne et/ou la première colonne
contiennent les intitulés des informations contenues dans la grille.
1. CREATION D’UN TABLEAU A L’AIDE DE MODELES : LE CAS DE WORD
On peut aussi créer un tableau en se servant du menu Tableau. Pour cela,
- Cliquez à l'emplacement où vous souhaitez insérer un tableau.
- Sous l'onglet Insérer, dans le groupe Tableaux, cliquez sur Tableau, puis sous Insérer un tableau, alors
la fenêtre Insérer un tableau s’affiche ;
- Se positionner sur la première case du tableau et à l’aide de la souris, sélectionnez le nombre de lignes
et de colonnes souhaité et lâcher le bouton de la souris et le tableau est créé.
- On peut aussi aller sous Taille du tableau, pour entrer le nombre de colonnes et de lignes. Cliquer sur
OK pour terminer l’opération.
2. COMMENT FUSIONNER DES CELLULES DANS UN TABLEAU
Fusionner plusieurs cellules d'une même ligne ou d’une même colonne d'un tableau c’est supprimer les
bordures qui séparent leurs contenus, en les fondant en une seule et même cellule Les logiciels de traitement de texte
offrent la possibilité de fusionner horizontalement plusieurs cellules, par exemple, pour créer un titre de tableau
couvrant plusieurs colonnes.
Pour fusionner des cellules sous Word, procéder comme suit :
Sélectionner les cellules à fusionner en cliquant sur le bord gauche d'une cellule et en faisant glisser ce bord sur
les cellules souhaitées.
Sous Outils de tableau, sous l'onglet Disposition, dans le groupe Fusionner, cliquer sur Fusionner les cellules.
On peut obtenir le même résultat en cliquant du bouton droit de la souris sur les cellules sélectionnées et en cliquant
sur la rubrique Fusionner les cellules du menu contextuel qui s’affiche.
PAR GUEBSOU JULES 36
IV. LETTRINES ET EFFETS WORDART
1. INSERTION D’UNE LETTRINE
Une lettrine est une lettre initiale, décorée ou non, placée en tête d'un texte et occupant une hauteur supérieure
à la ligne courante. La lettrine sert à décorer une inscription, un paragraphe ou un chapitre d'ouvrage. Les lettrines
trouvent leur origine dans les manuscrits anciens, où la première lettre d’un texte ou d’un paragraphe était mise en
valeur pour signaler au lecteur, le début du texte ou du paragraphe.
Pour insérer une lettrine dans un texte, procéder comme suit :
1. Sélectionner la première lettre d’un texte ou d’un paragraphe ;
2. Cliquer sur l’onglet Insertion puis, dans le groupe Texte, cliquer sur la flèche en dessous du bouton Lettrine.
3. Cliquer sur le style de lettrine désiré parmi les modèles qui s’affichent et cette dernière s’applique immédiatement.
2. INSERTION D’UN EFFET WORDART
Word Art est une galerie de styles de texte que vous pouvez ajouter à vos documents afin de créer des effets
décoratifs. En effet, on peut ainsi utiliser des objets WordArt pour ajouter des effets de texte spéciaux à un document.
Pour insérer un texte décoratif WordArt dans un document, procéder comme suit :
1. Cliquez à l’endroit où vous souhaitez insérer l’effet WordArt dans le document.
2. Sous l’onglet Insertion, dans le groupe Texte, cliquez sur WordArt.
3. Cliquez sur n’importe quel style WordArt et commencez à taper le contenu du texte décoratif.
4. Une fois le texte saisi, cliquez sur le bouton OK pour terminer.
Une fois créé, un effet texte Word Art peut encore être modifié (étiré, …)
V. VERIFICATION DE L’ORTHOGRAPHE ET DE LA GRAMMAIRE DANS UN DOCUMENT
Lors de la saisie dans un traitement de texte il peut arriver que vous commettiez des fautes d’orthographe ou de
grammaire. Alors Dans ces cas, le programme signale automatiquement des fautes. Tous les mots ou groupes de mots
soulignés en rouge correspondent à une faute d’orthographe, tandis que ceux soulignés en verts signalent des fautes de
grammaire.
Pour lancer la correction d’un texte, procéder comme suit :
1. Étant positionné à l’intérieur du document à corriger, aller sous l’onglet Révision, puis dans le groupe
Vérification, cliquer sur le bouton Grammaire et orthographe. Alors s’ouvre la boite de dialogue grammaire et
orthographe.
2. Dans cette boite de dialogue, le logiciel vous explique où se situe la faute.
Dans la même boite, on trouve la zone Suggestion qui affiche des propositions de correction de la faute. Si vous
êtes d’accord avec l’une des propositions de correction, cliquez sur Remplacer, si non, cliquez sur Ignorer.
Vous pouvez également procéder à une correction des mots comme suit :
- Se positionner sur le mot avec faute et réaliser un cli droit ;
- Dans le menu contextuel, choisir l’orthographe correcte en cliquant dessus avec un clic gauche. si
non, cliquez sur Ignorer.
PAR GUEBSOU JULES 37
LEÇON 16 : MISES EN FORME AVANCEES DE DOCUMENTS ET TABLE DE
MATIERE AUTOMATIQUE
Compétence visées : à la fin de cette leçon, l’élève doit être capable de : créer des en-têtes, des pieds de pages et d’utiliser des
styles de documents.
Situation problème : AWONO réalise avec stupéfaction, que l’exposé de YOUSSOUFA est plus présentable que le sien : Il a en
haut de chaque page, le titre de l’exposé et le nom de YOUSSOUFA, puis en bas de chaque page, le numéro de page et l’année
scolaire et une table de matière.. De plus, YOUSSOUFA arrivait curieusement au cours de la saisie, à appliquer à des titres de son
document et en un seul clic de souris, plusieurs mises en formes à la fois (police, taille, couleur des caractères, etc.). Impressionné,
AWONO désire réaliser la même chose pour son exposé.
I. INSERTION D’UN EN-TETE OU D’UN PIED DE PAGE.
Les en-têtes et pieds de page sont les zones de textes qui apparaissent dans les marges supérieure, inférieure
et latérale de chaque page dans un document.
1. Sous l'onglet Insertion, dans le groupe En-tête et pied de page, cliquez sur En-tête ou Pied de
page
2. Cliquez sur la conception de l'en-tête ou du pied de page souhaitée et l'en-tête ou le pied de page est inséré sur chaque
page du document.
II. OMMENT SUPPRIMER L'EN-TETE OU LE PIED DE LA PAGE SUR LA 1ere PAGE
Pour supprimer un en-tête ou un pied de page sur la première page du document, procéder comme suit :
1. Sous l'onglet Mise en page, cliquez sur le lanceur de boîte de dialogue Mise en page, puis sur l'onglet Disposition.
2. Activez la case à cocher Première page différente dans En-têtes et pieds de page. Les en-têtes et les pieds de
page sont supprimés de la première page du document.
III. MODIFICATION DU CONTENU D'UN EN-TETE OU D'UN PIED DE PAGE
1. Sous l'onglet Insertion, du groupe En-tête et pied de page, cliquez sur En-tête ou Pied de page.
2. Apportez vos modifications dans l'en-tête ou le pied de page en sélectionnant le texte et en le modifiant à l'aide des
options sur la barre d'outils miniature. C'est ainsi que vous pouvez mettre le texte en forme. Par exemple, vous pouvez
modifier la police, appliquer un format gras ou une couleur de police différente.
IV. SUPPRESSION DES EN-TETES OU DES PIEDS DE PAGE
Pour supprimer un en-tête ou un pied de page, procéder de la manière suivante :
1. Cliquez n'importe où dans le document.
2. Sous l'onglet Insertion du groupe En-tête et pied de page, cliquez sur En-tête ou Pied de page.
3. Cliquez sur Supprimer l'en-tête ou Supprimer le pied de page.
PAR GUEBSOU JULES 38
V. LES STYLES DE DOCUMENTS
Un style de document est un ensemble d’attributs de mise en forme de caractères ou de paragraphes mémorisés sous
un nom. Il peut comporter des attributs tels que le nom de la police, la taille, la couleur, l’alignement et l’espacement
des paragraphes et parfois des bordures et des ombrages.
1. UTILISATION D’UN STYLE PREDEFINI
Pour appliquer un style prédéfini, procéder de la manière suivante :
Sélectionnez le texte à mettre en forme, puis cliquer sur l’onglet Accueil, puis dans le groupe Style, sélectionner le
style désiré.
Si aucun de ces styles ne convient à l’usage que l’on veut en faire, cliquer sur le bouton Autres.
Il faut noter que chaque fois que l’on passe le curseur sur un style, on peut pré visualiser son effet sur le paragraphe
sélectionné.
Cliquer sur le style choisi et ce dernier s’applique automatiquement.
2. COMMENT SUPPRIMER UN STYLE
Lorsqu’on désire supprimer un style de la galerie des styles, procéder de la manière suivante :
- Cliquer sur le lanceur de boîte de dialogue Style,
- Cliquer sur la flèche à droite du style et sélectionner Supprimer tout et ce dernier est effacé.
VI. LA TABLE DES MATIÈRES
Une table des matières est une liste organisée de titres des articulations d’un document assortis de leurs numéros de pages,
pour une information rapide du lecteur sur la localisation des informations qui l’intéressent.
Pour créer une table de matières, Word se sert des différents styles de titres utilisés dans le document. Chaque niveau de titre
devant figurer sur la table des matières doit donc comporter un style différent.
L’opération commence par le marquage du texte à inclure dans la table des matières C’est une opération qui indique au
traitement de texte, les titres du texte à inclure dans la table des matières. Pour ce faire on se sert des styles de titre que l’on varie
selon les différents niveaux de titres et sous-titres.
1. Marquage du texte à l’aide de styles personnalisés.
L’on peut marquer comme entrée de table des matières un texte qui n'est pas mis en forme comme un titre. Pour ce
faire :
Sélectionner l'onglet Références, puis dans le groupe Table des matières, cliquer sur Ajouter le texte.
Sélectionner le niveau avec lequel on souhaite marquer la sélection, tel que Niveau 1 pour un affichage de niveau
principal dans la table des matières ;
Répéter les mêmes étapes pour chaque texte à inclure à la table des matières.
PAR GUEBSOU JULES 39
2. Comment générer une table des matières à partir de styles de titres prédéfinis
Une fois le texte marqué, on peut générer la table des matières.
Pour créer une table des matières dans un document utilisant des styles de titres prédéfinis, procéder de
la manière suivante :
Cliquer à l'endroit où l’on voudrait voir s’insérer la table des matières
Sous l'onglet Références, dans le groupe Table des matières, cliquer sur Table des matières, une fenêtre affichant
des styles de tables des matières s’ouvre. Cliquer alors sur la présentation préférée et la table s’affiche
On peut afficher d'autres options, en cliquant sur table des matières pour ouvrir la boîte de dialogue Table des
matières.
3. Comment générer une table des matières à partir des styles de titres personnalisés.
Une fois les styles personnalisés appliqués, il faut indiquer à Word les paramètres de style utilisés afin qu’il puisse
générer la table des matières. Pour cela :
Cliquer à l'endroit où l’on voudrait insérer la table des matières.
Cliquer sur l'onglet Références puis, dans le groupe Table des matières,
Cliquer sur Table des matières, puis sur Insérer une table des matières. Cliquer sur Options dans table de matière
personnalisée.
Sous Styles disponibles, rechercher les styles que l’on a appliqués aux titres du document.
Sous Niveau, en regard du nom de style, taper un chiffre compris entre 1 et 9 pour indiquer le niveau à affecter au
style de titre.
Répéter la même chose pour chaque style de titre de la table des matières, puis cliquer sur OK.
Choisir une table des matières adaptée au type de document et cliquer dessus dans la zone Formats.
Sélectionner toute autre option pour la table des matières pour terminer.
4. MISE A JOUR D’UNE TABLE DES MATIERES
Il peut arriver que l’on vienne à ajouter ou supprimer des titres ou d'autres entrées de table des matières dans un
document. Il convient alors de mettre la table des matières à jour. Pour cela, procéder de la manière suivante :
Cliquer sur l'onglet Références puis, dans le groupe Table des matières, cliquer sur Mettre à jour la table.
Cliquez sur Mettre à jour les numéros de page uniquement ou Mettre à jour toute la table.
5. SUPPRESSION D’UNE TABLE DES MATIERES
1. Sous l'onglet Références, dans le groupe Table des matières, cliquez sur Table des matières.
2. Dans la fenêtre qui s’affiche, cliquer sur Supprimer la table des matières.
PAR GUEBSOU JULES 40
LEÇON 17 : RÉALISATION D’UN PUBLIPOSTAGE
Compétence visées : à la fin de cette leçon, l’élève doit être capable de : réaliser un publipostage avec succès.
Situation problème : l’administration de l’établissement a décidée pour cette année d’écrire et envoyer à chaque
parent une lettre pour l’admission ou le rejet de leur enfant au concours d’entrée en 6è. Et la secrétaire souhaite votre
aide pour faciliter son travail en vue de ne pas saisir à chaque fois une nouvelle lettre.
I. C’EST QUOI UN PUBLIPOSTAGE ?
Le publipostage vise à créer de nombreux documents personnalisés en fusionnant un imprimé à remplir (la lettre
type) avec des renseignements individualisés contenus dans un tableau servant de base de données.
Vous devez donc créer avant tout une source de données appelée aussi fichier primaire ou encore base de données
avant de créer l’imprimé à remplir pour chaque personne et qui constitue le fichier secondaire de fusion.
1. Exemple de base de données ou liste existante
Nom du parent BP Tel. Nom de l’enfant Moy/20 Résultat
Assana jean 32 Yde 697102588 Abdoulaye gilbert 12.5/20 Admis
Gomna laurent 25 Douala 655889922 Todou jules 09.5/20 Refusé
Adama idrissou 123 Niété 655225577 Adama ibrahim 13/20 Admis
2. Lettre type ou imprimer
II. REALISATION DU PUBLIPOSTAGE
Pour réaliser le publipostage, on peut suivre le procédé suivant :
- À partir de la barre de menu choisir l’option publipostage.
- Démarrer la fusion et le publipostage
PAR GUEBSOU JULES 41
- Sous la commande sélection des destinataires cliquez sur utilisé la liste existante et Sélectionner le
fichier possédant les données à utiliser
- Ouvrez votre fichier principal et Insérer les champs de fusion aux endroits où ils doivent apparaître
dans votre document
- Choisir le champ en spécifiant la nature de l’élément à insérer.
- Répéter les trois étapes précédentes jusqu’à épuisement des éléments à insérer.
- Terminer. Ici on peut soit afficher les documents individuels, imprimer, ou envoyer des messages
électroniques.
Remarque :
Pour vérifier la présence et l'emplacement de vos champs de fusion, vous pouvez utiliser la fonction Champs
de fusion en surbrillance dans le groupe Champ d’écriture et d’insertion de l’onglet Publipostage.
PAR GUEBSOU JULES 42
CHAPITRE 8 : ÉLABORER UNE FEUILLE DE CALCUL
LEÇON 18 : SAISIE DE DONNEES ET REALISATION DE CALCULS SUR UN
TABLEUR : CAS DE M.S. EXCEL
Compétence visées : à la fin de cette leçon, l’élève doit être capable de :
- Identifier les parties de l’interface d’un tableur
- Identifier l’adresse de cellules
- Réaliser les opérations arithmétiques simples (addition, soustraction, multiplication, division, moyenne)
- Se déplacer dans une feuille de calcul
- Sélectionner les plages de cellules
- Faire la mise en page et imprimer les données d'un tableur
- Gérer les feuilles d’un classeur (renommer, déplacer, copier, insérer, supprimer)
Situation problème : ABOA qui observe son oncle ZANG en train de travailler sur son ordinateur, constate qu’il saisit des
expressions littérales dans un tableau de données et qu’une fois validées, ces expressions entourées en rouge sur le tableau ci-
contre, génèrent des valeurs. ABOA n’y comprenant rien, M. ZANG lui dit qu’il s’agit des formules mathématiques de calcul ….
I. Les parties de l’interface d’un tableur
Une feuille de calcul dans un tableur est une fenêtre qui offre la possibilité d'effectuer plus simplement toutes
nos opérations, à travers un tableau à deux dimensions contenant les données et les formules de calcul appliquées à ces
données.
Elle est composée de différents éléments :
- Une barre de titre indiquant le nom de l'application ainsi que le nom du classeur ouvert
- Une barre de menu permettant d'accéder aux différentes fonctions du tableur
- Une barre d'outils proposant sous forme d'icônes des accès directs aux principales fonctionnalités.
- Une barre de formules donnant l'adresse de la cellule sélectionnée et indiquant son contenu. La barre
de formule vous permet ainsi de saisir les données à insérer dans les cellules
- La feuille de calcul est l'élément clé du tableur, c'est le tableau contenant toutes les cellules. En bas de
la feuille de calcul affichée se trouvent des onglets permettant de passer d'une feuille de calcul à une
autre.
- La barre d'état donne des informations sur les actions à entreprendre
PAR GUEBSOU JULES 43
- Onglet de feuilles
- Barre de défilement horizontale
- Barre de défilement verticale
II. Identifier l’adresse de cellules
L’adresse d’une cellule dans une feuille de calcul est sa référence constituée, du numéro de la colonne et du
numéro de ligne. Exemple : la cellule A1 est située à l’intersection de la colonne A et de la ligne 1, tandis que la cellule
située à l’intersection de la colonne B et de la ligne 3 a pour adresse B3.
La cellule active est celle qui apparaît en surbrillance à l’écran. C’est la cellule sélectionnée dans laquelle vous
travaillez. On peut voir aussi la référence de la cellule active dans la barre de formule.
- A1:A4 représente la plage de cellules située sur une même ligne et allant de la cellule A1 à la cellule A4
- B1:C2 représente la plage de cellules située sur une même ligne et allant de la cellule B1 à la cellule C2
- Adresse relative : Une adresse telle que ci-dessus libellée est une adresse relative. Ses cordonnées se
réajustent automatiquement lorsqu’elle est copiée d’un endroit à un autre de la feuille de calcul. Exemple
d’adresse relative : A3 ; D17 ; B2 :K6
- Adresse absolue : Une adresse absolue est une adresse dont les coordonnées sont verrouillées et ne se
réajustent pas automatiquement lorsqu’elle est copiée d’un endroit à un autre de la feuille de calcul. Pour
verrouiller les coordonnées d’une adresse, il faut les faire précéder du signe du dollar. Exemple d’adresse
absolue : $A$3 ; $D$17 ; $B$2 :$K$6
- Une adresse mixte est une adresse dont l’une des coordonnées est verrouillée et ne se réajuste pas
automatiquement lorsque l’adresse est copiée d’un endroit à un autre de la feuille de calcul. Exemple
d’adresse absolue : $A3 ; D$17.
III. Réaliser les opérations arithmétiques simples (addition, soustraction, multiplication, division,
moyenne)
Les expressions arithmétiques sont des expressions simples construites avec des opérateurs
arithmétiques et des constantes ou des références à des cellules. Ces expressions liées forment des formules.
Les formules sont des expressions, qui, lorsqu'elles sont interprétées par le tableur, permettent
d'effectuer des calculs en utilisant les données présentes dans d'autres cellules.
Pour saisir une formule dans une cellule, il suffit de sélectionner la cellule puis de commencer la saisie
en entrant le signe "égal" (=).
Opérateur Dénomination Description Exemple
+ Opérateur d'addition Ajoute deux valeurs =E1+E3+E4 ou =(E1+E3+E4)
=SOMME( E1+E3+E4)
- opérateur de soustraction Soustrait deux valeurs =B1-E3 ou =(B1-E3)
* opérateur de multiplication Multiplie deux valeurs =A3*A4 ou =(A3*A4)
/ opérateur de division Divise deux valeurs =E3/E4 ou =(E3/E4)
PAR GUEBSOU JULES 44
IV. MISE EN FORME (PAGE) DES CELLULES et IMPRIMER
Un certain nombre de procédés permettent de mettre en évidence un mot, un titre ou une partie de texte. Il
s’agit de la mise en gras, en italique ou en souligné. Pour ce faire, procéder comme suit :
Sélectionner les caractères dans une cellule, une cellule entière, ou une plage de cellules (cliquer-glisser).
Cliquer sur l'onglet Accueil, puis, aller dans le groupe Police ;
Clique sur le bouton (G) Gras Pour afficher le texte en gras ;
Cliquer sur le bouton (I) Italique pour afficher le texte en italique ;
Cliquer sur le bouton (S) Souligné Pour afficher le texte souligné ;
Pour saisir et aller à la ligne dans une cellule sans passer à la cellule suivante : saisir la première ligne, puis
maintenir la touche alt et tapez entrée. Alt+Enter ;
Pour agrandir une colonne, pointer précisément à l’intersection de la lettre de cette colonne, lorsque le curseur
prends la forme d’un plus avec deux flèche à gauche et à droite faire un cliquer glisser.
Pour insérer des bordures à toutes les cellules d’un tableau : sélectionner les cellules, Cliquer sur l'onglet Accueil,
puis, aller dans le groupe Police cliquer sur bordure et sélectionner toutes les bordures.
Pour définir la zone d’impression, sectionner les plages des cellules, ensuite cliquer sur l’onglet Mise en page,
puis, cliquer sur zone impression.
VII. GÉRER LES FEUILLES D’UN CLASSEUR (RENOMMER, DÉPLACER,
COPIER, INSÉRER, SUPPRIMER)
1. COPIE DE DONNEES ET DEPLACER LES DONNEES
Pour copier des données sous Excel ou déplacer, procéder comme suit :
Sélectionner la cellule, la plage de cellules, les lignes ou les colonnes à copier ou à déplacer,
Taper la combinaison de touches CTRL-C pour copier les données ou CTRL-X pour couper, ou alors cliquer sur
l’onglet Accueil, puis dans le groupe Presse-papiers, cliquer sur le bouton Copier ou Couper
Se positionner ensuite sur la cellule de destination ou sur la première cellule de la plage, de la colonne ou de la ligne
de destination et taper la combinaison de touches CTRL-V, ou alors dans le groupe Presse-papiers, cliquer sur le
bouton Coller.
2. MODIFICATION DE DONNEES DANS UN TABLEAU
Pour modifier des données contenues dans une cellule procéder ainsi :
Double-cliquer sur la cellule contenant les données à modifier et effectuer les modifications nécessaires dans le
contenu des cellules.
Appuyez sur ENTRÉE pour terminer l’opération ainsi effectuée.
Remarque : Lorsque la cellule est sélectionnée, on peut obtenir le même résultat en cliquant sur la barre de
formule puis en procédant aux modifications désirées. Cliquer à nouveau dans la feuille de calcul pour revenir en
mode saisie.
Les modifications effectuées peuvent être annulées en tapant la touche ÉCHAP.
3. RENOMMER UNE FEUILLE
Pour renommer une feuille, faire un clic droit sur le nom de feuilles dans la barre de l’onglet de feuilles, ensuite
choisir renommer, saisir le nouveau nom et valider sur la touche entrée du clavier.
PAR GUEBSOU JULES 45
CHAPITRE 9 : PRODUCTION D’UN DIAPORAMA
LEÇON 19 : Production d’un document de présentation avec PowerPoint
Compétence visées : à la fin de cette leçon, l’élève doit être capable de :
- Créer un diaporama
- Ajouter et supprimer des diapositives
- Ajouter des effets (animation, son, transition)
- Utiliser les modes d’affichage d’un document de présentation
Situation problème : Une excursion a été organisée par votre classe dans le Grand Nord du Cameroun où vous avez
visité notamment le mont Mandara, le monument le parc de waza, etc. A votre retour, vous désirez présenter ces photos lors de la
prochaine réunion des parents de la classe mais vous ne savez comment le faire. Le professeur principal M. GUEBSOU vous suggère
alors de le faire sous la forme d’un diaporama…
I. CREATION ET MISE EN FORME D’UNE PRESENTATION
Un diaporama est un document destiné à être projeté à l’aide d’un vidéoprojecteur sur un écran ou un
tableau blanc lors d'une présentation orale. Il est composé d'une succession de diapositives.
La création d’un diaporama passe par la création d’un ensemble de diapositives. Une diapositive peut être
constituée d’un agencement d’objets. Ces objets pouvant être :
Des formes géométriques,
Des textes,
Des liens hypertextes
Des images
Des sons,
Des vidéos,
Des extraits d’autres documents, etc.
Tout texte doit être insérer dans les formes géométrique pour qu’il puisse apparaitre.
Dès le démarrage PowerPoint, une diapositive est affichée. Les éléments standards du logiciel de
présentation assistée par ordinateur PowerPoint sont : La barre des menus, La barre d’outils, La diapositive
: c’est la scène, l’objet créé et destiné à être lu par transparence ou par projection.
Pour créer une nouvelle diapositive, Cliquez sur le bouton "Nouvelle diapositive, situé dans le groupe
"Diapositives" sous l'onglet "Accueil".
Powerpoint permet de mettre rapidement en forme une présentation pour la rendre plus professionnelle
et moderne, ceci grâce au concept de thème de document.
II. APPLICATION D’UN EFFET DE THÈME
Un thème de document est un ensemble de choix de mise en forme qui inclut un jeu de
couleurs de thème, de polices de thème et d'effets de thème (y compris des lignes et des effets de
remplissage).
Pour appliquer un thème de document, procéder de la manière suivante :
Dans le groupe Thèmes de l'onglet Création, cliquez sur le thème de document voulu, ou sur Autres pour
accéder à tous les thèmes de document existants.
PAR GUEBSOU JULES 46
Cliquez sur le thème voulu sous Prédéfini pour appliquer un thème de document prédéfini, ou
alors, pour appliquer un thème de document personnalisé, cliquez sur le thème voulu sous Personnalisé.
III. MODES D’AFFICHAGE D’UN DOCUMENT DE PRÉSENTATION
PowerPoint possède quatre modes principaux : le mode Normal, le mode Trieuse de diapositives, le
mode Pages de commentaires et le mode Diaporama.
Les boutons correspondant à tous ces modes sont présents sur l'onglet "Affichage", et sur la barre d'état.
A tout moment, on peut activer le mode souhaité.
IV. EFFETS VISUELS DE TRANSITION
Les transitions sont des animations qui marquent le passage d'une diapositive à une autre en mode
Diaporama. On a la possibilité de modifier la vitesse d'exécution de chaque effet de transition. On peut
également y associer du son.
V. ANIMATION D’UN OBJET
L’animation permet d’affecter des mouvements aux objets d’une diapositive. Ces animations peuvent avoir
pour but, soit de simuler un déplacement ou le fonctionnement d’un mécanisme, soit de captiver l’attention du
public. Pour réaliser une animation, la fonctionnalité la plus appropriée est celle du menu diaporama
(l’animation personnalisée : office 2007).
Les animations sont classées en quatre catégories.
- Les animations ouvertures ou entrées
- Les animations fermeture ou quitter
- Les animations dites emphase ou accentuation (Une fois l’animation activée, l’objet effectue un
déplacement sur le diaporama. Ce déplacement est celui spécifié par le concepteur de la présentation.).
- Les animations de trajectoire (l’objet effectue un déplacement, A la différence de l’emphase, ce
déplacement est dessine sur la diapositive par le concepteur).
PAR GUEBSOU JULES 47
VI. NAVIGATION DANS UN DIAPORAMA
Le diaporama commence par la diapositive active. On se sert des commandes de la barre d’outils, ainsi que de
la souris et des touches du clavier pour naviguer sur un diaporama lors de sa présentation.
On peut utiliser pour aller :
- A l’animation ou à la diapositive précédente : le bouton, ou une touche fléchée du clavier, ou P (comme Précédente),
ou Page Up.
- A l’animation ou à la diapositive suivante : le bouton d’icône, ou une touche fléchée du clavier Espace ou Entrée,
ou S (comme Suivante), ou Page Down, ou simple clic.
- A la première diapositive : touche (Home) du clavier.
- A la dernière diapositive : touche Fin (End) du clavier.
Pour aller à une diapositive dont on connaît le numéro : tapez le numéro, puis appuyez sur Entrée. Si le numéro saisi
n’existe pas, la dernière diapositive est affichée.
- Pour aller à une diapositive dont on connaît le titre : cliquez sur le bouton Diapositive > « Aller à », puis cliquez sur
le nom de la diapositive à projeter.
Si on a choisi un défilement automatique :
- Pour le suspendre : tapez A, ou bien : bouton Diapositive > « Pause ».
- Pour le reprendre : tapez +, ou bien : bouton Diapositive > « Reprendre ».
Pour mettre fin à la projection : appuyez sur la touche Echap ou sur le signe moins, ou bien : bouton Diapositive > «
Arrêter le diaporama ».
PAR GUEBSOU JULES 48
CHAPITRE 10 : EXÉCUTER UN ALGORITHME
LEÇON 20 : Initiation à l’algorithmique
Compétence visées : à la fin de cette leçon, l’élève doit être capable de :
- Identifier les parties d’un algorithme
- Identifier les instructions simples (Lecture, écriture, affectation)
- Identifier les variables et leurs caractéristiques
Situation problème :
Enoncé : Votre Maman à préparer de la sauce tomate à la viande hachée. Elle se sent un peu fatigué et vous demande
de l’aider à préparer le complément pour accompagner la sauce. Vous décidez de faire cuire du riz simple comme
complément. Vous devez l’algorithme de préparation de votre riz.
Consigne :
1- Décrire clairement le problème que votre maman vous pose ici et dire ce qu’elle attend de vous ?
2- Décrire comment vous comptez procéder pour obtenir votre resultat ?
3- Quels sont les ingrédients et objets que vous aurez besoin pour réaliser votre tache ?
L’algorithmique est la science qui étudie les algorithmes. Un algorithme est une suite finie et ordonnée
d’instructions permettant de résoudre des classes de problèmes semblables en un temps fini.
I. Identifier les parties d’un algorithme
L‘utilisation des algorithmes pour résoudre un problème passe par étude préalable du problème
structuré en trois principales étapes que sont :
- L‘identification des données
- L‘identification des opérations ou traitements
- L‘identification des résultats
Un algorithme comprend les parties suivantes :
1. L’en-tête ou profil
Il permet tout simplement d’identifier l’algorithme. La syntaxe est la suivante :
algorithme nom_algorithme ; Exemple d’entête : algorithme surface_cercle;
2. Déclaration des variables et constantes
C’est une liste exhaustive des objets, grandeurs utilisés et manipulés dans le corps de l’algorithme.
Cette liste est placée en début d’algorithme.
a. Déclaration des constantes
Elles représentent des objets (nombre, caractères,…) dont la valeur ne peut pas être modifiée pendant
l’exécution de l’algorithme.
Mot clé : const. ou constante
Syntaxe : const NomConstante = Valeur ;
Exemple de constante : const pi = 3.14 ;
Une marque de terminaison (;) est utilisé entre chaque action
PAR GUEBSOU JULES 49
b. Déclaration des variables
Elles représentent les objets (des nombres, des caractères, des chaînes de caractères, …) dont la valeur
peut être modifiée au cours de l’exécution de l’algorithme.
Mot clé : var ou variable;
Syntaxe : variable Nom_variable : [type] ;
Exemple de variable : variable rayon : entier ;
Noté Bien : Les types sont des caractéristiques des variables utilisées dans l’écriture d’un algorithme.
On distingue cinq types de base : entier, réel, booléen (C’est un type de donnée qui ne peut prendre que deux
états : VRAI ou FAUX), caractère (‘a’ , ‘p’), chaine de caractère (‘10YI014’).
3. Le corps de l’algorithme
Elle contient toutes les instructions ou opérations de l’algorithme.
En-tête Algorithme Nom_de_algorithme ;
Const ou Constante
Déclarations liste des constantes ;
des constantes,
variables Var ou Variable
liste des variables ;
Début
instruction 1 ;
instruction 2 ; (Ici, la partie réservée au traitement)
…
Corps …
...
instruction n ;
FinAlgorithme
II. Les instructions simples (Lecture, écriture, affectation)
On appelle instruction simple une tâche élémentaire pour le processeur. Parmi les instructions simples,
on peut citer : l’affectation, l’affichage à l’écran,
1. Instruction d’Affectation
Cette instruction permet d’affecter une valeur à une variable. La syntaxe est la suivante
Identificateur de la variable valeur à affecter ; exemple r 5 ; ou r = 5 ;
2. Instruction d’Affichage ou d’écriture à l’écran
Elle permet d’afficher un résultat à l’écran. La syntaxe est la suivante
Écrire (‘‘ce qu’on veut afficher’’) ; exemple Écrire (‘’ la surface du cercle est : ‘’) ;
PAR GUEBSOU JULES 50
3. Instruction de Lecture à l’écran
Cette instruction permet de lire ou entrée une valeur au clavier. Sa syntaxe est la suivante:
Lire (variable dans laquelle on veut mettre la valeur lue); exemple Lire (longueur) ;
Conclusion
Un algorithme est écrit en utilisant un langage de description d’algorithme (LDA). Le corps de
l’algorithme est constitué des actions du traitement à exécuter. Il est délimité par les termes DEBUT et FIN
PAR GUEBSOU JULES 51
Vous aimerez peut-être aussi
- Bien débuter avec SQL: Exercices dans l'interface PhpMyAdmin et MySQLD'EverandBien débuter avec SQL: Exercices dans l'interface PhpMyAdmin et MySQLPas encore d'évaluation
- Le coté sombre d'internet : explorez ce que 99% des internautes ignorent sur les ténèbres d’Internet et apprenez à visiter le dark net en toute sécuritéD'EverandLe coté sombre d'internet : explorez ce que 99% des internautes ignorent sur les ténèbres d’Internet et apprenez à visiter le dark net en toute sécuritéPas encore d'évaluation
- Administration Des ReseauxDocument74 pagesAdministration Des ReseauxYassine ELPas encore d'évaluation
- Initiation RX IteDocument37 pagesInitiation RX IteJEUNESSE CEFMC KINGASANI TVPas encore d'évaluation
- COURS A3 Industriel 2017Document48 pagesCOURS A3 Industriel 2017BAMALJoseph FirminPas encore d'évaluation
- Cours Reseau Informatique GE2Document51 pagesCours Reseau Informatique GE2Grace TakengnyPas encore d'évaluation
- Cours Réseaux InformatiquesDocument59 pagesCours Réseaux InformatiquesSuma Yà100% (1)
- RéseauDocument61 pagesRéseausouadPas encore d'évaluation
- 4 RéseauDocument74 pages4 Réseausdhif36Pas encore d'évaluation
- Mise A Jour Cours de Teleinfo Et Reseau IDADocument41 pagesMise A Jour Cours de Teleinfo Et Reseau IDAkonanPas encore d'évaluation
- Chap1 VFDocument41 pagesChap1 VFIbtissem BrahmiPas encore d'évaluation
- Support Informatique Quatrieme: Lecon 0: RappelDocument23 pagesSupport Informatique Quatrieme: Lecon 0: RappelFELICITE FODNE WAASOPas encore d'évaluation
- Réseau PapeDocument41 pagesRéseau PapeAssalia MaigaPas encore d'évaluation
- Cours QuatrièmeDocument22 pagesCours QuatrièmeBrunoNdobia100% (2)
- Support de Réseau Pour Le Stagiaire Subnet CongoDocument30 pagesSupport de Réseau Pour Le Stagiaire Subnet CongoIr Abel hamuliPas encore d'évaluation
- Article Sylvain ReseauxDocument14 pagesArticle Sylvain ReseauxPapy KabeyaPas encore d'évaluation
- 4 - TéléinformatiqueDocument110 pages4 - TéléinformatiqueNadia Ait100% (1)
- Chapitre 1 Généralité Sur Les Réseaux InformatiquesDocument3 pagesChapitre 1 Généralité Sur Les Réseaux InformatiquesAbdel Aziz0% (1)
- Chapitre 01 - Introduction Aux Réseaux de CommunicationDocument17 pagesChapitre 01 - Introduction Aux Réseaux de CommunicationWissem FäễPas encore d'évaluation
- Architecture Reseaixé2Document16 pagesArchitecture Reseaixé2GARCIAL TASSEPas encore d'évaluation
- Réseaux Informatiques: Filière: Génie Informatique, Semestre 4Document193 pagesRéseaux Informatiques: Filière: Génie Informatique, Semestre 4LeilaPas encore d'évaluation
- Cours Reseaux TCP IpDocument45 pagesCours Reseaux TCP IpRaoulPas encore d'évaluation
- Shqpitre 01Document19 pagesShqpitre 01aekkader77Pas encore d'évaluation
- Memoir de YohanDocument14 pagesMemoir de Yohanyohan koffiPas encore d'évaluation
- Réseau by Mr. SANGDocument18 pagesRéseau by Mr. SANGAmagana SagaraPas encore d'évaluation
- 2023-08-28 10:34:30 - Cours de Car LMD Info L2Document38 pages2023-08-28 10:34:30 - Cours de Car LMD Info L2raphaël mutombo5Pas encore d'évaluation
- Chapitre 1introduction Aux RéseauxDocument42 pagesChapitre 1introduction Aux RéseauxHfd Nour100% (1)
- IN222Document70 pagesIN222api-19882176Pas encore d'évaluation
- Cours de Télématique Et RéseauxDocument108 pagesCours de Télématique Et Réseauxjonaslwalaba05Pas encore d'évaluation
- 8 - Chapitre 2 PDFDocument10 pages8 - Chapitre 2 PDFFati FatiPas encore d'évaluation
- Etude ConceptuelleDocument7 pagesEtude ConceptuelleFouaz TouilPas encore d'évaluation
- Chapitre 2 Généralité Sur Les Réseaux InformatiqueDocument18 pagesChapitre 2 Généralité Sur Les Réseaux InformatiqueFadhilaCeline0% (1)
- Module de Cours 1 Environnement Infractructure ReseauDocument22 pagesModule de Cours 1 Environnement Infractructure ReseauWambe ChristellePas encore d'évaluation
- 20 Polycope1Document9 pages20 Polycope1Lyes SeylPas encore d'évaluation
- Reseaux PolycopeDocument39 pagesReseaux PolycopeWalid CasaPas encore d'évaluation
- CHAPITRE 01 théorieDocument20 pagesCHAPITRE 01 théoriesaid amer yacinePas encore d'évaluation
- Reseaux ElevesDocument49 pagesReseaux EleveshariziPas encore d'évaluation
- Reseaux ElevesDocument43 pagesReseaux Eleveskamal100% (1)
- E1: Fondamentaux Des Réseaux InformatiquesDocument127 pagesE1: Fondamentaux Des Réseaux Informatiquesamine bouaoudaPas encore d'évaluation
- Cours de Communication LAN Et WirelessDocument10 pagesCours de Communication LAN Et WirelessRonice TsafackPas encore d'évaluation
- Chapitre 1 Generalites Reseaux InformatiquesDocument7 pagesChapitre 1 Generalites Reseaux InformatiquesFerdyvesPas encore d'évaluation
- VLAN Et VPNDocument45 pagesVLAN Et VPNSamira HMPas encore d'évaluation
- Cours Informatique 4iemeDocument43 pagesCours Informatique 4iemeserge albert ngom nguePas encore d'évaluation
- Si 3Document9 pagesSi 3armel tchongouangPas encore d'évaluation
- Support de Cours InfosDocument8 pagesSupport de Cours InfosJunior NoulaPas encore d'évaluation
- Chapitre 1Document10 pagesChapitre 1benabdallahm8205Pas encore d'évaluation
- Chap 1Document59 pagesChap 1nizar bendjaballahPas encore d'évaluation
- Cours Generalites Reseaux InformatiquesDocument30 pagesCours Generalites Reseaux InformatiquesDeku KunPas encore d'évaluation
- Résumé Du CoursDocument7 pagesRésumé Du Coursfreelence1200Pas encore d'évaluation
- Chapitre 1 et chapitre 2Document75 pagesChapitre 1 et chapitre 2Akram ZouitniPas encore d'évaluation
- Chapitre I - Introduction Au Concept Re Seau: Introduction Et DéfinitionsDocument16 pagesChapitre I - Introduction Au Concept Re Seau: Introduction Et DéfinitionsNail Ben DjeladiPas encore d'évaluation
- INTRODUCTIONDocument13 pagesINTRODUCTIONImed MohamedPas encore d'évaluation
- Cours Reseaux PDFDocument60 pagesCours Reseaux PDFezechielsawasawa1Pas encore d'évaluation
- Chapitre 2 - Reseaux - LocauxDocument12 pagesChapitre 2 - Reseaux - LocauxSouha KhadraouiPas encore d'évaluation
- CHAP1 IntroductionDocument8 pagesCHAP1 IntroductionhamdihamdisfaxiPas encore d'évaluation
- Cours de Réseaux Locaux - Première AnnéeDocument110 pagesCours de Réseaux Locaux - Première AnnéeAnime CopyRightPas encore d'évaluation
- Réseaux InformatiquesDocument103 pagesRéseaux InformatiquesAugustin Tadiamba PambiPas encore d'évaluation
- Chapitre-1 FondementsReseauxDocument16 pagesChapitre-1 FondementsReseauxayoub.kadkadimPas encore d'évaluation
- Cours Fondements Réseaux 2Document136 pagesCours Fondements Réseaux 2Malek LouihguiPas encore d'évaluation
- Le Guide Rapide Du Cloud Computing Et De La CybersécuritéD'EverandLe Guide Rapide Du Cloud Computing Et De La CybersécuritéPas encore d'évaluation
- Paxum French TranslationDocument16 pagesPaxum French TranslationMarcoPas encore d'évaluation
- HTML5Document36 pagesHTML5hafsa ladhassePas encore d'évaluation
- DP 900T00A FR TrainerHandbookDocument306 pagesDP 900T00A FR TrainerHandbookRuben Dario Pinzón ErasoPas encore d'évaluation
- Votre Guide Yext Pour Maîtriser Google Business ProfilDocument18 pagesVotre Guide Yext Pour Maîtriser Google Business ProfilOlivier MatencePas encore d'évaluation
- Safelisting Guide MarDocument18 pagesSafelisting Guide MarNour Ben SlamaPas encore d'évaluation
- Chapitre II - Réseaux Et InternetDocument8 pagesChapitre II - Réseaux Et InternetNoureddine BenarifaPas encore d'évaluation
- Einschreibeformular Deutschkurse Goethe Institut Lom Online-Kurse2Document2 pagesEinschreibeformular Deutschkurse Goethe Institut Lom Online-Kurse2BOUZIKA Aurcy Don BrunelPas encore d'évaluation
- TD EmailSPAM SVMDocument4 pagesTD EmailSPAM SVMHaifa ZaidiPas encore d'évaluation
- Guide ENSA RabatDocument80 pagesGuide ENSA Rabatoussama2015Pas encore d'évaluation
- Internet Et Messagerie ÉlectroniqueDocument19 pagesInternet Et Messagerie Électroniquecabinet berradaPas encore d'évaluation
- Guide UtilisateurDocument10 pagesGuide UtilisateurAndriatsirihasinaPas encore d'évaluation
- les masques de saisieDocument6 pagesles masques de saisieINSFP BATNA 2Pas encore d'évaluation
- KX MB2230EU FrenchDocument168 pagesKX MB2230EU FrenchCarla MesquitaPas encore d'évaluation
- TIC - Chapitre3+4Document31 pagesTIC - Chapitre3+4taous01amel22Pas encore d'évaluation
- MessagerieDocument17 pagesMessagerieGad IhrimPas encore d'évaluation
- Courrier Electronique GMailDocument4 pagesCourrier Electronique GMailRazi GuemPas encore d'évaluation
- TP Expressions RegulieresDocument2 pagesTP Expressions RegulieresAzu LaPas encore d'évaluation
- Document 5Document18 pagesDocument 5Akono Lė Såįnt JõsēphPas encore d'évaluation
- 0022 - Guide de Transcription en Français - Juillet 2021 TMDocument28 pages0022 - Guide de Transcription en Français - Juillet 2021 TMAhmed HaniPas encore d'évaluation
- Tutoriel - Inscription Permis de ConduireDocument13 pagesTutoriel - Inscription Permis de ConduireProsper MasukiPas encore d'évaluation
- Configuration PostfixDocument15 pagesConfiguration PostfixChris MEDAGBEPas encore d'évaluation
- Introduction A InternetDocument29 pagesIntroduction A InternetEmile LoviPas encore d'évaluation
- Tuto Recensement MINESECDocument6 pagesTuto Recensement MINESECBoris FouotsapPas encore d'évaluation
- MemoireDocument144 pagesMemoireAhméd KharbachPas encore d'évaluation
- Email D'd'temporaire - Email À Usage Unique - Email AnonymeDocument1 pageEmail D'd'temporaire - Email À Usage Unique - Email AnonymedjdjskPas encore d'évaluation
- UT Guide EspetDocument23 pagesUT Guide EspetJulianPas encore d'évaluation
- Email Temporaire - Email À Usage Unique - Email AnonymeDocument2 pagesEmail Temporaire - Email À Usage Unique - Email Anonymeabdo19Pas encore d'évaluation
- TP4 JavaScript P3 PARTAGEDocument8 pagesTP4 JavaScript P3 PARTAGEanisagrebiPas encore d'évaluation
- Memoire ASNI 1Document63 pagesMemoire ASNI 1Mansour AboubacarPas encore d'évaluation
- Guide Fournisseur QuantumDocument94 pagesGuide Fournisseur QuantumYves VuminaPas encore d'évaluation