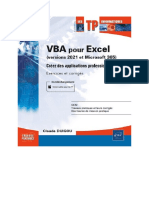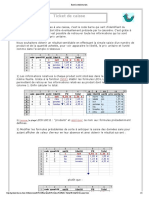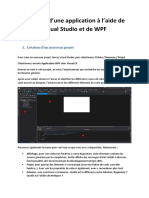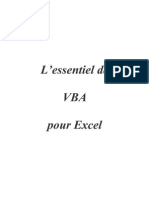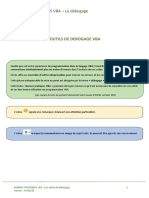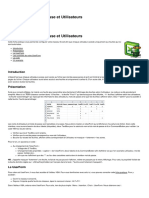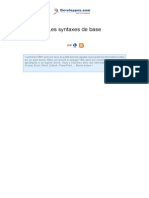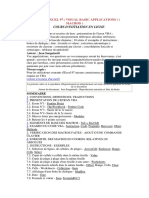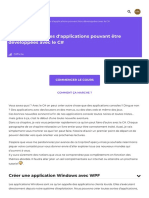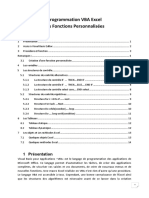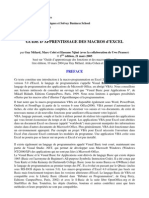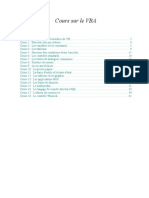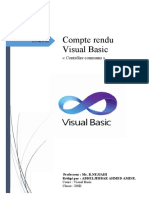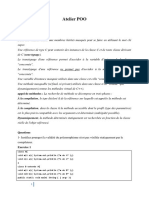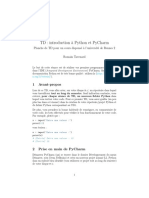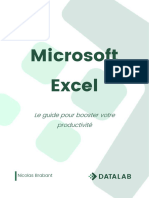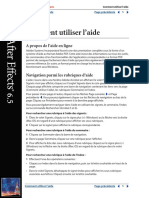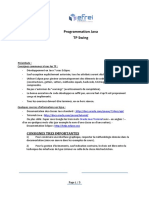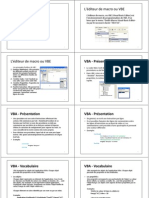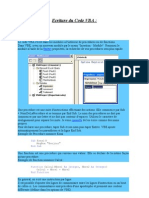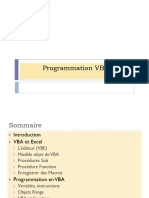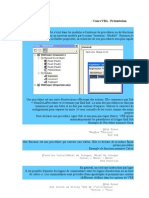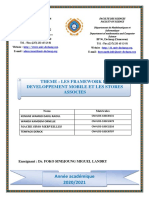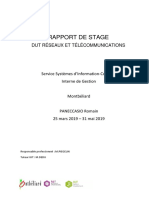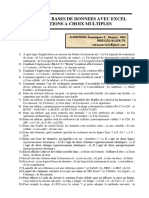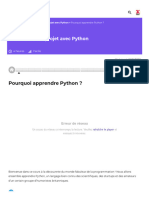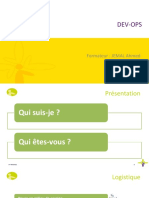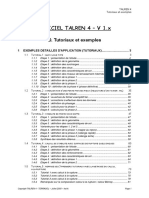Académique Documents
Professionnel Documents
Culture Documents
Utiliser Un Lecteur de Code Barres Douchette Sur Excel Et Access
Utiliser Un Lecteur de Code Barres Douchette Sur Excel Et Access
Transféré par
taxby msgTitre original
Copyright
Formats disponibles
Partager ce document
Partager ou intégrer le document
Avez-vous trouvé ce document utile ?
Ce contenu est-il inapproprié ?
Signaler ce documentDroits d'auteur :
Formats disponibles
Utiliser Un Lecteur de Code Barres Douchette Sur Excel Et Access
Utiliser Un Lecteur de Code Barres Douchette Sur Excel Et Access
Transféré par
taxby msgDroits d'auteur :
Formats disponibles
Votre Assistante : https://www.votreassistante.
net - le 23/11/2017
Utiliser un lecteur de code-barres (douchette) sur Excel et Access
Si vous gérez des stocks, vous vous servez probablement des codes-barres. Pour gagner du
temps, vous pouvez utiliser un lecteur de code-barres (ou douchette) afin de ne pas saisir les
numéros un par un et risquer de commettre des erreurs de frappe. Cet outil peut être également
utilisé avec Excel ou Access et c’est ce que nous allons découvrir dans ce tutoriel (si vous
souhaitez utiliser le même lecteur de code-barres que moi, rendez-vous à la fin de l’article).
Vous retrouverez, dans l’Espace Membres, dans un fichier txt, les codes que je vais utiliser dans
la suite de ce tutoriel.
Une douchette est un périphérique d’entrée et s’utilise de la même manière qu’un clavier, c’est-
à-dire que vous scannez les données pour que votre ordinateur les traite.
Que ce soit sur Excel ou Access, le scan unique d’un code-barre permet la recherche du
code-barres dans votre base de données. Pour cet usage, vous pouvez utiliser comme base (il
faudra bien sûr personnaliser les champs) l’un des tutoriels suivants :
• Créer un formulaire personnalisé pour saisir des données sur Excel ainsi que son explication
si vous gérez vos stocks sur Excel.
Article écrit par Lydia Provin du site
Votre Assistante : https://www.votreassistante.net
1
Votre Assistante : https://www.votreassistante.net - le 23/11/2017
Si le paramètre MatchEntry de votre liste de recherche est réglé
sur 1 – fmMatchEntryComplete, lors du scan du code-barre, les données correspondantes
seront automatiquement reportées dans les champs grâce au code que nous avions
programmé pour la liste des numéros client. ;
• Rechercher un enregistrement avec une liste déroulante dans un formulaire Access si c’est
sur Access.
En scannant votre code-barre tout en étant placé sur la liste déroulante de recherche, cela
vous affiche les données correspondantes de l’enregistrement si votre liste est basée sur
votre champ de code-barres.
Dans ce tutoriel-ci, c’est plutôt l’utilisation en mode inventaire que nous allons étudier afin de
scanner "en rafale" tout votre stock (ou en tout cas, plusieurs code-barres à la suite). De cette
manière, vous pouvez faire l’inventaire de votre stock et ne pas avoir forcément votre fichier
de stock à portée de main. De plus, c’est beaucoup plus rapide de tout scanner en une fois avant
Article écrit par Lydia Provin du site
Votre Assistante : https://www.votreassistante.net
2
Votre Assistante : https://www.votreassistante.net - le 23/11/2017
d’envoyer tous les codes-barres sur votre application, sauf si vous souhaitez saisir la quantité
stockée à chaque entrée.
Utiliser un lecteur de code-barres pour faire un inventaire sur Excel :
Pour la démonstration avec Excel, je vais utiliser le même fichier que lors du tutoriel sur la
création de formulaire Excel VBA auquel j’ai simplement modifié le nom des champs (dans la
feuille Excel et dans le formulaire) et remplacé les données présentes pour que cela ressemble
plus à une gestion de stocks. J’ai également modifié la source de la ComboBox2 pour mettre A,
B et C et réglé le MatchEntry de la liste déroulante des codes-barres sur 2 – fmMatchEntryNone.
Enfin, dans la feuille Excel, j’ai créé un format personnalisé pour les données de la
colonne A (pour les codes-barres) : # ###### ######.
Vous pouvez donc, vous aussi, partir du même fichier qu’utilisé dans le tutoriel de base et
modifier la boucle For I = 1 To 7 en For I = 1 To 3 aux 3 endroits où elle se trouve.
Pour ajouter un code-barre, je vais choisir le champ ComboBox1 et je vais programmer son
retour à la ligne dans le code VBA, car les codes-barres, une fois le transfert lancé, seront
insérés, par défaut, les uns à la suite des autres (ce qui n’est pas le but).
Dans la fenêtre VBA, je saisis ce code :
Private Sub ComboBox1_KeyDown(ByVal KeyCode As MSForms.ReturnInteger, ByVal Shift
As Integer)
Dim L As Integer
If KeyCode = 13 Then
L = Sheets("Clients").Range("A65536").End(xlUp).Row + 1
Range("A" & L).Value = Format(ComboBox1, "# ###### ######")
Unload Me
UserForm1.Show
End If
End Sub
Explication de la procédure VBA :
L’évènement programmé est l’appui sur une touche (KeyDown).
Comme il ne faut pas que n’importe quelle touche déclenche l’action, on ajoute la condition
KeyCode = 13 qui correspond au retour à la ligne.
Article écrit par Lydia Provin du site
Votre Assistante : https://www.votreassistante.net
3
Votre Assistante : https://www.votreassistante.net - le 23/11/2017
La déclaration et la valeur de L sont les mêmes que dans le tutoriel de base pour pouvoir ajouter
notre saisie à la suite des autres déjà présentes dans la feuille Excel.
Pour insérer le code-barre avec les mêmes espaces que dans le code-barre original, je transforme
le format de la saisie dans la ComboBox1 par # ###### ######.
Enfin, on vide l’userform en le fermant et on l’ouvre de nouveau avec Unload Me et
UserForm1.Show.
Toutes ces actions vont donc se produire à chaque fois que la douchette passera au code suivant
en faisant un retour à la ligne lors du transfert des données du mode inventaire.
Pour terminer, si votre combobox pour la saisie et recherche des codes-barres n’est pas le champ
qui récupère le focus lors de l’affichage du formulaire, il vous faudra ajouter le code suivant à
l’activation du formulaire pour être positionné sur le bon champ :
Private Sub UserForm_Activate()
Me.ComboBox1.SetFocus
End Sub
N’oubliez pas de désactiver la procédure ComboBox1_KeyDown en mettant une apostrophe (‘)
devant chaque ligne de cette dernière (la ligne deviendra verte) lorsque vous aurez fini
d’inventorier tous vos produits. En laissant ce code sans le désactiver, quand vous scannerez un
code-barre dans la liste pour le rechercher, il sera ajouté à la suite de votre liste comme lors de
votre inventaire. Quand vous souhaiterez réutiliser ce code, il vous suffira de retirer les
apostrophes.
Utiliser un lecteur de code-barres pour faire un inventaire sur Access :
Pour effectuer une saisie de codes-barres en rafale sur Access, je pars du fichier du tutoriel sur
la recherche d’enregistrement via une liste déroulante où je vais importer le fichier d’Excel en
utilisant l’onglet Données externes d’Access et laisser ce dernier créer la clé primaire (il ne
faut pas que la clé primaire soit le code-barres). Bien sûr, pour faire les choses bien, il faudrait
renommer les champs pour ne pas avoir d’accents ou d’espaces, mais ce n’est pas le plus
important dans ce tutoriel. Créez rapidement le formulaire de saisie basé sur cette nouvelle table
et créez la liste déroulante de recherche si vous le souhaitez.
Article écrit par Lydia Provin du site
Votre Assistante : https://www.votreassistante.net
4
Votre Assistante : https://www.votreassistante.net - le 23/11/2017
En Mode création , sélectionnez le champ Code-barre et, dans la Feuille
de propriétés , à l’onglet Évènement, cliquez sur les 3 points au bout de la ligne Sur
touche activée, choisissez le Générateur de code et saisissez le code suivant :
If KeyAscii = vbKeyReturn Then
DoCmd.GoToRecord , , acNext
End If
Explication de la procédure VBA :
Tout comme sur Excel, l’action est déclenchée sur l’appui d’une touche (KeyPress). On filtre
pour que l’évènement ne se déclenche que s’il s’agit de la touche de retour à la
ligne (vbKeyReturn).
Puis, on se positionne sur l’enregistrement suivant, mais dans le même champ, contrairement à
son comportement de base qui aurait placé les saisies les unes à côté des autres dans des champs
différents.
Si vous souhaitez utiliser le même lecteur de code-barres (douchette) que celui que j’ai utilisé
dans ce tutoriel, vous pouvez le commander en cliquant sur l’image :
Article sponsorisé : la marque Aukey m'a offert la douchette utilisée pour réaliser ce tutoriel.
Tutoriel réalisé avec Excel et Access 2016
Voir la version vidéo de cet article
Article écrit par Lydia Provin du site
Votre Assistante : https://www.votreassistante.net
5
Vous aimerez peut-être aussi
- TP Sur VBA Pour Excel Livre 2021Document342 pagesTP Sur VBA Pour Excel Livre 2021Mamm Dmada100% (1)
- Rapport de StageDocument22 pagesRapport de Stageapi-377234575% (4)
- Exercicepowershell PDFDocument4 pagesExercicepowershell PDFtaxby msgPas encore d'évaluation
- Ticket de CasseDocument2 pagesTicket de Casseking coPas encore d'évaluation
- Creer Un Message Alerte Ouverture ExcelDocument5 pagesCreer Un Message Alerte Ouverture ExcelHakuna MatataPas encore d'évaluation
- Création D'une Application À L'aide de Visual Studio Et de WPFDocument16 pagesCréation D'une Application À L'aide de Visual Studio Et de WPFantonyouinPas encore d'évaluation
- Premiers Pas en VBA - Analysez Des Données Avec Excel - OpenClassroomsDocument8 pagesPremiers Pas en VBA - Analysez Des Données Avec Excel - OpenClassroomsmehrezPas encore d'évaluation
- L'Essentiel VBA POUR EXCELDocument99 pagesL'Essentiel VBA POUR EXCELTheonlyone01100% (2)
- Creer Un Bouton de Suppression Dans Un Formulaire Excel en VbaDocument4 pagesCreer Un Bouton de Suppression Dans Un Formulaire Excel en Vbataxby msgPas encore d'évaluation
- tp2 2016 2017Document10 pagestp2 2016 2017Oumar CamaraPas encore d'évaluation
- Bonnespratiquesvba Debogage PDFDocument14 pagesBonnespratiquesvba Debogage PDFdjamelPas encore d'évaluation
- Liste Des Principaux Codes Vba Que Utilise Sur AccessDocument3 pagesListe Des Principaux Codes Vba Que Utilise Sur AccessBachir BenPas encore d'évaluation
- COURS VBA - MOUSSANA HYLOD ArmelDocument16 pagesCOURS VBA - MOUSSANA HYLOD ArmelMomo HalidouPas encore d'évaluation
- Inf1426 TD1Document6 pagesInf1426 TD1channel mich 1Pas encore d'évaluation
- Tutoriel VB6 - VBADocument28 pagesTutoriel VB6 - VBAInes SassiPas encore d'évaluation
- Leçon 2.2 - Texte Des DiapositivesDocument4 pagesLeçon 2.2 - Texte Des DiapositivesMed MeedooPas encore d'évaluation
- Vba Excel Mot de Passe Et UtilisateursDocument3 pagesVba Excel Mot de Passe Et UtilisateursMedPas encore d'évaluation
- Fiches Vba SyntaxesDocument12 pagesFiches Vba SyntaxesNyankoye Apollinaire LouaPas encore d'évaluation
- COURS D'INITIATION (17 Pages)Document17 pagesCOURS D'INITIATION (17 Pages)Momo HalidouPas encore d'évaluation
- Suivi Stock Et Fiche de Stock Avec ExcelDocument14 pagesSuivi Stock Et Fiche de Stock Avec ExcelHassan AzmiPas encore d'évaluation
- A Quoi Sert La Recherchev Sous Excel Et Comment UtiliserDocument5 pagesA Quoi Sert La Recherchev Sous Excel Et Comment Utilisertaxby msgPas encore d'évaluation
- Decouvrir Le Vba Excel Article InviteDocument6 pagesDecouvrir Le Vba Excel Article Invitetaxby msgPas encore d'évaluation
- Comment Créer Des Requêtes D'analyses Croisées ConditionnellesDocument8 pagesComment Créer Des Requêtes D'analyses Croisées ConditionnellesKhalid DeliegePas encore d'évaluation
- Les Différents Types D'applications Pouvant Être Développées Avec Le C# - OpenClassrooms - 1604839862684Document65 pagesLes Différents Types D'applications Pouvant Être Développées Avec Le C# - OpenClassrooms - 1604839862684koyabePas encore d'évaluation
- Support Cours VBA-ExcelDocument15 pagesSupport Cours VBA-Excelkawtar zbirPas encore d'évaluation
- Exercices JS Partie 1Document2 pagesExercices JS Partie 1rayanePas encore d'évaluation
- Cours de Programmation VBADocument19 pagesCours de Programmation VBAMariam Koubrah DoumbiaPas encore d'évaluation
- VBA For ExcelDocument27 pagesVBA For Excelabdoul7Pas encore d'évaluation
- Votre 17Document15 pagesVotre 17fofooumer2018Pas encore d'évaluation
- Cours VbaDocument23 pagesCours Vbayakub.blimpoPas encore d'évaluation
- Projet Final Java Avancee Master MSIDDocument4 pagesProjet Final Java Avancee Master MSIDwassimaPas encore d'évaluation
- Access YbetDocument53 pagesAccess YbetDriss MoksitPas encore d'évaluation
- Access - Les Macros de DonnéesDocument22 pagesAccess - Les Macros de DonnéesNERI000Pas encore d'évaluation
- Cours Visual Basic For Applications (Vba) - Tutorial en FrancaisDocument46 pagesCours Visual Basic For Applications (Vba) - Tutorial en FrancaisCessna150100% (4)
- Compte Rendu Visual Basic - ArchiverDocument18 pagesCompte Rendu Visual Basic - ArchiverAbdeljebbar Ahmed AminePas encore d'évaluation
- Créer Un Formulaire Personnalisé Pour Saisir Des Données Sur Excel PDFDocument11 pagesCréer Un Formulaire Personnalisé Pour Saisir Des Données Sur Excel PDFPOINTBFPas encore d'évaluation
- Les Macros Complémentaires Avec ExcelDocument33 pagesLes Macros Complémentaires Avec ExcelPeter KaborePas encore d'évaluation
- Exercices DapplicationsDocument9 pagesExercices DapplicationsRahma AmariPas encore d'évaluation
- Creer Son Formulaire PDFDocument32 pagesCreer Son Formulaire PDFKouadio AzecPas encore d'évaluation
- Cours Gratuit - Com Id 5171Document23 pagesCours Gratuit - Com Id 5171tojoniaina haryPas encore d'évaluation
- Automatisation Des Documents-Excel 2007Document23 pagesAutomatisation Des Documents-Excel 2007Hellela BelmesPas encore d'évaluation
- 2577 Chap07Document9 pages2577 Chap07Wassim DAOUDPas encore d'évaluation
- Atelier POODocument5 pagesAtelier POOAbir Ay EdPas encore d'évaluation
- IntroDocument7 pagesIntroHyacinthe KOSSIPas encore d'évaluation
- Petit Guide StataDocument11 pagesPetit Guide Stataplegnonsergeemmanuel26082002Pas encore d'évaluation
- E Book Excel Nicolas Brabant 2022Document15 pagesE Book Excel Nicolas Brabant 2022jgpprj57vhPas encore d'évaluation
- Scripting Guide PDFDocument274 pagesScripting Guide PDFAhmad FarhanPas encore d'évaluation
- TP5 Macrosexcel PDFDocument9 pagesTP5 Macrosexcel PDFblaiidPas encore d'évaluation
- TD6 8Document6 pagesTD6 8Roduyath Marduyyath Foumilayo SalamPas encore d'évaluation
- TP SwingDocument5 pagesTP SwingUlrich EkeuPas encore d'évaluation
- ExplicationDocument3 pagesExplicationSergeyPas encore d'évaluation
- L'éditeur de Macro Ou VBE: VBA - PrésentationDocument4 pagesL'éditeur de Macro Ou VBE: VBA - PrésentationMoulay Tachfine OuaatouPas encore d'évaluation
- Les Bases Du Langage VBA PDFDocument70 pagesLes Bases Du Langage VBA PDFMIMKANPas encore d'évaluation
- Ecriture Du Code VbaDocument32 pagesEcriture Du Code Vbasara@2008Pas encore d'évaluation
- 2.2.introduction VBA VBEDocument47 pages2.2.introduction VBA VBEmalo81lakersPas encore d'évaluation
- Cours VBADocument90 pagesCours VBAmoezsPas encore d'évaluation
- Mise A Jour de Champs Access Apres Un Choix Dans Une Liste DeroulanteDocument8 pagesMise A Jour de Champs Access Apres Un Choix Dans Une Liste DeroulanteSami FourtiPas encore d'évaluation
- Vba ExceldDocument70 pagesVba ExceldOussama SeydouPas encore d'évaluation
- Js CoursDocument29 pagesJs CoursmmmmPas encore d'évaluation
- TP1 - Sur PhpMyADmin - MySQLDocument2 pagesTP1 - Sur PhpMyADmin - MySQLImane LamdainePas encore d'évaluation
- Validation Des Donnees Et Entourer Les Donnees Non Valides ExcelDocument4 pagesValidation Des Donnees Et Entourer Les Donnees Non Valides Exceltaxby msgPas encore d'évaluation
- Decouvrir Le Vba Excel Article InviteDocument6 pagesDecouvrir Le Vba Excel Article Invitetaxby msgPas encore d'évaluation
- Creer Une Liste Deroulante Sous ExcelDocument8 pagesCreer Une Liste Deroulante Sous Exceltaxby msgPas encore d'évaluation
- Creer Une Pyramide Des Ages Sur ExcelDocument3 pagesCreer Une Pyramide Des Ages Sur Exceltaxby msgPas encore d'évaluation
- AnaDo AFC Cours TranscriptionDocument21 pagesAnaDo AFC Cours Transcriptiontaxby msgPas encore d'évaluation
- Aperçu Sur Les RéseauxDocument21 pagesAperçu Sur Les Réseauxtaxby msgPas encore d'évaluation
- 25 Questions Sur LeolienDocument38 pages25 Questions Sur Leolientaxby msgPas encore d'évaluation
- Plaquette-Simplydesk-IT Asset Management - Gestion de Parc InformatiqueDocument12 pagesPlaquette-Simplydesk-IT Asset Management - Gestion de Parc Informatiquetaxby msgPas encore d'évaluation
- CNR 125Document22 pagesCNR 125taxby msgPas encore d'évaluation
- Module-Ii System D ExploitationDocument7 pagesModule-Ii System D ExploitationJules Andronik JosephPas encore d'évaluation
- Rapport PFA Learning JourneyDocument60 pagesRapport PFA Learning Journeysamiramri297Pas encore d'évaluation
- QCM ArchitectureDocument4 pagesQCM ArchitectureDamri SaidPas encore d'évaluation
- Rapport PfeDocument20 pagesRapport PfeErrahaPas encore d'évaluation
- 2D ExpressDocument2 pages2D ExpressabimalainPas encore d'évaluation
- Calcul Du Périmètre - Cours BTPDocument23 pagesCalcul Du Périmètre - Cours BTPRecrutement Recrutement0% (1)
- BeagleboneDocument6 pagesBeagleboneSmart ClassePas encore d'évaluation
- Programmation Mobile - Frameworks de Developpement Mobile Et Stores AssociésDocument11 pagesProgrammation Mobile - Frameworks de Developpement Mobile Et Stores AssociésDARIL RAOUL KENGNE WAMBO100% (1)
- Introduction À L'administration SystèmeDocument47 pagesIntroduction À L'administration SystèmeSaoudi EiaaPas encore d'évaluation
- Stage Paneccasio RapportDocument40 pagesStage Paneccasio RapportVictoria ZerPas encore d'évaluation
- Mac Commande TerminalDocument32 pagesMac Commande TerminalThe Signal PhantasmPas encore d'évaluation
- Le Matériel Informatique PDFDocument4 pagesLe Matériel Informatique PDFsaxPas encore d'évaluation
- Epreuve Informatique Sequence 03Document2 pagesEpreuve Informatique Sequence 03nantesPas encore d'évaluation
- Fiche de Commande Demande CartographieDocument2 pagesFiche de Commande Demande CartographieDavid BousquetPas encore d'évaluation
- QCM L3 LinDid 2024Document3 pagesQCM L3 LinDid 2024houessougbewenontomeschacPas encore d'évaluation
- Dhis2 User Manual FRDocument676 pagesDhis2 User Manual FRYoyo GigiPas encore d'évaluation
- Cours de Programmation VBADocument19 pagesCours de Programmation VBAMariam Koubrah DoumbiaPas encore d'évaluation
- Brochure I SENSYS MF832Cdw - FR 03 2021Document6 pagesBrochure I SENSYS MF832Cdw - FR 03 2021assimaPas encore d'évaluation
- Chapitre5 PolymorphismeDocument33 pagesChapitre5 PolymorphismeKhalfallah Kenza100% (1)
- 2pourquoi Apprendre Python - Démarrez Votre Projet Avec Python - OpenClassroomsDocument5 pages2pourquoi Apprendre Python - Démarrez Votre Projet Avec Python - OpenClassroomsSohaib AdjaoutPas encore d'évaluation
- Tout Sur Le Raspberry Pi Zero 2 W - PiCockpit - Surveillez Et Contrôlez Votre Raspberry Pi - Gratuit Jusqu'à 5 Pis !Document33 pagesTout Sur Le Raspberry Pi Zero 2 W - PiCockpit - Surveillez Et Contrôlez Votre Raspberry Pi - Gratuit Jusqu'à 5 Pis !fdvPas encore d'évaluation
- Qu'est-Ce Que Le Trim - Crucial FRDocument5 pagesQu'est-Ce Que Le Trim - Crucial FRnoobPas encore d'évaluation
- Modele Rapport Stage IagDocument21 pagesModele Rapport Stage IagMahdi Bennani100% (1)
- SJKVCTDocument2 pagesSJKVCTMohammed SohaibmaherPas encore d'évaluation
- Dev OpsDocument328 pagesDev Opstarek_bouzayaniPas encore d'évaluation
- Configuration Es Lint Prettier HuskyDocument10 pagesConfiguration Es Lint Prettier HuskyAdam JienPas encore d'évaluation
- LOGICIEL TALREN 4 V 1.xDocument145 pagesLOGICIEL TALREN 4 V 1.xchaymaa MRHARPas encore d'évaluation
- UNOWHY20 Catalogue 20 Produits 202023Document40 pagesUNOWHY20 Catalogue 20 Produits 202023APas encore d'évaluation
- VirtualisationDocument35 pagesVirtualisationJas MinPas encore d'évaluation
- Architecture Des OrdinateursDocument186 pagesArchitecture Des Ordinateursfatenhz991Pas encore d'évaluation