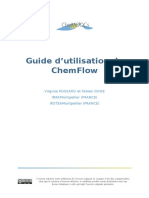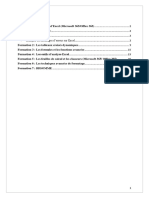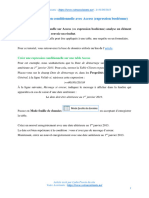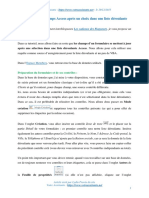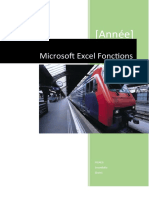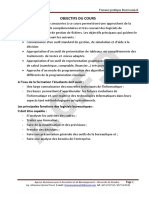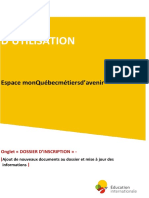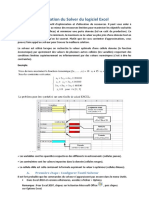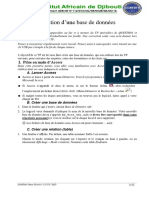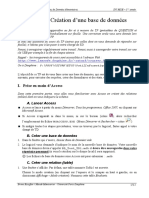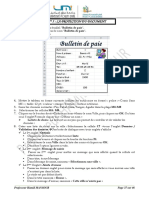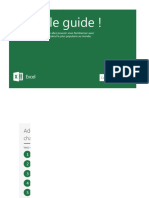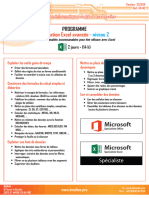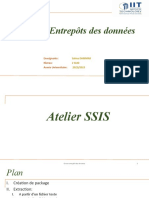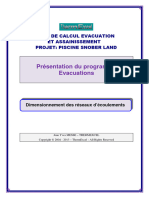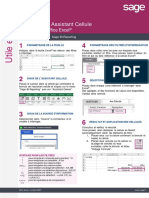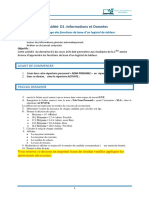Académique Documents
Professionnel Documents
Culture Documents
Validation Des Donnees Et Entourer Les Donnees Non Valides Excel
Validation Des Donnees Et Entourer Les Donnees Non Valides Excel
Transféré par
taxby msgTitre original
Copyright
Formats disponibles
Partager ce document
Partager ou intégrer le document
Avez-vous trouvé ce document utile ?
Ce contenu est-il inapproprié ?
Signaler ce documentDroits d'auteur :
Formats disponibles
Validation Des Donnees Et Entourer Les Donnees Non Valides Excel
Validation Des Donnees Et Entourer Les Donnees Non Valides Excel
Transféré par
taxby msgDroits d'auteur :
Formats disponibles
Votre Assistante : https://www.votreassistante.
net - le 26/12/2013
Validation des données et entourer les données non valides d’Excel
Lorsque vous partagez un document Excel avec plusieurs collaborateurs, il peut être utile de
restreindre la saisie de certaines données et d’entourer les cellules comportant une donnée
invalide afin de les corriger. Pour cela, vous utiliserez la fonction Validation des données.
Vous retrouverez le fichier utilisé dans l’Espace Membres.
Pour appliquer une règle de saisie à des cellules, commencez par sélectionner l’ensemble de la
plage de cellules. Pour cet exemple, je vais sélectionner les cellules D2 à D27. Puis, cliquez sur
Validation des données dans l’onglet Données.
Vous vous retrouvez face à la boîte de dialogue que nous avons déjà vue notamment pour la
création d’une liste déroulante semi-automatique. Cette fois-ci nous n’allons pas créer de liste
mais indiquer à Excel le type de données que nous souhaitons valider pour cette plage de
données. Dans le menu déroulant Autoriser, vous avez :
• Tout qui est le paramètre par défaut ;
• Nombre entier qui n’acceptera que les nombres entiers (sans virgule) ;
• Décimal qui acceptera les décimales ;
• Liste qui a été utilisée pour les listes déroulantes des précédents tutoriels ;
• Date qui est utilisée pour restreindre la saisie des dates ;
• Heure qui est utilisée pour restreindre la saisie des heures ;
• Longueur du texte qui est utilisé pour restreindre le nombre de caractères (texte ou
chiffre) ;
• Personnalisé qui sera utilisé pour les formules notamment pour empêcher la saisie de
données en minuscules par exemple.
Suivant l’autorisation choisie, vous aurez un menu déroulant Données qui vous permettra de
choisir si vos données saisies dans les cellules sont supérieures, inférieures, non comprises…par
rapport à la valeur de référence que vous allez saisir juste en dessous.
Article écrit par Lydia Provin du site
Votre Assistante : https://www.votreassistante.net
1
Votre Assistante : https://www.votreassistante.net - le 26/12/2013
Pour cet exemple, je souhaite empêcher la saisie de valeurs inférieures à 10 € et supérieures
à 10 000 €. Je choisis donc Autoriser Décimal (les virgules n’étant pas importantes pour ce
cas-ci) et je sélectionne Données Comprise entre. Pour le minimum, j’indique 10 et pour le
maximum 10 000.
Vous pouvez cliquer directement sur une cellule lorsque vous êtes placé dans l’un de ces
2 champs de saisie pour indiquer une valeur de référence. Dans ce cas, si vous modifiez la
cellule contenant cette valeur, votre règle sera modifiée automatiquement.
Avant de cliquer sur Ok, je vais sur l’onglet Message de saisie. Si vous ne souhaitez pas
indiquer de message de saisie, décochez la case. Je vais laisser la case cochée et saisir comme
Titre (titre en gras) Attention et comme Message de saisie La valeur doit être comprise
entre 10 et 10 000.
Article écrit par Lydia Provin du site
Votre Assistante : https://www.votreassistante.net
2
Votre Assistante : https://www.votreassistante.net - le 26/12/2013
Pour terminer, allez dans l’onglet Alerte d’erreur et décochez la case Quand des données non
valides sont tapées, car nous allons entourer les données non valides par la suite.
Si vous laissiez la case cochée, cela aurait pour effet de vous empêcher complètement de saisir
votre donnée invalide. Si vous souhaitez tout de même indiquer un message d’erreur, choisissez
un Style autre que l’Arrêt (selon votre objectif) et saisissez un Titre et un Message pour
modifier le texte par défaut. Cliquez sur Ok.
Lorsque vous êtes sur une cellule de la plage D2 à D27, vous avez un message d’avertissement
quant à la saisie des données :
Si je saisis une valeur incorrecte, Excel ne me l’interdit pas puisque j’ai décoché la case.
Maintenant, saisissez plusieurs données invalides par rapport à la règle et resélectionnez la
plage de cellules concernée par cette dernière. Puis, cliquez sur la flèche située sous Validation
des données > Entourer les données non
valides .
Article écrit par Lydia Provin du site
Votre Assistante : https://www.votreassistante.net
3
Votre Assistante : https://www.votreassistante.net - le 26/12/2013
Vos données non valides sont entourées d’un trait rouge :
Si vous corrigez votre cellule et qu’elle n’est plus invalide, l’entourage disparaîtra.
Attention : si vous saisissez une donnée invalide après avoir cliqué sur Entourer les données
non valides , celle-ci ne sera pas entourée de rouge : il
faudra recliquer sur le bouton. De plus, ces cercles finissent par disparaître après quelques
secondes.
Pour supprimer ces cercles, cliquez sur la flèche située sous Validation des
données > Effacer les cercles de validation .
Tutoriel réalisé avec Excel 2013
Voir la version vidéo de cet article
Article écrit par Lydia Provin du site
Votre Assistante : https://www.votreassistante.net
4
Vous aimerez peut-être aussi
- Tableau Dynamique Croisé & Initiation VBA: Exercice 1Document3 pagesTableau Dynamique Croisé & Initiation VBA: Exercice 1Tom Revy100% (1)
- Tutorial de ChemflowDocument18 pagesTutorial de ChemflowAlberto Núñez CardezoPas encore d'évaluation
- Exercicepowershell PDFDocument4 pagesExercicepowershell PDFtaxby msgPas encore d'évaluation
- Epplus FR PDFDocument41 pagesEpplus FR PDFHarouna TraoréPas encore d'évaluation
- Classe Gdi Plus VbaDocument77 pagesClasse Gdi Plus Vbaオク マヌPas encore d'évaluation
- Formation Excel VFDocument29 pagesFormation Excel VFdewazPas encore d'évaluation
- Creer Une Expression Conditionnelle Avec Access Expression BooleenneDocument4 pagesCreer Une Expression Conditionnelle Avec Access Expression BooleenneSweet heartPas encore d'évaluation
- Cours 9 ExcelDocument4 pagesCours 9 ExcelSimo AlaouiPas encore d'évaluation
- Mise A Jour de Champs Access Apres Un Choix Dans Une Liste DeroulanteDocument8 pagesMise A Jour de Champs Access Apres Un Choix Dans Une Liste DeroulanteSami FourtiPas encore d'évaluation
- Creer Une Liste Deroulante Sous ExcelDocument8 pagesCreer Une Liste Deroulante Sous Exceltaxby msgPas encore d'évaluation
- TP3 Validation Des DonnéesDocument7 pagesTP3 Validation Des DonnéesLife With AbirPas encore d'évaluation
- À Quoi Servent Les Relations Entre Les Tables Access Et Comment Les CréerDocument8 pagesÀ Quoi Servent Les Relations Entre Les Tables Access Et Comment Les CréerNabila TouisiPas encore d'évaluation
- Creer Un Formulaire PDF Interactif Et Exporter Les Donnees Collectees Sur ExcelDocument15 pagesCreer Un Formulaire PDF Interactif Et Exporter Les Donnees Collectees Sur Exceltaxby msgPas encore d'évaluation
- Exercices - Q1 (Excel) - CorrigéDocument7 pagesExercices - Q1 (Excel) - CorrigéHouvounsadi Damkadi RolandPas encore d'évaluation
- Creer Une Liste DeģroulanteDocument4 pagesCreer Une Liste Deģroulantekhadydialo95Pas encore d'évaluation
- Gerer Sa FacturationDocument19 pagesGerer Sa FacturationReda BendimeradPas encore d'évaluation
- Gerer Sa Facturation Avec Access Maj Tutoriel Creer Une Facture Avec AccessDocument20 pagesGerer Sa Facturation Avec Access Maj Tutoriel Creer Une Facture Avec AccessXavier NkongPas encore d'évaluation
- Le Guide Complet Pour Maîtriser ExcelDocument12 pagesLe Guide Complet Pour Maîtriser ExcelIbrahima DraméPas encore d'évaluation
- Bonnes Pratiques Pour Le Nettoyage Des DonneesDocument13 pagesBonnes Pratiques Pour Le Nettoyage Des DonneesAmadou ThiamPas encore d'évaluation
- Créer Une Facture Avec Access Partie 1 Création Des Tables Et Des RelationsDocument9 pagesCréer Une Facture Avec Access Partie 1 Création Des Tables Et Des RelationsWail Alaa50% (2)
- Decouvrir Le Vba Excel Article InviteDocument6 pagesDecouvrir Le Vba Excel Article Invitetaxby msgPas encore d'évaluation
- A Quoi Sert La Recherchev Sous Excel Et Comment UtiliserDocument5 pagesA Quoi Sert La Recherchev Sous Excel Et Comment Utilisertaxby msgPas encore d'évaluation
- Creer Un Message Alerte Ouverture ExcelDocument5 pagesCreer Un Message Alerte Ouverture ExcelHakuna MatataPas encore d'évaluation
- Cours - Bureautique S021Document29 pagesCours - Bureautique S021Mamadou oury DialloPas encore d'évaluation
- Activation Compte Informatique EtudiantDocument12 pagesActivation Compte Informatique Etudiantsdoukoure234Pas encore d'évaluation
- 20 Astuces Pour Transformer NDocument5 pages20 Astuces Pour Transformer Nmahm oudPas encore d'évaluation
- Liste Déroulante ExcelDocument30 pagesListe Déroulante ExcelLotfiPas encore d'évaluation
- Excel AvancéDocument21 pagesExcel AvancéTOUREPas encore d'évaluation
- Creer Un Bouton de Suppression Dans Un Formulaire Excel en VbaDocument4 pagesCreer Un Bouton de Suppression Dans Un Formulaire Excel en Vbataxby msgPas encore d'évaluation
- Réaliser Un Publipostage Avec Une Base de Données Word Excel Ou AccessDocument14 pagesRéaliser Un Publipostage Avec Une Base de Données Word Excel Ou AccessAbdourahamane DjiteyePas encore d'évaluation
- Guide Le Courrier Electronique UlDocument27 pagesGuide Le Courrier Electronique Ulmounsara2014Pas encore d'évaluation
- RC-Outils Tableur Excel 2007Document9 pagesRC-Outils Tableur Excel 2007vaydarkPas encore d'évaluation
- La Bible Du TCD 2Document24 pagesLa Bible Du TCD 2Maya DayaPas encore d'évaluation
- VBA Excel Pour Les NulsDocument536 pagesVBA Excel Pour Les NulsotmanePas encore d'évaluation
- Ecriture Du Code VbaDocument33 pagesEcriture Du Code VbaBawba AbdallahPas encore d'évaluation
- Atelier Data Science Use Case Fraude 0.2Document2 pagesAtelier Data Science Use Case Fraude 0.2Achraf DahmaniPas encore d'évaluation
- Guide - Inscription - Ajout de Documents .Document8 pagesGuide - Inscription - Ajout de Documents .HillahPas encore d'évaluation
- Utiliser Un Lecteur de Code Barres Douchette Sur Excel Et AccessDocument5 pagesUtiliser Un Lecteur de Code Barres Douchette Sur Excel Et Accesstaxby msgPas encore d'évaluation
- Atelier n4Document9 pagesAtelier n4ti13silianaPas encore d'évaluation
- Guide TP-FC-ENSA-20-21Document5 pagesGuide TP-FC-ENSA-20-21Kenza OufaskaPas encore d'évaluation
- Visual Basic - Cours Complet VBDocument50 pagesVisual Basic - Cours Complet VBrequiem2100% (2)
- Exercice AccessDocument10 pagesExercice AccessRobby FontanaPas encore d'évaluation
- TP 1Document12 pagesTP 1wtboindcujoqfyrxrPas encore d'évaluation
- Excel - Les Outils de DonnéesDocument27 pagesExcel - Les Outils de DonnéeshichamPas encore d'évaluation
- Autres Fonctions PratiquesDocument9 pagesAutres Fonctions PratiquesdjialladePas encore d'évaluation
- TP1 Prise en Main de Tableau - Data VizDocument10 pagesTP1 Prise en Main de Tableau - Data Vizdata studioPas encore d'évaluation
- JavaDocument31 pagesJavamiantsakoPas encore d'évaluation
- TP 1Document12 pagesTP 1Bendji MoïsePas encore d'évaluation
- Basededonnées ExcelDocument7 pagesBasededonnées Excelben brahem mariemPas encore d'évaluation
- 6 Cleaning Data RDocument58 pages6 Cleaning Data RakoumannestorPas encore d'évaluation
- Pybar - Notice D'utilisationDocument16 pagesPybar - Notice D'utilisationChristophe BertrandPas encore d'évaluation
- TP1 - Creation BD AccessDocument11 pagesTP1 - Creation BD AccessMohamed BhsPas encore d'évaluation
- TP N1 AccesDocument4 pagesTP N1 AccesLouay NoumiPas encore d'évaluation
- Untfevaw 2023 Gms Instructions FRDocument8 pagesUntfevaw 2023 Gms Instructions FRshamshadelhaam77Pas encore d'évaluation
- Créer Un Formulaire Personnalisé Pour Saisir Des Données Sur Excel PDFDocument11 pagesCréer Un Formulaire Personnalisé Pour Saisir Des Données Sur Excel PDFPOINTBFPas encore d'évaluation
- Creer Des Listes Deroulantes en Cascade Avec ExcelDocument3 pagesCreer Des Listes Deroulantes en Cascade Avec Exceltaxby msgPas encore d'évaluation
- TP1 - Creation BD Access PDFDocument11 pagesTP1 - Creation BD Access PDFمحمد بشير طرشونPas encore d'évaluation
- Rapport TechniqueDocument10 pagesRapport Techniqueval_guemenePas encore d'évaluation
- Chapitre 3 Excel-1Document10 pagesChapitre 3 Excel-1Hamza AzdouzPas encore d'évaluation
- Mot de Passe Fichier Excel FacturierDocument3 pagesMot de Passe Fichier Excel Facturiersidoine mamboPas encore d'évaluation
- Support SpssDocument41 pagesSupport SpssAmirdine ToyibouPas encore d'évaluation
- Windev Tech Tour - Support Etape 1Document20 pagesWindev Tech Tour - Support Etape 1Abdul Zazi OuattaraPas encore d'évaluation
- Comment tirer parti d'Excel ?: Comprendre et maîtriser le tableur de Microsoft en 10 fonctionsD'EverandComment tirer parti d'Excel ?: Comprendre et maîtriser le tableur de Microsoft en 10 fonctionsPas encore d'évaluation
- Utiliser Un Lecteur de Code Barres Douchette Sur Excel Et AccessDocument5 pagesUtiliser Un Lecteur de Code Barres Douchette Sur Excel Et Accesstaxby msgPas encore d'évaluation
- Decouvrir Le Vba Excel Article InviteDocument6 pagesDecouvrir Le Vba Excel Article Invitetaxby msgPas encore d'évaluation
- Creer Une Liste Deroulante Sous ExcelDocument8 pagesCreer Une Liste Deroulante Sous Exceltaxby msgPas encore d'évaluation
- Creer Une Pyramide Des Ages Sur ExcelDocument3 pagesCreer Une Pyramide Des Ages Sur Exceltaxby msgPas encore d'évaluation
- AnaDo AFC Cours TranscriptionDocument21 pagesAnaDo AFC Cours Transcriptiontaxby msgPas encore d'évaluation
- Aperçu Sur Les RéseauxDocument21 pagesAperçu Sur Les Réseauxtaxby msgPas encore d'évaluation
- 25 Questions Sur LeolienDocument38 pages25 Questions Sur Leolientaxby msgPas encore d'évaluation
- Plaquette-Simplydesk-IT Asset Management - Gestion de Parc InformatiqueDocument12 pagesPlaquette-Simplydesk-IT Asset Management - Gestion de Parc Informatiquetaxby msgPas encore d'évaluation
- CNR 125Document22 pagesCNR 125taxby msgPas encore d'évaluation
- Cours (Récupération Automatique)Document51 pagesCours (Récupération Automatique)moussacherifadoumPas encore d'évaluation
- Test de Niveau ExcelDocument87 pagesTest de Niveau ExcelAlain Bertrand DjoumbissiePas encore d'évaluation
- Algerie ONS Projet Presentation Bourezgue 2020 VerCourteDocument11 pagesAlgerie ONS Projet Presentation Bourezgue 2020 VerCourteAkli AliouechePas encore d'évaluation
- SPECTRUM POWER5 - Exploitation OpérateurDocument37 pagesSPECTRUM POWER5 - Exploitation OpérateurAbdellatif ASSAOUDPas encore d'évaluation
- AEP Finance 2021 NSDocument128 pagesAEP Finance 2021 NSAssia KelbouzaPas encore d'évaluation
- Guide OdooDocument29 pagesGuide OdooSalwa NadijPas encore d'évaluation
- Exemple de Document de Scénario de TestDocument2 pagesExemple de Document de Scénario de TestScribdTranslationsPas encore d'évaluation
- EXERCICE D'Informatique 3 Et 4Document2 pagesEXERCICE D'Informatique 3 Et 4John Wesley KONDEPas encore d'évaluation
- TP1 RoutageDocument4 pagesTP1 RoutageMouha SaadPas encore d'évaluation
- EXCEL12013Document28 pagesEXCEL12013AimadePas encore d'évaluation
- SUPPORT COURS-excel-2010Document20 pagesSUPPORT COURS-excel-2010GHABRI NEJIBPas encore d'évaluation
- Pow Bi 1Document8 pagesPow Bi 1TETY FREJUS BEUGREPas encore d'évaluation
- Bienvenue Dans Excel1 (Version 1) .XLSBDocument97 pagesBienvenue Dans Excel1 (Version 1) .XLSB998vvzjvp4Pas encore d'évaluation
- 05 Olivier Baudouin ProSim PDFDocument56 pages05 Olivier Baudouin ProSim PDFuapazaPas encore d'évaluation
- (Séance5 (Mode de Compatibilité) )Document20 pages(Séance5 (Mode de Compatibilité) )AmirPas encore d'évaluation
- Voltsoft User Manual - FrenchDocument68 pagesVoltsoft User Manual - Frenchbogdy00733054Pas encore d'évaluation
- Formation Excel Niveau 2Document2 pagesFormation Excel Niveau 2noranyaPas encore d'évaluation
- Cartographie Des Risques: Présentation & Mode D'emploi Du Kit InformatiqueDocument16 pagesCartographie Des Risques: Présentation & Mode D'emploi Du Kit InformatiqueBassemArgoubiPas encore d'évaluation
- Modèle CVDocument3 pagesModèle CVremylunge4Pas encore d'évaluation
- Support de Cours ExcelDocument45 pagesSupport de Cours ExcelDca GC FsttPas encore d'évaluation
- ChapitreAteliers SSISDocument41 pagesChapitreAteliers SSISslim yaichPas encore d'évaluation
- Note de Calcul Assainissement Snober LandDocument24 pagesNote de Calcul Assainissement Snober Landja3farPas encore d'évaluation
- SBR FICHEPRATIQUE AssistantcelluleDocument1 pageSBR FICHEPRATIQUE AssistantcelluleFreddy SiewePas encore d'évaluation
- Activité2 2CN TableurDocument2 pagesActivité2 2CN TableurMohamed SaidiPas encore d'évaluation
- Exercices Excel 2000 - Tome 2Document102 pagesExercices Excel 2000 - Tome 2HichamSalamaPas encore d'évaluation
- 3-Cours Excel Compte BancaireDocument34 pages3-Cours Excel Compte Bancairemahmi76Pas encore d'évaluation
- Box Plots V1Document10 pagesBox Plots V1Ash RPGPas encore d'évaluation