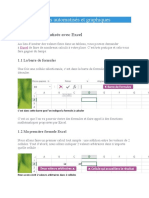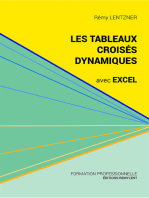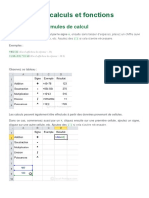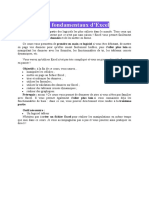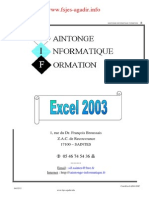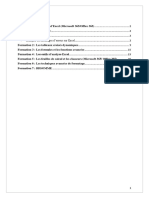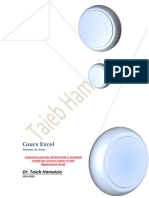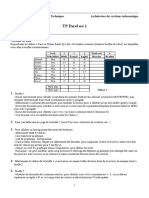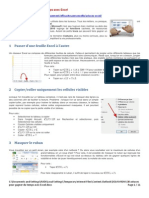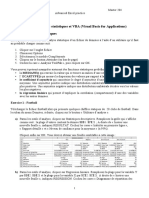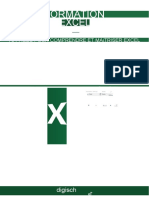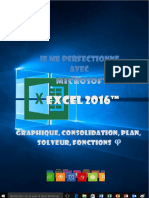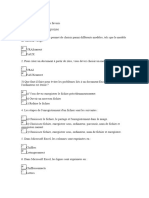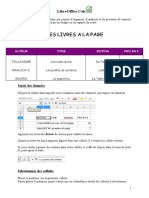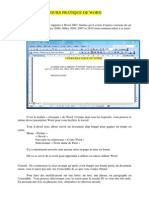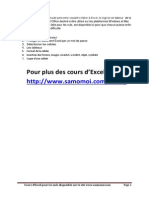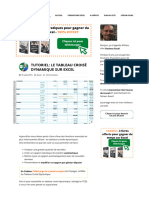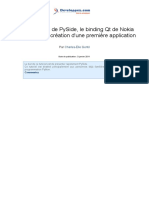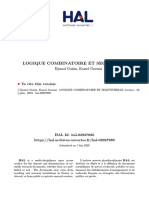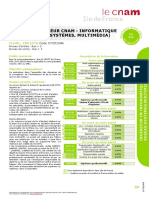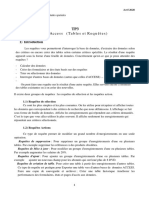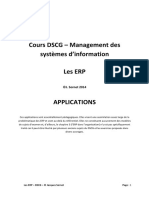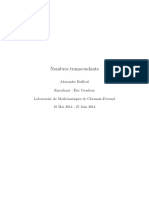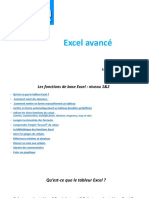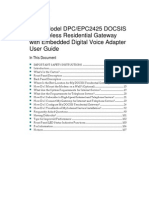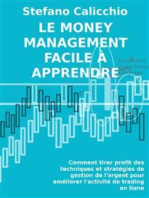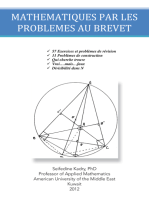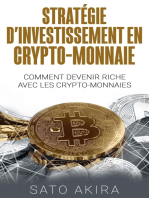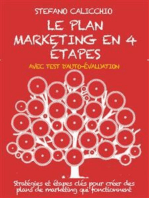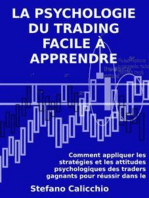Académique Documents
Professionnel Documents
Culture Documents
Autres Fonctions Pratiques
Transféré par
djialladeTitre original
Copyright
Formats disponibles
Partager ce document
Partager ou intégrer le document
Avez-vous trouvé ce document utile ?
Ce contenu est-il inapproprié ?
Signaler ce documentDroits d'auteur :
Formats disponibles
Autres Fonctions Pratiques
Transféré par
djialladeDroits d'auteur :
Formats disponibles
__________________________________________________________
Astuces et petites fonctions très pratiques
Il existe sur Excel des tas de petites astuces qui facilitent la vie. En voici quelques-unes.
__________________________________________________________
La concaténation
La concaténation permet d’accoler deux données sans effort :
Le signe & permet d’accoler les données. On remarque dans notre exemple que le résultat n’est pas
très pratique, le nom et le prénom sont collés. Il suffit d’ajouter un espace que l’on place entre
guillemets ---- > " "
On a ajouté un espace entre les guillemets mais on peut ajouter n’importe quelle donnée, il suffit de la
mettre entre guillemets:
_________________________________________________________
La fonction =NOMPROPRE
La fonction =NOMPROPRE permet de mettre une majuscule à la première lettre du mot ou du nom
que l’on sélectionne. Pratique quand on a toute une liste de noms en minuscules.
Gaz0line pour http://www.excel-pratique.com/ - 2016
__________________________________________________________
La fonction =MAJUSCULE
La fonction =MAJUSCULE permet de mettre en majuscule le mot ou le nom sélectionné.
La fonctionne =MINUSCULE fait l’inverse.
__________________________________________________________
Les fonctions de Date et Heure
=AUJOURDHUI() : Affiche la date d’aujourd’hui.
=MAINTENANT() : affiche la date et l’heure actuelles.
=ANNEE(A1) : affiche l’année correspondant à la date indiquée en cellule A1
=MOIS(A1) : affiche le mois correspondant à la date indiquée en cellule A1
=JOUR(A1) : affiche le jour correspondant à la date indiquée en cellule A1
=DATE(année;mois;jour) : regroupe les données année, mois et jour si celles-ci sont dans 3 cellules
différentes.
Gaz0line pour http://www.excel-pratique.com/ - 2016
_________________________________________________________
Le signe $
Lorsqu’on étire une cellule pour que la formule que l’on a écrite s’applique à toutes les lignes ou
toutes les colonnes de notre tableau, les n° de ligne et de colonne se décalent naturellement.
Pour remédier à ça, il existe une astuce, qui va bloquer les lignes. On pourra donc étirer les formules
sans décaler la plage de données de la liste. Cette astuce, c'est le signe $.
Explication du fonctionnement de $ : Il faut reproduire concrètement l’explication sur une feuille excel
pour bien comprendre comment cela fonctionne.
La plage de la liste 1 est D2:D16
Si on l'étire, elle devient D3: D17, puis D4: D18, puis D5:D19, etc... et nos calculs deviennent faux.
Ce que nous voulons c'est que la plage reste D2: D16même si nous descendons la cellule.
Nous allons donc bloquer les lignes :
D$2:D$16
Grâce au signe $, les lignes ne vont pas bouger :
Les dollars servent à fixer la ligne ou la colonne : Si dans la cellule A1 j'écris "=D15+D16", et que
j'étire la cellule vers le bas (en A2, A3, A4, etc...), la formule va aussi se décaler :
=D16+D17
=D17+D18
=D18+D19
etc...
Si je mets des dollars ($), alors je fixe une partie de la formule :
$ devant la colonne fixe la colonne, c'est à dire que si j'étire vers la droite, ma colonne bloquée restera
la même colonne :
=$D16+E17
=$D16+F17
=$D16+G17
etc...
Si je mets $ devant la ligne et que j'étire la formule vers le bas, alors la ligne restera la même :
=D$16+D17
=D$16+D18
=D$16+D19
etc...
Et si je mets un $ devant la colonne ET un $ devant la ligne, alors la cellule entière restera fixe, même
si j'étire la colonne n'importe où :
=$D$16+D17
=$D$16+D18
=$D$16+D19
etc...
Gaz0line pour http://www.excel-pratique.com/ - 2016
_________________________________________________________
Etirer une cellule en incrémentant la donnée de départ
Incrémenter c’est augmenter la donnée de base, par exemple de +1.
Lorsqu’une cellule est sélectionnée, un remarque un petit carré en bas à droite de la cellule. Ce petit
carré sert à étirer la cellule.
Si l’on sélectionne ce carré et qu’on étire vers la droite, la donnée est reportée sur les cellules de
droite :
Si au lieu de reporter le chiffre 1, on veut que la valeur s’incrémente, c'est-à-dire augmente à chaque
cellule, et indique 1, puis 2, puis 3, puis 4, il suffit de cliquer sur le petit carré, de maintenir la touche
CTRL du clavier enfoncée (un petit « + » apparaît alors à côté du petit carré), et d’étirer la cellule. La
valeur 1 passe à 2 sur la cellule suivante, puis à 3 sur cette d’après, etc…
Si l’on veut étirer une formule qui jouxte une colonne déjà remplie, un double-clic sur le petit carré
permet de faire glisser la formule jusqu’à la fin de la colonne d’à côté.
Gaz0line pour http://www.excel-pratique.com/ - 2016
_________________________________________________________
Coller uniquement les valeurs
Parfois lorsqu’on travaille avec des cellules contenant des formules, on a besoin de copier-coller le
résultat et uniquement le résultat, sans copier-coller la formule.
Copiez la cellule qui contient la formule, sélectionnez la cellule où vous souhaitez copier-coller le
résultat, et faites un clic droit, et choisissez dans le menu « Collage spécial »
Le menu ci-dessous apparaît : sélectionnez « Valeurs » et faites ok. Seule le résultat est collé, sans la
formule.
Avec ce menu, il est possible de choisir de coller seulement les valeurs, mais aussi seulement les
formats, seulement les commentaires…
Gaz0line pour http://www.excel-pratique.com/ - 2016
________________________________________________________
Enlever le quadrillage
Il est possible de rendre invisible le quadrillage par défaut. Allez dans le menu « Affichage » et
décochez « Quadrillage ». Cette petite option permet de présenter des documents plus « propres » et
plus lisibles.
Gaz0line pour http://www.excel-pratique.com/ - 2016
________________________________________________________
L’outil Appareil Photo
L’outil Appareil Photo permet de faire un shoot écran d’une sélection. Il évite de devoir passer par
Paint quand on veut envoyer par mail une image d’un tableau ou d’un graphique.
L’outil Appareil Photo n’est pas inclus par défaut dans les menus Excel. Commençons par l’ajouter :
Faire un clic droit sur le Ruban et choisir « Personnaliser la barre d’outils accès rapide » :
Dans le menu déroulant, Choisir « Toutes les commandes,
Puis cliquez sur « Appareil Photo dans la liste
Cliquez ensuite sur Ajouter
Cliquez sur OK
Gaz0line pour http://www.excel-pratique.com/ - 2016
L’appareil Photo est désormais disponible ici :
Maintenant que l’outil Appareil Photo est disponible, effectuons un cliché d’une sélection quelconque.
Commencez par sélectionnez la zone que vous voulez photographier :
Cliquez sur l’appareil photo
Clique sur un endroit vide sur Excel : l’image se créé.
Gaz0line pour http://www.excel-pratique.com/ - 2016
Si vous modifiez le tableau d’origine, l’image se modifiera dynamiquement. Par exemple colorons
quelques cases en rouge :
Cette image peut être copiée-collée dans un mail (par exemple sur Thunderbird).
Pour photographier un graphique le principe est le même, sauf qu’il faut sélectionner la zone de
cellules qui entoure le graphique, c'est-à-dire la zone de cellules qui est derrière le graphique, et non
pas le graphique lui-même :
Gaz0line pour http://www.excel-pratique.com/ - 2016
Vous aimerez peut-être aussi
- Comment tirer parti d'Excel ?: Comprendre et maîtriser le tableur de Microsoft en 10 fonctionsD'EverandComment tirer parti d'Excel ?: Comprendre et maîtriser le tableur de Microsoft en 10 fonctionsPas encore d'évaluation
- Excel 1Document12 pagesExcel 1FREDERIC NZALE100% (1)
- Fonctions Avancées Excel 2019Document31 pagesFonctions Avancées Excel 2019Baky Traore100% (1)
- 000 - Graphiques-Excel-Le-Guide-CompletDocument37 pages000 - Graphiques-Excel-Le-Guide-CompletSalim LoukilPas encore d'évaluation
- Les tableaux croisés dynamiques avec Excel: Pour aller plus loin dans votre utilisation d'ExcelD'EverandLes tableaux croisés dynamiques avec Excel: Pour aller plus loin dans votre utilisation d'ExcelPas encore d'évaluation
- 25 Astuces Pour Maîtriser ExcelDocument12 pages25 Astuces Pour Maîtriser Excelbf.wael100% (2)
- Astuces Excel2Document27 pagesAstuces Excel2Souaad HfaiedhPas encore d'évaluation
- Cours Excel Ibty 2Document37 pagesCours Excel Ibty 2Marc KonanPas encore d'évaluation
- Tutoriel Tableau de Bord ExcelDocument16 pagesTutoriel Tableau de Bord ExcelGondwanais Lamda100% (1)
- ExcelDocument41 pagesExcelboukhalfa tarikPas encore d'évaluation
- 20 Astuces Pour Transformer NDocument5 pages20 Astuces Pour Transformer Nmahm oudPas encore d'évaluation
- Support Ms ExcelDocument34 pagesSupport Ms Excelapi-26418638100% (1)
- Pmtic Creation Excel CalculerDocument10 pagesPmtic Creation Excel CalculerSimbé ElankourPas encore d'évaluation
- Mettez en Page Un Fichier Excel - OpenClassroomsDocument7 pagesMettez en Page Un Fichier Excel - OpenClassroomsOumayma ZouliPas encore d'évaluation
- Excel ProDocument21 pagesExcel ProOlivier100% (1)
- ExcelDocument54 pagesExcelOlivierPas encore d'évaluation
- Cours ExcelDocument87 pagesCours Excelayoub Ben idarPas encore d'évaluation
- RC-Outils Tableur Excel 2007Document9 pagesRC-Outils Tableur Excel 2007vaydarkPas encore d'évaluation
- Cours ExcelDocument80 pagesCours ExcelLahcen Boufouss100% (1)
- InfoDocument6 pagesInfoOuladdaoudPas encore d'évaluation
- Excel - Les BasesDocument13 pagesExcel - Les BasesSébastien BancquartPas encore d'évaluation
- Initiation Excel2 - 1-22Document22 pagesInitiation Excel2 - 1-22diné deconPas encore d'évaluation
- Excel 2007 TCDDocument36 pagesExcel 2007 TCDDalel Chahed TrabelsiPas encore d'évaluation
- Excel AvancéDocument26 pagesExcel AvancéChrismas MikouizaPas encore d'évaluation
- Cours 3Document16 pagesCours 3andzouanaPas encore d'évaluation
- Support de Cours ExcelDocument35 pagesSupport de Cours Excelmovexor kiocho100% (1)
- Formation Excel VFDocument29 pagesFormation Excel VFdewazPas encore d'évaluation
- Formateur InformatiqueDocument17 pagesFormateur InformatiqueRick AgbaPas encore d'évaluation
- Cours Programmation M1 31Document22 pagesCours Programmation M1 31HASSAN ELQADIRYPas encore d'évaluation
- Tutoriel Tableau de Bord ExcelDocument16 pagesTutoriel Tableau de Bord ExcelHermann A. TONHONPas encore d'évaluation
- CoursDocument56 pagesCoursSian OnimamyPas encore d'évaluation
- TP ExcelDocument3 pagesTP Excelsalem31Pas encore d'évaluation
- 30 Astuces Pour Gagner Du Temps Avec ExcelDocument11 pages30 Astuces Pour Gagner Du Temps Avec ExceldjennatialiPas encore d'évaluation
- Outils BureautiqueDocument37 pagesOutils BureautiqueJohannel VLAVONOUPas encore d'évaluation
- Aide Memoire ExcelDocument73 pagesAide Memoire ExcelRéda ÃllouchPas encore d'évaluation
- tp2 2016 2017Document10 pagestp2 2016 2017Oumar CamaraPas encore d'évaluation
- Cours 2013 S3Document100 pagesCours 2013 S3Mohamed HachimiPas encore d'évaluation
- Leçon 1Document11 pagesLeçon 1Jérôme Tukungu100% (1)
- Maîtrise Excel-ConvertiDocument70 pagesMaîtrise Excel-ConvertiKouloud TrabelsiPas encore d'évaluation
- Le Guide Complet Pour Maîtriser ExcelDocument12 pagesLe Guide Complet Pour Maîtriser ExcelIbrahima DraméPas encore d'évaluation
- (J'Apprends à Me Servir De) Joà L Green-Je Me Perfectionne Avec Excel 2016 - Graphiques, Consolidation, Plan, Nom, Solveur... - IOs (2016)Document178 pages(J'Apprends à Me Servir De) Joà L Green-Je Me Perfectionne Avec Excel 2016 - Graphiques, Consolidation, Plan, Nom, Solveur... - IOs (2016)Anonymous QNxS8zePas encore d'évaluation
- Id 10781 PDFDocument18 pagesId 10781 PDFKone YüsufPas encore d'évaluation
- Livre Excel Techniques Avancees Calculs DynamiquesDocument19 pagesLivre Excel Techniques Avancees Calculs Dynamiqueserick stanPas encore d'évaluation
- Pratique EXCELDocument10 pagesPratique EXCELScribdTranslationsPas encore d'évaluation
- Tout Pour Les MathsDocument4 pagesTout Pour Les MathsOunimborbitibou DJABONPas encore d'évaluation
- 30 Astuces Pour Gagner Du Temps Avec Excel PDFDocument11 pages30 Astuces Pour Gagner Du Temps Avec Excel PDFIsam KamalPas encore d'évaluation
- SPSS Partie 3Document2 pagesSPSS Partie 3steph12Pas encore d'évaluation
- Tutoriel Excel en PDFDocument18 pagesTutoriel Excel en PDFCharlyPas encore d'évaluation
- REVISION INTRO (Enregistrement Automatique)Document21 pagesREVISION INTRO (Enregistrement Automatique)Abdoulaye LyPas encore d'évaluation
- 1.calc Les BasesDocument8 pages1.calc Les BasesCybercentre Eleu dit LeauwettePas encore d'évaluation
- ExcelDocument73 pagesExcelBoniface Rasolonjaka100% (1)
- Cours Pratique de Word PDFDocument10 pagesCours Pratique de Word PDFgoufiPas encore d'évaluation
- BGRH Microsoft ExcelDocument15 pagesBGRH Microsoft ExcelbendettasnaPas encore d'évaluation
- TP 5Document7 pagesTP 5Hanen ghazouaniPas encore d'évaluation
- TP GraphDocument18 pagesTP Graphilyes90Pas encore d'évaluation
- Excel P2Document46 pagesExcel P2Bacha AmalPas encore d'évaluation
- Cours ExcelDocument26 pagesCours ExcelSamm MohhPas encore d'évaluation
- Tutoriel Le Tableau Croisé Dynamique Sur Excel - Formule ExcelDocument16 pagesTutoriel Le Tableau Croisé Dynamique Sur Excel - Formule ExcelgroPas encore d'évaluation
- CAREL Regul-Présentation-K.air-FRDocument58 pagesCAREL Regul-Présentation-K.air-FRRoger AklPas encore d'évaluation
- Cours II - AoutoulDocument90 pagesCours II - AoutoulZINEB AZPas encore d'évaluation
- Tutorielpyside 1Document10 pagesTutorielpyside 1Palade ValentinPas encore d'évaluation
- Protocole SyslogDocument5 pagesProtocole SyslogAymane AIT SOULTANAPas encore d'évaluation
- Tuto Recensement MINESECDocument6 pagesTuto Recensement MINESECBoris FouotsapPas encore d'évaluation
- Cours GozimDocument51 pagesCours GozimkhaledPas encore d'évaluation
- CCNA1Document264 pagesCCNA1Mohamed Amine Zouhri100% (1)
- Diplome Ingenieur Reseaux Systemes Multimedia Cyc9104a 2018 19Document4 pagesDiplome Ingenieur Reseaux Systemes Multimedia Cyc9104a 2018 19pascal fartyPas encore d'évaluation
- Correction Cycle de Vie 3emeDocument4 pagesCorrection Cycle de Vie 3emearmanmunierPas encore d'évaluation
- Pentra XL 80 Version Francais Abdou - CompressedDocument334 pagesPentra XL 80 Version Francais Abdou - CompressedbouabidPas encore d'évaluation
- Solution InformatiqueDocument5 pagesSolution InformatiqueDelphisamPas encore d'évaluation
- TP3 Table RequetteDocument6 pagesTP3 Table Requettekim100% (1)
- Solidworks Rietveld Chair TutorialDocument29 pagesSolidworks Rietveld Chair Tutorialmamadou diopPas encore d'évaluation
- Manuel Factory I oDocument30 pagesManuel Factory I oVirgilio MignardiPas encore d'évaluation
- Erp Sujets App CRCFDocument34 pagesErp Sujets App CRCFsamir100% (1)
- Cirmaker Import.Document10 pagesCirmaker Import.Jacquelin SilencieuxPas encore d'évaluation
- Représentation Temporelle Du MCCDocument11 pagesReprésentation Temporelle Du MCCSimi NePas encore d'évaluation
- TP 02. BluetoothDocument3 pagesTP 02. BluetoothAli KHALFAPas encore d'évaluation
- Mode Emploi HP Elite Book G 810Document83 pagesMode Emploi HP Elite Book G 810olivier sax heninPas encore d'évaluation
- S3L3 - Infrastructures À Cles PubliquesDocument7 pagesS3L3 - Infrastructures À Cles PubliquesibouPas encore d'évaluation
- RapportDocument11 pagesRapporthafsiaPas encore d'évaluation
- Régionale de Casa SettatDocument2 pagesRégionale de Casa SettatRed Rose الوردة الاحمراءPas encore d'évaluation
- vsd220 Ug FRNDocument54 pagesvsd220 Ug FRNooommmarPas encore d'évaluation
- Rapport Arc Ics 2020Document27 pagesRapport Arc Ics 2020Mohamed IFADAPas encore d'évaluation
- TranscendantsDocument47 pagesTranscendantsimad.elrhair7Pas encore d'évaluation
- Seq3 4emeDocument1 pageSeq3 4emeBrinda NguemoPas encore d'évaluation
- EXCEL Cours 1Document48 pagesEXCEL Cours 1Yassine LahboubiPas encore d'évaluation
- Manual Cisco Epc2425Document108 pagesManual Cisco Epc2425Anonymous 2lMI3jbZbPas encore d'évaluation
- CSI 1205 - FR La Gestion de Projets Informatiques PDFDocument32 pagesCSI 1205 - FR La Gestion de Projets Informatiques PDFXenosPas encore d'évaluation
- Cahier de Charge Du Groupe IIDocument2 pagesCahier de Charge Du Groupe IIMohamed Abdallah CherifPas encore d'évaluation
- Revue des incompris revue d'histoire des oubliettes: Le Réveil de l'Horloge de Célestin Louis Maxime Dubuisson aliéniste et poèteD'EverandRevue des incompris revue d'histoire des oubliettes: Le Réveil de l'Horloge de Célestin Louis Maxime Dubuisson aliéniste et poèteÉvaluation : 3 sur 5 étoiles3/5 (3)
- L'analyse technique facile à apprendre: Comment construire et interpréter des graphiques d'analyse technique pour améliorer votre activité de trading en ligne.D'EverandL'analyse technique facile à apprendre: Comment construire et interpréter des graphiques d'analyse technique pour améliorer votre activité de trading en ligne.Évaluation : 3.5 sur 5 étoiles3.5/5 (6)
- Le guide du hacker : le guide simplifié du débutant pour apprendre les bases du hacking avec Kali LinuxD'EverandLe guide du hacker : le guide simplifié du débutant pour apprendre les bases du hacking avec Kali LinuxÉvaluation : 5 sur 5 étoiles5/5 (2)
- Apprendre Python rapidement: Le guide du débutant pour apprendre tout ce que vous devez savoir sur Python, même si vous êtes nouveau dans la programmationD'EverandApprendre Python rapidement: Le guide du débutant pour apprendre tout ce que vous devez savoir sur Python, même si vous êtes nouveau dans la programmationPas encore d'évaluation
- Le trading en ligne facile à apprendre: Comment devenir un trader en ligne et apprendre à investir avec succèsD'EverandLe trading en ligne facile à apprendre: Comment devenir un trader en ligne et apprendre à investir avec succèsÉvaluation : 3.5 sur 5 étoiles3.5/5 (19)
- Secrets du Marketing des Médias Sociaux 2021: Conseils et Stratégies Extrêmement Efficaces votre Facebook (Stimulez votre Engagement et Gagnez des Clients Fidèles)D'EverandSecrets du Marketing des Médias Sociaux 2021: Conseils et Stratégies Extrêmement Efficaces votre Facebook (Stimulez votre Engagement et Gagnez des Clients Fidèles)Évaluation : 4 sur 5 étoiles4/5 (2)
- Piraté: Guide Ultime De Kali Linux Et De Piratage Sans Fil Avec Des Outils De Test De SécuritéD'EverandPiraté: Guide Ultime De Kali Linux Et De Piratage Sans Fil Avec Des Outils De Test De SécuritéPas encore d'évaluation
- Dark Python : Apprenez à créer vos outils de hacking.D'EverandDark Python : Apprenez à créer vos outils de hacking.Évaluation : 3 sur 5 étoiles3/5 (1)
- Wi-Fi Hacking avec kali linux Guide étape par étape : apprenez à pénétrer les réseaux Wifi et les meilleures stratégies pour les sécuriserD'EverandWi-Fi Hacking avec kali linux Guide étape par étape : apprenez à pénétrer les réseaux Wifi et les meilleures stratégies pour les sécuriserPas encore d'évaluation
- Technologie automobile: Les Grands Articles d'UniversalisD'EverandTechnologie automobile: Les Grands Articles d'UniversalisPas encore d'évaluation
- Wireshark pour les débutants : Le guide ultime du débutant pour apprendre les bases de l’analyse réseau avec Wireshark.D'EverandWireshark pour les débutants : Le guide ultime du débutant pour apprendre les bases de l’analyse réseau avec Wireshark.Pas encore d'évaluation
- Le money management facile à apprendre: Comment tirer profit des techniques et stratégies de gestion de l'argent pour améliorer l'activité de trading en ligneD'EverandLe money management facile à apprendre: Comment tirer profit des techniques et stratégies de gestion de l'argent pour améliorer l'activité de trading en ligneÉvaluation : 3 sur 5 étoiles3/5 (3)
- Guide Pour Les Débutants En Matière De Piratage Informatique: Comment Pirater Un Réseau Sans Fil, Sécurité De Base Et Test De Pénétration, Kali LinuxD'EverandGuide Pour Les Débutants En Matière De Piratage Informatique: Comment Pirater Un Réseau Sans Fil, Sécurité De Base Et Test De Pénétration, Kali LinuxÉvaluation : 1 sur 5 étoiles1/5 (1)
- L'analyse fondamentale facile à apprendre: Le guide d'introduction aux techniques et stratégies d'analyse fondamentale pour anticiper les événements qui font bouger les marchésD'EverandL'analyse fondamentale facile à apprendre: Le guide d'introduction aux techniques et stratégies d'analyse fondamentale pour anticiper les événements qui font bouger les marchésÉvaluation : 3.5 sur 5 étoiles3.5/5 (4)
- WiFi Hacking : Le guide simplifié du débutant pour apprendre le hacking des réseaux WiFi avec Kali LinuxD'EverandWiFi Hacking : Le guide simplifié du débutant pour apprendre le hacking des réseaux WiFi avec Kali LinuxÉvaluation : 3 sur 5 étoiles3/5 (1)
- Kali Linux pour débutant : Le guide ultime du débutant pour apprendre les bases de Kali Linux.D'EverandKali Linux pour débutant : Le guide ultime du débutant pour apprendre les bases de Kali Linux.Évaluation : 5 sur 5 étoiles5/5 (1)
- Le Guide Rapide Du Cloud Computing Et De La CybersécuritéD'EverandLe Guide Rapide Du Cloud Computing Et De La CybersécuritéPas encore d'évaluation
- Stratégie d'Investissement en Crypto-monnaie: Comment Devenir Riche Avec les Crypto-monnaiesD'EverandStratégie d'Investissement en Crypto-monnaie: Comment Devenir Riche Avec les Crypto-monnaiesÉvaluation : 3.5 sur 5 étoiles3.5/5 (11)
- Python Offensif : Le guide du débutant pour apprendre les bases du langage Python et créer des outils de hacking.D'EverandPython Offensif : Le guide du débutant pour apprendre les bases du langage Python et créer des outils de hacking.Pas encore d'évaluation
- Le marketing d'affiliation en 4 étapes: Comment gagner de l'argent avec des affiliés en créant des systèmes commerciaux qui fonctionnentD'EverandLe marketing d'affiliation en 4 étapes: Comment gagner de l'argent avec des affiliés en créant des systèmes commerciaux qui fonctionnentPas encore d'évaluation
- Dans l'esprit des grand investisseurs: Un voyage à la découverte de la psychologie utilisée par les plus grands investisseurs de tous les temps à travers des analyses opérationnellD'EverandDans l'esprit des grand investisseurs: Un voyage à la découverte de la psychologie utilisée par les plus grands investisseurs de tous les temps à travers des analyses opérationnellÉvaluation : 4.5 sur 5 étoiles4.5/5 (3)
- Python | Programmer pas à pas: Le guide du débutant pour une initiation simple & rapide à la programmationD'EverandPython | Programmer pas à pas: Le guide du débutant pour une initiation simple & rapide à la programmationPas encore d'évaluation
- Le plan marketing en 4 étapes: Stratégies et étapes clés pour créer des plans de marketing qui fonctionnentD'EverandLe plan marketing en 4 étapes: Stratégies et étapes clés pour créer des plans de marketing qui fonctionnentPas encore d'évaluation
- Comment analyser les gens : Introduction à l’analyse du langage corporel et les types de personnalité.D'EverandComment analyser les gens : Introduction à l’analyse du langage corporel et les types de personnalité.Pas encore d'évaluation
- Le Bon Accord avec le Bon Fournisseur: Comment Mobiliser Toute la Puissance de vos Partenaires Commerciaux pour Réaliser vos ObjectifsD'EverandLe Bon Accord avec le Bon Fournisseur: Comment Mobiliser Toute la Puissance de vos Partenaires Commerciaux pour Réaliser vos ObjectifsÉvaluation : 4 sur 5 étoiles4/5 (2)
- La psychologie du trading facile à apprendre: Comment appliquer les stratégies et les attitudes psychologiques des traders gagnants pour réussir dans le trading.D'EverandLa psychologie du trading facile à apprendre: Comment appliquer les stratégies et les attitudes psychologiques des traders gagnants pour réussir dans le trading.Évaluation : 4 sur 5 étoiles4/5 (2)