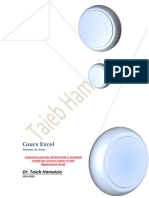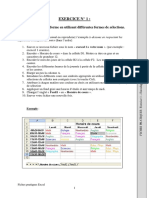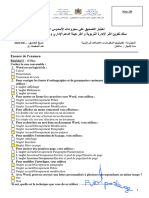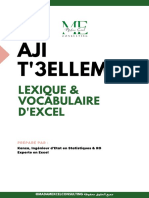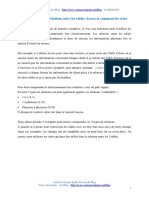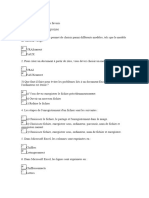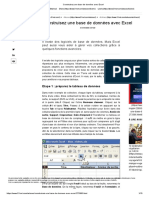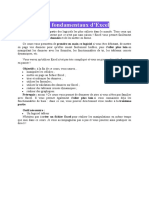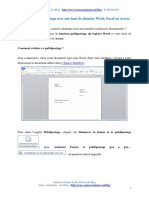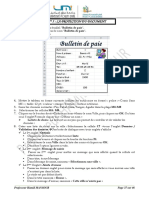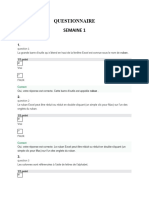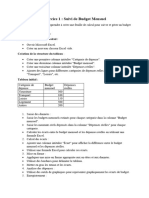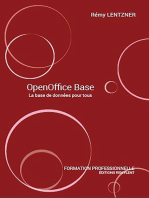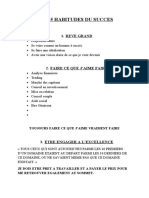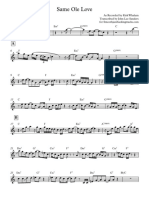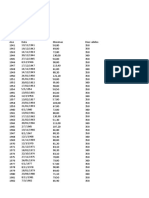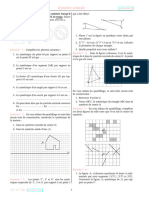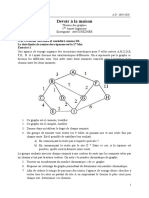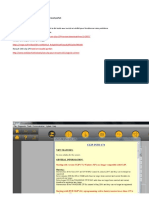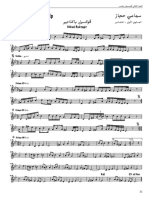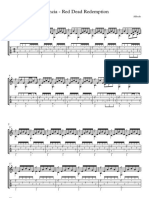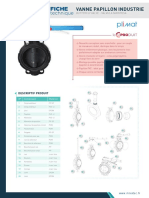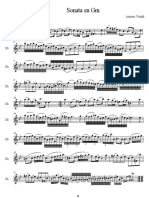Académique Documents
Professionnel Documents
Culture Documents
Creer Des Listes Deroulantes en Cascade Avec Excel
Creer Des Listes Deroulantes en Cascade Avec Excel
Transféré par
taxby msgDroits d'auteur :
Formats disponibles
Vous aimerez peut-être aussi
- Exercicepowershell PDFDocument4 pagesExercicepowershell PDFtaxby msgPas encore d'évaluation
- Créer Des Listes Déroulantes en Cascade Avec ExcelDocument5 pagesCréer Des Listes Déroulantes en Cascade Avec ExcelGildas DofonnouPas encore d'évaluation
- Créer Un Formulaire Personnalisé Pour Saisir Des Données Sur Excel PDFDocument11 pagesCréer Un Formulaire Personnalisé Pour Saisir Des Données Sur Excel PDFPOINTBFPas encore d'évaluation
- Excel - Les BasesDocument13 pagesExcel - Les BasesSébastien BancquartPas encore d'évaluation
- Le Guilde Ultime Des TCDDocument21 pagesLe Guilde Ultime Des TCDJean Francois SemeilhonPas encore d'évaluation
- Créer Une Facture Avec Access Partie 1 Création Des Tables Et Des RelationsDocument9 pagesCréer Une Facture Avec Access Partie 1 Création Des Tables Et Des RelationsWail Alaa50% (2)
- A Quoi Sert La Recherchev Sous Excel Et Comment UtiliserDocument5 pagesA Quoi Sert La Recherchev Sous Excel Et Comment Utilisertaxby msgPas encore d'évaluation
- Initiation Excel2 - 1-22Document22 pagesInitiation Excel2 - 1-22diné deconPas encore d'évaluation
- Comment Créer Une Liste Déroulante RestreinteDocument5 pagesComment Créer Une Liste Déroulante RestreinteTeeKa16Pas encore d'évaluation
- Cours Access 2Document14 pagesCours Access 2kistidi33Pas encore d'évaluation
- Cours Programmation M1 31Document22 pagesCours Programmation M1 31HASSAN ELQADIRYPas encore d'évaluation
- TD 11b Fonctions Avancees ACCESSDocument16 pagesTD 11b Fonctions Avancees ACCESSysf.rootPas encore d'évaluation
- Fiches Pratiques ExcelDocument10 pagesFiches Pratiques ExcelSalim82 LK100% (3)
- Fiches Pratiques ExcelDocument10 pagesFiches Pratiques ExcelJamal JamPas encore d'évaluation
- Créer Une Liste Déroulante Excel Semi-AutomatiqueDocument3 pagesCréer Une Liste Déroulante Excel Semi-AutomatiquehicamPas encore d'évaluation
- Examen Promotion 2021Document3 pagesExamen Promotion 2021Salma SalmitaPas encore d'évaluation
- Excel 2Document33 pagesExcel 2Alain MoussaPas encore d'évaluation
- Creer Une Liste Deroulante Sous ExcelDocument8 pagesCreer Une Liste Deroulante Sous Exceltaxby msgPas encore d'évaluation
- Validation Des Donnees Et Entourer Les Donnees Non Valides ExcelDocument4 pagesValidation Des Donnees Et Entourer Les Donnees Non Valides Exceltaxby msgPas encore d'évaluation
- TP 2 - Transformez Les Données À L'aide Du Power Query EditorDocument7 pagesTP 2 - Transformez Les Données À L'aide Du Power Query Editornafissa bridahPas encore d'évaluation
- Corrigé TP2Document14 pagesCorrigé TP2molaPas encore d'évaluation
- Cours AccessDocument16 pagesCours AccessMohsen SaidiPas encore d'évaluation
- tp1 Tableur PDFDocument6 pagestp1 Tableur PDFAnonymous Y58MANPas encore d'évaluation
- Créer Un Publipostage Avec Word 2010 PDFDocument25 pagesCréer Un Publipostage Avec Word 2010 PDFGile88Pas encore d'évaluation
- Bureautique Word FormatopDocument15 pagesBureautique Word FormatopOussama OulidiPas encore d'évaluation
- Calc MailingDocument8 pagesCalc Mailingjeremy.boccaneraPas encore d'évaluation
- Module 1 Lexiques&VocabulairesDocument16 pagesModule 1 Lexiques&VocabulaireswahibaPas encore d'évaluation
- Questions Sur Le Logiciel Epi InfoDocument36 pagesQuestions Sur Le Logiciel Epi InfofournisseurlongrichPas encore d'évaluation
- La Bible Du TCD 2Document24 pagesLa Bible Du TCD 2Maya DayaPas encore d'évaluation
- Tableur Excel Cours Dinformatique Tronc CommunDocument13 pagesTableur Excel Cours Dinformatique Tronc Communtoutou btinPas encore d'évaluation
- Sujet Et Correction EC2 Et EC1Document3 pagesSujet Et Correction EC2 Et EC1MOUAFIK IDRISSI Mohamed JadPas encore d'évaluation
- 5e Chapitre 16 Nspire 01Document3 pages5e Chapitre 16 Nspire 01vignyPas encore d'évaluation
- TD 3Document2 pagesTD 3Jack MonroePas encore d'évaluation
- TD5 Etats 2019Document2 pagesTD5 Etats 2019TAOUFIKPas encore d'évaluation
- À Quoi Servent Les Relations Entre Les Tables Access Et Comment Les CréerDocument8 pagesÀ Quoi Servent Les Relations Entre Les Tables Access Et Comment Les CréerNabila TouisiPas encore d'évaluation
- Pratique EXCELDocument10 pagesPratique EXCELScribdTranslationsPas encore d'évaluation
- Creer Un Message Alerte Ouverture ExcelDocument5 pagesCreer Un Message Alerte Ouverture ExcelHakuna MatataPas encore d'évaluation
- Construisez Une Base de Données Avec ExcelDocument10 pagesConstruisez Une Base de Données Avec ExcelsambaPas encore d'évaluation
- TP Bi 21 22Document8 pagesTP Bi 21 22ugudvgdsvgdsPas encore d'évaluation
- Excel ProDocument21 pagesExcel ProOlivier100% (1)
- ExcelDocument54 pagesExcelOlivierPas encore d'évaluation
- Réaliser Un Publipostage Avec Une Base de Données Word Excel Ou AccessDocument14 pagesRéaliser Un Publipostage Avec Une Base de Données Word Excel Ou AccessAbdourahamane DjiteyePas encore d'évaluation
- Tuto Application MultilanguesDocument17 pagesTuto Application MultilanguesmoinahousnaPas encore d'évaluation
- Ateliers ExcelDocument7 pagesAteliers ExcelFerdaous ElfintiPas encore d'évaluation
- Chapitre 3 Excel-1Document10 pagesChapitre 3 Excel-1Hamza AzdouzPas encore d'évaluation
- Traitement de Données en TablesDocument7 pagesTraitement de Données en TablesivanPas encore d'évaluation
- Instructions Détaillées Excel C6 PS1Document15 pagesInstructions Détaillées Excel C6 PS1ScribdTranslationsPas encore d'évaluation
- Creez Votre Base de Donnes Sous ExcelDocument5 pagesCreez Votre Base de Donnes Sous ExcelMyrlionne petit hommePas encore d'évaluation
- It App Coursera QuizDocument49 pagesIt App Coursera QuizScribdTranslationsPas encore d'évaluation
- 4 Exercices UML Développer Des Modèles Et Diagrammes D'analyse PDFDocument4 pages4 Exercices UML Développer Des Modèles Et Diagrammes D'analyse PDFKernel MAPas encore d'évaluation
- Tuto CalcDocument18 pagesTuto CalcUnderflo MC &YanoxPas encore d'évaluation
- TPN05 Chapitre 05:: Section: SS1 SD Formation Passerelle Module: Microsoft AccèsDocument10 pagesTPN05 Chapitre 05:: Section: SS1 SD Formation Passerelle Module: Microsoft AccèsLeila BaPas encore d'évaluation
- Exercices EXCELDocument4 pagesExercices EXCELIliasse GuindoPas encore d'évaluation
- 1-Organisation Et Gestion de Vos Données Sous ExcelDocument77 pages1-Organisation Et Gestion de Vos Données Sous ExcelPhilippe100% (1)
- Cahier D'exercices Bureautique DihiaDocument22 pagesCahier D'exercices Bureautique DihiakarimPas encore d'évaluation
- Traitement de Données en TablesDocument7 pagesTraitement de Données en TablesivanPas encore d'évaluation
- 01 - Listes DéroulantesDocument9 pages01 - Listes DéroulantesPa MiPas encore d'évaluation
- Windev Faa 27Document30 pagesWindev Faa 27mahamatnouramine93Pas encore d'évaluation
- Fonctions Avancées Excel 2019Document31 pagesFonctions Avancées Excel 2019Baky Traore100% (1)
- Cours VbaDocument23 pagesCours Vbayakub.blimpoPas encore d'évaluation
- Utiliser Un Lecteur de Code Barres Douchette Sur Excel Et AccessDocument5 pagesUtiliser Un Lecteur de Code Barres Douchette Sur Excel Et Accesstaxby msgPas encore d'évaluation
- Validation Des Donnees Et Entourer Les Donnees Non Valides ExcelDocument4 pagesValidation Des Donnees Et Entourer Les Donnees Non Valides Exceltaxby msgPas encore d'évaluation
- Creer Une Liste Deroulante Sous ExcelDocument8 pagesCreer Une Liste Deroulante Sous Exceltaxby msgPas encore d'évaluation
- Creer Une Pyramide Des Ages Sur ExcelDocument3 pagesCreer Une Pyramide Des Ages Sur Exceltaxby msgPas encore d'évaluation
- Decouvrir Le Vba Excel Article InviteDocument6 pagesDecouvrir Le Vba Excel Article Invitetaxby msgPas encore d'évaluation
- 25 Questions Sur LeolienDocument38 pages25 Questions Sur Leolientaxby msgPas encore d'évaluation
- CNR 125Document22 pagesCNR 125taxby msgPas encore d'évaluation
- AnaDo AFC Cours TranscriptionDocument21 pagesAnaDo AFC Cours Transcriptiontaxby msgPas encore d'évaluation
- Aperçu Sur Les RéseauxDocument21 pagesAperçu Sur Les Réseauxtaxby msgPas encore d'évaluation
- Plaquette-Simplydesk-IT Asset Management - Gestion de Parc InformatiqueDocument12 pagesPlaquette-Simplydesk-IT Asset Management - Gestion de Parc Informatiquetaxby msgPas encore d'évaluation
- Dons Et CompetencesDocument2 pagesDons Et Competencesmathis.gogneauxPas encore d'évaluation
- Secrets Du Succès.Document5 pagesSecrets Du Succès.Sosthene LasmPas encore d'évaluation
- Same Ole Love Kirk Whalum AltoDocument4 pagesSame Ole Love Kirk Whalum AltoraphacomvisualPas encore d'évaluation
- Le Verbe Avoir Au Présent de L'indicatifDocument1 pageLe Verbe Avoir Au Présent de L'indicatifMireya RamosPas encore d'évaluation
- Le Champ LexicalDocument2 pagesLe Champ LexicalNico LetaPas encore d'évaluation
- Vazões MáximasDocument14 pagesVazões MáximasFilipe Barroso LemePas encore d'évaluation
- La Barca - Luis Miguelx - Alto SaxDocument2 pagesLa Barca - Luis Miguelx - Alto SaxRayPas encore d'évaluation
- No Me Queda Mas TPDocument1 pageNo Me Queda Mas TPAgapitoLopezCastePas encore d'évaluation
- Exo Symetrie 5eDocument2 pagesExo Symetrie 5eYovish NursimoolooPas encore d'évaluation
- Carnet Mots Entrecroisés 4eDocument39 pagesCarnet Mots Entrecroisés 4eNaïsène OuiouiPas encore d'évaluation
- CV BNHDocument5 pagesCV BNHjokosantosoPas encore d'évaluation
- Les Activités - 2º ESODocument3 pagesLes Activités - 2º ESOlol472010Pas encore d'évaluation
- EL COMEJEN - Alto Sax.Document3 pagesEL COMEJEN - Alto Sax.leonardo CapinePas encore d'évaluation
- Devoir A La Maison TH GraphesDocument2 pagesDevoir A La Maison TH GraphesHoussem BriniPas encore d'évaluation
- Renault CAN CLIP 174 100% Confirmé Au Travail ParfaitDocument6 pagesRenault CAN CLIP 174 100% Confirmé Au Travail ParfaitMou DaweiPas encore d'évaluation
- Midnight Club Los Angeles Ps3 Jeux TorrentsDocument3 pagesMidnight Club Los Angeles Ps3 Jeux TorrentsMIDNIGHT CLUB LOS ANGELES PS3 JEUX TORRENTSPas encore d'évaluation
- Nowhere ManDocument4 pagesNowhere ManMatias Antonelli100% (1)
- ChipsetDocument9 pagesChipsetMouad_Madness_28Pas encore d'évaluation
- Hijaz GokcelDocument1 pageHijaz GokcelSAIEDPas encore d'évaluation
- LMDocument1 pageLMlmpkijliPas encore d'évaluation
- Diapo CCFDocument11 pagesDiapo CCFLorisPas encore d'évaluation
- Sujet: Les Clubs de Ligue 1 À L'ère Du Digital: Une Stratégie Au Cas Par Cas ?Document95 pagesSujet: Les Clubs de Ligue 1 À L'ère Du Digital: Une Stratégie Au Cas Par Cas ?bapstPas encore d'évaluation
- Estancia - Red Dead Redemption - Partitura CompletaDocument2 pagesEstancia - Red Dead Redemption - Partitura CompletaAlejandro TorresPas encore d'évaluation
- SpellsDocument11 pagesSpellsJoyeux MoussPas encore d'évaluation
- Vannes-Papillon HzEV PDFDocument3 pagesVannes-Papillon HzEV PDFmikePas encore d'évaluation
- The Real History of Raja CasablancaDocument4 pagesThe Real History of Raja CasablancaMedSani0% (3)
- TUF Gaming F15: Sois Le MeilleurDocument1 pageTUF Gaming F15: Sois Le MeilleurIdaBagusPutuDimasDevraPas encore d'évaluation
- Sonata de Antonio Vivaldi CorregidoDocument5 pagesSonata de Antonio Vivaldi CorregidoLizeth Serrano GarciaPas encore d'évaluation
- Nord 3202Document4 pagesNord 3202Florian SterchiPas encore d'évaluation
- Attitude - Trumpet in BB 1Document1 pageAttitude - Trumpet in BB 1Evan TaylorPas encore d'évaluation
Creer Des Listes Deroulantes en Cascade Avec Excel
Creer Des Listes Deroulantes en Cascade Avec Excel
Transféré par
taxby msgTitre original
Copyright
Formats disponibles
Partager ce document
Partager ou intégrer le document
Avez-vous trouvé ce document utile ?
Ce contenu est-il inapproprié ?
Signaler ce documentDroits d'auteur :
Formats disponibles
Creer Des Listes Deroulantes en Cascade Avec Excel
Creer Des Listes Deroulantes en Cascade Avec Excel
Transféré par
taxby msgDroits d'auteur :
Formats disponibles
Votre Assistante : https://www.votreassistante.
net - le 24/10/2013
Créer des listes déroulantes en cascade avec Excel
Suite à la demande d’une abonnée, nous allons découvrir comment créer des listes
déroulantes en cascade avec Excel. Comme nous l’avons vu dans un précédent article sur
Access, une liste déroulante en cascade Excel est une liste qui se met à jour selon une autre
liste.
Voici un exemple concret : je voudrais choisir un pays et que la liste des villes ne m’affiche que
les villes correspondantes au pays choisi.
Pour ce tutoriel, nous allons utiliser un fichier Excel contenant déjà des listes de pays et villes.
Vous le retrouverez dans l’Espace Membres.
Commencez par nommer chaque liste de villes. Par exemple, pour la France, sélectionnez les
cellules B2 à B11, puis, dans l’onglet Formules, cliquez sur Définir un
nom . Saisissez le nom France et cliquez sur Ok.
Faites de même pour les autres plages :
• Portugal pour les cellules C2 à C11 ;
• Espagne pour les cellules D2 à D11 ;
• Royaume_Uni pour les cellules E2 à E11 ;
• Allemagne pour les cellules F2 à F11 ;
• Suisse pour les cellules G2 à G11 ;
• Italie pour les cellules H2 à H11.
Article écrit par Lydia Provin du site
Votre Assistante : https://www.votreassistante.net
1
Votre Assistante : https://www.votreassistante.net - le 24/10/2013
Nommez ensuite la liste des pays, de B1 à H1, Pays.
Créez ensuite un nouvel onglet, puisque le premier onglet sert uniquement de base, et, en A1,
créez une liste déroulante en cliquant sur Validation des données de l’onglet
Données. Choisissez Liste dans le menu déroulant et saisissez =Pays dans la Source pour faire
référence à la plage des pays.
Article écrit par Lydia Provin du site
Votre Assistante : https://www.votreassistante.net
2
Votre Assistante : https://www.votreassistante.net - le 24/10/2013
Placez-vous ensuite en B2 et créez une liste déroulante de la même manière qu’en A1 en
indiquant =INDIRECT(A1) dans la Source. A1 faisant référence à la première liste déroulante.
Cliquez sur Ok. Vous aurez alors un message d’erreur, mais cliquez sur Oui.
Attention : j’ai fait exprès de mettre un underscore (_) entre Royaume et Uni car une plage de
cellules ne peut être nommée avec un tiret. Lorsque vous auriez choisi le Royaume-Uni dans
votre liste déroulante, la seconde liste déroulante n’aurait pas fonctionné.
Désormais, lorsque vous choisirez un pays, seules les villes de ce pays seront affichées dans la
seconde liste déroulante.
Note : vous pouvez également créer des listes déroulantes en cascade en VBA ou créer une liste
semi-automatique.
Tutoriel réalisé avec Excel 2013
Voir la version vidéo de cet article
Article écrit par Lydia Provin du site
Votre Assistante : https://www.votreassistante.net
3
Vous aimerez peut-être aussi
- Exercicepowershell PDFDocument4 pagesExercicepowershell PDFtaxby msgPas encore d'évaluation
- Créer Des Listes Déroulantes en Cascade Avec ExcelDocument5 pagesCréer Des Listes Déroulantes en Cascade Avec ExcelGildas DofonnouPas encore d'évaluation
- Créer Un Formulaire Personnalisé Pour Saisir Des Données Sur Excel PDFDocument11 pagesCréer Un Formulaire Personnalisé Pour Saisir Des Données Sur Excel PDFPOINTBFPas encore d'évaluation
- Excel - Les BasesDocument13 pagesExcel - Les BasesSébastien BancquartPas encore d'évaluation
- Le Guilde Ultime Des TCDDocument21 pagesLe Guilde Ultime Des TCDJean Francois SemeilhonPas encore d'évaluation
- Créer Une Facture Avec Access Partie 1 Création Des Tables Et Des RelationsDocument9 pagesCréer Une Facture Avec Access Partie 1 Création Des Tables Et Des RelationsWail Alaa50% (2)
- A Quoi Sert La Recherchev Sous Excel Et Comment UtiliserDocument5 pagesA Quoi Sert La Recherchev Sous Excel Et Comment Utilisertaxby msgPas encore d'évaluation
- Initiation Excel2 - 1-22Document22 pagesInitiation Excel2 - 1-22diné deconPas encore d'évaluation
- Comment Créer Une Liste Déroulante RestreinteDocument5 pagesComment Créer Une Liste Déroulante RestreinteTeeKa16Pas encore d'évaluation
- Cours Access 2Document14 pagesCours Access 2kistidi33Pas encore d'évaluation
- Cours Programmation M1 31Document22 pagesCours Programmation M1 31HASSAN ELQADIRYPas encore d'évaluation
- TD 11b Fonctions Avancees ACCESSDocument16 pagesTD 11b Fonctions Avancees ACCESSysf.rootPas encore d'évaluation
- Fiches Pratiques ExcelDocument10 pagesFiches Pratiques ExcelSalim82 LK100% (3)
- Fiches Pratiques ExcelDocument10 pagesFiches Pratiques ExcelJamal JamPas encore d'évaluation
- Créer Une Liste Déroulante Excel Semi-AutomatiqueDocument3 pagesCréer Une Liste Déroulante Excel Semi-AutomatiquehicamPas encore d'évaluation
- Examen Promotion 2021Document3 pagesExamen Promotion 2021Salma SalmitaPas encore d'évaluation
- Excel 2Document33 pagesExcel 2Alain MoussaPas encore d'évaluation
- Creer Une Liste Deroulante Sous ExcelDocument8 pagesCreer Une Liste Deroulante Sous Exceltaxby msgPas encore d'évaluation
- Validation Des Donnees Et Entourer Les Donnees Non Valides ExcelDocument4 pagesValidation Des Donnees Et Entourer Les Donnees Non Valides Exceltaxby msgPas encore d'évaluation
- TP 2 - Transformez Les Données À L'aide Du Power Query EditorDocument7 pagesTP 2 - Transformez Les Données À L'aide Du Power Query Editornafissa bridahPas encore d'évaluation
- Corrigé TP2Document14 pagesCorrigé TP2molaPas encore d'évaluation
- Cours AccessDocument16 pagesCours AccessMohsen SaidiPas encore d'évaluation
- tp1 Tableur PDFDocument6 pagestp1 Tableur PDFAnonymous Y58MANPas encore d'évaluation
- Créer Un Publipostage Avec Word 2010 PDFDocument25 pagesCréer Un Publipostage Avec Word 2010 PDFGile88Pas encore d'évaluation
- Bureautique Word FormatopDocument15 pagesBureautique Word FormatopOussama OulidiPas encore d'évaluation
- Calc MailingDocument8 pagesCalc Mailingjeremy.boccaneraPas encore d'évaluation
- Module 1 Lexiques&VocabulairesDocument16 pagesModule 1 Lexiques&VocabulaireswahibaPas encore d'évaluation
- Questions Sur Le Logiciel Epi InfoDocument36 pagesQuestions Sur Le Logiciel Epi InfofournisseurlongrichPas encore d'évaluation
- La Bible Du TCD 2Document24 pagesLa Bible Du TCD 2Maya DayaPas encore d'évaluation
- Tableur Excel Cours Dinformatique Tronc CommunDocument13 pagesTableur Excel Cours Dinformatique Tronc Communtoutou btinPas encore d'évaluation
- Sujet Et Correction EC2 Et EC1Document3 pagesSujet Et Correction EC2 Et EC1MOUAFIK IDRISSI Mohamed JadPas encore d'évaluation
- 5e Chapitre 16 Nspire 01Document3 pages5e Chapitre 16 Nspire 01vignyPas encore d'évaluation
- TD 3Document2 pagesTD 3Jack MonroePas encore d'évaluation
- TD5 Etats 2019Document2 pagesTD5 Etats 2019TAOUFIKPas encore d'évaluation
- À Quoi Servent Les Relations Entre Les Tables Access Et Comment Les CréerDocument8 pagesÀ Quoi Servent Les Relations Entre Les Tables Access Et Comment Les CréerNabila TouisiPas encore d'évaluation
- Pratique EXCELDocument10 pagesPratique EXCELScribdTranslationsPas encore d'évaluation
- Creer Un Message Alerte Ouverture ExcelDocument5 pagesCreer Un Message Alerte Ouverture ExcelHakuna MatataPas encore d'évaluation
- Construisez Une Base de Données Avec ExcelDocument10 pagesConstruisez Une Base de Données Avec ExcelsambaPas encore d'évaluation
- TP Bi 21 22Document8 pagesTP Bi 21 22ugudvgdsvgdsPas encore d'évaluation
- Excel ProDocument21 pagesExcel ProOlivier100% (1)
- ExcelDocument54 pagesExcelOlivierPas encore d'évaluation
- Réaliser Un Publipostage Avec Une Base de Données Word Excel Ou AccessDocument14 pagesRéaliser Un Publipostage Avec Une Base de Données Word Excel Ou AccessAbdourahamane DjiteyePas encore d'évaluation
- Tuto Application MultilanguesDocument17 pagesTuto Application MultilanguesmoinahousnaPas encore d'évaluation
- Ateliers ExcelDocument7 pagesAteliers ExcelFerdaous ElfintiPas encore d'évaluation
- Chapitre 3 Excel-1Document10 pagesChapitre 3 Excel-1Hamza AzdouzPas encore d'évaluation
- Traitement de Données en TablesDocument7 pagesTraitement de Données en TablesivanPas encore d'évaluation
- Instructions Détaillées Excel C6 PS1Document15 pagesInstructions Détaillées Excel C6 PS1ScribdTranslationsPas encore d'évaluation
- Creez Votre Base de Donnes Sous ExcelDocument5 pagesCreez Votre Base de Donnes Sous ExcelMyrlionne petit hommePas encore d'évaluation
- It App Coursera QuizDocument49 pagesIt App Coursera QuizScribdTranslationsPas encore d'évaluation
- 4 Exercices UML Développer Des Modèles Et Diagrammes D'analyse PDFDocument4 pages4 Exercices UML Développer Des Modèles Et Diagrammes D'analyse PDFKernel MAPas encore d'évaluation
- Tuto CalcDocument18 pagesTuto CalcUnderflo MC &YanoxPas encore d'évaluation
- TPN05 Chapitre 05:: Section: SS1 SD Formation Passerelle Module: Microsoft AccèsDocument10 pagesTPN05 Chapitre 05:: Section: SS1 SD Formation Passerelle Module: Microsoft AccèsLeila BaPas encore d'évaluation
- Exercices EXCELDocument4 pagesExercices EXCELIliasse GuindoPas encore d'évaluation
- 1-Organisation Et Gestion de Vos Données Sous ExcelDocument77 pages1-Organisation Et Gestion de Vos Données Sous ExcelPhilippe100% (1)
- Cahier D'exercices Bureautique DihiaDocument22 pagesCahier D'exercices Bureautique DihiakarimPas encore d'évaluation
- Traitement de Données en TablesDocument7 pagesTraitement de Données en TablesivanPas encore d'évaluation
- 01 - Listes DéroulantesDocument9 pages01 - Listes DéroulantesPa MiPas encore d'évaluation
- Windev Faa 27Document30 pagesWindev Faa 27mahamatnouramine93Pas encore d'évaluation
- Fonctions Avancées Excel 2019Document31 pagesFonctions Avancées Excel 2019Baky Traore100% (1)
- Cours VbaDocument23 pagesCours Vbayakub.blimpoPas encore d'évaluation
- Utiliser Un Lecteur de Code Barres Douchette Sur Excel Et AccessDocument5 pagesUtiliser Un Lecteur de Code Barres Douchette Sur Excel Et Accesstaxby msgPas encore d'évaluation
- Validation Des Donnees Et Entourer Les Donnees Non Valides ExcelDocument4 pagesValidation Des Donnees Et Entourer Les Donnees Non Valides Exceltaxby msgPas encore d'évaluation
- Creer Une Liste Deroulante Sous ExcelDocument8 pagesCreer Une Liste Deroulante Sous Exceltaxby msgPas encore d'évaluation
- Creer Une Pyramide Des Ages Sur ExcelDocument3 pagesCreer Une Pyramide Des Ages Sur Exceltaxby msgPas encore d'évaluation
- Decouvrir Le Vba Excel Article InviteDocument6 pagesDecouvrir Le Vba Excel Article Invitetaxby msgPas encore d'évaluation
- 25 Questions Sur LeolienDocument38 pages25 Questions Sur Leolientaxby msgPas encore d'évaluation
- CNR 125Document22 pagesCNR 125taxby msgPas encore d'évaluation
- AnaDo AFC Cours TranscriptionDocument21 pagesAnaDo AFC Cours Transcriptiontaxby msgPas encore d'évaluation
- Aperçu Sur Les RéseauxDocument21 pagesAperçu Sur Les Réseauxtaxby msgPas encore d'évaluation
- Plaquette-Simplydesk-IT Asset Management - Gestion de Parc InformatiqueDocument12 pagesPlaquette-Simplydesk-IT Asset Management - Gestion de Parc Informatiquetaxby msgPas encore d'évaluation
- Dons Et CompetencesDocument2 pagesDons Et Competencesmathis.gogneauxPas encore d'évaluation
- Secrets Du Succès.Document5 pagesSecrets Du Succès.Sosthene LasmPas encore d'évaluation
- Same Ole Love Kirk Whalum AltoDocument4 pagesSame Ole Love Kirk Whalum AltoraphacomvisualPas encore d'évaluation
- Le Verbe Avoir Au Présent de L'indicatifDocument1 pageLe Verbe Avoir Au Présent de L'indicatifMireya RamosPas encore d'évaluation
- Le Champ LexicalDocument2 pagesLe Champ LexicalNico LetaPas encore d'évaluation
- Vazões MáximasDocument14 pagesVazões MáximasFilipe Barroso LemePas encore d'évaluation
- La Barca - Luis Miguelx - Alto SaxDocument2 pagesLa Barca - Luis Miguelx - Alto SaxRayPas encore d'évaluation
- No Me Queda Mas TPDocument1 pageNo Me Queda Mas TPAgapitoLopezCastePas encore d'évaluation
- Exo Symetrie 5eDocument2 pagesExo Symetrie 5eYovish NursimoolooPas encore d'évaluation
- Carnet Mots Entrecroisés 4eDocument39 pagesCarnet Mots Entrecroisés 4eNaïsène OuiouiPas encore d'évaluation
- CV BNHDocument5 pagesCV BNHjokosantosoPas encore d'évaluation
- Les Activités - 2º ESODocument3 pagesLes Activités - 2º ESOlol472010Pas encore d'évaluation
- EL COMEJEN - Alto Sax.Document3 pagesEL COMEJEN - Alto Sax.leonardo CapinePas encore d'évaluation
- Devoir A La Maison TH GraphesDocument2 pagesDevoir A La Maison TH GraphesHoussem BriniPas encore d'évaluation
- Renault CAN CLIP 174 100% Confirmé Au Travail ParfaitDocument6 pagesRenault CAN CLIP 174 100% Confirmé Au Travail ParfaitMou DaweiPas encore d'évaluation
- Midnight Club Los Angeles Ps3 Jeux TorrentsDocument3 pagesMidnight Club Los Angeles Ps3 Jeux TorrentsMIDNIGHT CLUB LOS ANGELES PS3 JEUX TORRENTSPas encore d'évaluation
- Nowhere ManDocument4 pagesNowhere ManMatias Antonelli100% (1)
- ChipsetDocument9 pagesChipsetMouad_Madness_28Pas encore d'évaluation
- Hijaz GokcelDocument1 pageHijaz GokcelSAIEDPas encore d'évaluation
- LMDocument1 pageLMlmpkijliPas encore d'évaluation
- Diapo CCFDocument11 pagesDiapo CCFLorisPas encore d'évaluation
- Sujet: Les Clubs de Ligue 1 À L'ère Du Digital: Une Stratégie Au Cas Par Cas ?Document95 pagesSujet: Les Clubs de Ligue 1 À L'ère Du Digital: Une Stratégie Au Cas Par Cas ?bapstPas encore d'évaluation
- Estancia - Red Dead Redemption - Partitura CompletaDocument2 pagesEstancia - Red Dead Redemption - Partitura CompletaAlejandro TorresPas encore d'évaluation
- SpellsDocument11 pagesSpellsJoyeux MoussPas encore d'évaluation
- Vannes-Papillon HzEV PDFDocument3 pagesVannes-Papillon HzEV PDFmikePas encore d'évaluation
- The Real History of Raja CasablancaDocument4 pagesThe Real History of Raja CasablancaMedSani0% (3)
- TUF Gaming F15: Sois Le MeilleurDocument1 pageTUF Gaming F15: Sois Le MeilleurIdaBagusPutuDimasDevraPas encore d'évaluation
- Sonata de Antonio Vivaldi CorregidoDocument5 pagesSonata de Antonio Vivaldi CorregidoLizeth Serrano GarciaPas encore d'évaluation
- Nord 3202Document4 pagesNord 3202Florian SterchiPas encore d'évaluation
- Attitude - Trumpet in BB 1Document1 pageAttitude - Trumpet in BB 1Evan TaylorPas encore d'évaluation