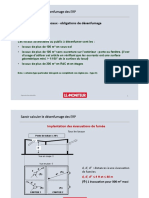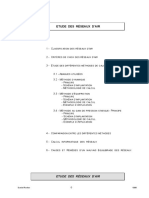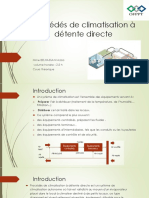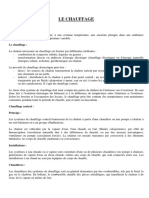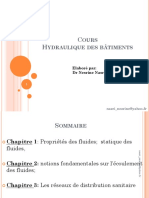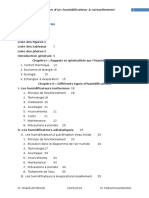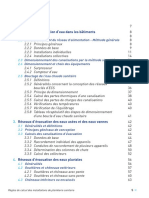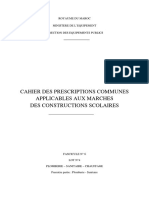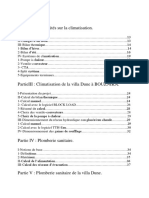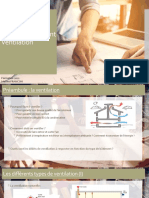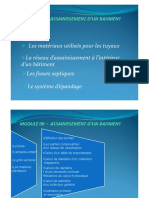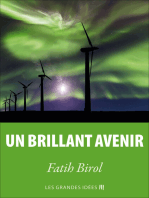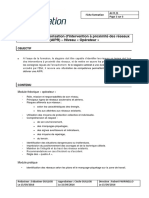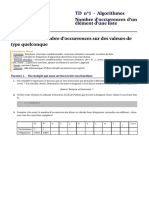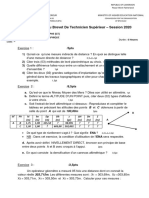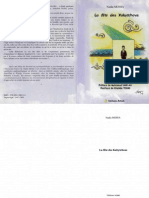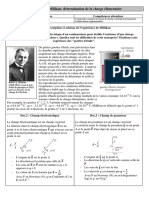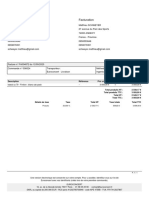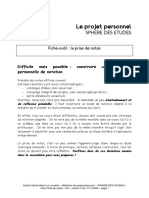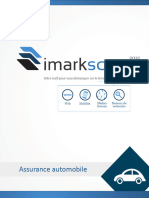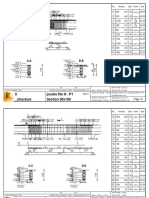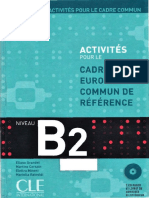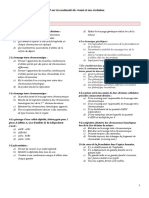Académique Documents
Professionnel Documents
Culture Documents
AUTOFLUID Premiers Pas
Transféré par
Julien LetombeCopyright
Formats disponibles
Partager ce document
Partager ou intégrer le document
Avez-vous trouvé ce document utile ?
Ce contenu est-il inapproprié ?
Signaler ce documentDroits d'auteur :
Formats disponibles
AUTOFLUID Premiers Pas
Transféré par
Julien LetombeDroits d'auteur :
Formats disponibles
PARAMETRAGES DE BASE Cest adapter AutoFLUID 4 au plan architecte sur lequel vous allez travailler.
Deux valeurs sont paramtrer :
1 - Lunit de travail du plan architecte Pour connatre cette valeur, il suffit de mesurer une porte simple avec la commande distance dAutoCAD Si la valeur renvoye est environ : 0.80 lunit est donc le METRE 80.0 lunit est donc le CENTIMETRE 800.0 lunit est donc le MILLIMETRE
2 - Lchelle de trac Cest tout simplement lchelle que vous prciserez dans le cartouche de votre plan.
Ces deux valeurs permettent AutoFLUID 4 de rgler : la taille des textes laspect des cotations laspect des cadres , des lignes de rappels le calcul des arases et bien dautres choses . AutoFLUID 4.0 Prise en main rapide page 1
CALCULS DE SECTIONS AERAULIQUES (IDEM POUR HYDRAULIQUES)
AutoFLUID 4.0 Prise en main rapide page 2
CALCULS DE SECTIONS SANITAIRES
AutoFLUID 4.0 Prise en main rapide page 3
DESSIN BIFILAIRE AERAULIQUE Prenons lexemple dune gaine circulaire. Barre doutils :
Il y a 2 types de commandes dans cette barre doutils : La commande , et toutes les autres.
permet de dessiner une gaine circulaire quelque soit sa forme. La commande Elle est compose de nombreuses options (coudes, rductions,) permettant de modliser la gaine au fur et a mesure de sa construction. Elle dessine en fonction de la gestion des calques. Elle permet dinsrer le texte correspondant au dessin. Les autres commandes sont des commandes ponctuelles ou dhabillage. Exemples : Coude, rduction, Clapet, Calorifuge, flocage,
Pour dessiner la gaine ci-dessous, il faut 4 tapes :
AutoFLUID 4.0 Prise en main rapide page 4
ETAPE N 1
Commencez par la plus grande section et allez jusquau bout dune branche (en gnral, jusqu la grille).
ETAPE N 2
Repartez dune pice divergente et comme ltape 1, allez jusquau bout de la branche.
AutoFLUID 4.0 Prise en main rapide page 5
ETAPE N 3
Faites chaque piquage. Vous pouvez partir de la grille pour aller vers la gaine principale OU partir de la gaine pour aller vers la grille.
ETAPE N 4
Habillez la gaine de ses accessoires : Clapet, registre, flocage
AutoFLUID 4.0 Prise en main rapide page 6
DESSIN BIFILAIRE ET UNIFILAIRE GRAVITAIRE Barre doutils :
Il y a 2 types de commandes dans cette barre doutils : La commande , et toutes les autres.
La commande permet de dessiner une conduite gravitaire quelque soit sa forme. Elle est compose de nombreuses options (coudes, branchement,) permettant de modliser la conduite au fur et a mesure de sa construction. Elle dessine en fonction de la gestion des calques. Elle permet dinsrer le texte correspondant au dessin. Les autres commandes sont des commandes ponctuelles ou dhabillage. Exemples : Coude, rduction, Tampon de visite,
Pour dessiner la conduite ci-dessous, il faut 5 tapes :
AutoFLUID 4.0 Prise en main rapide page 7
ETAPE N 1
Commencez par la plus grande section et allez jusquau bout de la branche.
ETAPE N 2
Faites le double branchement et, comme ltape 1, allez jusquau bout de la branche.
AutoFLUID 4.0 Prise en main rapide page 8
ETAPE N 3 Repartez dune pice divergente et si possible allez jusquau bout de la branche. (Dans ce cas prcis : passage bifilaire -> unifilaire).
ETAPE N 4 Faites chaque branchement. Vous pouvez partir de lextrmit du rseau pour aller vers la conduite principale OU partir de la conduite principale pour aller vers la fin de la branche.
AutoFLUID 4.0 Prise en main rapide page 9
ETAPE N 5
Habillez le conduit de ses accessoires : Tampon de visite, Flches
AutoFLUID 4.0 Prise en main rapide page 10
ECRITURE
Cest, en fait, ltape n5 du dessin.
AutoFLUID 4.0 Prise en main rapide page 11
Si cela na pas t fait pendant les tapes prcdentes , positionnez les textes et cotations si besoin.
AutoFLUID 4.0 Prise en main rapide page 12
COTATION
AutoFLUID 4.0 Prise en main rapide page 13
RESERVATIONS (AVEC LES RESEAUX)
Aprs avoir dfini une distance entre le conduit et le bord de la rservation, il suffit de slectionner 3 points communs au conduit et au mur pour que la commande calcul la dimension de la rservation, la dessine et la repre. Le reprage permet de lister dans un tableau, Excel ou AutoCAD, les rservations.
AutoFLUID 4.0 Prise en main rapide page 14
RESERVATIONS (SANS LES RESEAUX)
Cette rservation sera dessine et repre comme les rservations avec les rseaux . Le reprage permet de lister dans un tableau, Excel ou AutoCAD, les rservations.
AutoFLUID 4.0 Prise en main rapide page 15
TERMINAUX
AutoFLUID 4.0 Prise en main rapide page 16
MISE EN PAGE
AutoFLUID 4.0 Prise en main rapide page 17
CALCULS DE PERTES DE CHARGE DUN RESEAUX Accs aux prfrences de DzetaCAD
AutoFLUID 4.0 Prise en main rapide page 18
Principe de fonctionnement de DzetaCAD Le repre toil Dans le graphisme du rseau, pour chaque pice dessine, il y a un repre toil.
Un clic sur le repre toil ouvre la bote de dialogue suivante :
AutoFLUID 4.0 Prise en main rapide page 19
La bote de dialogue INFORMATIONS
AutoFLUID 4.0 Prise en main rapide page 20
Quand la zone 3 est entirement renseigne (section, dbits,), vous obtenez dans la zone 4 les dzeta et pertes de charge correspondant la pice slectionne zone 1. Et cest seulement aprs avoir gnr ce calcul dans la bote de dialogue ci-dessus que vous pouvez passer ltape suivante.
AutoFLUID 4.0 Prise en main rapide page 21
Identification du parcours Cration de lisomtrique et du tableau
* ** ***
voir page 23 voir page 24 voir page 25
AutoFLUID 4.0 Prise en main rapide page 22
Choix du cheminement
Cette bote de dialogue vous permet de dcrire le cheminement. Attention, cela na rien voir avec le sens du fluide, cest le sens du cheminement que vous tes en train de dcrire.
AutoFLUID 4.0 Prise en main rapide page 23
Ouverture dun nouveau fichier AutoCAD
AutoFLUID 4.0 Prise en main rapide page 24
Ouverture dExcel
Quand Excel souvre automatiquement, sil vous demande dactiver les macros, faites-le. La macro excutera une mise en forme du tableau et importera limage de lisomtrique dans un onglet nomm Iso. Vous pourrez faire toutes les manipulations voulues dans ce fichier comme ci vous laviez cr vous mme.
AutoFLUID 4.0 Prise en main rapide page 25
CREATION DUNE COUPE
ETAPE N 1 Cest la ligne (reliant les deux flches) qui contiendra toutes les informations de ltape N2. La longueur de cette ligne sera la longueur de la coupe.
AutoFLUID 4.0 Prise en main rapide page 26
ETAPE N 2
AutoFLUID 4.0 Prise en main rapide page 27
ETAPE N 3
AutoFLUID 4.0 Prise en main rapide page 28
Principe du point rouge Il indique le positionnement.
Il indique le niveau que vous souhait renseigner.
AutoFLUID 4.0 Prise en main rapide page 29
ETAPE N 4
ATTENTION :
Il ne faut slectionner QUE les lments concernant la coupe A. Il arrive parfois quun lment concernant la coupe B soit dans le cadre de votre capture : ne le slectionnez pas.
AutoFLUID 4.0 Prise en main rapide page 30
Vous aimerez peut-être aussi
- ThermExcel - Programme ThermaSol (Calcul Planchers Chauffants)Document25 pagesThermExcel - Programme ThermaSol (Calcul Planchers Chauffants)SADJI Rachid50% (2)
- Les Systemes à Dãtente DirecteDocument5 pagesLes Systemes à Dãtente DirecteDhekra HajlaouiPas encore d'évaluation
- Pfe Tour de RefroidissementDocument9 pagesPfe Tour de RefroidissementHoussemTunisino100% (1)
- DésenfumageDocument14 pagesDésenfumageMassonPas encore d'évaluation
- Commentaires 15 Janv 24Document3 pagesCommentaires 15 Janv 24namasteph78Pas encore d'évaluation
- BarakiDocument90 pagesBarakizakaria lokmane100% (4)
- Action Thermique 2015 - PontDocument20 pagesAction Thermique 2015 - PontDaha ZoraPas encore d'évaluation
- A Portee de Maths Livre Maitre 2019Document192 pagesA Portee de Maths Livre Maitre 2019cuq100% (1)
- Abaque PPRDocument1 pageAbaque PPRben jemaa Radhouane100% (2)
- Dimensionner Une Installation de ChauffageDocument6 pagesDimensionner Une Installation de ChauffageMaestro Abdellah100% (2)
- AutoFLUID2009 Manuel D'utilisationDocument51 pagesAutoFLUID2009 Manuel D'utilisationMaestro Abdellah50% (2)
- Différents Modes de Production Ecs Dt1Document54 pagesDifférents Modes de Production Ecs Dt1danateoPas encore d'évaluation
- Réseaux D'airDocument47 pagesRéseaux D'airbaroPas encore d'évaluation
- Chap2-Calcul Des ChargesDocument20 pagesChap2-Calcul Des ChargesFadi_13100% (2)
- Rapport Projet RT2012Document15 pagesRapport Projet RT2012Ziad LaaguistPas encore d'évaluation
- Exercice D'application PDFDocument7 pagesExercice D'application PDFHama SlimPas encore d'évaluation
- SANIWINDocument58 pagesSANIWINthierry_fff100% (4)
- Cours 2Document20 pagesCours 2Mohamed Filali50% (2)
- 2-Ce-X05 - Petre - Cours Installation Chauffage Domestique PDFDocument12 pages2-Ce-X05 - Petre - Cours Installation Chauffage Domestique PDFChakib Automation100% (1)
- Choix Dun Vase DexpansionDocument3 pagesChoix Dun Vase DexpansionAmine AlouiPas encore d'évaluation
- Chap 4 - DimensionnementDocument5 pagesChap 4 - Dimensionnementabder1980Pas encore d'évaluation
- Implantation chaudieres-FOD PDFDocument12 pagesImplantation chaudieres-FOD PDFSADJI RachidPas encore d'évaluation
- Pertes de Charge Et DimensionnementDocument20 pagesPertes de Charge Et Dimensionnementsosatlantique100% (1)
- Installation de Climatisation-VMC & ChauffageDocument49 pagesInstallation de Climatisation-VMC & ChauffageImane ZahraouiPas encore d'évaluation
- Calculs Des Distributions D'eau FroideDocument63 pagesCalculs Des Distributions D'eau FroideKhadija Fekih salemPas encore d'évaluation
- Circulateur de Chauffage PDFDocument25 pagesCirculateur de Chauffage PDFLahouari Fatah100% (1)
- Systèmes de ClimDocument20 pagesSystèmes de ClimhichamPas encore d'évaluation
- ThermExcel - Alimentation Eau Sanitaire 1Document9 pagesThermExcel - Alimentation Eau Sanitaire 1ImadPas encore d'évaluation
- Calcul ChauffageDocument1 pageCalcul ChauffageA.HoussainPas encore d'évaluation
- Le Chauffage PDFDocument9 pagesLe Chauffage PDFHama SlimPas encore d'évaluation
- CanalisationDocument5 pagesCanalisationAzzeddine BenainiPas encore d'évaluation
- TD1 MPEEB1 DimensionnementAérauliqueDocument8 pagesTD1 MPEEB1 DimensionnementAérauliqueJaweher Khalil100% (1)
- Hydraulique Des Bâtiments PDFDocument93 pagesHydraulique Des Bâtiments PDFmouna ferjani100% (1)
- Rapport PFE "Etude Thermique Et Réalisation D'un Humidificateur À Ruissellement D'eauDocument74 pagesRapport PFE "Etude Thermique Et Réalisation D'un Humidificateur À Ruissellement D'eauKhalid Ahyeoud100% (4)
- Extrait de Regles Calcul PlomberieDocument11 pagesExtrait de Regles Calcul PlomberieHANGANUYPas encore d'évaluation
- Droite de Pente LocalDocument22 pagesDroite de Pente Localboussaid nejla100% (1)
- Bilan Thermique de Climatis.Document14 pagesBilan Thermique de Climatis.turo1100% (1)
- AerauliqueDocument10 pagesAerauliqueSacacol Ion100% (1)
- COU INSA Pertes de ChargesDocument10 pagesCOU INSA Pertes de ChargesJonathan ColePas encore d'évaluation
- Examen (1) Thermodynamique Appliquée ESE 4 21-22 (Solution)Document4 pagesExamen (1) Thermodynamique Appliquée ESE 4 21-22 (Solution)essekai fatima zahraPas encore d'évaluation
- Procedure Installation AUTOFLUID 10Document1 pageProcedure Installation AUTOFLUID 10ME100% (1)
- Ventil TertiaireDocument75 pagesVentil TertiaireKatcherr Cherr100% (1)
- Bases R Seaux de ChauffageDocument15 pagesBases R Seaux de ChauffageYury Lorenz100% (1)
- Sécurité Incendie (Dernier Cours) PDFDocument16 pagesSécurité Incendie (Dernier Cours) PDFMohammed Amine ChafikiPas encore d'évaluation
- Plomberie - Appareils SanitairesDocument23 pagesPlomberie - Appareils Sanitaireshaythemongi100% (1)
- 5 Cours EvacuationDocument26 pages5 Cours EvacuationMohamed ArramiPas encore d'évaluation
- Fascicule N°6 Partie 1 - Plomberie - SanaitaireDocument27 pagesFascicule N°6 Partie 1 - Plomberie - SanaitaireAbdou Ch100% (1)
- 3 2Document106 pages3 2Maestro Abdellah100% (1)
- Cours HydrauDocument62 pagesCours Hydrauivan_lewon100% (2)
- Chapitre Bilan ThermiqueDocument22 pagesChapitre Bilan Thermiqueadel1hammiaPas encore d'évaluation
- De L'importance Du Vase D'expansion Dans Le Solaire ThermiqueDocument10 pagesDe L'importance Du Vase D'expansion Dans Le Solaire Thermiqueeric_leysens9093Pas encore d'évaluation
- Note de Calcul Déversoire D'orage (1&&&&&&1)Document2 pagesNote de Calcul Déversoire D'orage (1&&&&&&1)Soufiane HakimPas encore d'évaluation
- ClimatisationDocument48 pagesClimatisationNisrine AbedhmidanePas encore d'évaluation
- Dimensionnement VentilationDocument20 pagesDimensionnement VentilationFRANCONPas encore d'évaluation
- Module 08 - Assainissement D'un BatimentDocument26 pagesModule 08 - Assainissement D'un BatimentAhmed BedraouiPas encore d'évaluation
- Conversion De L'Énergie Thermique Des Océans: Des différences de température entre les eaux de surface et les eaux profondes de l'océanD'EverandConversion De L'Énergie Thermique Des Océans: Des différences de température entre les eaux de surface et les eaux profondes de l'océanPas encore d'évaluation
- Stockage D'Énergie Du Volant: Augmenter ou diminuer la vitesse, pour ajouter ou extraire de la puissanceD'EverandStockage D'Énergie Du Volant: Augmenter ou diminuer la vitesse, pour ajouter ou extraire de la puissancePas encore d'évaluation
- Bâtiment Zéro Énergie: L'énergie totale consommée par les services publics est égale à l'énergie renouvelable totale produiteD'EverandBâtiment Zéro Énergie: L'énergie totale consommée par les services publics est égale à l'énergie renouvelable totale produitePas encore d'évaluation
- Facteur Damplification DynamiqueDocument3 pagesFacteur Damplification DynamiqueMoulay ZoubirPas encore d'évaluation
- Programme AIPR OpérateurDocument3 pagesProgramme AIPR OpérateurBoite PoubellePas encore d'évaluation
- TD Algorithmes Recherche Nombre Occurrence ListeDocument7 pagesTD Algorithmes Recherche Nombre Occurrence Listemulk omarPas encore d'évaluation
- Devoir-L Importance Des VoyagerDocument2 pagesDevoir-L Importance Des VoyagermaraPas encore d'évaluation
- AérodromesDocument40 pagesAérodromesDong LIPas encore d'évaluation
- Développer en Back-End - 10 MigrationDocument17 pagesDévelopper en Back-End - 10 Migrationkhadija kharifPas encore d'évaluation
- Technologie de L'amenagement PDFDocument196 pagesTechnologie de L'amenagement PDFSylv Grz100% (1)
- Les Ancres de CarrièreDocument12 pagesLes Ancres de CarrièreKerstin Dupont100% (1)
- PDF Renover - Rehabiliter - Agrandir Sa Maison PDFDocument72 pagesPDF Renover - Rehabiliter - Agrandir Sa Maison PDFlaunayrPas encore d'évaluation
- Techno Topo 2020Document2 pagesTechno Topo 2020abeyapapsPas encore d'évaluation
- Nadia MOHYA - La Fête Des KabytchousDocument110 pagesNadia MOHYA - La Fête Des Kabytchousbdjioua1916Pas encore d'évaluation
- Exemple de Manuel HSEDocument12 pagesExemple de Manuel HSEAmira Smine100% (1)
- Fiche Technique CrossDocument2 pagesFiche Technique CrossAleksandre MarkovicPas encore d'évaluation
- Expérience de Milikan: Détermination de La Charge ÉlémentaireDocument2 pagesExpérience de Milikan: Détermination de La Charge ÉlémentaireboustakatbPas encore d'évaluation
- Prévention Et Lutte Contre L'incendie: Combustible ComburantDocument7 pagesPrévention Et Lutte Contre L'incendie: Combustible Comburantطارق بوشنينPas encore d'évaluation
- Stratégies Pour Améliorer La Communication de L'équipeDocument14 pagesStratégies Pour Améliorer La Communication de L'équipeMustaphaPas encore d'évaluation
- Jusqu'Au Bout Des Fantasmes (PDFDrive)Document276 pagesJusqu'Au Bout Des Fantasmes (PDFDrive)Levieux BarroPas encore d'évaluation
- 8-Memoir Final PDFDocument101 pages8-Memoir Final PDFmeghsel ahmedPas encore d'évaluation
- Piano Kawai FactureDocument1 pagePiano Kawai FactureschweyermatthieuPas encore d'évaluation
- Apprendre La Prise de NotesDocument4 pagesApprendre La Prise de NotesEnzoPas encore d'évaluation
- TD1GL4Document3 pagesTD1GL4Marwen GuesmiPas encore d'évaluation
- Assurance AutomobileDocument8 pagesAssurance AutomobileMagie Douda HindPas encore d'évaluation
- Projet Soutenance - Ferra PoutreDocument5 pagesProjet Soutenance - Ferra Poutrejacques martial ndindjockPas encore d'évaluation
- Cours Microsoft Excel Efp-TpDocument17 pagesCours Microsoft Excel Efp-TpAbû bakr sondéPas encore d'évaluation
- Activites Pour Le Cecr - B2 by Eliane Grandet, Martine Corsain, Elettra Mineni, Mariella RainoldiDocument193 pagesActivites Pour Le Cecr - B2 by Eliane Grandet, Martine Corsain, Elettra Mineni, Mariella RainoldiFouad HechaichiPas encore d'évaluation
- QCM Tspecc81 BrassagesDocument6 pagesQCM Tspecc81 Brassagesmanon HERVE0% (1)