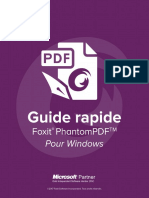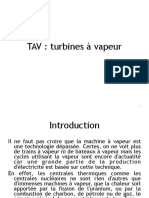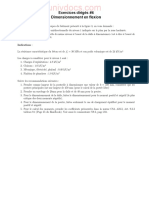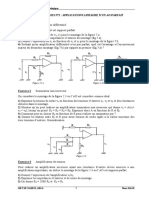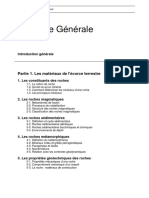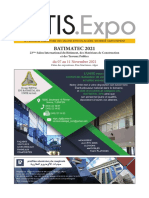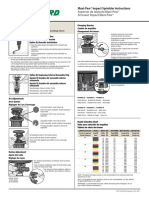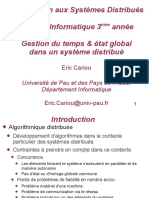Académique Documents
Professionnel Documents
Culture Documents
CoursSharepoint Id6737
Transféré par
Hicham El MaatiTitre original
Copyright
Formats disponibles
Partager ce document
Partager ou intégrer le document
Avez-vous trouvé ce document utile ?
Ce contenu est-il inapproprié ?
Signaler ce documentDroits d'auteur :
Formats disponibles
CoursSharepoint Id6737
Transféré par
Hicham El MaatiDroits d'auteur :
Formats disponibles
Guide dutilisation SharePoint Par Thomas Caminade
Thomas Caminade 30 juin 2009
Utilisation de Microsoft Office SharePoint Server 2007
Niveau dbutant
Page 1
Guide dutilisation SharePoint Par Thomas Caminade
Sommaire
Prambule ......................................................................................................................... 3 Prsentation de SharePoint ............................................................................................. 4 2.1. Un outil Microsoft ................................................................................................... 4 2.2. La partie serveur du pack Office ................................................................................ 4 3. Les notions SharePoint..................................................................................................... 5 3.1. Lhritage.................................................................................................................... 5 3.2. Les lments SharePoint ............................................................................................. 5 3.3. Les listes SharePoint ................................................................................................... 5 3.4. Les WebParts .............................................................................................................. 5 3.5. Les sites SharePoint .................................................................................................... 5 3.6. Les applications web SharePoint ................................................................................ 6 4. Utilisation de SharePoint ................................................................................................. 7 4.1. Lauthentification ....................................................................................................... 7 4.2. Page daccueil ............................................................................................................. 7 4.3. La navigation de base ................................................................................................. 8 4.4. Listes SharePoint ........................................................................................................ 8 4.5. Les vues SharePoint.................................................................................................. 10 4.6. Sites SharePoint ........................................................................................................ 10 5. La scurit SharePoint ................................................................................................... 12 6. La personnalisation ........................................................................................................ 13 6.1. Laspect gnral ........................................................................................................ 13 6.2. Les listes ................................................................................................................... 14 6.3. Lapparence individuelle .......................................................................................... 15 7. Les types de contenus ..................................................................................................... 16 7.1. Cration des types de contenu .................................................................................. 16 7.2. Utilisation des types de contenu ............................................................................... 16 8. Les fonctionnalits avances .......................................................................................... 17 8.1. Les alertes ................................................................................................................. 17 8.2. Les flux RSS ............................................................................................................. 17 8.3. La recherche et lindexation ..................................................................................... 18 8.4. Les Workflows ......................................................................................................... 18 9. Les diffrences entre navigateurs .................................................................................. 20 10. Rfrences........................................................................................................................ 21 11. Annexes ............................................................................................................................ 22 11.1. Ajout dun type de document Excel aux listes SharePoint ................................... 22 12. Index ................................................................................................................................ 24 1. 2.
Page 2
Guide dutilisation SharePoint Par Thomas Caminade
1. Prambule
Microsoft SharePoint est un outil puissant de gestion documentaire. Lutilisation des technologies SharePoint si elle se limite la gestion documentaire, peut tre relativement simple et assez intuitive. Toutefois, cet outil ouvre la voie beaucoup de possibilits. Il est sens dutiliser ce produit afin de raliser un intranet, les connaissances mettre en uvre dans ce cas sont bien plus avances que pour de la simple gestion documentaire. Certains portails web sont entirement dvelopps partir de cette technologie. La gestion des droits (utilisateurs anonymes ou authentifis) devient trs complexe. Il est galement possible de dvelopper soi-mme des comportements pour SharePoint afin que les utilisateurs puissent suivre des process propres leurs contextes personnels ou professionnels. Ce document traitera uniquement la partie concernant les utilisateurs disposant de droits collaboratifs . Nous reviendrons sur cette notion plus loin dans ce document. Les aspects de dveloppement et dadministration de SharePoint ne seront pas abords. Toutes les manipulations que nous effectuerons dans ce document se drouleront sur un ordinateur quip de Windows XP Familial avec Internet Explorer 8. En outre, les fonctions que nous aborderons tout au long de ce document ne seront pas exhaustives. De nombreuses rfrences traitent de lutilisation de SharePoint en abordant les notions plus en profondeur.
Page 3
Guide dutilisation SharePoint Par Thomas Caminade
2. Prsentation de SharePoint
2.1. Un outil Microsoft
SharePoint est un outil dvelopp par la firme de Redmont, Microsoft. Ce produit est issu de la rencontre de plusieurs technologies Microsoft, parmi lesquelles SQLServer, IIS, ASP.NET. La fonctionnalit principale de SharePoint est la gestion documentaire.
2.2.
La partie serveur du pack Office
SharePoint t dvelopp pour tre interoprable avec tous les produits Microsoft du pack Office.
Page 4
Guide dutilisation SharePoint Par Thomas Caminade
3. Les notions SharePoint
Pour bien apprhender lutilisation de SharePoint, il est ncessaire de bien comprendre les notions primaires du produit. Nous allons dans ce chapitre voquer ces notions pour faciliter la comprhension des explications dans les chapitres suivants.
3.1.
Lhritage
La notion dhritage est trs prsente dans lenvironnement SharePoint. Lide gnrale est que tous les lments tant hirarchiss entre eux, sauf configuration spcifique, chaque lment hrite des proprits de son parent.
3.2.
Les lments SharePoint
Les lments SharePoint reprsentent la partie indivisible de SharePoint. Un lment de base SharePoint contient un titre et un identifiant. Ce binme est le plus petit lment possible. Il est possible dtendre la dfinition dun lment. Lensemble des champs ajouts un lment (date de cration, auteur, description) sont dsigns sous le nom de mtadonnes. Certaines mtadonnes sont ajoutes par dfaut aux lments SharePoint (cest notamment le cas pour sa date de cration et sont auteur). Sauf modification unitaire, les lments de liste SharePoint hritent leur scurit de la liste qui les contient. Il est possible dattribuer les scurits par lment.
3.3.
Les listes SharePoint
Les listes SharePoint contiennent les lments. Par dfaut, les listes (et donc leurs lments) hritent des droits du niveau suprieur, cest dire des sites SharePoint.
3.4.
Les WebParts
Il sagit dun lment programmatique. De faon simple, une WebPart est une division de page web. Il sagit dont de morceaux de pages qui ont un but bien dtermin indiffremment de la page qui les contient. Par exemple, une WebPart peut tre un cadre dans lequel saffiche une liste dlments qui lorsque lon clique dessus ouvre llment sur lequel on a cliqu. Cest prcisment le cas de toutes les WebPart de liste dans SharePoint. Pour chaque liste existant dans SharePoint, il existe une WebPart que lon peut placer ou lon souhaite. Pour pousser davantage la rflexion, notons que le principe douvrir une liste SharePoint consiste ouvrir une page web qui ne contient que la WebPart de la liste que lon a ouvert. Nous traiterons plus loin de la personnalisation des pages et des listes SharePoint.
3.5.
Les sites SharePoint
Lutilisation du terme sites est un abus de langage. En pratique, il sagit de collections de sites. En effet, chaque collection de sites peut contenir une multitude de sous sites.
Page 5
Guide dutilisation SharePoint Par Thomas Caminade
3.6.
Les applications web SharePoint
La notion dapplication web fait rfrence au serveur dapplication de Microsoft. Le serveur dapplication pour SharePoint est IIS qui hberge des sites web. Lapplication web est un sous ensemble qui permet de publier du contenu sur un site internet. Ainsi, il est possible dhberger plusieurs applications web (sites) sur un mme serveur physique. Il peut sagir dun site statique (pages HTML simple) ou bien dun site dynamique (asp, ASP.NET, PHP). Dans le cas de SharePoint, il sagit de sites ASP.NET.
Architecture SharePoint vue dun utilisateur
Page 6
Guide dutilisation SharePoint Par Thomas Caminade
4. Utilisation de SharePoint
La partie visible de SharePoint pour les utilisateurs est un site internet. Ainsi, pour tre un utilisateur de SharePoint, il suffit de disposer dun navigateur internet. SharePoint tant une technologie Microsoft, il est prfrable dutiliser la dernire version dInternet Explorer, ce qui vitera certains dsagrments que nous voquerons dans ce document. Nous allons prsent aborder lutilisation proprement parler de SharePoint. Pour traiter cette partie, nous aborderons les points dans lordre chronologique probable quun navigateur devra suivre.
4.1.
Lauthentification
Elle est facultative. Il est tout fait possible de crer un site SharePoint acceptant les connexions anonymes. Dans ce cas prcis, une fois connect au site, aucune authentification nest demande ; un menu en haut et droite des pages du site vous invite vous connecter. Dans le cas inverse, deux possibilits sont ouvertes. Soit lauthentification se fait par formulaire, soit elle se fait par authentification Windows (intgre). Dans le cas de lauthentification par formulaire, lors de la connexion au site, vous serez redirig vers une page Internet invitant lutilisateur saisir son identifiant et son mot de passe. Lauthentification intgre suppose que lordinateur du navigateur se trouve dans un domaine qui soit approuv par le domaine auquel appartient le serveur SharePoint. Dans ce cas prcis, Internet Explorer transmettra la place du navigateur lidentifiant et le mot de passe utilis pour dmarrer la session Windows. Dans tous les autres cas (utilisateur ou domaine non approuv, utilisateur hors du domaine) ou si lutilisateur possde un autre navigateur quInternet Explorer une fentre de connexion linvitera saisir ses identifiant et mot de passe.
4.2.
Page daccueil
Une fois connect au portail SharePoint, lutilisateur se trouve dirig vers la page daccueil. Cette page est compose de parties indpendantes. Ces parties se nomment placeHolders. Chacune de ces zones peuvent contenir des lments programmables appels WebPart. Il faut noter que ces notions ne sont pas propres SharePoint mais au langage de programmation .NET. Par dfaut, la page daccueil comporte deux placeHolders, celui de gauche contient une WebPart nomme Annonces, celui de droite contient deux WebParts : Une image (sans titre) et une liste nomme Liens. Nous aborderons plus loin la modification de cette page ainsi que sa personnalisation.
Page 7
Guide dutilisation SharePoint Par Thomas Caminade
Page daccueil de SharePoint
4.3.
La navigation de base
Trois zones se dtachent dun site de base. De haut en bas la barre de lancement suprieure, le menu et la zone de lancement rapide. Ces trois zones permettent lutilisateur de naviguer facilement partout au travers de la collection de site. Nous utilisons volontairement la notion de collection de site car par dfaut, tous les sous sites dun site SharePoint apparaissent dans la barre de lancement suprieure.
La barre de lancement suprieure SharePoint
Par dfaut, les listes du site apparaissent dans la zone de lancement rapide et le menu indique tout moment lendroit ou le navigateur se trouve au sein du site.
La zone de lancement rapide SharePoint
Nous aborderons ces notions nouveau dans le chapitre traitant de la cration des listes et des sous-sites.
4.4.
Listes SharePoint
Il existe 19 types de listes de base intgres dans SharePoint. Nous traiterons ici les 7 plus utilises. Chacun de ces types de listes possde ses propres spcificits que nous allons essayer dexpliquer ici.
Page 8
Guide dutilisation SharePoint Par Thomas Caminade Bibliothque de documents Cette liste est destine la gestion documentaire. Il est possible de grer une hirarchisation des documents par la cration de dossiers et de sous-dossiers ainsi que la version des documents. Cependant, la fonctionnalit la plus intressante dans le cas de la gestion documentaire est la gestion de lextraction des fichiers. Cette notion permet dtre sur que personne nest en cours de modification du fichier avant de le modifier soi-mme. Lors de la cration dune bibliothque de documents, un nom de liste et une description seront demands. Bien quil ny ait pas de rgle en la matire, il est prfrable de donner un nom sans caractres spciaux et sans espaces. Il sera possible par la suite de renommer cette lite. Cette manipulation est prconiser car le nom de la liste donn sa cration se trouvera tre une partie de son adresse de navigation (URL). Un autre paramtre important demand lors de la cration dune liste est le modle de document. Se modle peut tre nimporte quel type de document Office. Il ne sagit pas ici dinterdire lajout de documents qui ne sont pas du type spcifi mais de dfinir quel type de document sera propos lutilisateur lorsquil crera un nouveau document dans linterface de la liste que lon cre. Bibliothque dimages La bibliothque dimages offre deux spcificits. Dune part, elles offrent un aperu des images quelles contiennent sous forme de miniatures. En outre, les bibliothques dimages disposent dune fonction diaporama. Le dclenchement de cette fonction ouvre une nouvelle fentre qui fait dfiler les images contenue dans la liste. Une autre spcificit de cette liste, il nest pas possible de crer un lment dans linterface utilisateur. Ainsi, le seul moyen dajouter des lments ce type de liste est de tlcharger des fichiers vers cette liste. Forum de discussion Le forum de discussion offre une particularit au niveau de ses lments. En effet, les lments de cette liste possdent une fonctionnalit Rpondre qui permet de crer des sous-lments . En fait, les lments crs par la fonction Rpondre sont lis leur parent, ce qui permet dobtenir des fils de discussion dont chaque rponse est rattache son fil parent. Calendrier Le calendrier est une liste SharePoint permettant de saisir des vnements. Les lments de la liste peuvent avoir une date prcise (avec lheure) ou non (sans heure). La date seule est obligatoire. Les lments de calendrier peuvent tre priodique (par jour, par semaine, par mois ou par an, auquel cas une date de fin pourra tre stipul de manire optionnelle). Le principal atout des calendriers SharePoint est la possibilit dafficher ses lments sous forme de diagramme de Gant, c'est--dire une reprsentation visuelle linaire des vnements. Pour configurer une vue en diagramme, il faudra indiquer lors de la cration
Page 9
Guide dutilisation SharePoint Par Thomas Caminade de la vue les champs correspondant au dbut et la fin de la tche. Pour plus dinformation sur les vue, voir le chapitre Les vues SharePoint. Liste de tches Les tches sont des lments qui ont la particularit de pouvoir tre affects un utilisateur SharePoint. Les tches ont des dates de dbut et de fin optionnelles mais la prsence de ces deux champs permet de crer une reprsentation en diagramme de Gant. Liste personnalise Les listes personnalises sont des listes dlments de base. Un lment de base possde un titre, un crateur et une date de cration. Par-dessus cette couche obligatoire (car tous les lments hritent de cet lment de base), les lments de cette liste peuvent tre tendus volont. Ce type de liste possde la particularit de pouvoir naccorder des droits sur chacun des lments quaux crateurs de ces lments. Pour plus dinformation sur les droits sur les lments, voir le chapitre La scurit SharePoint. Pour plus dinformation sur la personnalisation des listes, voir le chapitre Les listes. Sites et espaces de travail La rubrique Sites et espaces de travail nest pas proprement parler une liste. Il sagit de lensemble des sous-sites contenu dans un site parent. En effet, selon la configuration de SharePoint, il est possible de permettre aux utilisateurs de crer des sites dpendants de leur site de travail. Le cas dcole est davoir un portail commun pour toute un entreprise et un site de travail par service. Cette architecture permet de grer les autorisations par lots plutt quunitairement. Par exemple seuls les dirigeants peuvent accder au sous-site Direction mais les membres du groupe de direction ont accs tous les sous-sites (ou espaces de travail). Nous reviendrons plus loin dans ce document sur la cration et la personnalisation des listes SharePoint dans le chapitre Les listes.
4.5.
Les vues SharePoint
Les vues concernent laffichage des lments de liste. Elles sont donc rattaches des listes afin de proposer des affichages diffrents des lments dune liste en fonction de certains critres, filtres ou type dlments.
4.6.
Sites SharePoint
Il est primordial de comprendre quun site SharePoint ne se rsume pas un site internet. Certes, linterface dutilisation de SharePoint sutilise dans un navigateur internet, dont le contenu provient dun site internet mais plusieurs sites internet peuvent tre les diffrents points daccs un mme site SharePoint. Ce cas est classique lorsque plusieurs types dauthentification sont utiliss. Par exemple, une entreprise dont lintranet fonctionne avec SharePoint proposera une adresse internet interne (ex : http://intranet.societe.fr) dont lauthentification des utilisateurs se fera grce au domaine de lentreprise et une adresse internet externe (ex : http://extranet.societe.fr) dont Page 10
Guide dutilisation SharePoint Par Thomas Caminade lauthentification se fera par formulaire. Il y a bien deux adresses internet pour un unique site SharePoint. Chaque site SharePoint peut, selon les droits accords par ladministrateur contenir plusieurs sous-site. Cest souvent le cas lorsque la barre de lancement suprieure contient plusieurs onglets. Il sagit bien de sites SharePoint indpendant les uns des autres si ce nest quils hritent tous de leur parent comme expliqu dans le chapitre Lhritage de ce document. Il faut noter que sans lextension MOSS, SharePoint ne permet pas deffectuer une recherche entre les sites (et donc les sous-sites).
Page 11
Guide dutilisation SharePoint Par Thomas Caminade
5. La scurit SharePoint
La scurit est le point fort de SharePoint. La scurit fonctionne principalement avec lhritage, notion que nous avons voqu dans le chapitre Lhritage prcdemment. Aussi, et de manire inalinable un administrateur SharePoint dispose de tous les droits sur tous les lments du site quil administre. Hormis ce cas dexception, les niveaux de droit sont paramtrables et personnalisables. Les lments (ou listes dlments) quun utilisateur ne peut consulter ne saffichera pas dans son interface. Ainsi, une liste peut apparaitre vide un utilisateur et pas un autre. Par exemple, une liste Comptabilit peut tre visible pour un comptable et tous les membres de son quipe sans que les autres utilisateurs ne sachent mme que cette liste existe.
Page 12
Guide dutilisation SharePoint Par Thomas Caminade
6. La personnalisation
La personnalisation de SharePoint est un des points forts du produit. Ainsi, il est possible dadapter les listes, les lments ou mme les pages SharePoint afin de combler un besoin que les listes et leurs lments de base ne remplissent pas.
6.1.
Laspect gnral
Personnalisation du thme Le premier point de personnalisation et le plus visible est la charte graphique de linterface. Sil est trs complexe de personnaliser compltement cette charte, il est possible de choisir la charte que lon dsire parmi une liste de chartes disponibles dans SharePoint. Pour ce faire, il faut disposer des droits dadministration du site SharePoint. Pour ce faire, il faut se rendre dans le paramtrage du site en cliquant sur le menu Paramtres du site dans la liste droulante Actions du site compltement droite de la barre de lancement suprieure. Dans lencart Aspect activer le lien Thme du site . Une liste de 18 thmes est propose dans la zone droite de la page tandis quun aperu de llment slectionn est visible dans la partie gauche. Dautres thmes peuvent tre tlchargs sur lInternet, il vous faudra alors suivre la procdure dinstallation des thmes supplmentaires. Lapplication dun thme un site SharePoint sappliquera tous les utilisateurs qui partageront tous le mme thme.
Affichage des thmes par dfaut SharePoint
Personnalisation des pages Tout comme pour modifier le thme du site, il faut disposer des droits dadministration pour pouvoir modifier la version partage des pages. En effet, chaque page possde deux versions virtuelles ; lune est partage de tous les utilisateurs, lautre est une version propre son utilisateur avec les personnalisations individuelle que lutilisateur aurait pu faire. Nous verrons la personnalisation individuelle plus loin dans le chapitre Lapparence individuelle. Un administrateur peut donc modifier le contenu dune page en cliquant sur le menu Modifier la page dans la liste droulante Actions du site droite
Page 13
Guide dutilisation SharePoint Par Thomas Caminade de la barre de lancement suprieure. La page va tre actualise en affichant quelques lments supplmentaires. De nouveaux cadres apparaissent avec en en-tte de chacun un encart Ajouter un composant WebPart . En outre, des menus sont apparus en haut de chaque division de page. Ces division sont appel WebPart . Pour supprimer laffichage dune WebPart, il suffit de cliquer sur le bouton X droite du menu modifier rattach la WebPart concerne. Il faut noter que la suppression de la Webart ne modifier en rien le contenu de la liste qui lui est associe sil sagit dune WebPart de liste.
Edition et modification des webpart dans SharePoint
Pour ajouter une nouvelle WebPart, il faut cliquer sur len-tte de la zone dans laquelle on souhaite ajouter le contenu sur Ajouter un composant WebPart . Une fentre souvre pour proposer une liste des WebParts disponibles. Il sagit des WebParts par dfaut fournies avec SharePoint, toutefois, il en existe de nombreuses autres disponible dans des fonctionnalits tlchargeable sur lInternet ou mme dautres dveloppes selon les besoins. Pour plus dinformation sur les WebPars SharePoint, voir le chapitre Les WebParts. Slectionner la WebPart dsire et cliquer sur Ajouter . La fentre proposant les WebParts se ferme et une division de page supplmentaire apparait dans la zone choisie. Pour modifier le paramtrage de la nouvelle WebPart, cliquer sur le menu modifier en haut droite de la division de page considre. Un encart apparait alors droite de la page en cours ddition avec le paramtrage propre cette division de page. Pour repositionner la WebPart, il suffit de faire glisser son titre au sein de la zone dans laquelle elle se trouve.
6.2.
Les listes
La personnalisation des listes induit deux notions. Dune part la personnalisation de laffichage de la liste, et dautre part la personnalisation du contenu de la liste. Personnaliser le contenu dune liste revient modifier un ou plusieurs lments quelle contient (uniquement pour la liste considre). Par exemple, lorsque lon souhaite ajouter un champ Description une bibliothque de
Page 14
Guide dutilisation SharePoint Par Thomas Caminade documents de type Word, les lments de la liste qui hritent du type Document Word se verront ajouter un champ remarque. Cette adjonction ne concerne que cette liste. Les autres bibliothques de document de type Word garderont leurs lments inchangs. Pour davantage dinformation, voir le chapitre Les types de contenus. La personnalisation de laffichage ninflue en rien sur le contenu de la liste. [ref. necessaire]
6.3.
Lapparence individuelle
Une fois authentifi, SharePoint permet aux utilisateurs de personnaliser lapparence et le contenu propos un utilisateur. Il nest pas ncessaire dtre administrateur pour pouvoir personnaliser ce niveau car les modifications ne concerneront que lutilisateur. Ce niveau de personnalisation ne permet pas de modifier la charte dun site qui est commune tous les utilisateurs. Pour modifier le contenu dune page il faut cliquer sur le menu Personnaliser cette page dans le menu dauthentification (nom de lutilisateur en haut droite de la page). Ds lors, la page sera actualise avec un rendu similaire la modification de page partage par un administrateur que nous avons trait dans le chapitre Laspect gnral. Les possibilits sont toutefois restreintes.
Page 15
Guide dutilisation SharePoint Par Thomas Caminade
7. Les types de contenus
Un type de contenu est une description dun lment. Admettons que nous souhaitions crer un rpertoire tlphonique simple. Nous allons devoir crer une liste que nous appellerons contacts . Cette liste sera de type Liste personnalise et ne contiendra donc que des lments de type Elment (un titre, un crateur et une date de cration). Or ce que nous souhaitons cest que cette liste contienne des Contacts (nom, prnom, adresse). Nous allons dtailler comment procder en utilisant les types de contenu.
7.1. 7.2.
Cration des types de contenu Utilisation des types de contenu
Page 16
Guide dutilisation SharePoint Par Thomas Caminade
8. Les fonctionnalits avances
8.1. Les alertes
Les alertes, si elles sont actives par ladministrateur permettent dtre tenu inform par mail des modifications qui interviennent sur des listes SharePoint. Un utilisateur authentifi peut ajouter des alertes en se rendant dans une liste de son choix puis en cliquant sur Mavertir dans le menu de liste Actions .
Ajout dune alerte sur une liste
Les alertes ne seront actives que si lutilisateur renseign le champ Courrier lectronique de son compte. Les paramtres du compte dun utilisateur lui sont accessibles en cliquant sur le message de bienvenu de son profile (en haut droite de toutes les pages dun site SharePoint) puis sur Mes paramtres . Il faut paramtrer lenvoi des alertes. Il en existe trois types, le message immdiat qui est envoy ds quune modification correspond au paramtrage, le message quotidien qui cumule toutes les modifications de la veille correspondant au paramtrage de lalerte ou un message hebdomadaire pour un envoi par semaine. Les autres paramtres sont des filtres qui permettent de dclencher lalerte seulement sur les types de modification (ajout, modification, suppression) par exemple. Lors de chaque cration dalerte, un message est envoy par SharePoint pour lui notifier que lalerte bien t cre.
8.2.
Les flux RSS
Un flux RSS est un contenu format en XML. Les flux RSS SharePoint sont gnrs dynamiquement (ce qui est le propre dun flux RSS), ce qui permet des logiciels de rcupration de flux RSS de dtecter les changements dans ce flux. Il sagit en ralit dune alternative aux alertes SharePoint. Ds que le flux est modifi, Les logiciels de lecture de flux RSS informe lutilisateur que le flux t modifi et propose gnralement de consulter la modification. Pour chaque liste, SharePoint gnre un flux RSS qui peut tre dsactiv par ladministrateur. Si les flux RSS sont activs, il est possible de sabonner un flux de liste en ouvrant simplement la liste et en cliquant sur Afficher le flux RSS dans le menu de liste Actions .
Page 17
Guide dutilisation SharePoint Par Thomas Caminade
Affichage du flux RSS
Une mise en forme sommaire du flux est propose par SharePoint avec un lien Mabonner ce flux qui configure le lecteur de flux RSS par dfaut du client pour pouvoir consulter ce flux. [ref ajouter rss burner]
8.3.
La recherche et lindexation
Complment indispensable la gestion documentaire, le service de recherche SharePoint consolide considrablement la brique documentaire. Lorsquun lment ou un document est ajout une liste indexable, son contenu est ajout une base de donnes ddie la recherche SharePoint.
Zone de recherche SharePoint
Pour un utilisateur, il est simple deffectuer une recherche. Toutes les pages des sites SharePoint possdent une zone de recherche constitue dune liste droulante et dune zone de texte. Selon lendroit ou se trouve lutilisateur, la liste droulante contient Ce site et parfois Cette liste lorsque le client se trouve dans une liste. Le champ texte cot accueil les termes de la recherche que le client souhaite effectuer. Si le choix Cette liste est slectionn, les rsultats prsents ne seront constitus que des lments de la liste dans laquelle se trouve le client. A linverse, si le choix de la liste droulante est Ce site , alors tous les lments du site quelque soit leur liste peuvent faire partie des rsultats de recherche. Une fois la requte de recherche effectue, la liste des lments apparait avec un extrait du texte de llment qui dclench sont apparition dans la liste de rsultat. On peut donc remarquer que lindexeur effectu une recherche dite plein texte c'est--dire que le contenu du document lui-mme est index et pas seulement les mtadonnes du document.
8.4.
Les Workflows
Les Workflow (flux de travail en franais) sont utiles ds lors quil faut respecter un certain nombre dtapes successives dans une procdure. Admettons quune petite entreprise ait besoin de grer les commandes de ses clients. Admettons que le processus soit toujours le mme et le suivant : 1. Le commercial de lentreprise recueille le besoin du client. 2. Un devis dtaill est envoy au client par le service facturation, qui laccepte. 3. Le service de production ralise la commande du client et lui expdie.
Page 18
Guide dutilisation SharePoint Par Thomas Caminade Ces tapes sont immuable et toujours dans cet ordre. Il est possible de ddier une liste SharePoint qui va grer ce flux de travail de faon tout fait transparente. Une fois la commande renseigne par le commercial, un mail sera envoy au service facturation pour chiffrer le devis. Une fois le devis mis (et ventuellement adjoint la fiche de la commande) le service facturation envoi le devis et modifie le statut de llment qui entrera dans un tat dattente (de la rponse du client). Lassistante de direction recevra le courrier dacceptation de la part du client qui pourra modifier le statut de llment de la liste des commandes (le valider en quelque sorte) qui fera parvenir un mail au service de production dclenchant la fabrication demande. Une fois le colis expdi, le service de production pourra clore llment en lui attribuant son statut final. Cet exemple trs imag illustre parfaitement la notion de flux de travail et ce quil est possible deffectuer avec. Les flux de travail SharePoint par dfaut sont livrs avec trois tats. Si la version de SharePoint installe contient galement MOSS, il est possible de crer et de grer ses propre flux de travail au travers dune interface fournie par MOSS. En outre, il est toujours possible de dvelopper son propre flux de travail en utilisant le langage .NET et plus particulirement la couche Windows Presentation Fundation.
Page 19
Guide dutilisation SharePoint Par Thomas Caminade
9. Les diffrences entre navigateurs
Fonctionnellement, les possibilits offertes sont les mmes pour toutes les versions de navigateurs. Toutefois, il faut que lutilisation de JavaScript soit autorise. Aussi les diffrences entre navigateurs (FireFox, Internet Explorer, Netscape) sont principalement esthtiques. La plus remarquable dentre elle est le non affichage des noms complets des utilisateurs dans les champs Utilisateur. Le nom du compte sera affich a la place (ex : DOMAINE\tcaminade au lieu de Thomas Caminade dans Internet Explorer). Lutilisation de la touche de raccourci CTRL + K (pour vrifier le nom prsent dans un champ Utilisateur) ne fonctionne galement que dans Internet Explorer. Laffichage des diagrammes de Gant nest optimis que pour Internet Explorer. Dans les autres navigateurs, un translateur (ascenseur horizontal) dplacera laffichage de toute la page. Pour Internet Explorer, le translateur nest affect quau diagramme lui-mme. Le champ de type Texte enrichi nest gr que sur Internet Explorer. Lorsque un utilisateur utilise un autre navigateur, ce type de champ saffichera comme un champ texte tout a fait banal et il sera invit saisir du code HTML pour pouvoir rendre la mise en forme enrichi.
Page 20
Guide dutilisation SharePoint Par Thomas Caminade
10. Rfrences
Wikipedia: http://fr.wikipedia.org/wiki/Sharepoint Blog: Patrick Tisseghem (SharePoint) Saturnet: http://www.saturnet.fr (SharePoint) RssReader: http://www.rssreader.com (logiciel RSS)
Page 21
Guide dutilisation SharePoint Par Thomas Caminade
11. Annexes
11.1. Ajout dun type de document Excel aux listes SharePoint
Les listes de documents SharePoint sont par dfaut prvues pour accueillir des documents de type Word (.doc). Ainsi, lorsque nous utilisons ces listes de documents, lorsque nous cliquons sur Nouveau dans le menu de liste, un document Word est automatiquement cr. Nous allons voir comment procder pour crer une liste de documents qui permette de crer des fichiers Excel (.xsl). Ce processus ncessite de disposer des droits dadministration sur le site SharePoint. Pour commencer, nous allons crer un fichier Excel vide qui servira de modle, puis lenregistrer. Idalement, ce fichier est nomm template.doc . Dans linterface SharePoint, rendons nous prsent dans le paramtrage du site (menu Paramtre du site dans la liste droulante Actions du site droite de la barre de lancement suprieure). Activons le lien Type de contenu de site sous lencart Galeries . Dans la liste des types de contenus proposs, cliquons sur le menu de liste Crer . Dans le formulaire de cration du nouveau type de contenu, donnons le nom Document Excel et entrons la description Cre un document Excel . Le type de contenu parent doit tre positionn sur Document dans la liste Type de contenu de document . Dans la section Groupe , utilisons le groupe existant Type de contenu de document .
Cration du type de contenu Document Excel
Une fois le type de contenu cr et de retour dans la liste des types de contenu, ditons le type que nous venons juste de crer ( Document Excel ). Dans la section Paramtres , activons le lien Paramtres avancs . Une fois le formulaire de paramtres avancs affich, indiquons le modle de document que nous avons cr dans la section Modle de document en activant le bouton radio Tlcharger un nouveau modle de document : puis en cliquant sur le bouton Parcourir . Slectionner le document template.xsl lendroit enregistr en dbut de procdure puis cliquer sur Ok .
Page 22
Guide dutilisation SharePoint Par Thomas Caminade Le type de contenu cr, il ne reste plus qu paramtrer les listes afin quelles puissent proposer aux utilisateurs de crer des fichiers Excel. De retour la racine du site, slectionner et ouvrir la liste de documents que nous allons paramtrer. Dans le menu de liste, cliquons sur Paramtres Bibliothque de documents du menu Paramtres. Une fois affiche la page de paramtrage de la liste, activons le lien Paramtres avancs et vrifions que loption Autoriser la gestion des types de contenu ? est positionne sur Oui , si tel nest pas le cas choisir loption Oui puis cliquer sur Ok . De retour sur la page de paramtrage de la liste, un encart apparait intitul Types de contenu . Activer le lien Ajouter partir de types de contenu de site existants . Dans la liste Types de contenu de site disponibles , choisir le type Document Excel , cliquer sur Ajouter puis sur Ok. La liste peut prsent proposer aux utilisateurs de crer des documents de type Excel, en cliquant sur la flche accole Nouveau dans le menu de liste, la liste propose a prsent Document Excel . Si lutilisateur clique dessus, un nouveau fichier Excel est ouvert et sera enregistr dans la liste ds sa sauvegarde.
Page 23
Guide dutilisation SharePoint Par Thomas Caminade
12. Index
IIS: Internet Information Services. Serveur dapplications Microsoft. MOSS: Microsoft Office SharePoint Server. RSS: Really Simple Syndication STS: SharePoint Team Services. Prdcesseur de SharePoint 2007. URL: Uniform Resource Locator (adresse web) WSS: Windows SharePoint Services. Dnomination abrge de SharePoint.
Page 24
Vous aimerez peut-être aussi
- Instruction ANCFCC GPSDocument16 pagesInstruction ANCFCC GPSHicham El MaatiPas encore d'évaluation
- Commande - PC Gamer MarocDocument1 pageCommande - PC Gamer MarocHicham El MaatiPas encore d'évaluation
- EvaluateSharePointServer2010 ITProDocument61 pagesEvaluateSharePointServer2010 ITProHicham El MaatiPas encore d'évaluation
- Guide Wss v4.0Document6 pagesGuide Wss v4.0Hicham El MaatiPas encore d'évaluation
- Module 13 Polygonation Et TriangulationDocument105 pagesModule 13 Polygonation Et TriangulationHicham El Maati58% (12)
- Guide Wss v4.0Document6 pagesGuide Wss v4.0Hicham El MaatiPas encore d'évaluation
- Introduction À MOSS 2007Document7 pagesIntroduction À MOSS 2007Hicham El MaatiPas encore d'évaluation
- Introduction À MOSS 2007Document7 pagesIntroduction À MOSS 2007Hicham El MaatiPas encore d'évaluation
- Art 2007115 110Document4 pagesArt 2007115 110Hicham El MaatiPas encore d'évaluation
- FICHE DE MAINTENANCE D'APPAREIL A GAZ CALYDRA 23 FF Et 28 FFDocument8 pagesFICHE DE MAINTENANCE D'APPAREIL A GAZ CALYDRA 23 FF Et 28 FFpayPas encore d'évaluation
- Iso 23277 2015Document9 pagesIso 23277 2015Thomas Kirov AlbertPas encore d'évaluation
- CfguklllllnbbnDocument24 pagesCfguklllllnbbnXaymae75% (4)
- Kais LM SafranDocument1 pageKais LM SafranKais MansourPas encore d'évaluation
- TD Chap2 ElectroniqueDocument5 pagesTD Chap2 ElectroniqueWael MaatougPas encore d'évaluation
- Wa0006.Document1 pageWa0006.Nabil NabilPas encore d'évaluation
- ÉlectrozingageDocument7 pagesÉlectrozingagekehihaPas encore d'évaluation
- Foxit PhantomPDF - Quick Guide PDFDocument34 pagesFoxit PhantomPDF - Quick Guide PDFraex_innoPas encore d'évaluation
- Le Diagnostic Et Sa Démarche 1 - Généralités:: Stratégies de MaintenanceDocument21 pagesLe Diagnostic Et Sa Démarche 1 - Généralités:: Stratégies de Maintenancerabbaj100% (1)
- Fiche Mission Configuration Utm SophosDocument14 pagesFiche Mission Configuration Utm Sophosapi-352422048Pas encore d'évaluation
- Presentation Badihou VF 1Document15 pagesPresentation Badihou VF 1Mamadou ThilloPas encore d'évaluation
- Module de Formation Sur - Generalites Sur Les Systèmes ElectriquesDocument21 pagesModule de Formation Sur - Generalites Sur Les Systèmes ElectriquesFall DjibrilPas encore d'évaluation
- 2 TavDocument58 pages2 TavAya SaidiPas encore d'évaluation
- Automatic Identification SystemDocument42 pagesAutomatic Identification SystemIdriss KnadelPas encore d'évaluation
- G3ei 2015-2016Document5 pagesG3ei 2015-2016Yahya ElamraniPas encore d'évaluation
- Assainissement02 130606125811 Phpapp01Document75 pagesAssainissement02 130606125811 Phpapp01Benhmaida HananPas encore d'évaluation
- Détermination Des Pressions Des Terres PDFDocument89 pagesDétermination Des Pressions Des Terres PDFleoPas encore d'évaluation
- Chapitre 6 - Liants Hydrauliques - Partie 1Document49 pagesChapitre 6 - Liants Hydrauliques - Partie 1Abderrahman ZAMOUCHIPas encore d'évaluation
- Béton Précontraint - Techniques de Mise en Oeuvre PDFDocument34 pagesBéton Précontraint - Techniques de Mise en Oeuvre PDFNacer Assam75% (4)
- Chapitre 3 Les Dimensions Temporelle Et Budgétaire de La Gestion de ProjetDocument38 pagesChapitre 3 Les Dimensions Temporelle Et Budgétaire de La Gestion de Projetzabala kamalaPas encore d'évaluation
- Output 5.TextMarkDocument14 pagesOutput 5.TextMarkSolhi EssaidPas encore d'évaluation
- TD AopDocument5 pagesTD AopFritz NGUEMO100% (1)
- Machine À Laver Danube Aide Au Diagnostic ASEP-CS Avec D1500.a FRDocument6 pagesMachine À Laver Danube Aide Au Diagnostic ASEP-CS Avec D1500.a FRBetina NdjiemiPas encore d'évaluation
- Résolution Examen 2016 PDFDocument11 pagesRésolution Examen 2016 PDFDominoHevyPas encore d'évaluation
- tp001 - MuseureDocument8 pagestp001 - MuseureCLUB-IBDAA-ME Univ MilaPas encore d'évaluation
- Plan Du Cours - Géologie GénéraleDocument3 pagesPlan Du Cours - Géologie GénéraleYasser GéologuePas encore d'évaluation
- Batisexpo Batimatec 2021 WebDocument16 pagesBatisexpo Batimatec 2021 WebDj@melPas encore d'évaluation
- IntroductionDocument2 pagesIntroductionFifi JojoPas encore d'évaluation
- Aspersor Maxi-Paw Rain Bird Instrucciones.Document1 pageAspersor Maxi-Paw Rain Bird Instrucciones.A M P RoaPas encore d'évaluation
- Cours HorlogeDocument49 pagesCours HorlogepierrePas encore d'évaluation