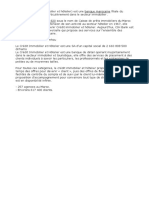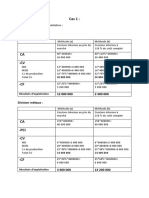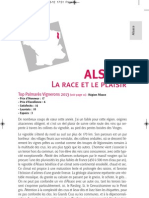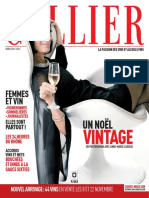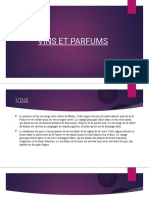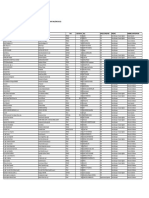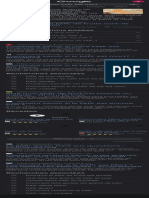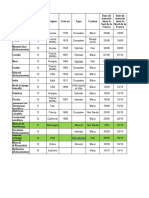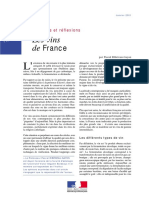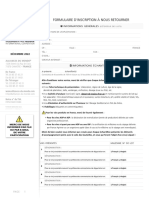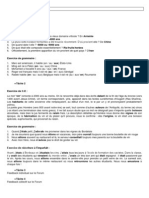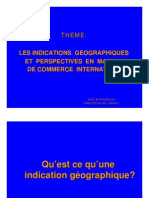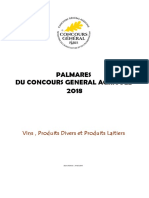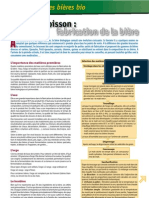Académique Documents
Professionnel Documents
Culture Documents
Audit Controle Des Comptes de Capitaux
Transféré par
lamalem yassineCopyright
Formats disponibles
Partager ce document
Partager ou intégrer le document
Avez-vous trouvé ce document utile ?
Ce contenu est-il inapproprié ?
Signaler ce documentDroits d'auteur :
Formats disponibles
Audit Controle Des Comptes de Capitaux
Transféré par
lamalem yassineDroits d'auteur :
Formats disponibles
Formation traitement de texte niveau 2
(Word 2016 PC)
Les objectifs de ce module sont de mettre en page un document et de réaliser une énumération et un tableau.
Sommaire
1. Insérer un caractère spécial ..........................................................................................................................................................1
2. Insérer un saut de page manuel .....................................................................................................................................................2
3. Mettre en œuvre la coupure automatique ......................................................................................................................................2
4. Régler les marges d’un document .................................................................................................................................................2
5. Imprimer une page précise ...........................................................................................................................................................2
6. Insérer le texte d’un autre fichier ..................................................................................................................................................3
7. Copier le texte brut .......................................................................................................................................................................3
8. Placer des puces ...........................................................................................................................................................................3
9. Aligner des nombres dans une énumération ..................................................................................................................................4
10. Réaliser un tableau .......................................................................................................................................................................4
11. Sélectionner divers éléments d’un tableau ....................................................................................................................................4
12. Insérer des lignes .........................................................................................................................................................................4
13. Supprimer une ligne .....................................................................................................................................................................5
14. Insérer une colonne ......................................................................................................................................................................5
15. Adapter la taille des colonnes .......................................................................................................................................................5
16. Modifier la taille d’une colonne ...................................................................................................................................................5
17. Mettre en forme un tableau...........................................................................................................................................................5
18. Centrer le tableau dans la page .....................................................................................................................................................5
19. Fusionner des cellules ..................................................................................................................................................................6
20. Fractionner un tableau ..................................................................................................................................................................6
21. Modifier une cellule .....................................................................................................................................................................6
22. Légender un tableau .....................................................................................................................................................................6
23. Trier un tableau ............................................................................................................................................................................6
24. Fractionner une cellule .................................................................................................................................................................7
25. Convertir un tableau en texte ........................................................................................................................................................7
26. Convertir un texte en tableau ........................................................................................................................................................7
NB : tous les fichiers créés au cours de cette formation devront être enregistrés et envoyés, ainsi que
l’évaluation, au formateur.
Télécharger et ouvrir le fichier Bordelais.docx à l’URL http://goo.gl/wawQme
1. INSÉRER UN CARACTÈRE SPÉCIAL
Problème : Je voudrais insérer dans mon document le symbole . Comment faire ?
Solution : Au début du document, placer le curseur avant le mot SITUATION
Onglet Insertion > à droite, dans la zone Symboles, cliquer sur Symbole > si le symbole voulu
apparaît, cliquer dessus > sinon, cliquer en bas sur Autres symboles… > onglet Symboles
> Police : Wingdings
Cliquer sur le caractère , à la deuxième ou troisième ligne > Insérer > Fermer
TTX2_WORD2016.docx 1/9 Y. CINOTTI
NB : De la même manière, il est possible d’insérer des lettres spéciales comme les majuscules
accentuées, en choisissant la police texte normal. Mais il est encore plus simple, pour obtenir une
majuscule accentuées, de saisir le mot en minuscule et de le passer en majuscule (voir le point 14
de la formation traitement de texte niveau 1).
2. INSÉRER UN SAUT DE PAGE MANUEL
Problème : Comment provoquer un saut de page ?
Solution : Rechercher dans Bordelais.docx (en utilisant le raccourci clavier Ctrl+F) le titre
CLASSEMENTS
Cliquer au début du paragraphe > Ctrl+Entrée (ou onglet Disposition > dans la zone Mise en
page, cliquer sur Sauts de pages > Page)
NB : Un bricolage infâme consisterait à utiliser des sauts de paragraphe pour faire passer le
paragraphe à la page suivante. Mais si du texte est saisi dans les pages précédentes, on se
retrouvera avec des sauts de paragraphe incongrus.
3. METTRE EN ŒUVRE LA COUPURE AUTOMATIQUE
Problème : Comment faire en sorte que les mots en bout de ligne soient coupés automatiquement ?
Solution : Onglet Disposition > dans la zone Mise en page, cliquer sur Coupure de mots > Automatique
4. RÉGLER LES MARGES D’UN DOCUMENT
Problème : Comment régler les marges d’un document ?
Solution : Onglet Disposition > dans la zone Mise en page, cliquer sur Marges > tout en bas du menu,
cliquer Marges personnalisées… > dans la fenêtre Mise en page, saisir les marges comme ci-
dessous > OK
5. IMPRIMER UNE PAGE PRÉCISE
Problème : Comment imprimer une page précise ?
Solution 1 : Ctrl+P (ou Fichier > Imprimer) > Pages : 2 > Imprimer (si vous disposez d’une imprimante)
TTX2_WORD2016.docx 2/9 Y. CINOTTI
Solution 2 : Cliquer n’importe où dans la page 2 > Ctrl+P > cliquer sur la flèche à droite de Imprimer
toutes les pages > Imprimer la page active (ou Imprimer toutes les pages) > Imprimer
Télécharger le fichier Crus.docx à l’URL http://goo.gl/PUymkA
6. INSÉRER LE TEXTE D’UN AUTRE FICHIER
Problème : Je veux insérer tout le contenu d’un autre fichier à la fin du document dans lequel je travaille.
Solution : Dans Bordelais.docx, atteindre la fin du document (Ctrl+Fin ou Ctrl+) > onglet Insertion
> dans la zone Texte, cliquer sur la flèche à droite de l’icône Objet > Texte d’un fichier…
> cliquer, dans le dossier où vous l’avez télécharger, sur Crus.docx > Insérer
NB : Dans la version 2016 de Word, il est possible d’insérer le texte d’un fichier PDF. Mais si la
mise en page de celui-ci est complexe, le résultat sera médiocre.
7. COPIER LE TEXTE BRUT
Problème : J’ai trouvé des informations intéressantes dans une page Web. Je veux les copier dans mon
document, mais sans la mise en forme du texte dans cette page.
Solution : Accéder à la page Web à l’adresse https://goo.gl/wS6akZ > dans cette page, rechercher la
rubrique 2 Vignobles > sélectionner et copier le paragraphe sous ce titre, de « Le vignoble de
Bordeaux » à « trop jeunes²). »
Revenir vers le document Bordelais.docx > au début du document, sélectionner le paragraphe
sous le titre SITUATION > Ctrl+V le texte, mais aussi la mise en forme de celui-ci ainsi
que les liens hypertextes sont copiés.
Pour ne récupérer que le texte brut : Ctrl+Z (pour annuler la copie du texte) > dans l’onglet
Accueil, dans la zone Presse-papiers, cliquer sur la flèche sous Coller > cliquer sur
l’icône Texte sans mise en forme (ou Collage spécial… > Texte sans mise en forme > OK
Enregistrer le fichier Bordelais.docx
8. PLACER DES PUCES
Problème : Pour structurer un texte, je veux placer des puces.
Solution : Ctrl+N (pour ouvrir un nouveau document)
Saisir le début d’une carte de restaurant en plaçant une tabulation (touche Tab, à gauche de la
touche A ) entre chaque plat et son prix
CARTE
Bisque de homard breton 17,50 €
Consommé royal 8,90 €
Sélectionner uniquement les deux lignes avec les plats > onglet Accueil > dans la zone
Paragraphe, cliquer sur la flèche à droite de l’icône Puces > sélectionner des puces à
votre goût
NB : Si vous ne trouvez pas de puces à votre goût : cliquer sur la flèche à droite de l’icône Puces
> Définir une puce... > pavé Symbole > Police : Wingdings > choisir un symbole à votre goût
> OK > OK
TTX2_WORD2016.docx 3/9 Y. CINOTTI
9. ALIGNER DES NOMBRES DANS UNE ÉNUMÉRATION
Problème : Comment aligner tous les prix en plaçant des points entre chaque plat et le prix ?
Solution : Regarder la vidéo à l’URL https://youtu.be/QrjEeK6ouLU
Maintenant, c’est à vous de jouer afin d’obtenir :
CARTE
Bisque de homard breton ________ 17,50 €
Consommé royal ________________ 8,90 €
10. RÉALISER UN TABLEAU
Problème : Je veux rapidement réaliser un tableau simple de 3 colonnes et 4 lignes
Solution : Dans le même fichier, à la fin, insérer deux sauts de paragraphe.
Vérifier que le dernier paragraphe ne comporte pas de tabulation : onglet Accueil > en bas à
droite de la zone Paragraphe, cliquer sur la petite flèche > pavé Tabulations… > si, sous
Position, apparaît une tabulation, cliquer sur Effacer tout > OK
Onglet Insertion > dans la zone Tableaux cliquer sur Tableau > Insérer un tableau…
> Nombre de colonnes : 3 > Nombre de lignes : 4
Saisir dans le tableaux les données suivantes (touche Tab pour passer d’une case à l’autre) :
NOM ADRESSE VILLE
SOUROIS 19, rue des Brimbelles SAINT-DIE
BRUMONT 45, avenue Michot AGEN
HUREAU 6, impasse Malesan LA BREDE
NB : Pour insérer un tableau il est aussi possible – et plus rapide – dans l’onglet Insertion et la zone
Tableaux de cliquer sur Tableau puis de glisser sur les cases blanches pour signifier le
nombre de lignes et de colonnes nécessaires.
11. SÉLECTIONNER DIVERS ÉLÉMENTS D’UN TABLEAU
Problème : Comment sélectionner une ligne, une colonne, une cellule ou tout le tableau ?
Solution : Sélectionner une ligne : se placer à gauche de la ligne à sélectionner une flèche apparaît
> cliquer
Sélectionner une colonne : se placer légèrement au-dessus d’une colonne de façon à faire
apparaître une flèche > cliquer
Sélectionner une cellule : se placer dans la cellule, légèrement sur la gauche mais pas sur la
ligne de séparation > une flèche apparaît > cliquer
Sélectionner tout le tableau : cliquer en haut et à gauche du tableau sur l’icône
12. INSÉRER DES LIGNES
Problème : Je veux ajouter une ligne entre celle de SOUROIS et celle de BRUMONT et trois lignes à la
fin du tableau
Solution : Cliquer sur BRUMONT > onglet Disposition (celui le plus à droite) > dans la zone Lignes et
colonnes, cliquer sur Insérer au-dessus
Se placer dans la marge à gauche de la nouvelle ligne et cliquer-glisser pour sélectionner
celle-ci et les lignes de BRUMONT et HUREAU > dans la zone Lignes et colonnes, cliquer
sur Insérer dessous
TTX2_WORD2016.docx 4/9 Y. CINOTTI
13. SUPPRIMER UNE LIGNE
Problème : Comment supprimer la ligne insérée entre celle de SOUROIS et celle de BRUMONT ?
Solution : Sélectionner la ligne à supprimer > Ctrl+X (ou Maj+Suppr ou dans la zone Lignes et
colonnes, cliquer sur l’icône Supprimer > Supprimer les lignes)
14. INSÉRER UNE COLONNE
Problème : Comment insérer une colonne entre ADRESSE et VILLE pour les codes postaux ?
Solution : Sélectionner la colonne VILLE > dans la zone Lignes et colonnes, cliquer sur l’icône Insérer à
gauche
Intituler la nouvelle colonne CODE POSTAL > saisir dans les cellules en dessous : 88100 /
47000 / 33650
15. ADAPTER LA TAILLE DES COLONNES
Problème : Certaines colonnes sont trop larges par rapport à leur contenu. Je veux adapter leur largeur.
Solution : Cliquer n’importe où dans le tableau > onglet Disposition > dans la zone Taille de la cellule,
cliquer sur Ajustement automatique > Ajustement automatique du contenu
16. MODIFIER LA TAILLE D’UNE COLONNE
Problème : Comment agrandir la colonne NOM ?
Solution : Placer le curseur sur le bord droit d’une cellule de la colonne NOM de façon à faire apparaître
le signe I > cliquer-glisser vers la droite pour élargir la colonne
la colonne ADRESSE est réduite et les informations s’affichent sur deux lignes. Pour y
remédier sans diminuer la taille de la colonne CODE POSTAL, placer le curseur sur le bord
droit d’une cellule de la colonne ADRESSE > maintenir la touche Maj enfoncée > cliquer-
glisser vers la droite.
17. METTRE EN FORME UN TABLEAU
Problème : Je veux mettre en forme le tableau.
Solution : Onglet Création > dans la zone Styles de tableau, cliquer sur la flèche Autres
Choisir un style de tableau à votre goût.
Dans la zone Options de style de tableau, si nécessaire décocher Colonnes à
bandes et cocher Première colonne
NB : Pour supprimer d’un coup toute la mise en forme d’un tableau : onglet Création > dans la
zone Styles de tableau, cliquer en bas à droite sur la flèche Autres > Effacer
Si même la délimitation des lignes et des colonnes a disparu > onglet Disposition > à gauche,
dans la zone Tableau > cliquer sur l’icône Afficher le quadrillage ce quadrillage ne
s’imprimera pas, comme vous pouvez le voir au moyen d’un aperçu avant impression
(Ctrl+F2).
18. CENTRER LE TABLEAU DANS LA PAGE
Problème : Le tableau est aligné à gauche. Comment le centrer ?
Solution : Sélectionner le tableau > onglet Accueil > dans la zone Paragraphe, cliquer sur l’icône
Centrer
TTX2_WORD2016.docx 5/9 Y. CINOTTI
19. FUSIONNER DES CELLULES
Problème : Comment ajouter un titre en haut de mon tableau ?
Solution : Cliquer n’importe où sur la première ligne > onglet Disposition > dans la zone Lignes et
colonnes, cliquer sur Insérer au-dessus
Dans la cellule de gauche de la nouvelle ligne saisir : LISTE DES CLIENTS
Sélectionner la nouvelle ligne > dans la zone Fusionner, cliquer sur Fusionner > dans la zone
Alignement, cliquer sur l’icône Centrer
20. FRACTIONNER UN TABLEAU
Problème : Je voudrais séparer le titre du reste du tableau
Solution : Cliquer n’importe où dans la deuxième ligne > dans la zone Fusionner, cliquer sur
Fractionner le tableau.
21. MODIFIER UNE CELLULE
Problème : Comment modifier la mise en forme de la cellule LISTE DES CLIENTS ?
Solution : Cliquer n’importe où dans la cellule LISTE DES CLIENTS > onglet Création (celui le plus à
droite) > au milieu, dans la zone Styles de tableau, cliquer sur la petite flèche sous de Trame
de fond > cliquer sur la couleur jaune
Dans la zone Bordures, cliquer sur la flèche sous l’icône Bordures, > Bordure et trame…
> onglet Bordures > Type : Encadrement > Couleur : rouge > largeur : 3 pt > dans la zone
Aperçu, pour ne pas avoir de bordure à droite et à gauche, cliquer sur les deux icônes en bas
> OK
22. LÉGENDER UN TABLEAU
Problème : Finalement, il serait plus logique d’insérer une légende au tableau
Solution : Clic droit sur LISTE DES CLIENTS > Supprimer les lignes
Sélectionner le tableau qui reste > clic droit sur la sélection > Insérer une légende…
Dans la zone de saisie sous Légende, saisir, après Tableau 1, une espace puis un tiret puis une
espace puis Liste des clients > Position : Au-dessus de la sélection > OK
23. TRIER UN TABLEAU
Problème : Comment trier par NOM le tableau ?
Solution : Cliquer n’importe où dans le tableau > onglet Accueil > dans la zone Paragraphe, cliquer sur
l’icône Trier > en bas de la fenêtre Trier, sous la rubrique Ligne d’en-tête, cocher Oui
> 1re clé : NOM > OK > supprimer les lignes sans donnée.
TTX2_WORD2016.docx 6/9 Y. CINOTTI
24. FRACTIONNER UNE CELLULE
Problème : BRUMONT dispose de deux adresses à AGEN. Je veux donc fractionner la cellule ADRESSE.
Solution : Cliquer dans la cellule comportant l’adresse 45, avenue Michot > onglet Disposition (le plus à
droite) > dans la zone Fusionner, cliquer sur Fractionner > Nombre de colonnes : 1
> Nombre de lignes : 2 > OK > saisir dans la nouvelle cellule : 24, rue de la Poste
Sélectionner les cellules comportant 47000 et AGEN > dans l’onglet Disposition, dans la zone
Alignement, cliquer sur l’icône Au centre à gauche
Enregistrer le fichier sur lequel vous travaillez sous le nom Sourois.docx
25. CONVERTIR UN TABLEAU EN TEXTE
Problème : Je dispose d’un tableau, mais je trouve qu’une présentation sous forme d’énumération avec des
points de suite serait plus judicieuse.
Solution : Télécharger et ouvrir le fichier Surfaces.docx à l’URL http://goo.gl/f37YgC
Cliquer n’importe où dans le tableau > onglet Disposition (le plus à droite) > à droite, dans la
zone Données, cliquer sur Convertir en texte > Séparer le texte par des : Tabulations > OK
désormais les données du tableau sont séparées par une tabulation. Vous devez réaliser une
énumération comme celle ci-dessous.
Cabernet sauvignon noir _______________ 290 091 ha
Merlot noir _________________________ 267 169 ha
Airen blanc _________________________ 252 364 ha
Tempranillo noir _____________________ 232 561 ha
Chardonnay blanc ____________________ 198 793 ha
Syrah noire _________________________ 185 568 ha
Grenache noir _______________________ 184 735 ha
Sauvignon blanc _____________________ 110 138 ha
Trebbiano toscano blanc _______________ 109 772 ha
Pinot noir ____________________________ 86 662 ha
26. CONVERTIR UN TEXTE EN TABLEAU
Problème : Je dispose de données que je souhaiterais transformer en texte. Comment faire ?
Solution : Dans le même fichier, en bas, sélectionner les dix lignes de l’énumération
Supprimer les puces en cliquant, dans l’onglet Accueil, dans la zone Paragraphe, sur l’icône
Puces
Ctrl+H > Rechercher : sur > cliquer dans zone de saisie de Remplacer par > supprimer si
nécessaire le ou les caractère(s) dans cette zone > (si possible cliquer sur le pavé Plus>>)
> cliquer en bas sur le pavé Spécial > Tabulation > cliquer sur le pavé Remplacer tout > Non
Rechercher : soit > cliquer sur le pavé Remplacer tout > Non
Rechercher : du vignoble mondial. > dans la zone Remplacer par, supprimer ^t de façon que
cette zone soit vide > Remplacer tout > Non > Fermer
Si nécessaire, afficher tous les caractères (Ctrl+* ou l’icône Afficher tout ) vous
remarquez que des tabulations ont remplacé sur et soit
Onglet Insertion > Tableau > Convertir le texte en tableau… > Séparer le texte au niveau
des : Tabulations > OK un tableau comme celui à la page suivante est créé
TTX2_WORD2016.docx 7/9 Y. CINOTTI
Cabernet sauvignon noir 290 091 ha 6 %.
Merlot noir 267 169 ha 6 %.
Airen blanc 25 364 ha 5 %.
Tempranillo noir 23 561 ha 5 %.
Chardonnay blanc 19 793 ha 4 %.
Syrah noire 18 568 ha 4 %.
Grenache noir 18 735 ha 4 %.
Sauvignon blanc 11 138 ha 2 %.
Trebbiano toscano blanc 10 772 ha 2 %.
Pinot noir 8 662 ha 2 %.
Enregistrer le fichier Surfaces.docx
Évaluation
1. Télécharger et ouvrir le fichier Champagne.doc disponible à l’URL https://goo.gl/MHrkKQ > l’enregistrer
dans le format adapté au logiciel de traitement de texte que vous utilisez.
2. Accentuez tous les sous-titres qui doivent l’être : CÉPAGES, ÉCONOMIE, APPELLATIONS D’ORIGINE
CONTRÔLÉE.
3. Insérez un saut de page avant le titre « CÉPAGES ».
4. Transformez le tableau sous « Production en millions d’euros » en texte et présentez les données
exactement comme ci-dessous, y compris les puces sous forme de main (police Wingdings) :
Aube _________________________________ 298,03
Marne ______________________________ 1 387,66
Haute-Marne ____________________________ 1,32
Aisne _________________________________ 109,7
Décalage de 2,5 cm par rapport au bord gauche
5. Faites en sorte que, dans tout le document, en fin de ligne, les mots soient éventuellement coupés.
6. Modifiez le tableau final pour qu’il soit exactement semblable à celui ci-dessous (sans les bulles bleues) :
colonne ajoutée
AOC Précision
Cépages Types Prix
Titre centré
verticalement et pinot meunier,
horizontalement vin effervescent blanc ou
Champagne Blanc de blancs chardonnay, 10-100 €
rosé
Blanc de noirs pinot noir
chardonnay,
vin rouge léger et vin
Coteaux champenois pinot meunier, 8-25 €
blanc sec
pinot noir
Rosé des Riceys pinot noir vin rosé 8-15 €
Trois cellules dont deux avec fond grisé
TTX2_WORD2016.docx 8/9 Y. CINOTTI
7. Dans Champagne.docx, avant le titre « HISTOIRE », saisissez « CLIMATOLOGIE ». Accédez à la page
Web Wikipédia « Champagne (AOC) » à l’URL https://goo.gl/1CD5Cr. Cherchez, dans cette page, le titre
« 2.1.1 Climatologie ». Copiez les deux paragraphes sous ce titre, de « Le climat de la zone » à « 700 mm
par an.) ». Dans Champagne.docx, sous « CLIMATOLOGIE », collez le texte (sans les liens hypertexte).
Enregistrer le fichier Champagne.docx
Envoyer à votre formateur les fichiers :
- Bordelais.docx
- Sourois.docx
- Surfaces.docx
- Champagne.docx
TTX2_WORD2016.docx 9/9 Y. CINOTTI
Vous aimerez peut-être aussi
- BP 01 2019 PDFDocument2 pagesBP 01 2019 PDFlamalem yassinePas encore d'évaluation
- Presentation Loi de Finances 2020 Avec Cas D'application PDFDocument172 pagesPresentation Loi de Finances 2020 Avec Cas D'application PDFlamalem yassinePas encore d'évaluation
- QST ReponseDocument4 pagesQST Reponselamalem yassinePas encore d'évaluation
- Nouveau Document Microsoft WordDocument4 pagesNouveau Document Microsoft Wordlamalem yassinePas encore d'évaluation
- Top Alsace: Guide Dussert-Gerber Des Vins 2013Document28 pagesTop Alsace: Guide Dussert-Gerber Des Vins 2013Patrick DussertPas encore d'évaluation
- Tarifs: Évènementiel 2022 ParticuliersDocument7 pagesTarifs: Évènementiel 2022 Particuliersthomas castraPas encore d'évaluation
- Cellier 25 Hiv FRDocument116 pagesCellier 25 Hiv FRMarc-Andre LavoiePas encore d'évaluation
- La Californie (Vignobles Et Vins) - Dico Du Vin, Le Dictionnaire Du Vin PDFDocument11 pagesLa Californie (Vignobles Et Vins) - Dico Du Vin, Le Dictionnaire Du Vin PDFVillafranca LauraPas encore d'évaluation
- Le Marché Du Vin en HongrieDocument39 pagesLe Marché Du Vin en HongrieSnowsong0786Pas encore d'évaluation
- Catalogue Produits Tafia (Actualisé Nov 2018)Document24 pagesCatalogue Produits Tafia (Actualisé Nov 2018)Newlions0% (2)
- Vins Et ParfumsDocument8 pagesVins Et ParfumsSreehari SandeepPas encore d'évaluation
- Liste Exposants Millésime Bio 2023Document22 pagesListe Exposants Millésime Bio 2023ValRoPas encore d'évaluation
- Savoir Si Son Kefir Est Mort - Recherche GoogleDocument1 pageSavoir Si Son Kefir Est Mort - Recherche Googlesolkiller 67Pas encore d'évaluation
- Cépages de Raisin de TableDocument3 pagesCépages de Raisin de TableGilbert MadourePas encore d'évaluation
- Vins de France Par Pascal Ribéreau-GayonDocument4 pagesVins de France Par Pascal Ribéreau-GayonНаталья СтатовскаяPas encore d'évaluation
- Epreuve Anglais BTDocument3 pagesEpreuve Anglais BTIrie Fabrice ZROPas encore d'évaluation
- Bulletin FRF MailDocument2 pagesBulletin FRF MailJeanPas encore d'évaluation
- Menu Restaurant Atlantide Brest - Hôtel CenterDocument5 pagesMenu Restaurant Atlantide Brest - Hôtel CenterhotelcenterbrestPas encore d'évaluation
- La Degustation GeoDocument51 pagesLa Degustation GeoazizPas encore d'évaluation
- Catalogo Hisumer 01-06-2021Document87 pagesCatalogo Hisumer 01-06-2021Carlos MuñozPas encore d'évaluation
- Souche PDFDocument1 pageSouche PDFFahroudinePas encore d'évaluation
- Cahier Des Charges BandolDocument16 pagesCahier Des Charges Bandolle Sanglier déboiPas encore d'évaluation
- Price ListDocument412 pagesPrice ListtomasPas encore d'évaluation
- Dry MartiniDocument1 pageDry MartiniprotaisPas encore d'évaluation
- Corrections Des ExercicesDocument5 pagesCorrections Des ExercicesFletofosvinPas encore d'évaluation
- IGP Au MarocDocument31 pagesIGP Au MarocIssam SmlPas encore d'évaluation
- Theo VersionDocument3 pagesTheo VersionGO2SBO 27Pas encore d'évaluation
- DM Nov 2020Document3 pagesDM Nov 2020Flora La BlondePas encore d'évaluation
- Palmares 2018Document177 pagesPalmares 2018Emmanuel MagdelainePas encore d'évaluation
- Dossier BiéresDocument5 pagesDossier BiéresjacoenoxPas encore d'évaluation
- Rdii 31007Document28 pagesRdii 31007hero1Pas encore d'évaluation
- Catalogue SVG Angers VFDocument20 pagesCatalogue SVG Angers VFAnne GLPas encore d'évaluation
- La Réalisation Des Cocktails - Cours CompletDocument5 pagesLa Réalisation Des Cocktails - Cours CompletPhoenix Otto Otto OttoPas encore d'évaluation
- EBOOK Degustation Methode SimpleDocument16 pagesEBOOK Degustation Methode SimpleArno CrochetPas encore d'évaluation