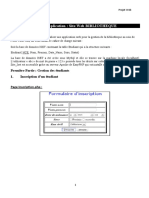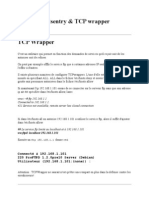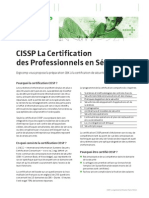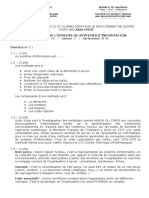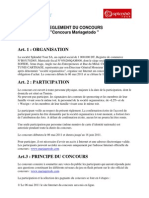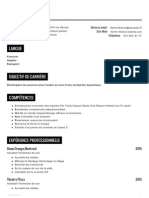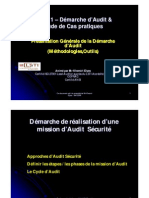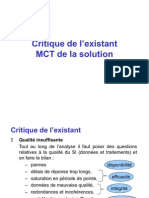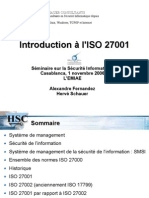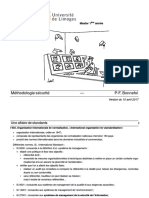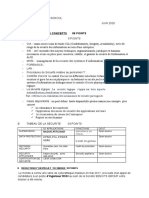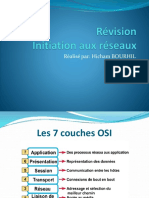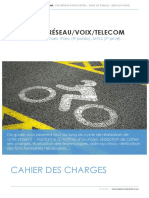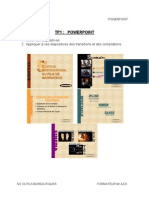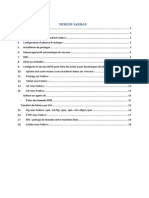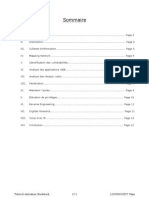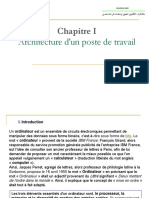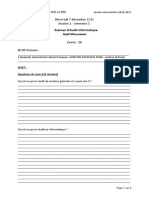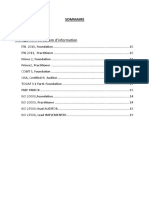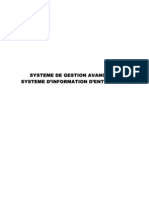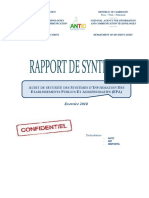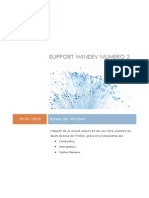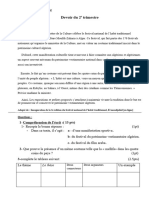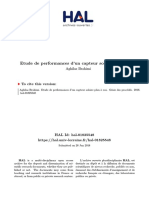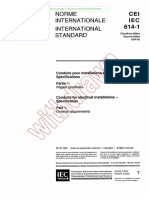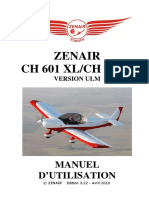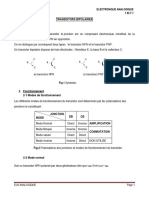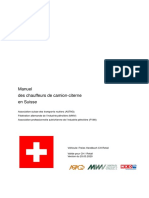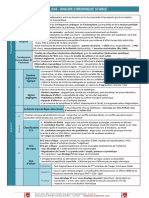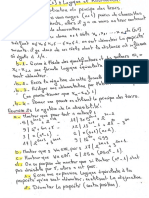Académique Documents
Professionnel Documents
Culture Documents
Tutoriel Windev
Transféré par
LoïcCopyright
Formats disponibles
Partager ce document
Partager ou intégrer le document
Avez-vous trouvé ce document utile ?
Ce contenu est-il inapproprié ?
Signaler ce documentDroits d'auteur :
Formats disponibles
Tutoriel Windev
Transféré par
LoïcDroits d'auteur :
Formats disponibles
"Mini-lab" WinDev Les objets de base
Cours WinDev Numéro 2
Objectifs : Connaître les objets de base de WinDev avec
manipulation des :
combo-box,
interrupteurs,
tables mémoires,
…
Pré requis : Cours WinDev Numéro 1.
Pour ce second cours, nous allons créer une fenêtre comportant plusieurs objets de
base dont nous allons étudier le comportement.
• Créez un projet nommé TP2 sans Analyse et une fenêtre nommée
« sélecteurs » et « Bonjour » pour Titre.
Insérez un champ sélecteur à l’intérieur de votre fenêtre.
Allez dans sa description (clic droit / Description) dans la zone Nom du champ
inscrivez : Civilité. Idem dans le Libellé du champ.
Dans la zone Options inscrivez :
Mademoiselle
Madame
Monsieur
Rajouter un champ de saisie que vous nommerez choix avec comme libellé « Elément
sélectionné : ».
Votre fenêtre doit ressembler à ceci :
Jean-Luc Baptiste www.btsig.org Page 1 / 7
"Mini-lab" WinDev Les objets de base
Vous allez faire en sorte que le champ « Elément sélectionné » se renseigne selon la
Civilité. Pour cela, allez dans le Code du champ « civilité » (clic droit) dans la zone
« A chaque modification de Civilité » et saisissez le code suivant :
SELON Civilité
CAS 1:
choix="Madame"
CAS 2:
choix="Mademoiselle"
CAS 3:
choix="Monsieur"
FIN
Comme vous le remarquez, WinDev ne renvoi pas le libellé du choix effectué mais
l’index (ou position) de l’élément (1, 2 ou 3).
Testez la fenêtre en cliquant sur Go.
Les listes déroulantes
Créez une nouvelle fenêtre que vous nommerez « liste »
et « Liste déroulante » en Titre. A droite de l’écran,
cliquez sur le 2ème onglet puis sur le bouton droit
de la souris pour pouvoir choisir Nouvelle fenêtre.
A l’intérieur, placez :
Une combo (Créer une combo) que vous nommerez
« liste » et qui aura comme libellé « Civilité » (ne pas
saisir de liste de valeurs à afficher).
Un champ de saisie nommé « choix » et ayant
« Choix » comme libellé.
Un bouton nommé « remplir » et ayant comme libellé « Remplir la liste Civilité ».
La fenêtre ressemblera à ceci :
Jean-Luc Baptiste www.btsig.org Page 2 / 7
"Mini-lab" WinDev Les objets de base
Nous allons programmer le bouton pour qu’il remplisse la combo avec les éléments
souhaités (Madame, Mademoiselle, Monsieur). Puis nous allons définir le
comportement de la combo pour qu’elle affecte le champ « choix ».
Dans la zone « Clic sur remplir » du Code du bouton écrivez le code suivant :
ListeSupprimeTout(liste) // Pour éviter d’ajouter les éléments à
chaque clic sur le bouton
ListeAjoute(liste,"Madame")
ListeAjoute(liste,"Mademoiselle")
ListeAjoute(liste,"Monsieur")
Vérifiez que votre liste soit correctement remplie en cliquant sur le bouton Remplir
puis en l’ouvrant avec la flèche vers le bas :
Dans la zone « sélection d’une ligne de… » du Code de la combo Civilité écrivez le
code suivant :
choix=liste..ValeurAffichée
Par cette simple ligne vous demandez à la combo de copier la valeur affichée dans le
champ « choix ».
Sauvegardez et testez la fenêtre.
N’oubliez pas d’utiliser l’aide pour approfondir vos connaissances !!
Les tables mémoires :
Le champ table permet de simplifier l'affichage et la saisie d'informations stockées en
mémoire ou provenant d'un fichier de données, d'une vue ou d'une requête. Une table
est composée de lignes et de colonnes. L'intersection d'une ligne et d'une colonne
définit une cellule. Une table peut être gérée ligne par ligne, colonne par colonne ou
cellule par cellule.
Les informations affichées dans la table peuvent :
• être déterminés par programmation : on parle alors de Table Mémoire ;
• provenir d'un fichier de données ou d'une requête : on parle alors de Table
fichier.
Les tables permettent de sélectionner un ou plusieurs éléments de la table.
Jean-Luc Baptiste www.btsig.org Page 3 / 7
"Mini-lab" WinDev Les objets de base
Pour créer un champ de type Table :
1. Sous l'éditeur de fenêtres, cliquez sur l'icône .
2. Cliquez dans la fenêtre à la position où le champ doit être créé. L'assistant de
création d'un champ table se lance automatiquement.
Pour afficher les caractéristiques du champ, sélectionnez l'option « Description » dans
le menu contextuel du champ. Deux types d'informations peuvent être visualisées :
• les informations concernant la table dans son ensemble (il suffit de
sélectionner le nom de la table) ;
• les informations concernant chacune des colonnes de la table (il suffit de
sélectionner le nom d'une des colonnes de la table).
Pour notre exemple, créez une fenêtre nommée « tablemem » et
« Table mémoire » pour Titre, créez un champ de type table et
positionnez le sur la fenêtre.
Indiquez à l’assistant que vous allez remplir la table vous-même. Cliquez sur
Terminer pour sortir de l’Assistant, sans vous soucier des autres choix qu’il vous
propose. Nous allons modifier manuellement les propriétés de la table.
Pour ce faire, cliquez sur la table avec le bouton droit de la souris pour faire apparaître
le menu contextuel. Choisissez « Description ».
Nommez la table « matable ».
Créez 3 colonnes en appuyant 2 fois sur le bouton « Nouveau ».
Pour la première colonne : Nommez la « Nom », son type restera Texte, dans la zone
« Titre » de l’onglet « Général » incrivez « Le Nom ». Dans la zone « taille de
saisie » inscrivez « 50 ». Ainsi l’utilisateur ne pourra pas inscrire un nom de plus de
50 caractères.
Pour la deuxième colonne : Nommez la « Prénom », son type sera Texte, dans la
zone « Titre », inscrivez « Le Prénom » et 20 caractères de taille de saisie.
Pour la troisième colonne : Nommez la « Age », son type sera Numérique, dans la
zone « Titre » inscrivez « Age », dans la combo « masque de saisie » trouvez le
masque « 999 » (en haut de liste), cela signifie que seuls des entiers de 3 chiffres
maximum seront acceptés.
Une fois ces manipulations réalisées vous pouvez cliquer sur « Appliquer » et « Ok »
pour valider vos choix.
Jean-Luc Baptiste www.btsig.org Page 4 / 7
"Mini-lab" WinDev Les objets de base
Ajouter 4 Boutons :
Le premier se nommera « remplirtable » et aura comme libellé « Remplir » ;
Le second se nommera « supligne » et aura comme libellé « Supprimer » ;
Le troisième se nommera « videtable » et aura comme libellé « Vider la
table » ;
Le quatrième se nommera « quitter » et comme libellé « Quitter ».
Voici une représentation de votre fenêtre :
Nous allons étudier les différents codes permettant de remplir la table avec des
informations, supprimer la ligne sélectionnée, vider complètement la table et enfin
fermer la fenêtre.
Dans la zone « Clic sur remplirtable » du bouton « Remplir », insérez le code
suivant (n’hésitez pas à employer le copier-coller pour éviter de le retaper) :
TableAjoute(matable,"Auguy"+TAB+"Amandine"+TAB+14)
TableAjoute(matable,"Durand"+TAB+"Cédric"+TAB+11)
TableAjoute(matable,"Baptiste"+TAB+"Sylvain"+TAB+5)
TableAjoute(matable,"Dumas"+TAB+"Béatrice"+TAB+35)
TableAjoute(matable,"Martin"+TAB+"Jean-Luc"+TAB+37)
« Auguy » correspond au Nom, « Amandine » au Prénom et « 14 » à l’âge. TAB
indique le changement de colonne.
Utilisez l’aide pour avoir plus de renseignements sur la fonction Tableajoute
Jean-Luc Baptiste www.btsig.org Page 5 / 7
"Mini-lab" WinDev Les objets de base
Dans la zone « clic sur supligne » de « Supprimer », insérez le code suivant :
TableSupprime(matable)
Dans la zone « clic sur videtable » de « Vider la table », insérez le code suivant :
TableSupprimeTout(matable)
Dans la zone « clic sur quitter » de « Quitter », insérez le code suivant :
Ferme
Testez les différents boutons et appuyez sur la loupe (à coté du nom de la colonne)
pour tester son comportement par défaut.
Comme vous pouvez le constater, WinDev est puissant et peu de lignes de codes
suffisent. Il est bien évident que le remplissage de la table peut être fait à partir de la
lecture d’un fichier.
Pour terminer ce cours, il nous reste à faire une fenêtre de départ comportant
3 boutons qui ouvriront les différentes fenêtres.
Créez donc une nouvelle fenêtre vierge que vous nommerez « depart », son Titre
sera « Bonjour ». Insérez-y 4 boutons : 3 serviront à lancer les fenêtres, 1 à quitter
l’application :
Pour indication, le code d’ouverture d’une fenêtre est : ouvre, le code de fermeture
est : ferme. Je vous laisse mettre le code correspondant.
Il ne vous restera qu’à ne pas oublier d’enregistrer cette fenêtre
pour pouvoir la déclarer comme première fenêtre du projet.
Dans la zone exploratrice des éléments du projet, faites un clic
droit sur la fenêtre départ et choisissez « Première fenêtre du
projet ».
Jean-Luc Baptiste www.btsig.org Page 6 / 7
"Mini-lab" WinDev Les objets de base
Exercice applicatif.
Créez un projet exo1tp2 et une fenêtre nommée « départ » ressemblant à celle ci :
Le but de l’exercice, comme vous le voyez, est de remplir la table en utilisant dans le
code du bouton Calcul les valeurs contenues dans les champs « Multiplicateur » et
« Profondeur ». Pour ce faire, vous utiliserez la structure itérative « Pour ».
Comme toujours, n’hésitez pas à utiliser l’aide.
Jean-Luc Baptiste www.btsig.org Page 7 / 7
Vous aimerez peut-être aussi
- Project WebDocument5 pagesProject WebazzePas encore d'évaluation
- TDM MoisandDocument6 pagesTDM Moisandmekkouk9Pas encore d'évaluation
- Portsentry & TCP WrapperDocument2 pagesPortsentry & TCP Wrapperneoman552Pas encore d'évaluation
- (TUTO) Installer Et Créer Une Machine VirtuelleDocument13 pages(TUTO) Installer Et Créer Une Machine VirtuelletitusPas encore d'évaluation
- CISSP La Certification Des Professionnels en Sécurité IT: Drive Your LifeDocument2 pagesCISSP La Certification Des Professionnels en Sécurité IT: Drive Your Lifebondass23Pas encore d'évaluation
- Integration OpenCA W2k PKIDocument23 pagesIntegration OpenCA W2k PKISylvain MARET100% (2)
- TD2Document2 pagesTD2Khlifi AssilPas encore d'évaluation
- Concours Directs 2009 Systèmes Information 60 Anal 2 Correc PDFDocument4 pagesConcours Directs 2009 Systèmes Information 60 Anal 2 Correc PDFHoudou Oudou ZaïdouPas encore d'évaluation
- Referentiel Exigences - Labellisation - Prestataires Audit Teleservices - v1 0 PDFDocument24 pagesReferentiel Exigences - Labellisation - Prestataires Audit Teleservices - v1 0 PDFChaibi MedPas encore d'évaluation
- ReglementDocument9 pagesReglementAmal SkandraniPas encore d'évaluation
- 0-Audit Securite VoIPDocument12 pages0-Audit Securite VoIPMaher ChtourouPas encore d'évaluation
- Guide PSSI-DGER 1-2Document12 pagesGuide PSSI-DGER 1-2ronaldo_ronaldoPas encore d'évaluation
- CV Audio Karim AbdounDocument3 pagesCV Audio Karim AbdounDak KheyPas encore d'évaluation
- Audit Sécurité Support Elyes 2011Document24 pagesAudit Sécurité Support Elyes 2011Mahmoud TrabelsiPas encore d'évaluation
- ISO 17799 - IntroductionDocument14 pagesISO 17799 - IntroductionKhlifi AssilPas encore d'évaluation
- 9 CritiqueExistant&MOTDocument21 pages9 CritiqueExistant&MOTAndrianaina RamilijaonaPas encore d'évaluation
- Securite Des Technologies Sans Contact Pour Le Controle Des Acces PhysiquesDocument45 pagesSecurite Des Technologies Sans Contact Pour Le Controle Des Acces PhysiquesqmichaudPas encore d'évaluation
- Emiae Intro27001Document35 pagesEmiae Intro27001hfazePas encore d'évaluation
- Methodologie Securite PDFDocument55 pagesMethodologie Securite PDFBède AHOHOUENDOPas encore d'évaluation
- Grille D - Evaluation ExcelDocument1 pageGrille D - Evaluation Exceljean_luc_m_renaudPas encore d'évaluation
- SME ServerDocument77 pagesSME ServerJean-Patrice Fally100% (1)
- Mi Epreuve MssiDocument2 pagesMi Epreuve MssiMohamed SanePas encore d'évaluation
- RévisionDocument15 pagesRévisionSafae SafaePas encore d'évaluation
- Enigma - Presentation Serie ISO 27000Document15 pagesEnigma - Presentation Serie ISO 27000Marwa MannaiPas encore d'évaluation
- g2 008 FraDocument13 pagesg2 008 FraiterumPas encore d'évaluation
- Cahier Des Charges VPN IPsecDocument24 pagesCahier Des Charges VPN IPseccontact silaPas encore d'évaluation
- Big Data Mining & Text Mining (Artefacts Team 4BI4)Document35 pagesBig Data Mining & Text Mining (Artefacts Team 4BI4)Hazem Ben Sassi100% (1)
- Power Point TP 1Document2 pagesPower Point TP 1api-26420184100% (1)
- 3 Audit I-Planification & Orientation de La Mission Séance3Document12 pages3 Audit I-Planification & Orientation de La Mission Séance3Naou Fal100% (1)
- TP Ip Over DnsDocument2 pagesTP Ip Over Dnsmelkior55Pas encore d'évaluation
- Astuces Admin LinuxDocument23 pagesAstuces Admin LinuxSouhaib.elPas encore d'évaluation
- Introduction A La Securite 2008Document32 pagesIntroduction A La Securite 2008didataze100% (3)
- Microsoft Word - Evaluation Externe SnntheseDocument17 pagesMicrosoft Word - Evaluation Externe SnntheseFrancescaBombokoPas encore d'évaluation
- Lecteur Empreinte DigitaleDocument4 pagesLecteur Empreinte Digitalefrvoya2934Pas encore d'évaluation
- Nagios DebutantDocument20 pagesNagios DebutantSylvain MirlaudPas encore d'évaluation
- Back TrackDocument12 pagesBack Trackanon_801469681Pas encore d'évaluation
- Howto BackuppcDocument7 pagesHowto BackuppcTamsir Ibn BabaPas encore d'évaluation
- Chapitre I (Architecture D - Un Poste de Travail)Document89 pagesChapitre I (Architecture D - Un Poste de Travail)Aley KeiyoutéPas encore d'évaluation
- Big Data, Bi, Nosql, SGBD, Data, État de L'Art Et Méthodes: Cycles CertifiantsDocument52 pagesBig Data, Bi, Nosql, SGBD, Data, État de L'Art Et Méthodes: Cycles CertifiantsFlash AzankpePas encore d'évaluation
- Audit InfoDocument6 pagesAudit InfoTAKAGIPas encore d'évaluation
- Le Processus D'analyse Et D'évaluation Des RisquesDocument5 pagesLe Processus D'analyse Et D'évaluation Des RisquesWafa AjiliPas encore d'évaluation
- 6 Formations Management Du Sysyteme D'information.Document7 pages6 Formations Management Du Sysyteme D'information.SAAD MoncefPas encore d'évaluation
- Intro Réseaux - 03 - Introduction Aux LANDocument28 pagesIntro Réseaux - 03 - Introduction Aux LANAbderrahman ZianiPas encore d'évaluation
- 22481100-Cour GLDocument170 pages22481100-Cour GLmyrazouPas encore d'évaluation
- Créer Son ServeurDocument2 pagesCréer Son ServeurJerome FournierPas encore d'évaluation
- Systeme de Gestion Avancee Et Systeme D'informationsDocument67 pagesSysteme de Gestion Avancee Et Systeme D'informationsartdesco100% (1)
- Mehdi MehariDocument6 pagesMehdi MehariMehdi ChoukairiPas encore d'évaluation
- Initiation À La Sécurité ENITEDocument31 pagesInitiation À La Sécurité ENITEdidatazePas encore d'évaluation
- Serveurs DNS DHCP Web FTPDocument2 pagesServeurs DNS DHCP Web FTPAbdnaji Bourd0% (1)
- Referentiel Exigences Labellisation Prestataires Audit Teleservices v0 9Document21 pagesReferentiel Exigences Labellisation Prestataires Audit Teleservices v0 9Safae AminePas encore d'évaluation
- CV Lucas Cabeza FR Mars2011Document2 pagesCV Lucas Cabeza FR Mars2011Lucas Cabeza IrisarriPas encore d'évaluation
- Cours Isa ServerDocument15 pagesCours Isa ServermahrazaekPas encore d'évaluation
- Rapport de Synthèse Audit - EPA 2018Document20 pagesRapport de Synthèse Audit - EPA 2018Mbang Abdoul KaderPas encore d'évaluation
- Test Métier Cadre InformatiqueDocument5 pagesTest Métier Cadre InformatiqueMus TaphaPas encore d'évaluation
- Cas Pratique Pour L'utilisation Fonction WindevDocument13 pagesCas Pratique Pour L'utilisation Fonction WindevAbourizk BadiPas encore d'évaluation
- TP WD 1 - Intro Éditeur IHMDocument10 pagesTP WD 1 - Intro Éditeur IHMassadPas encore d'évaluation
- TP1 - Sur PhpMyADmin - MySQLDocument2 pagesTP1 - Sur PhpMyADmin - MySQLImane LamdainePas encore d'évaluation
- Tuto Guide Access-1 104619Document16 pagesTuto Guide Access-1 104619Leon-fils MukebaPas encore d'évaluation
- Tutorial Kicad FRDocument29 pagesTutorial Kicad FRIommoi MoiiomPas encore d'évaluation
- Sortie Et EntreeDocument22 pagesSortie Et EntreeJean A CamaraPas encore d'évaluation
- Déterminants de La Diversification Des Exportations en Algérie - Une Analyse EmpiriqueDocument23 pagesDéterminants de La Diversification Des Exportations en Algérie - Une Analyse EmpiriqueNassim Keddari0% (1)
- 2.fungi Cours JPM 2006 JpegDocument39 pages2.fungi Cours JPM 2006 JpegNoor GhPas encore d'évaluation
- Systèmes Ongrid Pour Les Industriels Raccordés en Moyenne Tension - 2Document111 pagesSystèmes Ongrid Pour Les Industriels Raccordés en Moyenne Tension - 2nabil basbousPas encore d'évaluation
- Tisser Des Liens L Entrevue Caroline DoyonDocument23 pagesTisser Des Liens L Entrevue Caroline DoyonKaroline TruchonPas encore d'évaluation
- L3 PRO HydrogeologieDocument36 pagesL3 PRO HydrogeologieSidiki CamaraPas encore d'évaluation
- Berger Du Peuple de Dieu - 122700Document116 pagesBerger Du Peuple de Dieu - 122700ngafgabadawePas encore d'évaluation
- Devoir PatrimoineDocument2 pagesDevoir PatrimoineWalid MostefaouiPas encore d'évaluation
- Bus M 2016 Brahimi Aghilas PDFDocument207 pagesBus M 2016 Brahimi Aghilas PDFhana tiPas encore d'évaluation
- Analyse 3Document25 pagesAnalyse 3Kenny GayakpaPas encore d'évaluation
- IEC 614-1.imgDocument7 pagesIEC 614-1.imgSiberianVzlaPas encore d'évaluation
- Manga FrenchDocument23 pagesManga FrenchLaurent Ferry SiégniPas encore d'évaluation
- Cours BetonDocument8 pagesCours BetonMērâbtï Râ MzïPas encore d'évaluation
- Manuelzodiac-3 22Document36 pagesManuelzodiac-3 22YAN VICAIREPas encore d'évaluation
- Transistors BipolairesDocument17 pagesTransistors Bipolaireskouassinehemie320Pas encore d'évaluation
- Prèsentation Du SFEDocument30 pagesPrèsentation Du SFEMohamed EL HATTABPas encore d'évaluation
- Francais Texte RestaurantDocument1 pageFrancais Texte RestaurantJosefina García OsorioPas encore d'évaluation
- Freies Handbuch CH Retail FRDocument36 pagesFreies Handbuch CH Retail FRHyacinthe DahoPas encore d'évaluation
- 2843612136Document8 pages2843612136Hanina mamiPas encore d'évaluation
- Item 334 - Angor Chronique StableDocument5 pagesItem 334 - Angor Chronique Stableabdele.adelPas encore d'évaluation
- Info - Express N°04Document2 pagesInfo - Express N°04Walid Ben AmirPas encore d'évaluation
- Controle 1 4sc 2023 2024vfDocument3 pagesControle 1 4sc 2023 2024vfytube.channel49Pas encore d'évaluation
- Cours D'audit Comptable Et FinancierDocument249 pagesCours D'audit Comptable Et FinancierBouzari Soufiane100% (1)
- Phèdre (PDFDrive)Document383 pagesPhèdre (PDFDrive)Ange Miguel0% (1)
- Chapitre 1-Cours de Java PDFDocument22 pagesChapitre 1-Cours de Java PDFmrcutPas encore d'évaluation
- TP2 Filtrage NumeriqueDocument25 pagesTP2 Filtrage NumeriqueG POWERPas encore d'évaluation
- Depistage TrisomieDocument4 pagesDepistage TrisomieLoubere TaubiraPas encore d'évaluation
- ST T46-P46Document12 pagesST T46-P46mohamed0167Pas encore d'évaluation
- Travaux Pratiques !Document12 pagesTravaux Pratiques !Kaoutar SalamPas encore d'évaluation
- Compo 11sce LMBEY 2014-2015Document3 pagesCompo 11sce LMBEY 2014-2015Oumar TraoréPas encore d'évaluation