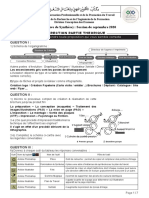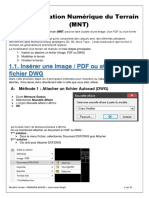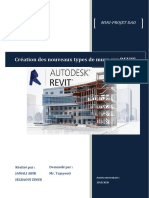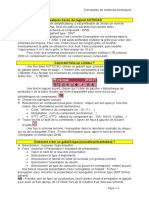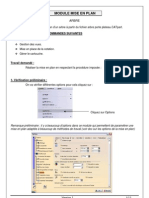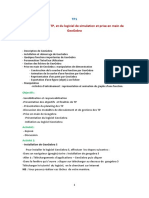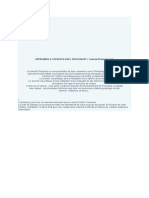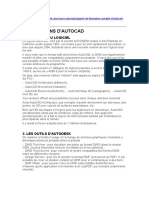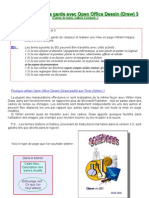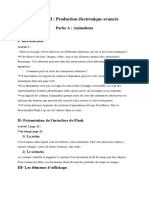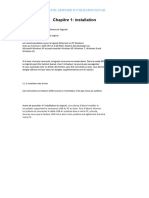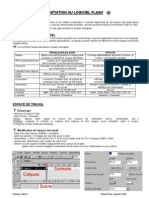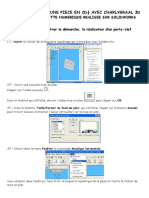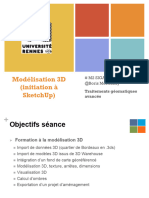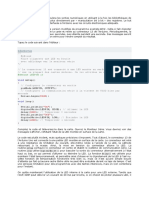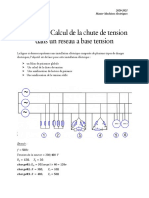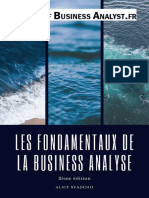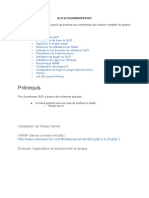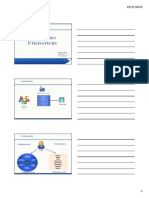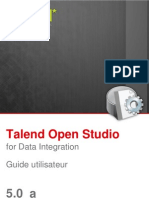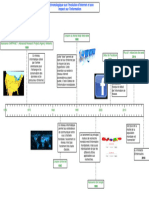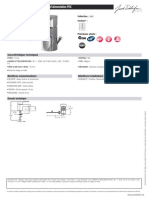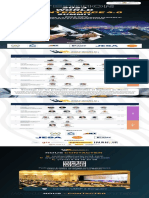Académique Documents
Professionnel Documents
Culture Documents
TP1 - Modélisation Du Logo3dsmax
Transféré par
Chiheb Kammoun0 évaluation0% ont trouvé ce document utile (0 vote)
81 vues5 pagesTP1
Titre original
TP1_modélisation Du Logo3dsmax
Copyright
© © All Rights Reserved
Formats disponibles
PDF, TXT ou lisez en ligne sur Scribd
Partager ce document
Partager ou intégrer le document
Avez-vous trouvé ce document utile ?
Ce contenu est-il inapproprié ?
Signaler ce documentTP1
Droits d'auteur :
© All Rights Reserved
Formats disponibles
Téléchargez comme PDF, TXT ou lisez en ligne sur Scribd
0 évaluation0% ont trouvé ce document utile (0 vote)
81 vues5 pagesTP1 - Modélisation Du Logo3dsmax
Transféré par
Chiheb KammounTP1
Droits d'auteur :
© All Rights Reserved
Formats disponibles
Téléchargez comme PDF, TXT ou lisez en ligne sur Scribd
Vous êtes sur la page 1sur 5
Institut Supérieur d'Informatique
et de Multimédia de Sfax
Matière : MAILLAGE 2D-3D & VISUALISATION
Auditoires : D-LFLIM
TP1 / LOGO 3ds Max
Dans ce premier TP, on va reproduire le logo 3dsmax à partir de formes 2D simples
pour avoir des formes 3D :
Tracé vectoriel sous Adobe illustrator de l’emblème du logo de ce logiciel
Texte 2D : 3Ds Max
Démarrer 3ds Max ou cliquer sur Réinitialiser dans le menu Fichier s'il est déjà ouvert.
Dans le menu Personnaliser cliquez sur définir unités et cochez unités génériques.
ETAPE 1 | Modélisation de l’emblème
a) Tout d’abord, activer la vue de perspective.
b) Pour importer le tracé enregistré sous Illustrator du logo 3ds max, aller dans le Logo 3ds Max > importer
>importer, et choisir le fichier : « logo 3dsmax.ai »
Une fenêtre de dialogue s’affiche :
• Choisir : Fusionner les objets avec la scène courante
• Importer formes comme : objet unique (Tous les
polygones contenus dans le fichier .ai sont convertis en
splines de Bézier et placés à l'intérieur d'un objet forme
composée unique)
c) Cliquer sur l’outil de navigation Cadrer tout (raccourcie clavier : Z) pour centrer l’objet dans toutes
les fenêtres.
d) Dans le panneau MODIFIER, on s’aperçoit que l’objet importé est un spline éditable qu’on peut modifier
ses sommets et ses segments.
e) Renommer l’objet nommé forme1 en : IMAGE LOGO et modifier sa couleur au choix.
TP1 : LOGO 3ds Max Page 1
f) A partir de la liste des
Modificateurs, choisir le modificateur
Biseau pour ajouter de la profondeur
avec les rebords biseautés.
Dans valeurs biseau, mettre les
valeurs comme suit :
Voilà le résultat :
Enregistrer votre travail : ctrl +S
ETAPE 2 | Modélisation du texte
a) Dans le panneau de commande, cliquer sur l’onglet
Créer, puis choisir formes (splines) et sélectionner la
commande texte.
b) Dans paramètres, taper le texte : 3Ds Max avec les
paramètres correspondants.
c) Choisir la fenêtre de vue correspondante pour que le
texte soit à l’horizontale et cliquer dedans.
d) Cliquer sur l’outil de navigation Cadrer tout
(raccourcie clavier : Z) pour centrer tous les objets visibles
dans toutes les fenêtres.
e) Renommer le texte et modifier sa couleur
f) Déplacer le texte avec l’outil sélection et déplacement en avance par rapport à l’emblème à partir de la
vue perspective ou la vue dessus.
TP1 : LOGO 3ds Max Page 2
g) A partir de la liste des Modificateurs, choisir le modificateur Extruder pour ajouter de la profondeur, et
modifier les paramètres d’extrusion comme suit :
h) Ajouter au texte un autre modificateur COURBURE avec les paramètres suivants :
TP1 : LOGO 3ds Max Page 3
Sélectionner enfin l’emblème et le texte pour les
grouper sous le nom : LOGO (à partir du menu
Grouper)
• Positionner le groupe LOGO au centre du repère spatial
(x=0, y=0, z=0)
• Créer un PLAN de couleur blanche de taille 1000 x 1000 et le placer sous le LOGO comme fond.
• Ajouter le matériau Architectural au LOGO à partir de
l’éditeur matériaux (M) puis lui appliquer le modèle
Verre – Translucide ensuite changer la couleur diffuse et
enfin appliquer le modèle au LOGO.
Enregistrer votre travail : ctrl+S
ETAPE 3 | Le Rendu
• Avec les outils de navigation, régler la mise en
scène du logo.
• Dans la fenêtre configuration de rendu (Rendu
> configuration rendu F10) régler les paramètres
de la taille de sortie 640 x 480 avec la production
du rendu MENTAL RAY
• Effectuer le rendu et enregistrer l’image sous
format .jpg
TP1 : LOGO 3ds Max Page 4
Envoyez par email votre fichier compressé qui contient : votre travail.max & votre rendu.jpg
TP1 : LOGO 3ds Max Page 5
Vous aimerez peut-être aussi
- Eff 2020 v1 CorrectionDocument7 pagesEff 2020 v1 CorrectionAch SaïdPas encore d'évaluation
- Tutoriel Adobe Premiere Pro cs5 5Document23 pagesTutoriel Adobe Premiere Pro cs5 5Koko Yves BeugrePas encore d'évaluation
- 1-Modélisation Numérique Du TerrainDocument21 pages1-Modélisation Numérique Du TerrainhichosenPas encore d'évaluation
- Mini Projet Revit Type de MursDocument21 pagesMini Projet Revit Type de MursZineb Jelbaoui100% (1)
- MaT Initiation Xibo.v0.2Document10 pagesMaT Initiation Xibo.v0.2marc57fPas encore d'évaluation
- TP N°4 Microsoft PowerPointDocument5 pagesTP N°4 Microsoft PowerPointsalah.food10Pas encore d'évaluation
- Illustrator Reference PDFDocument549 pagesIllustrator Reference PDFDeshtatPas encore d'évaluation
- Id 6454Document549 pagesId 6454Baba Saliou KanePas encore d'évaluation
- Support de Cours Photoshop L1Document23 pagesSupport de Cours Photoshop L1yohan koffiPas encore d'évaluation
- manuel-DE FORMATION EN INFOGRAPHISTE - MOOV AFRICA - DIGIeWOMEN SCHOOLDocument28 pagesmanuel-DE FORMATION EN INFOGRAPHISTE - MOOV AFRICA - DIGIeWOMEN SCHOOLDenisPas encore d'évaluation
- Résumé Présentation POWERPOINTDocument13 pagesRésumé Présentation POWERPOINTKobePas encore d'évaluation
- Examen - Fin - Formation - Theorique - V1 CorrigéDocument10 pagesExamen - Fin - Formation - Theorique - V1 Corrigéyassine1900Pas encore d'évaluation
- GuideautocadDocument4 pagesGuideautocaddjeutcheuPas encore d'évaluation
- TPCsharpDocument5 pagesTPCsharppianogospeljazz pianogospeljazzPas encore d'évaluation
- Formation PhotoshopDocument28 pagesFormation PhotoshopMounir Eloualhani100% (1)
- Examen - Fin - Formation - Theorique - V2 CorrigéDocument11 pagesExamen - Fin - Formation - Theorique - V2 Corrigéyassine1900Pas encore d'évaluation
- TD Mise en Plan 1Document13 pagesTD Mise en Plan 1lceppetelliPas encore d'évaluation
- Preparation Fichiers Decoupe Grand FormatDocument4 pagesPreparation Fichiers Decoupe Grand FormatSagafil SPRLPas encore d'évaluation
- TP1 - Présentation Et Initiation À GeoGebraDocument16 pagesTP1 - Présentation Et Initiation À GeoGebraImáne WïmPas encore d'évaluation
- Solutions-TP 3 - Révision D'examens de certification-MS WORD 2016Document5 pagesSolutions-TP 3 - Révision D'examens de certification-MS WORD 2016hammamie494Pas encore d'évaluation
- Cours Design GraphismeDocument16 pagesCours Design GraphismeMarketcoms Grafismo100% (1)
- Cours Flash Support 1Document29 pagesCours Flash Support 1ORESTE TONMIEPas encore d'évaluation
- Introduction A LInfographieDocument5 pagesIntroduction A LInfographieBIDWAYA LUKOJI JEANCELPas encore d'évaluation
- Autocad 2012Document58 pagesAutocad 2012Tarek JmalPas encore d'évaluation
- Chapitre 3création D'une Presentation VideDocument18 pagesChapitre 3création D'une Presentation Videahmanesonia07Pas encore d'évaluation
- PhotoshopDocument24 pagesPhotoshopJoseph KaboréPas encore d'évaluation
- Apprendre Et Debuter Avec PhotoshopDocument10 pagesApprendre Et Debuter Avec PhotoshopJoseph Firmin BamalPas encore d'évaluation
- CivilDocument5 pagesCivilFarah FarihaPas encore d'évaluation
- Cours PowerpointDocument12 pagesCours Powerpointterchi_40Pas encore d'évaluation
- PPTX03-Créer Une PrésentationDocument8 pagesPPTX03-Créer Une PrésentationEddy SHANGAPas encore d'évaluation
- PowerpointDocument6 pagesPowerpointCybercentre Eleu dit LeauwettePas encore d'évaluation
- Lisez MoiDocument32 pagesLisez MoiCleverson Jose GodinhoPas encore d'évaluation
- Serie Exercices PresentationDocument10 pagesSerie Exercices PresentationFresnel Mafoula100% (1)
- 0671 Support de Cours Illustrator cs4 PDFDocument153 pages0671 Support de Cours Illustrator cs4 PDFAbdoul ganillou LinganiPas encore d'évaluation
- After Effects ReferenceDocument680 pagesAfter Effects ReferenceOussama AbaeidPas encore d'évaluation
- Page de Garde Avec OO Draw 3Document6 pagesPage de Garde Avec OO Draw 3bombflexPas encore d'évaluation
- Chapitre IIDocument5 pagesChapitre IIPROF PROFPas encore d'évaluation
- Activités 8èmeDocument2 pagesActivités 8èmeAnes GasmiPas encore d'évaluation
- SUPPORT - Adobe XD Notes Parties 1 A 10Document26 pagesSUPPORT - Adobe XD Notes Parties 1 A 10djouambiradjaPas encore d'évaluation
- CBS Pro Manual Exemple FR Calculs 201Document45 pagesCBS Pro Manual Exemple FR Calculs 201PoloPas encore d'évaluation
- Help-Fr AdditionnelDocument4 pagesHelp-Fr AdditionnelveloctisPas encore d'évaluation
- Manuel Simplifié D'utilisation EzCadDocument15 pagesManuel Simplifié D'utilisation EzCad2p699n2pmwPas encore d'évaluation
- TP 1 AutocadDocument45 pagesTP 1 AutocadAhmed Alam67% (3)
- Cours FlashDocument8 pagesCours FlashSami FarehPas encore d'évaluation
- Conversion 3d-2dDocument12 pagesConversion 3d-2dJimmy Raitra RakotozafyPas encore d'évaluation
- Cours Gratuit - Com CoursPPT Id1729Document9 pagesCours Gratuit - Com CoursPPT Id1729herveyann04Pas encore d'évaluation
- Guide de Formation: TuyauterieDocument37 pagesGuide de Formation: Tuyauteriebal mohamedPas encore d'évaluation
- Notice Passer de Solidworks À CharlyGraalDocument11 pagesNotice Passer de Solidworks À CharlyGraalamr_akram_2Pas encore d'évaluation
- Formation A SketchUp Modelisation 3D EtDocument36 pagesFormation A SketchUp Modelisation 3D Etipouta ali amadouPas encore d'évaluation
- Extrait Étapes PisteDocument5 pagesExtrait Étapes PisteanasrachidPas encore d'évaluation
- BMP Est La Contraction Du Terme BitmapDocument14 pagesBMP Est La Contraction Du Terme BitmapboodjougtelaismaellaPas encore d'évaluation
- Compte Rendu RobotDocument29 pagesCompte Rendu RobotLe Père BéniPas encore d'évaluation
- Autocad Civil 3DDocument44 pagesAutocad Civil 3DShiler Fleurima100% (2)
- Guide Auto CadDocument4 pagesGuide Auto CadMahad AbdiPas encore d'évaluation
- 1 - Présentation Générale, Objectifs: Mini Projet de Programmation en Langage CDocument5 pages1 - Présentation Générale, Objectifs: Mini Projet de Programmation en Langage CRegueragui EssabbarPas encore d'évaluation
- Bien débuter avec Keynote: Vos présentations avec le MacD'EverandBien débuter avec Keynote: Vos présentations avec le MacPas encore d'évaluation
- Bien débuter avec Adobe Acrobat Pro DC: Formation professionnelleD'EverandBien débuter avec Adobe Acrobat Pro DC: Formation professionnellePas encore d'évaluation
- Compte RenduDocument10 pagesCompte RenduEgillPas encore d'évaluation
- CCTP SonedeDocument136 pagesCCTP Sonedenaim gouiderPas encore d'évaluation
- Prog Registres ArduinoDocument7 pagesProg Registres ArduinoAdil AbouelhassanPas encore d'évaluation
- Exemple de Dimensionnement Pour Le Choix Des Onduleurs PVDocument9 pagesExemple de Dimensionnement Pour Le Choix Des Onduleurs PVJad ElaroPas encore d'évaluation
- Chap.2 - CCNA-Concept Et RéseauDocument22 pagesChap.2 - CCNA-Concept Et RéseauHervé Franck MBAH SA'APas encore d'évaluation
- Siemens Sid 803Document129 pagesSiemens Sid 803sm ladPas encore d'évaluation
- Présentation BU Sécurité NTDocument33 pagesPrésentation BU Sécurité NTArnaud GompouPas encore d'évaluation
- Info BTSDocument70 pagesInfo BTSiriePas encore d'évaluation
- Google Map WindevDocument8 pagesGoogle Map Windevchikhi abderzakPas encore d'évaluation
- TP1 Inf03 2020Document2 pagesTP1 Inf03 2020benhaddouchePas encore d'évaluation
- Cnam - La Méthode UmlDocument69 pagesCnam - La Méthode UmlCHICOALMOSTPas encore d'évaluation
- Exercice N°01 TD01Document4 pagesExercice N°01 TD01Ryheb B'MRzPas encore d'évaluation
- TP 2 RtdeDocument2 pagesTP 2 RtdesamPas encore d'évaluation
- Les Fondamentaux de La Business Analyse 2ème Éd.Document109 pagesLes Fondamentaux de La Business Analyse 2ème Éd.Malek OB100% (2)
- Guide de Laboratoire ELE3311 SYSTÈMES LOGIQUES PROGRAMMABLESDocument79 pagesGuide de Laboratoire ELE3311 SYSTÈMES LOGIQUES PROGRAMMABLESabdelli aliPas encore d'évaluation
- Glpi & FusioninventoryDocument38 pagesGlpi & FusioninventoryDuval BaronPas encore d'évaluation
- Atlas Copco HB4100Document3 pagesAtlas Copco HB4100technique.gcb.capblancPas encore d'évaluation
- Gestion Des UtilisateursDocument10 pagesGestion Des UtilisateursMuhamed Yussuf H'ajjiPas encore d'évaluation
- Introduction Gé-WPS OfficeDocument3 pagesIntroduction Gé-WPS Officeibtissam sahelPas encore d'évaluation
- TP Quantifier Un Transfert ThermiqueDocument7 pagesTP Quantifier Un Transfert ThermiqueSebVinothPas encore d'évaluation
- TalendOpenStudio Guide Utilisateur FRXXDocument358 pagesTalendOpenStudio Guide Utilisateur FRXXIsamil IsamilPas encore d'évaluation
- FONDATIONDocument27 pagesFONDATIONŘÄŅÆ starsPas encore d'évaluation
- Plaquette - Secteur PharmaceutiqueDocument10 pagesPlaquette - Secteur PharmaceutiquehaifaPas encore d'évaluation
- Éléments Et Implantation: Boîte de Servitude Moteur 34 Fusibles (BM34)Document221 pagesÉléments Et Implantation: Boîte de Servitude Moteur 34 Fusibles (BM34)LE BARON100% (1)
- Frise Chronologique InternetDocument1 pageFrise Chronologique InternetSalim ZerdaPas encore d'évaluation
- ff11 Exame Dossier2 Unidade2Document4 pagesff11 Exame Dossier2 Unidade2ApApoioPedagógicoPas encore d'évaluation
- Gestion de Production Vol 2 Du 14 11 11Document6 pagesGestion de Production Vol 2 Du 14 11 11Ornel RostandlerPas encore d'évaluation
- JULY - Mitigeur Lavabo Avec Flexibles D'alimentation PEX: Caractéristiques TechniquesDocument1 pageJULY - Mitigeur Lavabo Avec Flexibles D'alimentation PEX: Caractéristiques TechniquesFouad LaamiriPas encore d'évaluation
- Programme World Maintenance SummitDocument1 pageProgramme World Maintenance Summitmokhtar104Pas encore d'évaluation
- Sciences de L'ingenieur SDocument22 pagesSciences de L'ingenieur SLetudiant.frPas encore d'évaluation