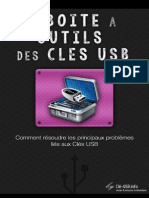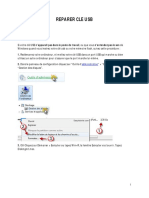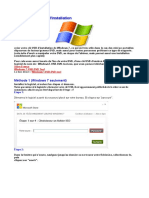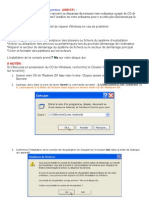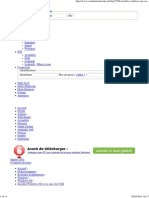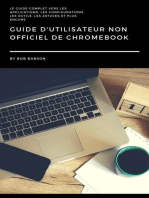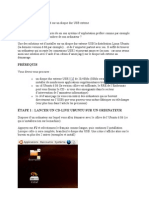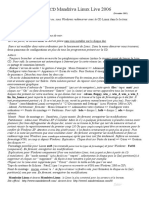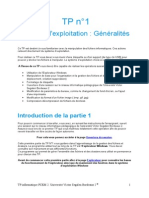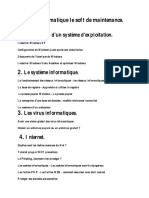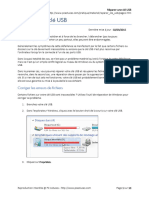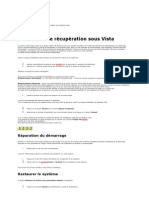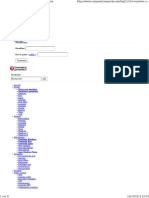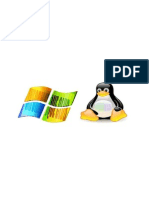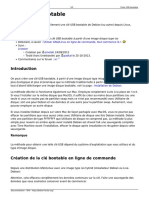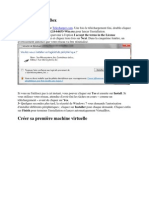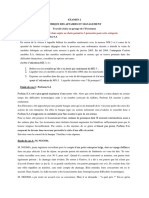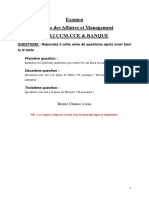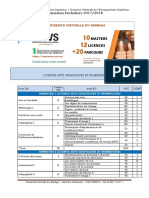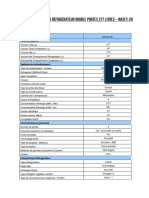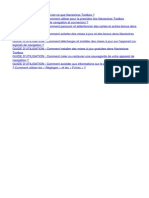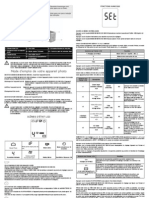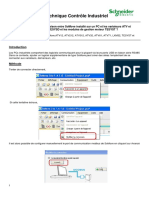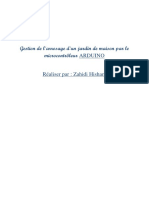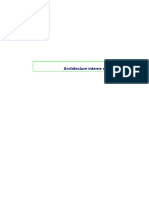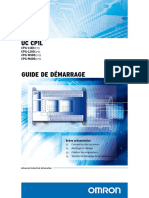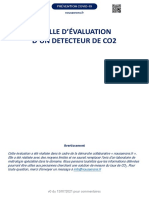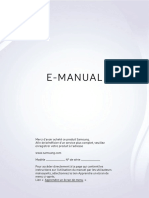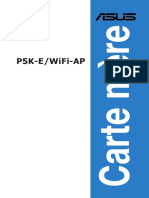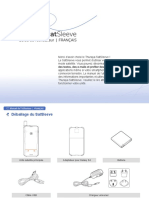Académique Documents
Professionnel Documents
Culture Documents
Reparer Une Cle USB-02
Transféré par
MBODJI Mame SambaTitre original
Copyright
Formats disponibles
Partager ce document
Partager ou intégrer le document
Avez-vous trouvé ce document utile ?
Ce contenu est-il inapproprié ?
Signaler ce documentDroits d'auteur :
Formats disponibles
Reparer Une Cle USB-02
Transféré par
MBODJI Mame SambaDroits d'auteur :
Formats disponibles
Si votre clé USB est indétectable et n’apparait pas dans le poste de travail, si elle ne veut pas
se formater ou fait 0 octet malgré la présence de fichiers il vous faut réparer votre clé USB.
Cela peut arriver par exemple lorsque l’on débranche la clé USB sans la désactive
Dans ce tutoriel vous trouverez différentes techniques pour tenter de réparer votre clé USB.
Elles commencent par les plus simples sans formater la clé.
Réparation sans formater la clé :
La première des solutions est de redémarrer l’ordinateur puis à re-tester votre clé.
Le problème peut également venir du port USB qui ne reconnait pas la clé, changez de port et
essayer à nouveau.
Attribution d’une nouvelle lettre :
Il arrive parfois que Windows n’arrive pas à attribuer une lettre à votre clé.
Branchez votre clé USB .
Allez dans le panneau de configuration > outils d’administration > gestion de
l’ordinateur.
Dans la rubrique stockage cliquez sur gestion des disques > faites un clic droit sur clé
USB > cliquez sur explorer.
Si aucune lettre n’est affectée à votre clé USB allez à l’étape 2, sinon allez à l’étape 1.
Étape 1 : revenez dans la gestion des disques > clique droit sur votre clé USB > cliquez
sur modifier la lettre de lecteur et les chemins d’accès… > cliquez sur modifier >
choisissez une lettre > cliquez sur Ok > cliquez sur oui.
Étape 2 revenez dans la gestion des disques > clique droit sur votre clé USB > cliquez
sur modifier la lettre de lecteur et les chemins d’accès… > cliquez sur ajouter >
choisissez une nouvelle lettre pour votre clé USB > cliquez sur Ok > cliquez sur oui
14 décembre 2013 Page 1
Récupération de la clé :
On peut utiliser plusieurs méthodes pour tenter de récupérer une clé.
Via cmd.exe :
La commande Chkdsk permet de détecter et de réparer les éventuelles erreurs de votre clé USB. Vous
devez être Administrateur pour pouvoir exécuter la commande Chkdsk. Aucun fichier de la clé USB
ne doit-être ouvert lors du processus.
Cliquez sur démarrer > exécuter (ou touche Windows + R) > tapez « cmd » > saisissez Chkdsk /f F:
(F: étant la lettre de votre clé) > tapez « Y » si on vous y invite.
Via les propriétés de la clé USB :
Une autre solution pour réparer votre clé USB consiste à passer par les propriétés.
Cliquez sur le poste de travail > clique droit sur votre clé USB > propriétés > onglet outils > cliquez
sur vérifiez maintenant > Vérifiez que les cases Réparer automatiquement les erreurs de système
de fichiers et Rechercher et tenter une récupération des secteurs défectueux sont bien cochées.
puis cliquez sur démarrer
L’outil répare automatiquement les problèmes détectés. Un rapport est généré à la fin de l’opération.
Solutions en formatant la clé USB :
Si les solutions précédentes ont échoué, il faudra passer par un formatage de votre clé. Cette
solution effacera tous vos fichiers et ils seront donc perdus.
Via la gestion des disques :
Allez dans le panneau de configuration > outils d’administration > gestion de
l’ordinateur > gestion des disques > clique droit sur votre clé USB > formater… >
cliquez sur oui puis choisissez un nom de volume ainsi que le système de fichier (voir
en fin du tutoriel les explications sur les systèmes de fichier).
Recréer une partition via Diskpart de Windows :
Cet utilitaire permet de recréer une partition en cas de disque corrompue.
Cliquez sur Démarrer > exécuter (ou touche Windows + R)
saisissez cmd dans le champ puis entré
saisissez « diskpart » et valider par la touche entrée
saisissez la commande suivant : « list disk » et valider par la touche entrée
repérez votre clé USB grâce aux informations de taille des volumes puis saisissez select disk X
ou X est le numéro de disque de votre clé USB
saisissez clean et validez par entrée
saisissez successivement ces commanndes en validant par la touche entrée : « create partition
primary » puis « format fs=ntfs quick » puis « assign » et enfin « exit »
fermez la fenêtre de commande.
Via HP USB Disk Storage Format Tool
HP USB Disk Storage Format Tool est un petit utilitaire gratuit spécialement conçut pour formater
les clés USB.
Pour le télécharger cliquez sur le lien bleu.
14 décembre 2013 Page 2
Une fois le programme lancé, repérez la lettre de votre clé USB et sélectionnez la dans
device
Choisissez le mode de formatage dans File System
Donnez un nom à votre clé USB dans le champ Volume label
Cliquez sur Start et valider en cliquant sur oui
Les différents modes de formatage :
Formater une clé USB est utile quand elle n’est plus reconnue par le système d’exploitation ou lorsque la clé
USB est vérolée. Mais avant toute chose il faut déterminer le système de fichier voulu ( manière de stocker et
d’organiser les fichiers).
FAT 16
Crée en 1987 par Microsoft, le FAT 16 est utile pour les petite clés USB de 2 Go max. La taille maximale des
fichiers n’excédent pas les 2 Go
FAT 32
Crée en 1996 par Microsoft, la FAT 32 est compatible avec la majorité des systèmes d’exploitation. La taille
maximale des fichiers est de 4 Go.
exFAT
Créer en 2006 par Microsoft, le exFAT (ou FAT 64) est le successeur du FAT 32. Son avantage est qu’il ne
pose aucune restriction sur la taille des fichiers. Cependant il n’est pas reconnu nativement par tous les
systèmes d’exploitation.
Mise à jour pour Windows XP pour la prise en charge du système exFAT : http://www.microsoft.com/fr-
fr/download/details.aspx?id=19364
NTFS
Crée en 1993 par Microsoft. La taille des fichiers est illimitée en théorie (jusqu’à plusieurs To) ce qui en fait
un système intéressant.
Notes pour les lecteurs flash:
- Le formatage en NTFS de l'appareil va faire qu'il sera impossible d'écrire dessus depuis un
ordinateur MAC. La plupart des ordinateurs Mac peuvent lire le NTFS, mais pas écrire
dessus.
- Le NTFS est un système de fichier journalisé, cela crée plus d'activités d'écriture/lecture. Par
conséquent, cela pourra réduire la durée de vie de votre lecteur flash.
- Une fois que l'appareil est au format NTFS, vous DEVEZ utiliser la fonction "Retirez en
toute sécurité".
Clé USB non reconnue par le système :
Si en branchant votre clé USB apparait un message
mentionnant que le périphérique USB n’est pas
reconnu, voici une astuce simple qui pourra vous
sauver !
Éteignez votre PC
Débranchez-le ou mettez l’interrupteur sur off
Appuyez sur le bouton d’allumage pendant environ 30 secondes
Rallumez votre PC
IMPORTANT ! Par sécurité ; Toujours utiliser la fonction « Retirez en toute sécurité » ou éjecter
avant de débrancher la clé du port USB .
14 décembre 2013 Page 3
14 décembre 2013 Page 4
Vous aimerez peut-être aussi
- La Boite A Outils Des Cles UsbDocument13 pagesLa Boite A Outils Des Cles UsbМидо АламдариPas encore d'évaluation
- Maîtrisez l’anglais en 12 sujets: Livre trois: 182 mots et phrases intermédiaires expliquésD'EverandMaîtrisez l’anglais en 12 sujets: Livre trois: 182 mots et phrases intermédiaires expliquésPas encore d'évaluation
- Solutions Sans Formater La Clé USB2Document2 pagesSolutions Sans Formater La Clé USB2pierrePas encore d'évaluation
- Reparer Cle Usb PDFDocument8 pagesReparer Cle Usb PDFichbin1199Pas encore d'évaluation
- Retirer La Protection en Écriture DDocument7 pagesRetirer La Protection en Écriture DglonsanguPas encore d'évaluation
- Cinq Façons de Supprimer La Protection en Écriture D'une Clé USBDocument6 pagesCinq Façons de Supprimer La Protection en Écriture D'une Clé USBelbachPas encore d'évaluation
- Creer Une Cle USB D InstallationDocument14 pagesCreer Une Cle USB D InstallationguyPas encore d'évaluation
- Installer Windows Simplement!Document171 pagesInstaller Windows Simplement!Theodore AkpessPas encore d'évaluation
- Astuce UtileDocument6 pagesAstuce Utilejubatus82Pas encore d'évaluation
- Disque Dur Externe - ProblèmesDocument10 pagesDisque Dur Externe - ProblèmesBernard SagnaPas encore d'évaluation
- Installer Windows XP Avec Une Clef USBDocument11 pagesInstaller Windows XP Avec Une Clef USBbolathebear100% (1)
- Reparer Clé Usb Protégé en ÉcritureDocument3 pagesReparer Clé Usb Protégé en ÉcriturecheiksoPas encore d'évaluation
- Scrivener 3 plus simple: guide francophone de la version 3.0 pour MacD'EverandScrivener 3 plus simple: guide francophone de la version 3.0 pour MacPas encore d'évaluation
- Tuto Instal Ubuntu Sur HD UsbDocument10 pagesTuto Instal Ubuntu Sur HD Usbmacao100Pas encore d'évaluation
- Installer Win7 Avec Une Clé USBDocument10 pagesInstaller Win7 Avec Une Clé USBAchraf HouilaPas encore d'évaluation
- Guide d'utilisation des logiciels de reconnaissance vocale :D'EverandGuide d'utilisation des logiciels de reconnaissance vocale :Pas encore d'évaluation
- Créez Une Clé Usb BootableDocument4 pagesCréez Une Clé Usb BootableSta ToxPas encore d'évaluation
- Bien débuter avec Adobe Acrobat Pro DC: Formation professionnelleD'EverandBien débuter avec Adobe Acrobat Pro DC: Formation professionnellePas encore d'évaluation
- Installer Windows 7 À Partir D'une Clé USBDocument3 pagesInstaller Windows 7 À Partir D'une Clé USBPitshou KweliaPas encore d'évaluation
- Comment Reparer Une Cle Usb Sous Windows 11635Document12 pagesComment Reparer Une Cle Usb Sous Windows 11635Abdou azizouPas encore d'évaluation
- La Base de Registre WindowsDocument29 pagesLa Base de Registre Windowsloran34100% (30)
- Tutoriel OS Sur Clé UsbDocument5 pagesTutoriel OS Sur Clé UsblelipsePas encore d'évaluation
- Créer Une Clef BootableDocument6 pagesCréer Une Clef BootableRolando RandriampanomezantsoaPas encore d'évaluation
- Les Problème Et La SolDocument8 pagesLes Problème Et La SolAbdelali SolPas encore d'évaluation
- Installer Windows XP Avec Une Clef Usb 17946 Mpml85Document8 pagesInstaller Windows XP Avec Une Clef Usb 17946 Mpml85Rochdy ZoghlamiPas encore d'évaluation
- Tutoriel Francais Hiren Boot 15.1-HbcdwinDocument58 pagesTutoriel Francais Hiren Boot 15.1-HbcdwinNGAMI100% (1)
- (11 Méthodes) Réparer Un Disque Dur Externe Toshiba Ne Fonctionne Plus-Non Reconnu - EaseUSDocument20 pages(11 Méthodes) Réparer Un Disque Dur Externe Toshiba Ne Fonctionne Plus-Non Reconnu - EaseUSengongarolandPas encore d'évaluation
- Mandriva Linux Live 2006 PDFDocument1 pageMandriva Linux Live 2006 PDFAlucard NosferatuPas encore d'évaluation
- TP1 Informatique PCEM2Document20 pagesTP1 Informatique PCEM2isimgPas encore d'évaluation
- Comment Installer Knoppix Sur Disque Dur Et Autres AstucesDocument26 pagesComment Installer Knoppix Sur Disque Dur Et Autres Astucesmass murderer63100% (1)
- Cours D'informatique Le Soft de MaintenanceDocument80 pagesCours D'informatique Le Soft de MaintenanceJean Elvis BijinamaPas encore d'évaluation
- 1179 Reparer Cle UsbDocument10 pages1179 Reparer Cle UsbMohand AoudjPas encore d'évaluation
- Créer Un Disque Dur de Démarrage - Tout Ce Que Vous Devez Savoir - CommentouvrirDocument6 pagesCréer Un Disque Dur de Démarrage - Tout Ce Que Vous Devez Savoir - CommentouvrirWal WalterPas encore d'évaluation
- Présentation Mini XP Hiren's Boot CDDocument44 pagesPrésentation Mini XP Hiren's Boot CDgadje29Pas encore d'évaluation
- Vista Et La Console de RécupérationDocument4 pagesVista Et La Console de RécupérationverdosPas encore d'évaluation
- Boot Usb PDFDocument8 pagesBoot Usb PDFCharbel AvognonPas encore d'évaluation
- Pirater Un Compte AdministrateurDocument10 pagesPirater Un Compte AdministrateurshileykossPas encore d'évaluation
- Conversion VHD en ISODocument4 pagesConversion VHD en ISOBalakPas encore d'évaluation
- Supp Password WindowsDocument23 pagesSupp Password WindowsFouzia AddalPas encore d'évaluation
- Cours1 Module 104maitriser Le Fonctionnement D Un Systeme D Exploitation Client Microsoft WindowsDocument13 pagesCours1 Module 104maitriser Le Fonctionnement D Un Systeme D Exploitation Client Microsoft WindowsarapilaticoPas encore d'évaluation
- 90 Trucs Et Astuces Pour Windows 7Document100 pages90 Trucs Et Astuces Pour Windows 7crazycavan100% (3)
- Creer Usb BootableDocument5 pagesCreer Usb BootablefechPas encore d'évaluation
- HomeDocument6 pagesHomeEmmanuel ZorrellyPas encore d'évaluation
- Creer Un Lecteur Usb Boo Table Avec Power Iso Sous Windows10Document4 pagesCreer Un Lecteur Usb Boo Table Avec Power Iso Sous Windows10Dieudonné GBEMENOUPas encore d'évaluation
- Yhangoma Rapport D'installation Jitsi-MeetDocument15 pagesYhangoma Rapport D'installation Jitsi-MeetyhanthomassgbPas encore d'évaluation
- Créer Une Clé USB Bootable Pour Gérer Les PartitionsDocument10 pagesCréer Une Clé USB Bootable Pour Gérer Les PartitionsPatrick BaptistePas encore d'évaluation
- Installer VirtualBoxDocument9 pagesInstaller VirtualBoxFrançois PfisterPas encore d'évaluation
- Etude de Cas 2 Ethique Et ManagementDocument3 pagesEtude de Cas 2 Ethique Et ManagementMBODJI Mame SambaPas encore d'évaluation
- Étude de Cas 1 Ethique Et ManagementDocument3 pagesÉtude de Cas 1 Ethique Et ManagementMBODJI Mame SambaPas encore d'évaluation
- Autorisation ConstruireDocument4 pagesAutorisation ConstruireMBODJI Mame SambaPas encore d'évaluation
- PFE Guide Pratique Du Batiment RISK ControlDocument207 pagesPFE Guide Pratique Du Batiment RISK ControlMBODJI Mame SambaPas encore d'évaluation
- Maquette - Licence - Arts Graphiques Et NumériquesDocument3 pagesMaquette - Licence - Arts Graphiques Et NumériquesMBODJI Mame Samba100% (1)
- Catalogue LBV 2019 - 2020Document28 pagesCatalogue LBV 2019 - 2020MBODJI Mame SambaPas encore d'évaluation
- Terrassements - 2013 PDFDocument16 pagesTerrassements - 2013 PDFHanis Sabrina100% (1)
- FICHE TECHNIQUE NASCO Réfrigérateur Double Portes 217 Litres - NASF2 28Document2 pagesFICHE TECHNIQUE NASCO Réfrigérateur Double Portes 217 Litres - NASF2 28MBODJI Mame Samba100% (1)
- Plan D'assainissement PDFDocument1 pagePlan D'assainissement PDFMBODJI Mame SambaPas encore d'évaluation
- Prix - Catalogue - LBV 2019 - 2020Document28 pagesPrix - Catalogue - LBV 2019 - 2020MBODJI Mame SambaPas encore d'évaluation
- ITE7 Chp3Document51 pagesITE7 Chp3Ibrahima sory BahPas encore d'évaluation
- Guide Comment Mettre À Jour - .FR - FR PDFDocument22 pagesGuide Comment Mettre À Jour - .FR - FR PDFAustin BrownPas encore d'évaluation
- Android Eobd Facile AideDocument14 pagesAndroid Eobd Facile AideBelakrouf MohamedPas encore d'évaluation
- Introduction C3A0 La Notion D27ordinateur - FinaleDocument15 pagesIntroduction C3A0 La Notion D27ordinateur - FinaleKarim TouahirPas encore d'évaluation
- Openr Link NW1415 2 - FRADocument174 pagesOpenr Link NW1415 2 - FRAJeanFrancoisFigueroaPas encore d'évaluation
- Gopro HD Hero User Manual Instructions French v02Document2 pagesGopro HD Hero User Manual Instructions French v02Cristian PerrellaPas encore d'évaluation
- Rally PlusDocument4 pagesRally Pluskeulikeu gabrielPas encore d'évaluation
- Com B850Document4 pagesCom B850icubedPas encore d'évaluation
- Pour Se Connecter A Un Variateur Via SoMoveDocument8 pagesPour Se Connecter A Un Variateur Via SoMovemejmakPas encore d'évaluation
- Document 015 Rapport Maintenance InformatiqueDocument16 pagesDocument 015 Rapport Maintenance InformatiqueJamalIdoufsou75% (4)
- TuneECU 1.8Document17 pagesTuneECU 1.8pctechmtbPas encore d'évaluation
- Epreuve E2 Bac Pro SN Juin 2019 Risc Dossier TechniqueDocument23 pagesEpreuve E2 Bac Pro SN Juin 2019 Risc Dossier TechniqueisambensalahPas encore d'évaluation
- G Series 17 7700 Laptop Service Manual FR FRDocument97 pagesG Series 17 7700 Laptop Service Manual FR FRAbel sebastien DroPas encore d'évaluation
- Procedure Activation Chargeur CD PSA Peugeot CitroenDocument1 pageProcedure Activation Chargeur CD PSA Peugeot CitroenBertrandPas encore d'évaluation
- CG Svu007e FR 0821Document20 pagesCG Svu007e FR 0821Scribdman79Pas encore d'évaluation
- ArrosageDocument11 pagesArrosageRiad AnthonyPas encore d'évaluation
- Alcasar 2.2 InstallationDocument8 pagesAlcasar 2.2 InstallationSteph KevanPas encore d'évaluation
- Zebra LP2844 ManuelDocument54 pagesZebra LP2844 ManuelAnonymous 8lGQy98XPas encore d'évaluation
- Cours ATODocument41 pagesCours ATOBebe KossiPas encore d'évaluation
- Guide AvisoDocument11 pagesGuide AvisoPatrice AttoungbrePas encore d'évaluation
- CP1L - L + CP1L - M + Guide - Démarrage PDFDocument165 pagesCP1L - L + CP1L - M + Guide - Démarrage PDFInes AbdelkefiPas encore d'évaluation
- GRILLE D'ÉVALUATION Capteur CO2Document3 pagesGRILLE D'ÉVALUATION Capteur CO2trixxlPas encore d'évaluation
- Nouv SVT 2010 PDFDocument26 pagesNouv SVT 2010 PDFAbderrahim SamPas encore d'évaluation
- Fc8000 ManuelDocument186 pagesFc8000 ManuelRenaudLacorPas encore d'évaluation
- Les Outils de FinaleDocument49 pagesLes Outils de FinaleJean-Michel RousseauPas encore d'évaluation
- BN81-22795C-580 em Osndvbeub Eu Fra 221111.0Document299 pagesBN81-22795C-580 em Osndvbeub Eu Fra 221111.0APas encore d'évaluation
- AT-LP120XBT-USB UM 162501910 V2 FR Web 200826Document20 pagesAT-LP120XBT-USB UM 162501910 V2 FR Web 200826benbopPas encore d'évaluation
- f3216 P5k-E PDFDocument172 pagesf3216 P5k-E PDFrogerlapinPas encore d'évaluation
- Leica FlexLine TS06plus BRO FRDocument6 pagesLeica FlexLine TS06plus BRO FRleogustavozPas encore d'évaluation
- Thuraya SatSleeve Guide de L'utilisateur FRANÇAISDocument18 pagesThuraya SatSleeve Guide de L'utilisateur FRANÇAISZachPas encore d'évaluation