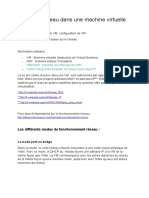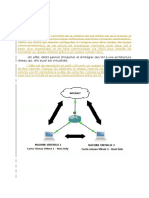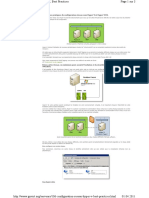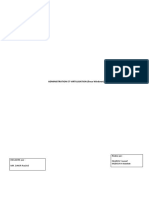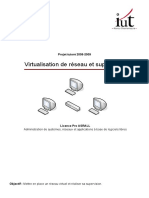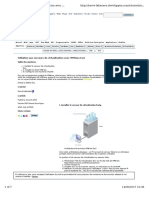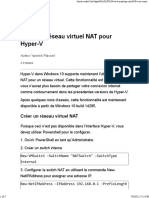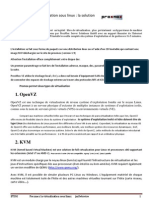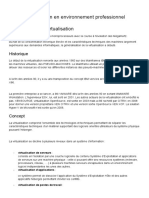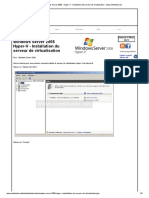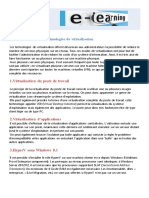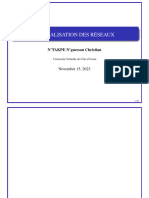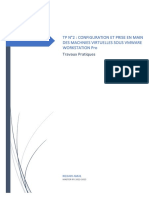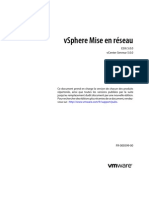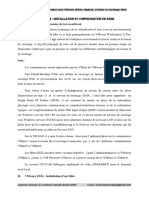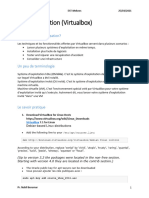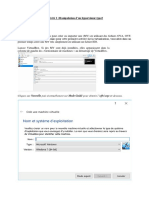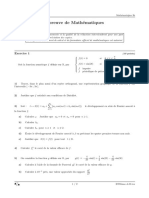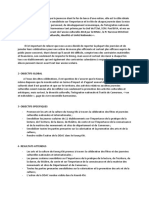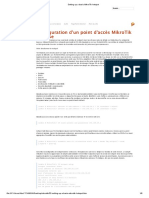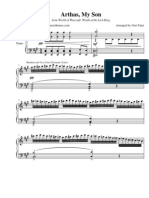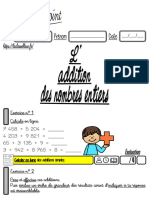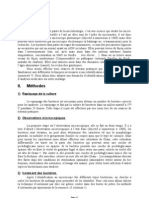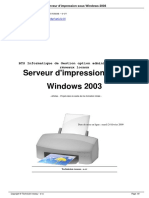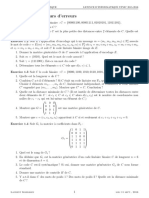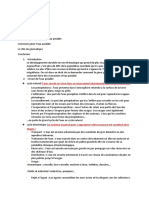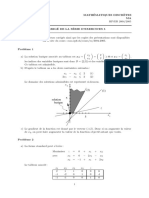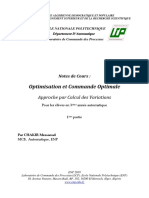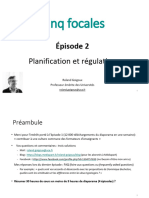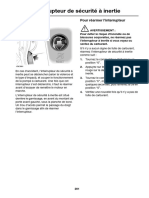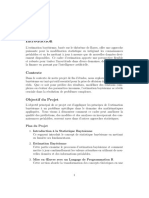Académique Documents
Professionnel Documents
Culture Documents
Comment Utiliser Et Configurer Les Différents Modes D'accès Réseau D'une Machine Virtuelle VirtualBox - Virtualisation - Tutoriels - InformatiWeb
Transféré par
Äbēl ChöćōTitre original
Copyright
Formats disponibles
Partager ce document
Partager ou intégrer le document
Avez-vous trouvé ce document utile ?
Ce contenu est-il inapproprié ?
Signaler ce documentDroits d'auteur :
Formats disponibles
Comment Utiliser Et Configurer Les Différents Modes D'accès Réseau D'une Machine Virtuelle VirtualBox - Virtualisation - Tutoriels - InformatiWeb
Transféré par
Äbēl ChöćōDroits d'auteur :
Formats disponibles
22/06/2020 Comment utiliser et configurer les différents modes d'accès réseau d'une machine virtuelle VirtualBox - Virtualisation - Tutoriels
VirtualBox - Virtualisation - Tutoriels - InformatiWeb
Foxit Software
DOWNLOAD
Convert Word to PDF
InformatiWeb / Tutoriels / Informatique / Virtualisation
/ Comment utiliser et configurer les différents modes d'accès réseau d'une machine virtuelle VirtualBox
Virtualisation VirtualBox 15 septembre 2018 à 17:26 1/2
Dans les paramètres des machines virtuelles créées avec VirtualBox, vous pouvez voir que les cartes réseau peuvent être connectées au réseau de
différentes façons.
Sommaire
1. NAT
2. Réseau NAT
3. Accès par pont
4. Réseau interne
5. Réseau privé hôte
6. Pilotes générique
1. NAT
Par défaut, les machines virtuelles sont configurées pour accéder au réseau via le mode NAT.
Ce mode d'accès au réseau permet à la machine virtuelle d'accéder au réseau et à Internet sans créer de conflit dans votre réseau.
En effet, en utilisant le mode NAT, les adresses IP seront distribuées aux machines virtuelles par VirtualBox et non par le serveur DHCP de votre
réseau.
Donnez-nous votre avis
https://www.informatiweb.net/tutoriels/informatique/virtualisation/virtualbox-modes-d-acces-reseau-d-une-machine-virtuelle.html 1/15
22/06/2020 Comment utiliser et configurer les différents modes d'accès réseau d'une machine virtuelle VirtualBox - Virtualisation - Tutoriels - InformatiWeb
Si vous le souhaitez, vous pouvez changer le type de carte réseau qui sera émulé par VirtualBox pour la machine virtuelle.
Cela peut permettre de résoudre des problèmes de compatibilité avec certains systèmes d'exploitation ou certains Live CD qui ne supporteraient
pas celle utilisée par défaut.
Le seul problème avec le mode NAT, c'est que vous ne pourrez pas accéder aux services de votre machine virtuelle depuis un ordinateur de votre
réseau, car votre machine virtuelle se trouvera derrière une passerelle (émulée par VirtualBox).
Pour vous le prouver, nous avons installé un serveur Web (grâce à WAMP) sur notre machine virtuelle.
Une fois le serveur web démarré, Windows nous demande si l'on souhaite autoriser l'accès à notre serveur web depuis le réseau.
On clique sur Autoriser l'accès.
Donnez-nous votre avis
https://www.informatiweb.net/tutoriels/informatique/virtualisation/virtualbox-modes-d-acces-reseau-d-une-machine-virtuelle.html 2/15
22/06/2020 Comment utiliser et configurer les différents modes d'accès réseau d'une machine virtuelle VirtualBox - Virtualisation - Tutoriels - InformatiWeb
Dans notre machine virtuelle, nous avons bien accès à notre site local.
Pour que le serveur web soit accessible depuis le réseau, nous cliquons sur "Put Online" dans le menu de WAMP.
Donnez-nous votre avis
https://www.informatiweb.net/tutoriels/informatique/virtualisation/virtualbox-modes-d-acces-reseau-d-une-machine-virtuelle.html 3/15
22/06/2020 Comment utiliser et configurer les différents modes d'accès réseau d'une machine virtuelle VirtualBox - Virtualisation - Tutoriels - InformatiWeb
Comme vous pouvez le voir, notre ordinateur physique possède l'adresse IP "10.0.0.5" et le masque de sous-réseau "255.255.255.0".
Donc, notre PC se trouve sur le réseau : 10.0.0.x.
Alors que la machine virtuelle se trouve sur le réseau 10.0.2.x et qu'elle se trouve derrière la passerelle "10.0.2.2".
Donc, nous ne pouvons pas accéder au serveur de notre machine virtuelle en tapant directement son adresse IP.
Donnez-nous votre avis
https://www.informatiweb.net/tutoriels/informatique/virtualisation/virtualbox-modes-d-acces-reseau-d-une-machine-virtuelle.html 4/15
22/06/2020 Comment utiliser et configurer les différents modes d'accès réseau d'une machine virtuelle VirtualBox - Virtualisation - Tutoriels - InformatiWeb
Pour régler ce problème, le plus simple est d'utiliser le mode d'accès réseau : Accès par pont.
Mais, vous pouvez aussi configurer la redirection de ports (ou port forwarding en anglais) de la passerelle virtuelle créée par VirtualBox pour
pouvoir accéder au serveur web de votre machine virtuelle depuis n'importe quel PC du réseau.
Pour cela, retournez dans les paramètres réseau de votre machine virtuelle et cliquez sur : Redirection de ports.
La fenêtre "Règles de redirection de ports" apparait.
Cliquez sur l'icône + située à droite.
Donnez-nous votre avis
https://www.informatiweb.net/tutoriels/informatique/virtualisation/virtualbox-modes-d-acces-reseau-d-une-machine-virtuelle.html 5/15
22/06/2020 Comment utiliser et configurer les différents modes d'accès réseau d'une machine virtuelle VirtualBox - Virtualisation - Tutoriels - InformatiWeb
Pour créer une nouvelle règle, vous devrez indiquer :
un nom : par exemple : WAMP
le protocole utilisé : TCP ou UDP (pour les serveurs web, il s'agit du protocole TCP)
l'IP hôte : facultatif. Cela est utile si cette règle doit concerner une seule interface réseau (carte réseau)
le port hôte : le port du PC hôte via lequel les autres ordinateurs du réseau pourront accéder au serveur web tournant dans votre machine
virtuelle.
IP invité : facultatif. La raison est la même que pour la colonne "IP hôte".
Port invité : le port de destination. Etant donné que notre serveur web écoute sur le port 80 (HTTP) dans notre machine virtuelle, nous
avons indiqué : 80.
Cliquez sur OK pour valider cette règle.
Maintenant, nous pouvons accéder au serveur web de notre machine virtuelle en utilisant :
l'adresse IP de notre PC hôte
le port indiqué dans la colonne "Port hôte"
Donnez-nous votre avis
https://www.informatiweb.net/tutoriels/informatique/virtualisation/virtualbox-modes-d-acces-reseau-d-une-machine-virtuelle.html 6/15
22/06/2020 Comment utiliser et configurer les différents modes d'accès réseau d'une machine virtuelle VirtualBox - Virtualisation - Tutoriels - InformatiWeb
Si vous afficher les infos de PHP (via la fonction phpinfo de php), vous verrez que :
nous accédons au serveur via l'adresse : 10.0.0.5:8080
que la vraie adresse IP du serveur est "10.0.2.15" et non "10.0.0.5"
que l'adresse IP du client n'est pas la bonne. Cela est dû au fait que le serveur web se trouve derrière une passerelle.
Donnez-nous votre avis
https://www.informatiweb.net/tutoriels/informatique/virtualisation/virtualbox-modes-d-acces-reseau-d-une-machine-virtuelle.html 7/15
22/06/2020 Comment utiliser et configurer les différents modes d'accès réseau d'une machine virtuelle VirtualBox - Virtualisation - Tutoriels - InformatiWeb
2. Réseau NAT
Avec VirtualBox, vous pouvez aussi créer des réseaux NAT supplémentaires.
Néanmoins, par défaut, il n'y en a aucun de créé.
Pour créer un nouveau réseau NAT, allez dans le menu : Fichier -> Préférences.
Ensuite, cliquez sur "Réseau", puis sur l'icône +.
Donnez-nous votre avis
https://www.informatiweb.net/tutoriels/informatique/virtualisation/virtualbox-modes-d-acces-reseau-d-une-machine-virtuelle.html 8/15
22/06/2020 Comment utiliser et configurer les différents modes d'accès réseau d'une machine virtuelle VirtualBox - Virtualisation - Tutoriels - InformatiWeb
Par défaut, votre nouveau réseau NAT sera nommé : NatNetwork.
Pour le configurer, sélectionnez-le et cliquez sur l'icône représentant un engrenage.
Pour chaque réseau NAT, vous pourrez choisir :
l'identifiant réseau à utiliser (aussi appelé CIDR pour Classless Inter-Domain Routing).
la possibilité d'activer ou non le serveur DHCP de VirtualBox pour ce réseau. Le désactiver peut être pratique pour apprendre à créer un
serveur DHCP sous Linux ou Windows Server.
de supporter aussi l'IPv6 ou non.
de créer des redirections de ports comme expliqué précédemment.
Dans ce cas-ci, vous pourrez rediriger des ports en IPV4 et/ou en IPv6.
Donnez-nous votre avis
https://www.informatiweb.net/tutoriels/informatique/virtualisation/virtualbox-modes-d-acces-reseau-d-une-machine-virtuelle.html 9/15
22/06/2020 Comment utiliser et configurer les différents modes d'accès réseau d'une machine virtuelle VirtualBox - Virtualisation - Tutoriels - InformatiWeb
Voilà notre nouveau réseau NAT.
Dans les paramètres de votre machine virtuelle, retournez dans la partie "Réseau" et sélectionnez :
le mode d'accès réseau : Réseau NAT
le nom de votre nouveau réseau NAT. Dans notre cas : MySecondNatNetwork.
Donnez-nous votre avis
https://www.informatiweb.net/tutoriels/informatique/virtualisation/virtualbox-modes-d-acces-reseau-d-une-machine-virtuelle.html 10/15
22/06/2020 Comment utiliser et configurer les différents modes d'accès réseau d'une machine virtuelle VirtualBox - Virtualisation - Tutoriels - InformatiWeb
Comme vous pouvez le voir, notre machine virtuelle a bien reçu une adresse IP qui correspond bien à l'ID réseau "10.0.3.0/24" configuré
précédemment.
Pour le mode de promiscuité, il est préférable de le désactiver (refuser) pour ne pas ralentir la vitesse du réseau pour votre machine virtuelle.
L'activation du mode de promiscuité étant uniquement utile pour analyser le trafic réseau d'un réseau via des sniffeurs.
3. Accès par pont
Le mode "Accès par pont" permet de placer virtuellement votre machine virtuelle dans votre réseau physique.
Autrement dit :
votre machine virtuelle recevra une adresse IP du serveur DHCP de votre réseau (en général, ce serveur se trouve dans votre Box ou
routeur)
votre machine virtuelle apparaitra sur votre réseau comme une machine à part entière
vous pourrez accéder aux services hébergés sur votre machine virtuelle comme si votre machine virtuelle était une vraie machine
Lorsque vous sélectionnez le mode "Accès par pont", VirtualBox vous permettra de sélectionner quelle interface réseau il devra utiliser pour
connecter cette machine virtuelle sur le réseau physique souhaité.
Donnez-nous votre avis
https://www.informatiweb.net/tutoriels/informatique/virtualisation/virtualbox-modes-d-acces-reseau-d-une-machine-virtuelle.html 11/15
22/06/2020 Comment utiliser et configurer les différents modes d'accès réseau d'une machine virtuelle VirtualBox - Virtualisation - Tutoriels - InformatiWeb
Dans notre cas, notre ordinateur possède 2 interfaces réseau (cartes réseau) :
la carte réseau filaire : Intel(R) Ethernet Connection (2) I219-LM
la carte réseau sans-fil (Wi-Fi) : Intel(R) Dual Band Wireless-AC 8260
Si vous ne savez pas quelle carte réseau sélectionner, allez dans le panneau de configuration de Windows pour afficher vos connexions réseau.
Pour les afficher, vous avez 2 possibilités :
ouvrir le panneau de configuration et allez dans : Réseau et Internet -> Centre Réseau et partage -> Modifier les paramètres de la carte
ou faire un clic droit sur l'icône réseau de la barre des tâches et cliquez sur "Ouvrir le Centre Réseau et partage". Ensuite, cliquez sur
"Modifier les paramètres de la carte".
Bref, comme vous pouvez le voir ci-dessous, notre carte réseau Ethernet est connectée au réseau, alors que la carte Wi-Fi n'est pas connectée
pour le moment.
Nous avons donc sélectionné la carte réseau "Intel(R) Ethernet Connection (2) I219-LM" dans les paramètres réseau de notre machine virtuelle.
Donnez-nous votre avis
https://www.informatiweb.net/tutoriels/informatique/virtualisation/virtualbox-modes-d-acces-reseau-d-une-machine-virtuelle.html 12/15
22/06/2020 Comment utiliser et configurer les différents modes d'accès réseau d'une machine virtuelle VirtualBox - Virtualisation - Tutoriels - InformatiWeb
Maintenant, notre machine virtuelle a reçu une adresse IP depuis le serveur DHCP présent dans notre vrai routeur.
Nous pouvons donc accéder au serveur web de notre machine virtuelle comme si il se trouvait sur une machine physique de notre réseau.
Donnez-nous votre avis
https://www.informatiweb.net/tutoriels/informatique/virtualisation/virtualbox-modes-d-acces-reseau-d-une-machine-virtuelle.html 13/15
22/06/2020 Comment utiliser et configurer les différents modes d'accès réseau d'une machine virtuelle VirtualBox - Virtualisation - Tutoriels - InformatiWeb
Cette fois-ci, l'adresse IP du serveur (SERVER_ADDR) correspond bien à l'adresse IP utilisée pour accéder à notre serveur web et l'adresse IP du
client (REMOTE_ADDR) correspond bien à notre adresse IP locale.
Page suivante
Donnez-nous votre avis
https://www.informatiweb.net/tutoriels/informatique/virtualisation/virtualbox-modes-d-acces-reseau-d-une-machine-virtuelle.html 14/15
22/06/2020 Comment utiliser et configurer les différents modes d'accès réseau d'une machine virtuelle VirtualBox - Virtualisation - Tutoriels - InformatiWeb
A voir également
Virtualisation 18/8/2018 Virtualisation 15/7/2018 Virtualisation 7/9/2018
VirtualBox - Créer des instantanés d'une VirtualBox - Installer additions invitées VirtualBox - Mode intégré
machine virtuelle sous Linux
Virtualisation 23/5/2013
Virtualbox - Virtualisation matérielle pas
disponible
Commentaires
philippe_schaeffer il y a 3 mois, 1 jour
Merci pour ces explications précises et bien faites...Ça m'a beaucoup aidé...
Vous devez être connecté pour pouvoir poster un commentaire
Contenu épinglé InformatiWeb Pro Contact
Logiciels utiles Administration Win. Server Livre d'or
Nos programmes Administration Linux Support technique
Conditions générales Virtualisation Contact
Donnez votre avis
® InformatiWeb.net 2008-2020 - © Lionel Eppe - Tous droits réservés.
Toute reproduction totale ou partielle de ce site est interdite et constituerait une contrefaçon sanctionnée par les articles L.335-2 et suivants du Code de la
propriété intellectuelle.
Donnez-nous votre avis
https://www.informatiweb.net/tutoriels/informatique/virtualisation/virtualbox-modes-d-acces-reseau-d-une-machine-virtuelle.html 15/15
Vous aimerez peut-être aussi
- WiFi hacking avec Kali Linux : le guide complet pour apprendre à pénétrer les réseaux WiFi avec Kali Linux et comment les défendre des hackersD'EverandWiFi hacking avec Kali Linux : le guide complet pour apprendre à pénétrer les réseaux WiFi avec Kali Linux et comment les défendre des hackersPas encore d'évaluation
- Wireshark pour les débutants : Le guide ultime du débutant pour apprendre les bases de l’analyse réseau avec Wireshark.D'EverandWireshark pour les débutants : Le guide ultime du débutant pour apprendre les bases de l’analyse réseau avec Wireshark.Pas encore d'évaluation
- Asterisk Telephonie RezzeDocument6 pagesAsterisk Telephonie Rezzerodrigue ntchounkeuPas encore d'évaluation
- Modes Reseaux LastDocument22 pagesModes Reseaux LastMazozi safaePas encore d'évaluation
- GNS3 - Connexion InternetDocument15 pagesGNS3 - Connexion InternetLampdba Diop100% (1)
- Polycopie TP Réseaux Locaux 2022Document52 pagesPolycopie TP Réseaux Locaux 2022mohamed100% (1)
- Modes ReseauxtDocument22 pagesModes ReseauxtMazozi safaePas encore d'évaluation
- Hyper VDocument3 pagesHyper VKarim MessoussiPas encore d'évaluation
- Administration Et Virtulisation (Linux Windows) .: Encadre Par: MR. DAKIR RachidDocument67 pagesAdministration Et Virtulisation (Linux Windows) .: Encadre Par: MR. DAKIR RachidAbir ElbahriPas encore d'évaluation
- CorrTD AdminMachineVirtuelleDocument4 pagesCorrTD AdminMachineVirtuelleWilfried MichouPas encore d'évaluation
- Virtualisation de Reseau RapportDocument51 pagesVirtualisation de Reseau RapportNIRY ANDRIANOME Ramaroson Rodolphe100% (1)
- Windows Server - Pratique 14. Virtualisez Vos Serveurs À L'aide d'Hyper-VDocument10 pagesWindows Server - Pratique 14. Virtualisez Vos Serveurs À L'aide d'Hyper-Vmrsmile162Pas encore d'évaluation
- Installer L'hyperviseur ESXi VMwareDocument7 pagesInstaller L'hyperviseur ESXi VMwareabdoulayeaw1989Pas encore d'évaluation
- Créer Un Réseau Virtuel NAT Pour Hyper-VDocument3 pagesCréer Un Réseau Virtuel NAT Pour Hyper-VDaniel DPas encore d'évaluation
- NAT Et Routage Réseau Sous Windows Server 2003 - Windows Server - Tutoriels - InformatiWeb ProDocument10 pagesNAT Et Routage Réseau Sous Windows Server 2003 - Windows Server - Tutoriels - InformatiWeb ProErick FotsinyPas encore d'évaluation
- Serveur de Virtualisation Sous Linux ProxmoxDocument6 pagesServeur de Virtualisation Sous Linux ProxmoxAbdellah TadjinePas encore d'évaluation
- Virtualisation en Environnement ProfessionnelDocument30 pagesVirtualisation en Environnement Professionnelfrancis boissonPas encore d'évaluation
- s39 td3 1 Installation Et Configuration D Une Machine VirtuelleDocument8 pagess39 td3 1 Installation Et Configuration D Une Machine Virtuellesalah.food10Pas encore d'évaluation
- ArchitectureDocument9 pagesArchitectureMa IkramPas encore d'évaluation
- Rapport Final de Tous Les TPDocument64 pagesRapport Final de Tous Les TPHammou ZinebPas encore d'évaluation
- Projet de Fin formation-ZEKRAOUI-MohammedDocument86 pagesProjet de Fin formation-ZEKRAOUI-Mohammedyassin El YatimPas encore d'évaluation
- Windows Server 2008 - Hyper-V - Installation Du Serveur de VirtualisationDocument5 pagesWindows Server 2008 - Hyper-V - Installation Du Serveur de VirtualisationEmmanuel elmanPas encore d'évaluation
- 1cours VirtualisationDocument3 pages1cours VirtualisationAbdoul Aziz OUATTARAPas encore d'évaluation
- Reseaux VirtuellesDocument2 pagesReseaux VirtuellesSaid KhelifaPas encore d'évaluation
- 05virtualisation Des RéseauxDocument21 pages05virtualisation Des Réseauxchristian n'takpePas encore d'évaluation
- TP2 Virtualisation Ips Fi NejjariamalDocument31 pagesTP2 Virtualisation Ips Fi NejjariamalAMAL NEJJARIPas encore d'évaluation
- TP Sur La VirtualisationDocument18 pagesTP Sur La VirtualisationDel Had100% (1)
- Cours-3-Administrer Le Rafic RéseauDocument36 pagesCours-3-Administrer Le Rafic Réseauoussama mouhouchiPas encore d'évaluation
- Virtualisation Chap2Document46 pagesVirtualisation Chap2GERRYPas encore d'évaluation
- Questions Et Réponses VirtualisationDocument20 pagesQuestions Et Réponses Virtualisationwazad asmaPas encore d'évaluation
- Cluster Hyper V Sous Windows Server 2016Document84 pagesCluster Hyper V Sous Windows Server 2016Eddy Noukap100% (1)
- VirtualisationDocument22 pagesVirtualisationMontassar ChouchainePas encore d'évaluation
- Vsphere Esxi Vcenter Server 50 Networking GuideDocument88 pagesVsphere Esxi Vcenter Server 50 Networking Guideyousurf007Pas encore d'évaluation
- TP 1 - Virtualisation de Machines: Par Édouard LumetDocument12 pagesTP 1 - Virtualisation de Machines: Par Édouard LumetSafae Abdelmounim0% (1)
- Cours VMware Virtualisation 2Document11 pagesCours VMware Virtualisation 2txPas encore d'évaluation
- TP 1Document2 pagesTP 1Beida Bouh CheikhnePas encore d'évaluation
- Cours-2-Administrer Un Réseau VirtuelleDocument42 pagesCours-2-Administrer Un Réseau Virtuelleoussama mouhouchiPas encore d'évaluation
- Virtualisation Et CloudDocument12 pagesVirtualisation Et CloudAbdourahmane BaPas encore d'évaluation
- Cour 1 - VirtualisationDocument24 pagesCour 1 - Virtualisationjeremie zehouPas encore d'évaluation
- VMWARE WORKSTATION PRO - Initiation À La VirtualisationDocument71 pagesVMWARE WORKSTATION PRO - Initiation À La VirtualisationPolovsky MG GodenPas encore d'évaluation
- Cours4-Administrer La Connectivité IntersitesDocument34 pagesCours4-Administrer La Connectivité Intersitesoussama mouhouchiPas encore d'évaluation
- TP Virtualbox 2023Document3 pagesTP Virtualbox 2023aliexpressm585Pas encore d'évaluation
- Utiliser Un Routeur VyOS Hyper-V Dans Votre Lab - MSNLoopDocument4 pagesUtiliser Un Routeur VyOS Hyper-V Dans Votre Lab - MSNLoopDaniel DPas encore d'évaluation
- ENI Cours Virtualisation ASR v2.2Document117 pagesENI Cours Virtualisation ASR v2.2Aya GharbyPas encore d'évaluation
- TP 1 - Installation D Un Systeme D ExploitationDocument4 pagesTP 1 - Installation D Un Systeme D ExploitationrimaPas encore d'évaluation
- La VirtualisationDocument25 pagesLa VirtualisationsamvipPas encore d'évaluation
- ThèmeDocument14 pagesThèmeArchangePas encore d'évaluation
- Introduction A La Virtualisation Chap1 (Enregistrement Automatique) - CopieDocument171 pagesIntroduction A La Virtualisation Chap1 (Enregistrement Automatique) - CopieAngélica DEKEPas encore d'évaluation
- Rapport TP4Document11 pagesRapport TP4ibrahim zouaidPas encore d'évaluation
- Install Serveur SecurisesDocument141 pagesInstall Serveur SecurisesEytem M.Pas encore d'évaluation
- AdminSysteme VirtualisationDocument21 pagesAdminSysteme Virtualisationhenri foumanePas encore d'évaluation
- Tutoriel Alcasar VirtualisationDocument12 pagesTutoriel Alcasar VirtualisationOrange PunktPas encore d'évaluation
- Virtualisation SafaeDocument19 pagesVirtualisation SafaeS yPas encore d'évaluation
- Module 2-Les Services de Calcul Et Réseau AzureDocument13 pagesModule 2-Les Services de Calcul Et Réseau Azuredriss04Pas encore d'évaluation
- 2.1.3.6 Lab - Setting Up A Virtualized Server EnvironmentDocument13 pages2.1.3.6 Lab - Setting Up A Virtualized Server EnvironmentcrafPas encore d'évaluation
- Activité2 - Manipulation D'un Hyperviseur Type2Document5 pagesActivité2 - Manipulation D'un Hyperviseur Type2Dolores AbernathyPas encore d'évaluation
- Virtualisation Chap1Document36 pagesVirtualisation Chap1Rania KahlounPas encore d'évaluation
- Saif CloudDocument24 pagesSaif CloudsaifPas encore d'évaluation
- Web hacking : apprenez à tester la sécurité des applications web comme un hacker pro avec kali linuxD'EverandWeb hacking : apprenez à tester la sécurité des applications web comme un hacker pro avec kali linuxPas encore d'évaluation
- La blockchain pour les débutants : Le guide pratique du débutant pour comprendre la technologie que personne ne comprendD'EverandLa blockchain pour les débutants : Le guide pratique du débutant pour comprendre la technologie que personne ne comprendPas encore d'évaluation
- TD3 Serie FourierDocument2 pagesTD3 Serie FourierÄbēl Chöćō100% (2)
- VRD SuiteDocument33 pagesVRD SuiteÄbēl ChöćōPas encore d'évaluation
- TS Correction DM2Document4 pagesTS Correction DM2Äbēl ChöćōPas encore d'évaluation
- TD3 AgregDocument2 pagesTD3 AgregÄbēl ChöćōPas encore d'évaluation
- TD Séries FourierDocument9 pagesTD Séries FourierYoussef ArPas encore d'évaluation
- VRD SuiteDocument33 pagesVRD SuiteÄbēl ChöćōPas encore d'évaluation
- 2 Fonctions HolomorphesDocument2 pages2 Fonctions Holomorphesmohamed ouled diafPas encore d'évaluation
- Chapitre7 Exercices CorrectionsDocument5 pagesChapitre7 Exercices CorrectionsÄbēl ChöćōPas encore d'évaluation
- Series Four CorrectionDocument11 pagesSeries Four CorrectionAyou HamPas encore d'évaluation
- Examens Corriges Analyse Complexe PDFDocument70 pagesExamens Corriges Analyse Complexe PDFWarda JoryPas encore d'évaluation
- Chapitre7 Exercices CorrectionsDocument5 pagesChapitre7 Exercices CorrectionsÄbēl ChöćōPas encore d'évaluation
- Apprendre Au Personnel Concerné Le Circuit de LDocument1 pageApprendre Au Personnel Concerné Le Circuit de LÄbēl ChöćōPas encore d'évaluation
- BTSblanc A 03Document6 pagesBTSblanc A 03Äbēl ChöćōPas encore d'évaluation
- AC17Document11 pagesAC17Äbēl ChöćōPas encore d'évaluation
- Republique Du Cameroun Republic of CameroonDocument1 pageRepublique Du Cameroun Republic of CameroonÄbēl ChöćōPas encore d'évaluation
- 1Mcv2 FPDocument2 pages1Mcv2 FPÄbēl ChöćōPas encore d'évaluation
- TP 1Document3 pagesTP 1Äbēl ChöćōPas encore d'évaluation
- Performance Par Discipline Du Sous Systeme FrancophoneDocument1 pagePerformance Par Discipline Du Sous Systeme FrancophoneÄbēl ChöćōPas encore d'évaluation
- FonctionnementDocument6 pagesFonctionnementÄbēl ChöćōPas encore d'évaluation
- 1Mcv2 FPDocument2 pages1Mcv2 FPÄbēl ChöćōPas encore d'évaluation
- Etablissements La Bandjoun Le 18 Juin 2020Document1 pageEtablissements La Bandjoun Le 18 Juin 2020Äbēl ChöćōPas encore d'évaluation
- Force Est de Constater Que La Jeunesse Étant Le Fer de Lance DDocument1 pageForce Est de Constater Que La Jeunesse Étant Le Fer de Lance DÄbēl ChöćōPas encore d'évaluation
- Performance Par Discipline Du Sous Systeme FrancophoneDocument1 pagePerformance Par Discipline Du Sous Systeme FrancophoneÄbēl ChöćōPas encore d'évaluation
- SSTBDocument6 pagesSSTBÄbēl ChöćōPas encore d'évaluation
- Didacticiel - Configuration Initiale Du Routeur MikroTik (Étape Par Étape)Document11 pagesDidacticiel - Configuration Initiale Du Routeur MikroTik (Étape Par Étape)Äbēl Chöćō50% (2)
- Setting Up A Basic MikroTik Hotspot PDFDocument6 pagesSetting Up A Basic MikroTik Hotspot PDFÄbēl Chöćō0% (1)
- Packet Tracer PDFDocument22 pagesPacket Tracer PDFÄbēl ChöćōPas encore d'évaluation
- C4 Reseau Routage NAT LPSILDocument24 pagesC4 Reseau Routage NAT LPSILÄbēl ChöćōPas encore d'évaluation
- Comment Créer Une Passerelle HotSpot - MikroTik WikiDocument2 pagesComment Créer Une Passerelle HotSpot - MikroTik WikiÄbēl ChöćōPas encore d'évaluation
- World of Warcraft - Wrath of The Lich King - Arthas, My SonDocument4 pagesWorld of Warcraft - Wrath of The Lich King - Arthas, My SonAdrian Angel LagrecaPas encore d'évaluation
- Laddition Des Nombres Entiers CM2Document8 pagesLaddition Des Nombres Entiers CM2chantal.aboujaoudehPas encore d'évaluation
- RIB CopieDocument1 pageRIB CopieAbdoulaye CisséPas encore d'évaluation
- MicrobiologieDocument5 pagesMicrobiologieInes FirasPas encore d'évaluation
- Catalogue OKOFEN 2018 2019Document68 pagesCatalogue OKOFEN 2018 2019joseph38Pas encore d'évaluation
- Transformateurs MonophasésDocument51 pagesTransformateurs MonophasésDo OuPas encore d'évaluation
- Brochure Nissan Urvan N350 15 PlacesDocument14 pagesBrochure Nissan Urvan N350 15 PlaceskonePas encore d'évaluation
- Exercice 3Document1 pageExercice 3test lili100% (1)
- Programme Maths cm2Document1 pageProgramme Maths cm2gorguy100% (1)
- Serveur D'impression Sous Windows 2003Document6 pagesServeur D'impression Sous Windows 2003Issam BammouPas encore d'évaluation
- Phrases À Remettre Dans L'ordreDocument9 pagesPhrases À Remettre Dans L'ordreSylvie DinisPas encore d'évaluation
- Examen Blanc Physique Chimie Bac DDocument4 pagesExamen Blanc Physique Chimie Bac Dkouassi hermann ulrich koffi100% (1)
- 2M120 TD 2016 ch1 Codes CorrecteursDocument2 pages2M120 TD 2016 ch1 Codes CorrecteurskokiPas encore d'évaluation
- Les Approches Managériales Basées Sur Les Parties PrenantesDocument4 pagesLes Approches Managériales Basées Sur Les Parties PrenantesNohaila BencherquiPas encore d'évaluation
- CH1 (Introduction Au SI) PDFDocument17 pagesCH1 (Introduction Au SI) PDFEL OUAZZANI PRINTPas encore d'évaluation
- Laboratoire Biolab Bamako - Recherche GoogleDocument1 pageLaboratoire Biolab Bamako - Recherche GoogleAlou CoulibalyPas encore d'évaluation
- Chapitre 3 Ressources Réserves PlanificationDocument10 pagesChapitre 3 Ressources Réserves PlanificationAdlanePas encore d'évaluation
- TP Controle Optimal PDFDocument29 pagesTP Controle Optimal PDFHamza El-houariPas encore d'évaluation
- Formation - PDF - Robotique - Mécatronique PDFDocument9 pagesFormation - PDF - Robotique - Mécatronique PDFHachicha SaberPas encore d'évaluation
- Manuel C2Document140 pagesManuel C2Daniel AndriamananaPas encore d'évaluation
- Cevap AnahtarıDocument1 pageCevap AnahtarıVeliPas encore d'évaluation
- ProjetDocument4 pagesProjetEya AwadiPas encore d'évaluation
- Corrige Serie5Document4 pagesCorrige Serie5Chef FatimaPas encore d'évaluation
- RapportDocument125 pagesRapportKawtar L AzaarPas encore d'évaluation
- Examen Corrigé Marketing - Questionnaire À Choix Multiple (QCM)Document7 pagesExamen Corrigé Marketing - Questionnaire À Choix Multiple (QCM)Mar IemPas encore d'évaluation
- DRAFT - Cours OCO - Part1Document32 pagesDRAFT - Cours OCO - Part1Khennoune WissamPas encore d'évaluation
- 5-Focales-Episode-2-Planification Et RégulationDocument42 pages5-Focales-Episode-2-Planification Et RégulationTaffyd MaertinsPas encore d'évaluation
- EKIP360 PrestationsTarifications LFRDocument30 pagesEKIP360 PrestationsTarifications LFRtouzanimahdiPas encore d'évaluation
- Secours en Cours de RouteDocument32 pagesSecours en Cours de Routeantonio59100Pas encore d'évaluation
- ContexteDocument2 pagesContextehibaouafi502Pas encore d'évaluation