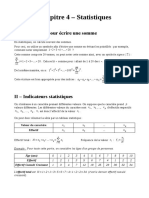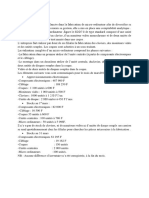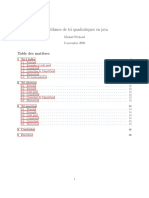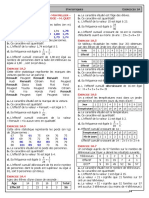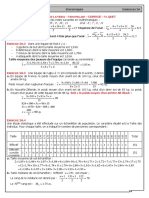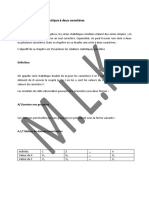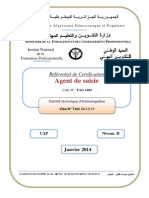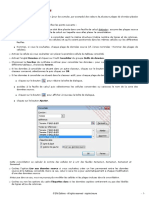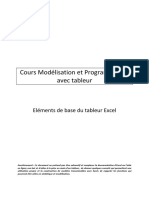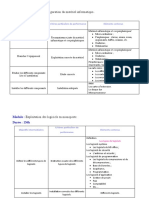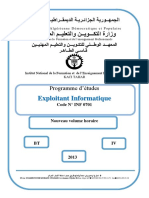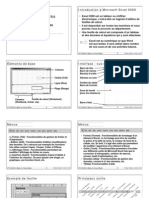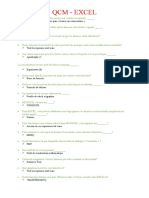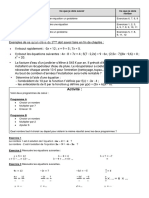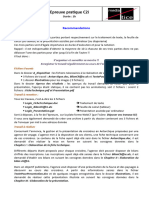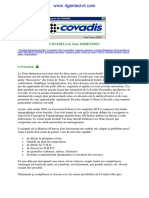Académique Documents
Professionnel Documents
Culture Documents
RC-Bases Tableur Excel 2016 PDF
Transféré par
El Malick KandjiTitre original
Copyright
Formats disponibles
Partager ce document
Partager ou intégrer le document
Avez-vous trouvé ce document utile ?
Ce contenu est-il inapproprié ?
Signaler ce documentDroits d'auteur :
Formats disponibles
RC-Bases Tableur Excel 2016 PDF
Transféré par
El Malick KandjiDroits d'auteur :
Formats disponibles
MOOC - COMPTABILITE DE GESTION ET PRATIQUE DU TABLEUR
Ressource Complémentaire :
Informatique : Excel 2016
Principes de base
Contenu
1. Fiche n°1 : Présentation générale du tableau ................................................................ 2
Introduction ...................................................................................................................... 2
L'écran d'Excel ................................................................................................................ 2
Déplacements ................................................................................................................ 4
Sélections ......................................................................................................................... 5
Entrée de données ......................................................................................................... 5
Feuilles de calcul ............................................................................................................ 6
2. Fiche n°2 : Les formules ....................................................................................................... 7
Principe de base ............................................................................................................. 7
Formules usuelles............................................................................................................ 7
3. Fiche n°3 : Mise en forme et impression ......................................................................... 10
Mise en forme de la feuille de calcul ........................................................................ 10
Impression de la feuille de calcul .............................................................................. 11
Fractionnement de la feuille de calcul .................................................................... 12
4. Fiche n°4 : Copie incrémentée, Références Absolues et Relatives ........................... 13
Copie Incrémentée ...................................................................................................... 13
Références Absolues et Relatives.............................................................................. 14
Nommer une cellule .................................................................................................... 15
5. Fiche n°5 : Options ............................................................................................................. 17
Onglet « Général » ........................................................................................................ 18
Onglet « Formules » ...................................................................................................... 19
Onglet « Enregistrement » ........................................................................................... 20
Onglet « Options avancées » ..................................................................................... 21
Onglet « Personnaliser » .............................................................................................. 22
C. Averseng / M. Dereumaux - Informatique : Excel, principes de base
MOOC - COMPTABILITE DE GESTION ET PRATIQUE DU TABLEUR
1. Fiche n°1 : Présentation générale du tableau
Introduction
Excel est un tableur. Sa fonction essentielle est de construire et de stocker des
tableaux de données ET de calcul. Il permet de nombreuses applications en gestion
et notamment de construire des tableaux de simulation économique, des
graphiques… Il sera possible de mettre en place des modèles de calcul qui pourront
être réutilisés (tâches répétitives).
Un document Excel (un « classeur ») regroupe plusieurs feuilles de calcul dont le rôle
est de réaliser des tableaux de calculs.
Une feuille de calcul s'affiche en deux dimensions et se divise en lignes et en
colonnes.
Une cellule est l'intersection d'une ligne et d'une colonne. Une feuille Excel
comprend un peu plus de 17 milliards de cellules qui se répartissent sur 1 048
576 lignes et 16 384 colonnes. La cellule située à l’intersection de la colonne B
et de la ligne 1 aura pour nom B1. Il s’agit de l'élément de base de la feuille
de calcul : elles permettent de saisir les données (de type "Texte", "Nombre"…)
ou d’effectuer des calculs (formules).
L'écran d'Excel
C. Averseng - Informatique : Excel, principes de base - 2/22
MOOC - COMPTABILITE DE GESTION ET PRATIQUE DU TABLEUR
Nom du fichier - Titre de l'application : c'est la partie supérieure de la fenêtre où
s'affiche le nom du classeur (nom du fichier). Cette zone est également utilisée pour
déplacer la fenêtre à l'aide de la souris.
Onglet : c'est la ligne principale des commandes, comme tous les logiciels de la suite
office, ces menus déclenchent les actions nécessaires au pilotage du logiciel (Excel,
Word, …)
Ruban : Il propose les principales commandes sous forme d'icônes, pour un accès
instantané. Par défaut, Il existe 8 rubans différents (correspondant aux 8 onglets). Ils
permettent à l’utilisateur de choisir les fonctions auxquelles il veut accéder
rapidement.
Barre de formule : elle comprend la zone de coordonnées/nom de la cellule active
et la zone d'entrée (à droite du « = ») pour saisir ou modifier les formules de calcul ou
les données contenues dans les cellules.
Bouton de sélection totale : ce bouton sert à sélectionner la totalité des cellules de la
feuille de calcul active.
Cellule active : elle est encadrée en gras (ligne 1, colonne 1
dans l’illustration) ; c'est la cellule sur laquelle on travaille, dans
laquelle on saisit des données ou des formules. Elle dispose
d'une petite poignée dans le coin inférieur droit, pour des
recopies rapides à la souris : « copie incrémentée » : Cf. infra.
Barre de défilement : elles servent à se déplacer verticalement et horizontalement
dans la feuille de calcul.
Barre d’informations : placée en bas de l'écran, lorsque vous sélectionnez une plage
de cellule, vous trouverez dans cette barre des informations comme le nombre de
cellule sélectionnées ou la somme de celles-ci.
Touches de défilement des feuilles du classeur : ces touches permettent de faire
défiler les différentes feuilles de calcul contenues dans le classeur actif.
Onglets de feuilles de calcul : ces onglets
permettent de passer d'une feuille à une autre
en cliquant dessus avec le bouton gauche de la
souris.
Un clic droit sur un des onglets fait apparaître un menu
déroulant qui permet d’effectuer différentes opérations
sur les feuilles de calcul : insertion d’une nouvelle feuille,
suppression…
C. Averseng - Informatique : Excel, principes de base - 3/22
MOOC - COMPTABILITE DE GESTION ET PRATIQUE DU TABLEUR
Déplacements
Il y a plusieurs manières de se déplacer dans Excel. La plus facile est de cliquer sur la
feuille de calcul et/ou la cellule voulue. Il est aussi possible d’utiliser les flèches de
direction du clavier.
Remarque : le curseur change de forme selon l'endroit où il est situé sur la feuille de
calcul :
Pour sélectionner des cellules, il faut que le curseur ait cette forme : .
Sous la forme , le pointeur sert à appuyer sur un bouton ou déplacer un bloc
lorsque le pointeur est sur la bordure de la cellule ou du bloc.
Lorsque le pointeur est sur la poignée de recopie, il prend la forme +. Il peut,
sous cette forme, recopier le contenu de la cellule ou d'un bloc aux cellules
directement à la verticale ou à l'horizontale de celui-ci.
Lorsque le pointeur à la forme I, cela signifie qu’une cellule est déjà
sélectionnée et qu’il est possible d’y saisir quelque chose.
D’autres touches peuvent être utiles pour gagner du temps :
Pour passer d'une cellule à une autre vers la gauche, la droite,
Curseurs
le haut ou le bas.
Très important : Confirme l'entrée du texte, d'un chiffre ou d'une
Entrée formule et déplace (par défaut) le curseur d'une cellule vers le
bas.1
Tab Déplace le curseur une cellule vers la droite
Maj (Shift) + Tab Déplace le curseur une cellule vers la gauche
Fin+curseur Pour atteindre la fin d'une série de cellules pleines ou d’une série
ou Ctrl+curseur de cellules vides.
PageUp
Pour se déplacer d'un écran vers le haut ou vers le bas.
et PageDn
Alt+PageUp
Pour se déplacer d'un écran vers la gauche ou vers la droite.
et Alt+PageDn
Ctrl+PageUp
Pour atteindre la feuille de calcul précédente ou suivante.
et Ctrl+PageDn
Ctrl+Home Pour revenir au coin supérieur gauche de la feuille de calcul.
Pour atteindre la dernière cellule contenant du texte, un chiffre
Ctrl+End
ou une formule.
Pour atteindre n'importe quelle cellule du classeur en saisissant
F5 ou Ctrl+T sa référence. Cette fonction est très utile si une cellule ou un
bloc ont déjà été nommés (Cf. infra)
1Possibilité de paramétrer le sens de déplacement de la cellule active après « entrée » (Menu
« Fichier », « Options», « options avancés », « déplacer la sélection après validation », « sens »)
C. Averseng - Informatique : Excel, principes de base - 4/22
MOOC - COMPTABILITE DE GESTION ET PRATIQUE DU TABLEUR
Sélections
Excel offre différentes possibilités pour sélectionner plusieurs cellules à la fois.
Avec la souris :
Placez le pointeur sur la première cellule du bloc (le pointeur doit avoir la forme
).
Cliquez-glissez avec le bouton gauche de la souris jusqu'à la dernière cellule du
bloc.
Ceci est pratique lorsque le bloc de cellules est relativement petit (visible sur
l’écran). Dans le cas contraire il est plus facile d’utiliser la deuxième possibilité.
Avec la souris et la touche shift (ou MAJ) :
Cliquez avec le bouton gauche de la souris sur la première cellule du bloc.
Maintenez le bouton shift enfoncé et cliquez sur la dernière cellule du bloc.
Avec la souris et la touche Ctrl :
Les deux premières possibilités permettent de sélectionner un bloc continu. La
dernière méthode permet de sélectionner différentes cellules non contiguës.
Sélectionner le premier bloc de cellules en utilisant une des deux premières
méthodes.
Maintenez le bouton Ctrl enfoncé et sélectionner le second bloc de cellules.
Entrée de données
Il est possible d’entrer trois types d'informations dans les cellules d'un classeur : du
texte, des nombres et des formules.
D’autres objets pourront enrichir une feuille de calcul (graphiques, dessins, cartes…),
mais ils ne seront pas dans une cellule : ils flottent au-dessus des cellules.
Il existe deux solutions :
Double cliquer sur la cellule (le curseur prend la forme I) et saisir le texte, le
nombre ou la formule.
Sélectionner la cellule et cliquer avec le bouton gauche de la souris sur la barre
de formule (le curseur prend la forme I)
Si la cellule sélectionnée contient déjà des informations, elles seront supprimées. Pour
éditer le contenu d'une cellule afin d’y apporter des modifications, il faut :
Soit double cliquer sur cette cellule
Soit sélectionner cette cellule puis appuyer sur la touche F2 (le curseur se place
à la fin de la zone saisie)
Soit sélectionner cette cellule et cliquer dans la barre formule
C. Averseng - Informatique : Excel, principes de base - 5/22
MOOC - COMPTABILITE DE GESTION ET PRATIQUE DU TABLEUR
Feuilles de calcul
Un classeur est composé de différentes feuilles de calcul. Chaque feuille à un nom
que l'on retrouve au bas de l'écran (Par défaut : Feuil1, Feuil2, etc.).
Il est possible d’effectuer différentes opérations sur ses feuilles.
a) Ajouter une feuille de calcul
Cliquer sur le bouton (Situé tout en bas à gauche)
b) Supprimer une feuille de calcul
Cliquer avec le bouton droit de la souris sur l'onglet d'une des feuilles de calcul. Un
menu contextuel apparaît. Choisir « Supprimer ».
c) Renommer une feuille de calcul
Double-cliquer sur l'onglet de la feuille de calcul et saisir directement le nouveau
nom.
OU Cliquer avec le bouton droit de la souris sur l'onglet d'une des feuilles de calcul.
Dans le menu contextuel, choisir « Renommer ».
d) Déplacer une feuille de calcul
Cliquer avec le bouton gauche de la souris sur l'onglet de la feuille de calcul à
déplacer. Déplacez l'onglet vers la gauche ou vers la droite en gardant le bouton
gauche de la souris enfoncé. Une petite flèche noire indiquera le point d'insertion.
OU Cliquer avec le bouton droit de la souris sur l'onglet d'une des feuilles de calcul.
Dans le menu contextuel, choisir « Déplacer ou copier ». Une boîte de dialogue
propose la liste des feuilles existantes : sélectionner l’emplacement voulu.
e) Copier une feuille de calcul
Cliquer avec le bouton droit de la souris sur l'onglet d'une des feuilles de calcul. Dans
le menu contextuel, choisir « Déplacer ou copier ». Dans la boîte de dialogue qui
apparaît, cocher l’option « Créer une copie » et sélectionner l’emplacement voulu.
Une première solution consiste à suivre la même démarche que dans le point
précédent mais il faut cocher l’option « créer une copie ».
OU (seconde solution) : cliquer sur le bouton de sélection totale (case grise entre la
case « A » et la case « 1 ») ou Ctrl+A (sélectionner tout) puis utiliser les fonctions
copier-coller dans une nouvelle feuille vierge.
C. Averseng - Informatique : Excel, principes de base - 6/22
MOOC - COMPTABILITE DE GESTION ET PRATIQUE DU TABLEUR
2. Fiche n°2 : Les formules
Principe de base
Toutes les formules doivent commencer par « = ».
Si vous saisissez « 15 » dans la cellule A2 et « 20 » dans la cellule B2, vous pouvez faire
la somme de ces deux nombres en saisissant « =A2+B2 », dans la cellule C2 par
exemple (ne pas oublier de valider : ).
Excel effectuera alors le calcul et la valeur « 35 » apparaîtra dans la cellule C2.
Remarque : pour gagner du temps et éviter les erreurs de frappes dans les formules
de calcul, il vaut mieux prendre l’habitude de cliquer directement sur les cellules
plutôt que de saisir leurs références : après avoir saisi « = » dans une cellule, cliquer
(bouton gauche) directement sur la cellule à inclure dans le calcul (ici A2).
Continuer ensuite la formule : saisir « + », cliquer sur la cellule B2 et valider.
Le principal avantage de ce mode de
fonctionnement est le suivant : si la valeur
« 15 » est remplacée par « 10 », le calcul se fait
automatiquement et la valeur « 35 » est remplacée par « 30 » dans la cellule C2.
Toutes les opérations courantes peuvent être effectuées à l’aide des touches +, -, *
et / du clavier numérique.
Formules usuelles
Excel contient un grand nombre de fonctions. Leur
structure est en général la suivante :
=NomDeLaFonction(Paramètre1 ; Paramètre2 ;…)
Il est possible de saisir directement une formule
dans une cellule, ou d’utiliser l’assistant : grâce au
raccourci suivant :
Les fonctions sont classées par type et elles sont
accompagnées d’une brève description.
C. Averseng - Informatique : Excel, principes de base - 7/22
MOOC - COMPTABILITE DE GESTION ET PRATIQUE DU TABLEUR
Les fonctions les plus courantes sont les suivantes :
Somme :
Il est aussi possible d’effectuer une somme
automatique en utilisant le raccourci .
De nombreuses fonctions sont construites sur le même modèle (un seul paramètre :
une étendue) :
moyenne : =moyenne(B1:B3)
min : trouve la valeur minimale
max : trouve la valeur maximale
ecartype
nb : affiche le nombre de cellules contenant des chiffres dans l’étendue
choisie.
nbval : affiche le nombre de cellules ayant un contenu non nul (chiffre ou
texte)
D’autres fonctions ont pour seul paramètre une cellule :
abs : donne la valeur absolue d’un nombre
ent : affiche l’entier d’un nombre (élimine les décimales)
Enfin, certaines fonctions ont plusieurs paramètres :
Arrondi : =Arrondi(cellule;nombre de décimales)
VPM : =VPM(Taux;Nombre d’annuités;Montant de l’emprunt), qui permet de
calculer le montant de l’annuité d’un emprunt à annuités et taux constants.
Exemple : On désire créer un modèle permettant d’obtenir l’échéancier d’un emprunt,
quelque soit le montant emprunté, le taux et le nombre d’annuités (le nombre d’annuités
maximal étant de 10 pour l’exemple). Ces informations seront saisies dans 3 cellules (C1, C2
et C3). Tout le reste de l’échéancier sera construit en utilisant des formules qui reprendront
ces informations.
C. Averseng - Informatique : Excel, principes de base - 8/22
MOOC - COMPTABILITE DE GESTION ET PRATIQUE DU TABLEUR
Les formules à remplir seront :
Remarque : pour la signification des $, cf. fiche 4 sur les copies incrémentées et les
références absolues et relatives.
Certaines fonctions plus complexes comme les fonctions « si », « et », « ou »,
« recherchev » et « rechercheh » seront abordées plus loin.
Remarques importantes :
Le « ; » permet de séparer les différents paramètres d’une fonction alors que le
« : » permet de préciser l’étendue des cellules concernées (« plage de
cellules »).
De manière générale, les fonctions ne doivent pas contenir d’espace (et
notamment entre le nom de la fonction et la première parenthèse).
C. Averseng - Informatique : Excel, principes de base - 9/22
MOOC - COMPTABILITE DE GESTION ET PRATIQUE DU TABLEUR
3. Fiche n°3 : Mise en forme et impression
Mise en forme de la feuille de calcul
Les opérations de mise en forme les plus courantes peuvent s’effectuer grâce aux
raccourcis réunis dans l’onglet « Accueil », zone « Nombre ».
Pour les fonctions plus avancées, cliquer avec le bouton droit de la souris sur la
cellule et choisir « Format de cellule » dans le menu déroulant qui apparaît.
C. Averseng - Informatique : Excel, principes de base - 10/22
MOOC - COMPTABILITE DE GESTION ET PRATIQUE DU TABLEUR
Enfin, certaines fonctions, concernant notamment la largeur des colonnes et la
hauteur des lignes sont accessibles directement sur la feuille de calcul :
Positionner le curseur de la souris à droite de la colonne (ou en dessous de la ligne)
dont on veut modifier la taille : le curseur prend la forme suivante :
Cliquer-glisser vers la droite ou la gauche (ou vers le haut ou le bas pour les lignes).
Un double clic quand le curseur a cette forme
permet d’ajuster la largeur de la colonne (ou
la hauteur de la ligne) à son contenu.
Impression de la feuille de calcul
En cliquant ici vous pourrez déterminer le sens de
la page, les marges, en-tête et pied de page…
Dans l’onglet « Page », l’option « Ajuster à x page(s) en largeur sur y en hauteur »
permet d’éviter les impressions dans lesquelles les informations se retrouvent sur
plusieurs pages.
L’utilisation des sauts de page, permet aussi d’améliorer la mise en page si les
tableaux sont relativement conséquents.
Dans tous les cas, il est conseillé d’utiliser l’aperçu avant de lancer l’impression.
C. Averseng - Informatique : Excel, principes de base - 11/22
MOOC - COMPTABILITE DE GESTION ET PRATIQUE DU TABLEUR
Fractionnement de la feuille de calcul
Le fractionnement permet de garder à l’écran les en-têtes de lignes et/ou de
colonne quand le tableau devient conséquent.
1ère étape : Sélectionner l’emplacement du fractionnement : par défaut, le
fractionnement se positionne au dessus et à gauche de la cellule active. Il faut
donc éviter de mettre le curseur sur la 1ère ligne / 1ère colonne : le
fractionnement ne sera pas mis en évidence. Ici, nous avons positionné notre
curseur sur C2 avant de cliquer sur « Fractionner »
2ème : Fractionner la fenêtre : Onglet Affichage
Pour déplacer la position du fractionnement, déplacer les barres pour les positionner
3ème étape : Figer les volets : Cette action permet de faciliter les déplacements
dans la feuille et de travailler dans la zone qui nous intéresse. Elle permet
notamment de ne pas avoir 2 fois les mêmes lignes/colonnes :
On obtient alors l’affichage suivant :
C. Averseng - Informatique : Excel, principes de base - 12/22
MOOC - COMPTABILITE DE GESTION ET PRATIQUE DU TABLEUR
4. Fiche n°4 : Copie incrémentée, Références Absolues et Relatives
Copie Incrémentée
Le tableur permet de mettre en place des modèles de calcul, de simulation. Les
formules à utiliser sont souvent très proches et les copier peut présenter un gain de
temps important.
Il est possible d’effectuer les fonctions « copier », « couper » et
« coller » l’onglet « Accueil » ou à l’aide du clic droit sur l’élément.
Mais il est aussi possible d’utiliser la poignée de recopie située au coin inférieur droit
de la cellule active ou du bloc de cellules sélectionnées.
Pour ce faire, il faut :
Placez le pointeur sur la cellule à copier.
Cliquez avec le bouton gauche de la souris sur le petit carré noir au coin
inférieur droit de la cellule.
Glissez en gardant le bouton gauche de la souris enfoncé dans la direction
voulue.
Le contenu de la cellule va se recopier.
Il est possible :
D’utiliser cette fonction dans n'importe quelle direction (gauche, droite, haut et
bas).
De copier un bloc de cellules en même temps.
D’utiliser cette fonction pour continuer une série de données :
En saisissant : 1 et 2 dans les deux premières cellules, on obtiendra 3, 4, 5… dans les
suivantes. Dans ce cas, il faudra sélectionner les cellules contenant les premiers
nombres de la suite, puis utiliser la poignée de recopie afin de poursuivre la suite. Par
défaut, les suites sont linéaires (arithmétiques).
Il est possible de modifier cet état de fait : (Onglet
« Accueil », groupe « Edition », puis « Série… »
En saisissant : Lundi dans la première, on obtiendra Mardi,
Mercredi… dans les suivantes. Cela marche aussi pour les
mois, les années, les trimestres : toutes les suites logiques.
C. Averseng - Informatique : Excel, principes de base - 13/22
MOOC - COMPTABILITE DE GESTION ET PRATIQUE DU TABLEUR
Références Absolues et Relatives
Les formules vont utiliser les références des cellules pour accomplir des calculs (ex :
B2+C2 et non pas 100+120). Si on utilise la poignée de recopie sur une formule, la
formule sera recopiée mais les références de cellule seront incrémentées :
Si la formule est recopiée vers le bas, la colonne ne change pas mais la ligne
est incrémentée (pas de 1 par défaut) et inversement vers le haut : B2+C2
devient B3+C3.
Si la formule est recopiée vers la droite, la ligne ne change pas mais la colonne
est incrémentée (pas de 1 par défaut) et inversement vers la gauche : B2+C2
devient C2+D2.
On parle alors de références relatives.
Exemple :
Les formules à saisir seront uniquement
celles contenues dans les cellules B4 et
D2. Les autres seront copiées à partir
de celles-ci.
Mais dans certains cas, il ne faut pas que la référence de la cellule soit
incrémentée (cas du taux de l’emprunt dans l’exemple de la fiche n°2). Dans ce
cas, il faudra « bloquer » la cellule. On parle alors de références absolues.
Une première méthode consiste à utiliser les « $ » :
Un $ avant la colonne et un $ entre la colonne et la ligne bloque la cellule (Ex :
$A$1)
Un $ avant la colonne bloque la colonne (Ex : $A1).
Un $ entre la colonne et la ligne bloque la ligne (Ex : A$1)
La saisie des $ étant relativement fastidieuse, Il est aussi possible d’utiliser la touche
de raccourci F4. Pour l’utiliser dans une formule, il faut positionner le curseur avant,
au milieu ou après la référence de cellule à bloquer (A1 dans notre exemple) :
En appuyant une première fois sur la touche F4, on bloque toute la cellule :
$A$1
En appuyant une seconde fois, on bloque uniquement la ligne : A$1
En appuyant une troisième fois, on bloque uniquement la colonne : $A1
En appuyant une dernière fois, on revient à la situation initiale : A1
C. Averseng - Informatique : Excel, principes de base - 14/22
MOOC - COMPTABILITE DE GESTION ET PRATIQUE DU TABLEUR
Une deuxième méthode consiste à nommer la cellule (ou un bloc de cellule) mais,
dans ce cas, la cellule est bloquée dans son ensemble (ligne et colonne).
Nommer une cellule
Il peut être intéressant de nommer les cellules qui seront utilisées à plusieurs reprises
dans une feuille de calcul ou dans un classeur.
Cette fonction permet d’une part une plus grande lisibilité des formules et d’autre
part de retrouver les cellules en questions dans un modèle conséquent.
a) Définir le nom d’une cellule
Reprenons l’exemple de l’emprunt de la fiche n°2
Il serait intéressant de nommer la cellule C1 « emprunt », la cellule C2 « taux » et la
cellule C3 (nbre_annuités).
La démarche est la suivante : Sélectionner la cellule dont on désire modifier le nom
(ici la cellule C1).
PUIS : Dans l’onglet « Formules » , groupe « Noms définis », « Définir un nom » :
OU : Double-Cliquer sur la zone nom
(contenant la référence actuelle de
la cellule) et saisir le nouveau nom :
ALORS : Le nouveau nom figure
maintenant dans la zone nom :
Après avoir nommé les autres cellules, les formules du modèle sont les suivantes :
C. Averseng - Informatique : Excel, principes de base - 15/22
MOOC - COMPTABILITE DE GESTION ET PRATIQUE DU TABLEUR
Excel permet aussi de nommer plusieurs cellules en même temps (ici les cellules B1 à
B4) : il utilise les en-têtes de lignes ou de colonnes pour déterminer les noms à
attribuer aux cellules
Après avoir saisi les 8 cellules ci-dessus, sélectionnez les
cellules contenant les noms ainsi que les cellules à
nommer (ici plage A1 :B4).
Dans l’onglet « Formules » , groupe « Noms définis », « Depuis selection ».
La fenêtre suivante apparaît :
Cocher « Colonne de gauche » et
valider. Les cellules B1, B2, B3 et B4
sont maintenant nommés
« Revenu_1 », « Revenu_2 »,
« Revenu_3 », « Revenu_4 ».
Remarque : si les cellules contenant les noms (ici A1 :A4) comprennent des espaces,
ils seront automatiquement remplacés par le symbole « _ ».
b) Atteindre une cellule ayant été nommée
Le menu déroulant à droite de la « zone nom » permet d’afficher la liste des cellules
ayant été nommées du classeur :
En cliquant sur l’une d’entre elles, le curseur se positionne
directement sur la cellule en question.
C. Averseng - Informatique : Excel, principes de base - 16/22
MOOC - COMPTABILITE DE GESTION ET PRATIQUE DU TABLEUR
Une deuxième solution consiste à appuyer sur la touche de raccourci F5 ou Ctrl + T
(Atteindre) :
c) Supprimer le nom d’une cellule
Dans l’onglet « Formules » , groupe « Noms définis », « Gestionnaire de noms »
Sélectionner le nom à supprimer et cliquer sur le bouton « Supprimer ».
5. Fiche n°5 : Options
Plusieurs options dans Excel présentent de nombreux avantages : voici les plus
intéressantes.
Menu « Fichier », choisir « Options ».
C. Averseng - Informatique : Excel, principes de base - 17/22
MOOC - COMPTABILITE DE GESTION ET PRATIQUE DU TABLEUR
Onglet « Général »
Lors de la création de classeurs / Inclure ces feuilles : Par défaut le nombre est de 1,
vous pouvez le changer ici
C. Averseng - Informatique : Excel, principes de base - 18/22
MOOC - COMPTABILITE DE GESTION ET PRATIQUE DU TABLEUR
Onglet « Formules »
Mode de calcul : Automatique, Excel effectuera les calculs lors de la validation de la
formule (touche « entrée » à la fin de la formule).Si c’est « Manuel » qui est
sélectionné, il faudra appuyer sur la touche F9 pour lancer les calculs.
Style de référence L1C1: Il est possible d’utiliser un autre type de référencement de
cellule que les lettres pour les colonnes et les nombre pour les lignes (Ex : A1) : La
cellule située à l’intersection entre la ligne 1 et la colonne 2 aura alors pour nom
L1C2. Cocher l’option « Style de référence L1C1 ». Ce mode a le principal
inconvénient d’alourdir les formules, mais il permet de mettre en évidence les
cellules utilisées dans la formule de façon relative : LC(-2) signifie « même ligne », « 2
colonnes à gauche » :
Affichage « Ligne/colonne » (Ex : L1C1) Affichage « Lettre/nombre » (Ex : A1)
Saisie semi-automatique de formule: Si cette case est cochée, lors de la saisie d’une
formule, au delà de 2 caractères saisies, Excel vous proposera les formules dont il
dispose automatiquement.
C. Averseng - Informatique : Excel, principes de base - 19/22
MOOC - COMPTABILITE DE GESTION ET PRATIQUE DU TABLEUR
Onglet « Enregistrement »
Enregistrer les fichiers au format suivant : C’est le format par défaut qu’Excel utilisera
lorsque vous enregistrerez le fichier (.docx pour Excel supérieures ou égales à 2007,
.doc pour les versions inférieures à 2007).
Enregistrer les informations de récupération automatique toutes les … :
Pensez à vérifier que cette case est bien cochée. En cas de coupure d’Excel vous
ne perdrez « que » 10 minutes de travail. Au redémarrage d’Excel il vous proposera
de récupérer votre document à la dernière sauvegarde automatique.
C. Averseng - Informatique : Excel, principes de base - 20/22
MOOC - COMPTABILITE DE GESTION ET PRATIQUE DU TABLEUR
Onglet « Options avancées »
Déplacer la sélection après validation : Par défaut : sens = Bas. Vous pouvez choisir le
comportement d’Excel après validation, si vous souhaitez que la cellule active soit à
droite au lieu d’en bas après validation, c’est ici qu’il faut le changer.
Modifier les listes personnalisées : possibilité de modifier ou de créer vos listes
personnalisées lors d’une copie incrémentée (1,2,3,4, … ; Lundi, Mardi, Mercredi, …)
C. Averseng - Informatique : Excel, principes de base - 21/22
MOOC - COMPTABILITE DE GESTION ET PRATIQUE DU TABLEUR
Onglet « Personnaliser »
Cet onglet vous permet d’ajouter ou de supprimer les raccourcis se trouvant dans la
« barre d’outils Accès rapide » (se trouvant en haut à gauche) :
Cela permet un accés rapide à des outils qui ne sont pas accessible en un clic.
Afficher l’onglet Développeur : possibilité d’afficher l’onglet Développeur (accès aux
outils « Macro » et aux outils de « contrôles »)
C. Averseng - Informatique : Excel, principes de base - 22/22
Vous aimerez peut-être aussi
- Guide de L'écriture: Édition 2017Document35 pagesGuide de L'écriture: Édition 2017El Malick KandjiPas encore d'évaluation
- Niger: La Junte Militaire Et Ses Dix Affaires Secrètes (2010-2011)Document114 pagesNiger: La Junte Militaire Et Ses Dix Affaires Secrètes (2010-2011)El Malick KandjiPas encore d'évaluation
- Entreprendre en Afrique: Les 10 Secteurs D'avenir en Afrique - Al IqtisadiaDocument12 pagesEntreprendre en Afrique: Les 10 Secteurs D'avenir en Afrique - Al IqtisadiaEl Malick KandjiPas encore d'évaluation
- Statistiques Cours 1 3Document4 pagesStatistiques Cours 1 3El Malick KandjiPas encore d'évaluation
- Exercice 1Document5 pagesExercice 1El Malick Kandji100% (1)
- Algorithmes de Tri Quadratiques en Java: Table Des Mati' EresDocument16 pagesAlgorithmes de Tri Quadratiques en Java: Table Des Mati' EresEl Malick KandjiPas encore d'évaluation
- Variance Et Ecart Type Corriges D Exercices 1 1Document1 pageVariance Et Ecart Type Corriges D Exercices 1 1El Malick KandjiPas encore d'évaluation
- Series Statistiques Corriges D Exercices 1Document1 pageSeries Statistiques Corriges D Exercices 1El Malick KandjiPas encore d'évaluation
- Series Statistiques Corriges D Exercices 1Document1 pageSeries Statistiques Corriges D Exercices 1El Malick KandjiPas encore d'évaluation
- Moyenne Et Mediane Exercices 1Document1 pageMoyenne Et Mediane Exercices 1El Malick KandjiPas encore d'évaluation
- Moyenne Et Mediane Corriges D Exercices 1Document2 pagesMoyenne Et Mediane Corriges D Exercices 1El Malick KandjiPas encore d'évaluation
- Série Statistique À Deux CaractèresDocument6 pagesSérie Statistique À Deux CaractèresEl Malick KandjiPas encore d'évaluation
- Moyenne Et Mediane Corriges D Exercices 1Document2 pagesMoyenne Et Mediane Corriges D Exercices 1El Malick Kandji100% (1)
- RC-Lexique MOOC Compta de Gestion Et TableurDocument10 pagesRC-Lexique MOOC Compta de Gestion Et TableurmadoumoPas encore d'évaluation
- Bac - Sujets de Mathématiques, Term STG PDFDocument191 pagesBac - Sujets de Mathématiques, Term STG PDFFlorian EnglerPas encore d'évaluation
- Brochure WX24 SimpleDocument92 pagesBrochure WX24 SimpleemphyrioPas encore d'évaluation
- RC Agent de Saisie 2014Document25 pagesRC Agent de Saisie 2014salihasadik38Pas encore d'évaluation
- 100 Exercices Sur Excel - Pour Aller Plus Loin - (French Edition)Document257 pages100 Exercices Sur Excel - Pour Aller Plus Loin - (French Edition)Ahmed SeddikiPas encore d'évaluation
- Consolider Des DonnéesDocument2 pagesConsolider Des Donnéescrom 74 HSPas encore d'évaluation
- Canevas GLDocument34 pagesCanevas GLPatrick sianiPas encore d'évaluation
- Rappel ExcelDocument21 pagesRappel ExcelSalim WydadiPas encore d'évaluation
- Annale PIC 3eme - PDF - Informatique - Matériel InformatiqueDocument42 pagesAnnale PIC 3eme - PDF - Informatique - Matériel Informatiquebappaoumate6Pas encore d'évaluation
- Ellipses Mathematiques Expertes Terminale Nouveaux Programmes 2021Document187 pagesEllipses Mathematiques Expertes Terminale Nouveaux Programmes 2021Rhodia100% (2)
- (PDF) Apprendre À Utiliser Les Fonctions Et Formules Dans Excel - Cours BureautiqueDocument13 pages(PDF) Apprendre À Utiliser Les Fonctions Et Formules Dans Excel - Cours Bureautiquecastro sixfreed endeng ngoua100% (1)
- L'informatique Et Architecture Simple de L'ordinateur PDFDocument27 pagesL'informatique Et Architecture Simple de L'ordinateur PDFFeno Fitia ERANIAINAPas encore d'évaluation
- Manuel de Travaux Pratiques: OfpptDocument173 pagesManuel de Travaux Pratiques: OfpptLobna Torki Epse HamzaPas encore d'évaluation
- IO Tronc CommunDocument34 pagesIO Tronc Communسعيد سعيدPas encore d'évaluation
- Les ModulesDocument33 pagesLes ModulesNabila TouisiPas encore d'évaluation
- PROG EXPLOI INF NVH CorrigéDocument50 pagesPROG EXPLOI INF NVH Corrigéhocine faliPas encore d'évaluation
- 1STI Scenario EscalierDocument3 pages1STI Scenario Escalierameg15Pas encore d'évaluation
- Prise en Main de Microsoft Office Excel 2016Document713 pagesPrise en Main de Microsoft Office Excel 2016max80% (5)
- Cours 7 Excel PDFDocument7 pagesCours 7 Excel PDFpinkimaPas encore d'évaluation
- REF Bac Pro-Comptabilité PDFDocument146 pagesREF Bac Pro-Comptabilité PDFHajjou TouabchePas encore d'évaluation
- QCM ExcelDocument3 pagesQCM ExcelLem RimePas encore d'évaluation
- 3e Chap7 A ImprimerDocument4 pages3e Chap7 A ImprimerELEXIEPas encore d'évaluation
- Programme Exploitant 2013Document45 pagesProgramme Exploitant 2013Kerkoudi ZakiPas encore d'évaluation
- Cours Listes TCD Excel2019Document62 pagesCours Listes TCD Excel2019Marie Vierge Meli JoundaPas encore d'évaluation
- TP1 RoutageDocument4 pagesTP1 RoutageMouha SaadPas encore d'évaluation
- Deep Work Retrouver La Concentration Dans Un Monde de Distractions by Cal NewportDocument201 pagesDeep Work Retrouver La Concentration Dans Un Monde de Distractions by Cal Newportvigny91% (11)
- Ali AsiniDocument15 pagesAli AsiniYoussef KhalloukiPas encore d'évaluation
- Epreuve Pratique C2iDocument6 pagesEpreuve Pratique C2izianiPas encore d'évaluation
- Conception de Tableaux Et de GraphiquesDocument23 pagesConception de Tableaux Et de GraphiquesGinette St-GelaisPas encore d'évaluation
- Questions A Choix Multiple: Document Élaboré Par AHOKPOSSI Z. Eudes SergiusDocument5 pagesQuestions A Choix Multiple: Document Élaboré Par AHOKPOSSI Z. Eudes Sergiussergius ahokpossiPas encore d'évaluation
- Cours Complet COVADIS - Watermark PDFDocument217 pagesCours Complet COVADIS - Watermark PDFMartial KamguePas encore d'évaluation