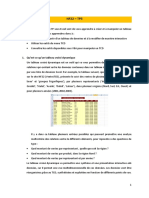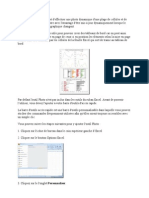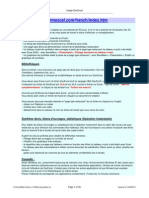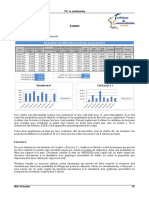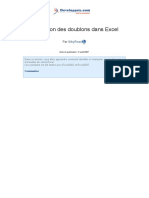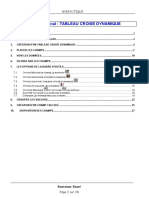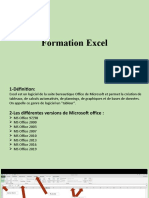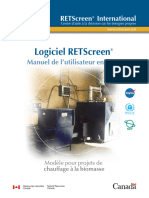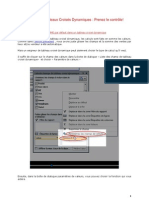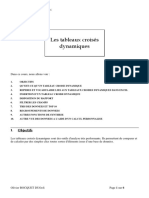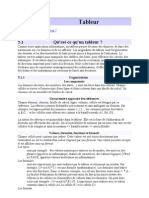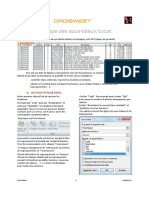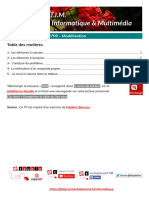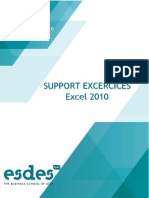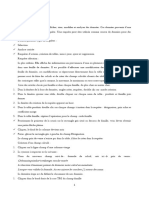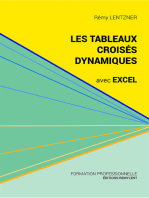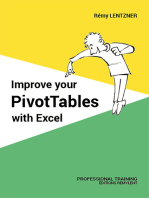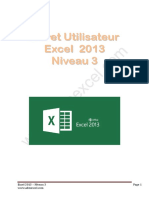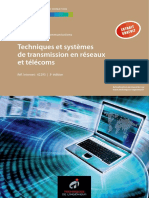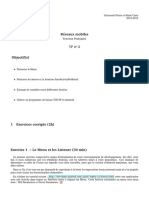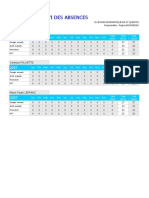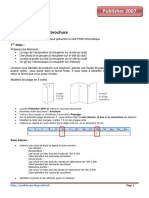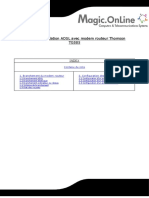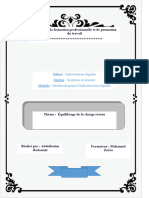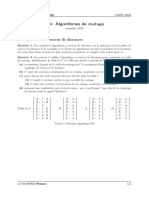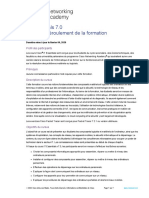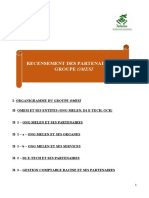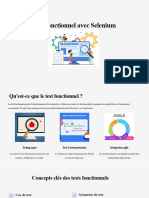Académique Documents
Professionnel Documents
Culture Documents
Livret Excel 2013 - 2
Transféré par
Lima Eco Fox AlphaTitre original
Copyright
Formats disponibles
Partager ce document
Partager ou intégrer le document
Avez-vous trouvé ce document utile ?
Ce contenu est-il inapproprié ?
Signaler ce documentDroits d'auteur :
Formats disponibles
Livret Excel 2013 - 2
Transféré par
Lima Eco Fox AlphaDroits d'auteur :
Formats disponibles
Livret Utilisateur Excel 2013 – Niveau 2
TABLE DES MATIERES
INSERER DES OBJETS - LE RUBAN INSERTION ........................................................................................ 3
TABLEAUX................................................................................................................................................................ 4
Les tableaux croisés dynamiques ....................................................................................................................... 4
Création d’un tableau croisé............................................................................................................................... 5
Comparer des valeurs entre elles ........................................................................................................................ 9
Comparer des valeurs avec le total ................................................................................................................... 10
Ajouter un champ calculé .................................................................................................................................. 11
LES GRAPHIQUES .................................................................................................................................................. 12
Document de départ.......................................................................................................................................... 12
Mettre en page le graphique dans la feuille de calcul....................................................................................... 16
Modifier le graphique à l’aide de l’assistant .................................................................................................... 16
Ajouter une série de données............................................................................................................................. 17
Ajouter une flèche, une zone de texte, etc. ......................................................................................................... 18
INSERER DES IMAGES ............................................................................................................................................ 19
Insérer des images à partir d’un fichier connu. ................................................................................................ 19
Insérer des images disponibles en ligne. ........................................................................................................... 19
Traitement de l’image insérée ........................................................................................................................... 20
INSERER DES LIENS HYPERTEXTE ......................................................................................................................... 20
TRAITEZ VOS DONNEES – LE RUBAN DONNEES .................................................................................... 21
LIAISON ENTRE FEUILLES DE CALCUL ..................................................................................................................... 22
CONSOLIDER DES TABLEAUX .................................................................................................................................. 24
Consolidation à l’aide d’une formule de calcul ................................................................................................ 25
Consolidation par l’outil consolider ................................................................................................................. 26
LE MODE PLAN ................................................................................................................................................... 30
Travailler en mode plan .................................................................................................................................... 30
Création d’un plan ............................................................................................................................................ 30
Utiliser le mode plan ......................................................................................................................................... 31
GERER VOTRE DOCUMENT - LE RUBAN REVISION ............................................................................. 33
PROTECTION DES DOCUMENTS ............................................................................................................................. 34
Protection des cellules ...................................................................................................................................... 34
B/ Protection de certaines cellules d’une feuille de calcul................................................................................ 35
Utilisation d’une feuille de calcul partiellement protégée ................................................................................ 36
PROTECTION DU CLASSEUR ..................................................................................................................................... 36
PROTECTION DU FICHIER ......................................................................................................................................... 37
INDEX................................................................................................................................................................... 38
Excel 2013 – Niveau 2 Mise à jour sur le site www.admexcel.com 2
Livret Utilisateur Excel 2013 – Niveau 2
Insérer des objets - Le Ruban Insertion
Excel 2013 – Niveau 2 Mise à jour sur le site www.admexcel.com 3
Livret Utilisateur Excel 2013 – Niveau 2
Tableaux
Les tableaux croisés dynamiques
Un tableau croisé dynamique est un analyseur de
données. Ces données sont généralement issues
d’une liste Excel mais peuvent également
provenir de données externes.
La création d’un tableau croisé dynamique est assistée par Excel. A partir d’une liste
d’éléments contenus dans une liste, vous allez pouvoir obtenir des informations
croisant plusieurs critères.
Par exemple, prenons la liste ci-dessous. Elle représente le nombre de véhicule
d’occasion vendus au cours d’un semestre. Ces véhicules sont classés par marque,
par vendeur et par type de carburant.
A l’aide de l’assistant vous allez
chercher à obtenir 2 tableaux :
1/ Le nombre de véhicules
diesel et essence vendus par
chaque vendeur.
2/ Pour chaque marque le
nombre de véhicules vendus
par type de carburant et par
vendeur.
Excel 2013 – Niveau 2 Mise à jour sur le site www.admexcel.com 4
Livret Utilisateur Excel 2013 – Niveau 2
Création d’un tableau croisé
Exemple 1 : Le nombre de véhicules diesel et essence vendus par chaque vendeur.
Pour créer un tableau croisé,
• sélectionnez une cellule
de la liste de données,
• Utilisez l’outil « Tableau
croisé dynamique »
vous obtenez la boîte de
dialogue ci-contre.
Remarquez dans cette
boîte de dialogue que le
tableau peut être construit
à partir de données
externes.
L’option par défaut a
sélectionné la totalité de
votre liste.
De préférence conservez
l’option choisie pour
l’emplacement de votre
tableau croisé, à savoir
une nouvelle feuille de
calcul
cliquez sur le bouton « OK »
Excel 2013 – Niveau 2 Mise à jour sur le site www.admexcel.com 5
Livret Utilisateur Excel 2013 – Niveau 2
A l’aide de la souris vous allez faire glisser les étiquettes de champs de la liste vers
les emplacements désirés dans le futur tableau.
Pour obtenir le nombre de véhicules diesel et essence vendus par chaque vendeur,
faites glisser les noms de champs vers les emplacements voulus à savoir :
• Le champ « carburant » en étiquette de colonne
• Le champ « vendeur » en étiquette de ligne
• Et le champ « nombre » en zone « Valeurs ».
Le résultat obtenu est le suivant :
Excel 2013 – Niveau 2 Mise à jour sur le site www.admexcel.com 6
Livret Utilisateur Excel 2013 – Niveau 2
Excel 2013 – Niveau 2 Mise à jour sur le site www.admexcel.com 7
Livret Utilisateur Excel 2013 – Niveau 2
Autre exemple, pour chaque marque le nombre de véhicules vendus par type de
carburant et par vendeur.
Excel 2013 – Niveau 2 Mise à jour sur le site www.admexcel.com 8
Livret Utilisateur Excel 2013 – Niveau 2
Comparer des valeurs entre elles
A partir d'un tableau réalisé, il est possible d'obtenir autre chose qu'une somme (ici la
somme des véhicules vendus). Par exemple, il est possible d'obtenir un comparatif en
pourcentage des ventes de véhicules diesel par rapport aux véhicules essence.
Reprenez le 1er tableau :
• cliquez sur une cellule
contenant un nombre, (par
exemple sur la cellule C6)
avec le bouton droit de la
souris,
• dans le menu contextuel
choisissez "Paramètres des
champs de valeurs",
a) cliquez sur l’onglet « Afficher les valeurs »,
b) dans la zone "Afficher les valeurs",
sélectionnez "Différence en % par rapport"
c) cliquez "carburant" dans la liste "champ de
base"
d) puis "diesel" dans la liste "éléments de base",
e) cliquez sur OK pour valider les nouveaux
calculs.
• Le résultat fait apparaître
qu’Alain a vendu 21,28% de
véhicules essence de moins
que de véhicules diesel.
• Pierre, lui en a vendu 65.57%
de moins.
Excel 2013 – Niveau 2 Mise à jour sur le site www.admexcel.com 9
Livret Utilisateur Excel 2013 – Niveau 2
Comparer des valeurs avec le total
Reprenez le 2e tableau :
• cliquez, par exemple, sur
la cellule C7 avec le
bouton droit de la souris,
• dans le menu contextuel
choisissez "Paramètres
des champs de valeurs",
• cliquez sur l’onglet « Afficher les valeurs »,
• dans la zone "Afficher les valeurs",
sélectionnez " % du total"
• cliquez sur OK pour valider les nouveaux
calculs
• Terminez en appliquant le format de nombre
« Pourcentage » avec 2 décimales
Vous obtenez ainsi le
pourcentage que représente
chaque vente de véhicule par
vendeur et par marque par
rapport au total des véhicules
vendus.
Excel 2013 – Niveau 2 Mise à jour sur le site www.admexcel.com 10
Livret Utilisateur Excel 2013 – Niveau 2
Ajouter un champ calculé
A partir d'un tableau existant, il est possible de faire des projections. Par exemple,
complétez le tableau des ventes de véhicules, par vendeur et par type de carburant,
en ajoutant une colonne tenant compte d'une progression des ventes de 15%.
Sélectionnez un nombre
dans le tableau.
Dans le groupe « Outils de
tableau croisé dynamique,
cliquez sur l’onglet
« Analyse » puis sur l’outil
« Champs, éléments et
jeux » et choisissez l’opion
« Champ calculé ».
2/ dans la boîte de dialogue :
1 - changez le nom (ici écrivez par
exemple "prévisions"),
2 - sélectionnez "Nombre" dans la liste
des champs,
3 - cliquez sur le bouton "insérer un
champ"
4 - dans la zone "formule" complétez en
multipliant par 1.15.
Vous obtenez résultat suivant (après mise en forme des nombres à 2 décimales) :
Excel 2013 – Niveau 2 Mise à jour sur le site www.admexcel.com 11
Livret Utilisateur Excel 2013 – Niveau 2
Les Graphiques
Les graphiques permettent d’illustrer de
façon claire les données chiffrées d’un
tableau.
Document de départ
Un graphique est toujours créé à partir d’un tableau réalisé sur une feuille de calcul
Excel.
Vous allez concevoir un graphique à partir du tableau ci-dessous :
Pour construire un graphique, il vous suffit de cliquer sur l’une quelconque des cellules
du tableau contenant les données à prendre en compte.
Il est cependant possible de ne sélectionner qu’une partie des données si le graphique
ne doit porter que sur celles-ci (notamment si vous ne souhaitez pas inclure les lignes
et /ou les colonnes de total.
La plage de cellule sélectionnée ne doit pas comporter de lignes ou de
colonnes vides. Celles-ci seront interprétées comme des valeurs à zéro
dans le graphique et vont gêner la lecture de celui-ci.
Pour éviter d’avoir des échelles trop importantes, il est préférable de ne pas prendre
en compte les colonnes et les lignes de totaux, sauf nécessité absolue.
Dans notre exemple, la plage de cellules à sélectionner sera : A3:D7
Excel 2013 – Niveau 2 Mise à jour sur le site www.admexcel.com 12
Livret Utilisateur Excel 2013 – Niveau 2
Création d’un graphique
Le graphique sera créé sur la feuille contenant déjà le tableau (ou sur une autre feuille
du classeur) par l’intermédiaire de l’onglet graphique. Le graphique ainsi créé sera un
objet de la feuille de calcul sur laquelle il apparaîtra.
Pour le 1er exemple vous allez construire un graphique en colonnes (histogramme).
1) Sélectionnez la plage de cellules A3 :D7 de votre tableau (voir page précédente).
2) Cliquez sur l’outil ‘colonne’ (voir schéma ci-dessous).
3) Excel vous propose de choisir le type d’apparence de votre graphique
Différents types de graphiques vous sont
proposés.
cliquez sur le bouton correspondant à votre choix.
(pour cet exemple vous un histogramme en 2
dimensions).
Votre graphique apparaît immédiatement sur votre feuille.
Vous pouvez à présent en améliorer la présentation.
Excel 2013 – Niveau 2 Mise à jour sur le site www.admexcel.com 13
Livret Utilisateur Excel 2013 – Niveau 2
Excel vous propose une mise en
page rapide de votre graphique.
Sélectionnez-le en cliquant
dessus puis cliquez sur l’outil
‘Disposition rapide’
Dans cet exemple nous avons
retenu la 1ere présentation.
Titre du graphique
600
500
400
1er Trimestre
300
2e trimestre
200 3e Trimestre
100
0
JULIEN MARC LUC ALAIN
Excel 2013 – Niveau 2 Mise à jour sur le site www.admexcel.com 14
Livret Utilisateur Excel 2013 – Niveau 2
Changez rapidement l’aspect de votre graphique en utilisant l’outil création
a) Modifiez le titre
Cliquez sur le titre pour le
modifier
b) Modifiez le quadrillage
Pour améliorer la lisibilité des
informations il vous est possible de
quadriller l'axe des abscisses et/ ou
celui des ordonnées. Cliquez l’axe
vertical avec le bouton droit de la souris,
puis sur ‘Ajouter un quadrillage
principal’.
c) Modifiez la légende
Vous décidez ici de l’aspect de la
légende. Cliquez sur la légende avec le
bouton droit de la souris, puis sur
‘Format de la légende’.
De la même manière, tous les éléments du graphique (axes, barres, fond, …) sont
modifiables.
Excel 2013 – Niveau 2 Mise à jour sur le site www.admexcel.com 15
Livret Utilisateur Excel 2013 – Niveau 2
Mettre en page le graphique dans la feuille de calcul
Déplacer le graphique
a) Sélectionnez le graphique à déplacer en cliquant dessus
b) Amenez le pointeur de la souris sur le graphique. Le pointeur se transforme
en flèche.
c) Faites glisser le graphique en maintenant le bouton gauche de la souris
enfoncé.
Modifier la taille de l’objet graphique
a) Sélectionnez le graphique en cliquant dessus
b) Amenez le pointeur de la souris sur un des carrés entourant le graphique. Le
pointeur se transforme en double flèche.
c) Faites glisser le carré en maintenant le bouton gauche de la souris enfoncé.
Supprimer le graphique
a) Sélectionnez le graphique à supprimer en cliquant dessus
b) Utilisez le menu Edition - effacer - tout. (ou touche Suppr.)
Modifier le graphique à l’aide de l’assistant
Vous pouvez modifier tous les paramètres du graphique à l’aide de la boîte d’outils
« Outils de Graphique. Vous pourrez modifier n'importe quelle option à l’aide des
rubans « Création » ou « Format ».
Excel 2013 – Niveau 2 Mise à jour sur le site www.admexcel.com 16
Livret Utilisateur Excel 2013 – Niveau 2
Ajouter une série de données
Si le tableau d’origine s’est étoffé d’une colonne supplémentaire (4ème trimestre par
exemple), vous pouvez ajouter ces données dans le graphique :
Ajouter une série par copier/coller
a) Dans le tableau d’origine sélectionner la série de données avec son en-tête de
colonne.
b) Cliquez sur la sélection avec le bouton droit de la souris et choisissez l’option
« copier »
c) Cliquez sur le graphique avec le bouton droit de la souris et choisissez l’option
« coller »
La nouvelle série s’est positionnée à la suite des précédentes.
Ajouter une série à l’aide de l’assistant
Cliquez sur le graphique et utilisez l’outil ‘sélectionner des données’ (en mode
création).
Excel 2013 – Niveau 2 Mise à jour sur le site www.admexcel.com 17
Livret Utilisateur Excel 2013 – Niveau 2
Ajouter une flèche, une zone de texte, etc.
Afin de mettre en évidence des zones du graphique (série la plus faible ou la plus
forte), vous pouvez les désigner à l’aide d’une flèche.
a) Cliquez sur le graphique
b) Choisissez le ruban « Format » puis cliquez sur l’outil désiré (flêche par
exemple)
c) la souris prend la forme d’une croix. Tracez la flèche en maintenant le bouton
gauche de la souris enfoncé.
d) Pour modifier la flèche, déplacez les petits ronds blancs aux extrémités en les
faisant glisser à l’aide de la souris.
e)
Vous pouvez modifier l’aspect de la flèche (ou tout autre forme) à l’aide des outils qui
apparaissent lorsqu’elle est sélectionnée.
Excel 2013 – Niveau 2 Mise à jour sur le site www.admexcel.com 18
Livret Utilisateur Excel 2013 – Niveau 2
Insérer des images
Insérer des images à partir d’un fichier connu.
Si vous connaissez le nom et
l’emplacement d’un fichier image, vous
pouvez l’insérer en utilisant l’outil
« Image » du Ruban Insertion
Insérer des images disponibles en ligne.
le le web comporte un certain nombre d’images
utilisables. Elles sont disponibles l’outil
« Images en ligne » du Ruban Insertion
Excel 2013 – Niveau 2 Mise à jour sur le site www.admexcel.com 19
Livret Utilisateur Excel 2013 – Niveau 2
Traitement de l’image insérée
L’image insérée peut être déplacée à l’aide de la souris,
Elle peut être redimensionnée en agissant sur les angles avec la souris (comme
pour redimensionner une fenêtre quelconque),
Lorsque vous cliquez sur l’image, apparaît le Ruban « Outils Image ».
A l’aide des outils de ce Ruban vous pouvez modifier votre, sa bordure, sa couleur
de fond, sa luminosité, son contraste, rogner son contour, (etc.).
Ce Ruban disparaît lorsque vous cliquez en dehors de l’image.
Insérer des liens hypertexte
Vous pouvez insérer des liens hypertexte sur des images, graphiques ou simplement
texte saisi dans vos cellules. Le lien hypertexte peut renvoyer vers une cellule du
classeur, vers un autre fichier ou vers un site internet.
Pour insérer ce lien, sélectionnez l’objet ou le
texte et utilisez l’outil « Lien hypertexte » du
Ruban Insertion.
Utilisez la rubrique qui correspond à la cible du lien que vous désirez insérer :
Excel 2013 – Niveau 2 Mise à jour sur le site www.admexcel.com 20
Livret Utilisateur Excel 2013 – Niveau 2
Traitez vos données – Le Ruban Données
Excel 2013 – Niveau 2 Mise à jour sur le site www.admexcel.com 21
Livret Utilisateur Excel 2013 – Niveau 2
Liaison entre feuilles de calcul
Pour obtenir sur une feuille de calcul des résultats utilisant des nombres saisis sur
d’autres feuilles de calcul on va simplement construire une formule de calcul.
D’après l’exemple ci-dessus, on va construire une formule de calcul permettant de
totaliser dans le tableau « Synthèse » les chiffres des usines 1 et 2.
Il n’est pas indispensable d’avoir construit ces tableaux par l’intermédiaire du groupe
de travail pour pouvoir réaliser la formule de calcul. De même, l’emplacement des
tableaux dans la feuille de calcul ne doit pas obligatoirement être la même.
Après saisie les tableaux se présentent sous la forme suivante :
3 onglets :
Feuille de calcul nommée Usine 1 :
Feuille de calcul nommée Usine 2 :
Feuille de calcul nommée Synthèse :
Excel 2013 – Niveau 2 Mise à jour sur le site www.admexcel.com 22
Livret Utilisateur Excel 2013 – Niveau 2
Vous allez totaliser sur la feuille « Synthèse » les ventes de janvier pour les deux
usines. Vous allez procéder comme suit :
1) Sélectionnez la cellule où devra apparaître le résultat. Il s’agit de la
cellule C3 de la feuille « Synthèse ».
2) Ecrivez au clavier le signe « = ». Celui-ci s’affiche dans la barre de
formule.
3) Cliquez sur l’onglet de la feuille « Usine 1 ». Celle-ci s’affiche à l’écran.
4) A l’aide de la souris, cliquez sur la cellule contenant les ventes de janvier
pour l’usine 1. Il s’agit ici de la cellule C3.
Dans la barre de formule s’inscrit :
=USINE 1!C3
Excel indique le nom de la feuille de calcul et celui de la cellule auquel on désire se
référer. Remarquez qu’il s’agit d’une référence relative (voir Excel niveau 1).
5) Poursuivez la construction de la formule en tapant le signe « + ».
6) Cliquez sur l’onglet de la feuille « Usine 2 ». Celle-ci s’affiche à l’écran.
7) A l’aide de la souris, cliquez sur la cellule contenant les ventes de janvier
pour l’usine 2. Il s’agit ici de la cellule C3.
Dans la barre de formule s’inscrit :
=USINE 1!C3+ USINE 2!C3
Terminez la formule en appuyant sur la touche Entrée.
Ce calcul est dynamique, c’est à dire que les modifications qui seraient apportées dans
la feuille Usine 1 ou Usine 2, seraient automatiquement répercutées sur la feuille
Synthèse.
Toutes les formules de calcul d’Excel peuvent être utilisées selon ce principe (somme,
moyenne, max, etc.).
Excel 2013 – Niveau 2 Mise à jour sur le site www.admexcel.com 23
Livret Utilisateur Excel 2013 – Niveau 2
Consolider des tableaux
Un moyen plus simple et plus rapide permet de totaliser dans un tableau de synthèse
des nombres contenus dans d’autres tableaux.
D’après l’exemple ci-dessous, vous allez consolider dans le tableau « Synthèse » les
chiffres des usines 1 et 2.
Après saisie les tableaux se présentent sous la forme suivante :
3 onglets :
Feuille de calcul nommée Usine 1 :
Feuille de calcul nommée Usine 2 :
Feuille de calcul nommée Synthèse :
Il s'agit à présent de consolider les données des deux feuilles "Usine 1" et "Usine 2"
dans la feuille "Synthèse".
Excel 2013 – Niveau 2 Mise à jour sur le site www.admexcel.com 24
Livret Utilisateur Excel 2013 – Niveau 2
Consolidation à l’aide d’une formule de calcul
Dans cette méthode, l’emplacement des tableaux dans les différentes feuilles de calcul
à consolider doit être obligatoirement le même. De plus, les feuilles à consolider
doivent se suivre dans le classeur.
La méthode de consolidation est la suivante :
a) Sélectionnez dans la feuille « Synthèse », la cellule où la formule de calcul
doit être construite (par exemple C3 « ventes de janvier).
b) Cliquez sur l’outil somme automatique du Ruban Accueil.
c) Parmi les onglets du classeur, cliquez sur celui de la première feuille à
consolider.
d) Sur la feuille (dans notre cas usine 1) cliquez sur la cellule C3 contenant les
ventes de janvier.
e) Puis, en maintenant la touche (shift ou verrouillage temporaire des
majuscules) enfoncée, cliquez sur l’onglet de la dernière feuille à consolider
(dans notre exemple usine 2).
f) Validez en appuyant sur la touche .
Dans la barre de formule apparaît alors :
=SOMME('Usine 1:Usine 2'!C3)
Cette formule permet d’additionner toutes les cellules C3 des feuilles de calculs dont
les onglets se trouvent entre la feuille usine 1 et la feuille usine 2 (celles-ci incluses)
Cette formule utilise des références relatives (voir Excel niveau 1). Il est donc
possible de recopier cette formule sur les autres cellules du tableau.
L’emplacement des tableaux dans les différentes feuilles de calcul à consolider doit
être obligatoirement le même. De plus, les feuilles à consolider doivent se suivre dans
le classeur. La feuille de synthèse ne doit pas se trouver au milieu des feuilles à
consolider dans le classeur. L’emplacement de la formule de calcul dans le tableau de
synthèse n’a pas d’importance.
Excel 2013 – Niveau 2 Mise à jour sur le site www.admexcel.com 25
Livret Utilisateur Excel 2013 – Niveau 2
Consolidation par l’outil consolider
Dans cette méthode, l’emplacement des tableaux dans les différentes feuilles de calcul
à consolider ne doit pas être obligatoirement le même. De plus, l’ordre des feuilles à
consolider dans le classeur n’a pas d’importance.
Dans l’exemple qui va suivre, le tableau de synthèse sera construit automatiquement.
Il n’est donc pas nécessaire d’en élaborer la mise en forme à l’avance comme dans la
méthode précédente. Vous pouvez donc vous positionner dans une feuille vierge
La méthode de consolidation est la suivante :
1) Positionnez-vous
dans une feuille
vierge.
2) Sélectionnez la
cellule à partir de
laquelle le tableau
sera construit.
3) Cliquez sur l’outil
Consolider. La
boîte suivante
s'ouvre :
Par défaut c'est la fonction "SOMME" qui est sélectionnée dans la zone "Fonction". Il
existe d’autres fonctions comme par exemple moyenne, max, min, ecart-type, etc.
En bas à gauche de la boîte de dialogue, les étiquettes « Ligne du haut » et « Colonne
de gauche » sont inactives. Si on coche ces deux cases, le tableau sera construit avec
le nom des colonnes (ici les mois) et le nom des lignes (ici les différents articles).
Excel 2013 – Niveau 2 Mise à jour sur le site www.admexcel.com 26
Livret Utilisateur Excel 2013 – Niveau 2
4) Cliquez dans une cellule quelconque de la feuille « Usine 1 » pour la
rendre active.
5) Sélectionnez à présent la plage de cellule B2:D5 comprenant les
données de la feuille « Usine 1 » à consolider dans la feuille
« Synthèse », ainsi que les titres de lignes et de colonnes.
Dans la zone référence de la boîte de dialogue s'affiche alors :
Cliquez sur le bouton pour valider. La zone choisie devient une « source »
d’information de la feuille « Synthèse ». Elle s’ajoute dans le cadre « Références
source ».
Répétez l'opération pour la feuille "Usine 2".
6) Cliquez dans une cellule quelconque de la feuille « Usine 2 » pour la
rendre active.
7) Sélectionnez à présent la plage de cellule B2:D5 contenant les données
de la feuille « Usine 2 » à consolider dans la feuille « Synthèse», ainsi
que les titres de lignes et de colonnes. Il est intéressant de noter que la
zone sélectionnée dans la feuille « usine 1 » est proposée par défaut.
Excel 2013 – Niveau 2 Mise à jour sur le site www.admexcel.com 27
Livret Utilisateur Excel 2013 – Niveau 2
Dans la zone référence de la boîte de dialogue s'affiche alors :
Cliquez sur le bouton pour valider. La zone choisie devient une « source »
d’information de la feuille « Synthèse ». Elle s’ajoute dans le cadre « Références
source ».
Excel 2013 – Niveau 2 Mise à jour sur le site www.admexcel.com 28
Livret Utilisateur Excel 2013 – Niveau 2
IMPORTANT :
1/ Avant de quitter la boîte de dialogue, il faut mettre une croix dans l'option « Lier aux
données source » si vous désirez créer un lien dynamique entre la source et la feuille
de synthèse. Attention, la création d’un lien dynamique va alourdir votre fichier. Il est
parfois préférable de recommencer la consolidation pour mettre à jour les tableaux de
grande taille.
2/ Cochez les cases « Lignes du Haut » et/ ou « Colonne de gauche » si vous avez
inclus dans votre sélection les en têtes de colonnes et/ ou les en têtes de ligne.
Pour construire
le tableau avec
les en têtes de
ligne et de
colonne
Pour rendre le
tableau
dynamique
Valider avec le bouton
Si vous demandez un lien dynamique, la feuille « Synthèse » apparaît alors en mode
plan (voir page 30).
Excel 2013 – Niveau 2 Mise à jour sur le site www.admexcel.com 29
Livret Utilisateur Excel 2013 – Niveau 2
LE MODE PLAN
Travailler en mode plan
Le mode plan permet d’occulter, dans une feuille de calcul, les lignes ou les colonnes
que l’on appelle lignes ou colonnes de détail, afin de n’afficher que les lignes ou
colonnes de synthèse, c’est à dire les lignes ou les colonnes contenant les résultat
d’un calcul.
Ce mode d’affichage est très pratique quand on utilise de gros tableaux. Il permet de
masquer temporairement certaines lignes ou colonnes pour ne visualiser que celles
qui vous intéressent.
Création d’un plan
La création d’un plan sur une feuille de calcul se fait automatiquement. Excel va créer
le plan en se basant sur les lignes ou colonnes contenant des formules de calcul.
• Les lignes ou colonnes contenant des formules de calculs seront considérées
comme des lignes ou colonnes de synthèse.
• Les lignes ou colonnes auxquelles se réfère la formule de calcul de la ligne ou
colonne de synthèse, seront considérées comme des lignes ou colonnes de
détail.
Dans le cas ou des lignes ou colonnes contiendraient des formules de calculs faisant
elle-même référence à des lignes ou des colonnes contenant des formules de calcul,
Excel va créer un deuxième niveau de plan.
Exemple :
janvier février mars 1er avril mai juin 2ème 1er
trimestre trimestre semestre
100 120 110 330 140 130 160 430 570
= janvier+février+mars =avril+mai+juin =1er trim+2ème trim
1er niveau de plan 2ème niveau de plan
Excel 2013 – Niveau 2 Mise à jour sur le site www.admexcel.com 30
Livret Utilisateur Excel 2013 – Niveau 2
Pour créer un plan vous procèderez comme suit :
1) Cliquez sur une cellule quelconque du tableau
2) Choisir l’outil grouper
3) Cliquez sur plan automatique
L’écran va alors changer d’aspect, et de nouveaux symboles vont apparaître. Ces
symboles vont vous permettre de gérer le mode plan qui vient d’être créé.
Le plan ainsi créé pourra être supprimé par le menu Données - grouper et créer un
plan - effacer le plan.
Pour utiliser le mode plan, voir le chapitre suivant.
Utiliser le mode plan
l’écran Excel se présente ensuite de la façon suivante :
Au dessus des en-têtes de colonne sont apparus les symboles du plan. Le tableau est
pour l’instant présenté dans sa totalité.
A gauche les niveaux de plan. Il en existe 3 dans notre cas.
Excel 2013 – Niveau 2 Mise à jour sur le site www.admexcel.com 31
Livret Utilisateur Excel 2013 – Niveau 2
Le niveau 1 (s’obtient en cliquant sur le symbole
1) masquera tout sauf la colonne de synthèse
contenant le total du semestre. Les colonnes
janvier à juin, ainsi que les colonnes 1er et
2ème trimestre sont considérées comme des
lignes de détail ayant permis d’obtenir le
résultat du semestre.
Le niveau 2 masquera les lignes de
détail janvier à mars et avril à juin qui ont
permis d’obtenir le total des trimestres.
Le total du semestre sera affiché
Le niveau 3 permettra d’afficher la totalité du tableau
Les symboles situés au dessus des lignes d’en-tête représentent les liens qui existent
entre les colonnes de synthèse et les colonnes de détail. Le symbole « - » permet de
masquer les colonne de détail en cliquant dessus. Le symbole « + » permet d’afficher
les colonnes de détail préalablement masquées.
La feuille de calcul s’imprimera telle qu’à l’écran.
Excel 2013 – Niveau 2 Mise à jour sur le site www.admexcel.com 32
Livret Utilisateur Excel 2013 – Niveau 2
Gerer votre document - Le Ruban Révision
Excel 2013 – Niveau 2 Mise à jour sur le site www.admexcel.com 33
Livret Utilisateur Excel 2013 – Niveau 2
Protection des documents
Protection des cellules
A/ Protection de toutes les cellules d’une feuille de calcul
Par défaut, toutes les cellules de la feuille de calcul
sont dans un état latent de protection. Cette
protection peut être activée par l’outil Protéger la
feuille.
1) Sélectionnez la feuille à protéger.
2) Cliquez sur l’outil Protéger la feuille.
3) Saisissez un mot de passe quelconque
(par exemple : « secret »). Attention au
respect des majuscules/minuscules.
4) Choisissez les fonctionnalités qui seront
innacessibles par l’utilisateur. (par
défaut, seules les options interdisant la
modification du contenu sont activées)
5) Validez avec OK.
Selon votre choix, il sera maintenant impossible de modifier le contenu ou le format
des cellules de votre feuille de calcul.
Pour supprimer la protection cliquez sur l’outil Oter la protection de la feuille. Cette
action n’est possible que si l’on connaît le mot de passe.
Excel 2013 – Niveau 2 Mise à jour sur le site www.admexcel.com 34
Livret Utilisateur Excel 2013 – Niveau 2
B/ Protection de certaines cellules d’une feuille de calcul
Si vous souhaitez protéger certaines cellules
d’un document pour éviter un effacement
intempestif, (par exemple les cellules contenant
des formules de calcul) et autoriser la saisie sur
d’autres, il faut supprimer l'état de verrouillage
latent sur les cellules qui seront autorisées en
saisie.
1) Sélectionnez les cellules à déverrouiller.
2) Cliquez sur le Ruban Accueil
3) Déroulez l’outil Format et choisissez l’option
Format de cellule.
4) Dans la boîte de dialogue qui s'ouvre (voir
ci-dessous), cliquez sur l’onglet Protection,
décochez l’option « Verrouillée » et valider.
La protection latente de ces cellules est à
présent supprimée.
5) Activez la protection du document avec
l’outil Format - Protéger la feuille.
Excel 2013 – Niveau 2 Mise à jour sur le site www.admexcel.com 35
Livret Utilisateur Excel 2013 – Niveau 2
Utilisation d’une feuille de calcul partiellement protégée
Pour saisir des données sur un document dont certaines cellules sont protégées, il faut
connaître l’emplacement des cellules non protégées.
Utilisez la touche « Tabulation » du clavier
1) Sélectionnez la cellule A1
2) Appuyez sur la touche « Tabulation »
3) La sélection se déplace jusqu'à la première cellule non protégée.
4) Appuyez à nouveau sur la touche « Tabulation », la sélection se
déplace sur la cellule non protégée suivante. etc...
Pour revenir sur la cellule non protégée précédente, on appuie simultanément sur les
touches Ctrl - Tabulation
Protection du classeur
Cette commande permet de protéger la structure du classeur (contre des
modifications dans l’ordre des feuilles, la suppression ou l’insertion de feuilles de
calcul, etc.) et/ ou la modification des fenêtres (taille, position,…)
Pour activer cette protection, utilisez l’outil Protéger le classeur option Protéger la
structure et les fenêtres. Un mot de passe optionnel est demandé.
Pour désactiver cette protection, cliquez à nouveau sur l’outil Protéger le classeur
Excel 2013 – Niveau 2 Mise à jour sur le site www.admexcel.com 36
Livret Utilisateur Excel 2013 – Niveau 2
Protection du fichier
Pour interdire complètement l'accès à un fichier, il est possible de le verrouiller à l'aide
d'un mot de passe. Cette protection peut éventuellement se combiner avec une
protection des cellules (voir page 34). Ces deux modes de protection sont compatibles
entre eux.
1) Utilisez le Bouton Office - Enregistrer sous
2) Cliquez sur le bouton Outils de la boîte de dialogue
3) Cliquez sur l’option Options générales.
4) Sur la ligne "Mot de passe pour la lecture" et/ ou « Mot de passe pour la
modification » saisissez votre mot de passe et validez.
5) Excel vous demande ensuite de saisir à nouveau votre mot de passe pour
vérification.
6) Validez toutes les boîtes de dialogue pour enregistrer le fichier avec le mot de
passe.
Pour supprimer ou modifier le mot de passe, procédez de la même façon.
Excel 2013 – Niveau 2 Mise à jour sur le site www.admexcel.com 37
Livret Utilisateur Excel 2013 – Niveau 2
INDEX
A G
absolue, 12 graphique, 12, 13, 16, 17
active, 27 groupe de travail, 22
assistant, 16, 17
L
B
ligne, 12, 26, 27, 30, 32, 37
barre d’outils, 13, 25
bouton, 13, 16, 18, 27, 28, 29
N
C niveaux, 23, 25, 30, 31, 32
nombres, 22, 24
cadre, 27, 28
classeur, 13, 25, 26, 36
colonne, 12, 17, 26, 27, 30, 31, 32 O
consolider, 24, 25, 26, 27, 29
objet, 13, 16
D
P
déplacer, 16, 17, 18
page, 13, 16, 29, 36, 37
plan, 29, 30, 31
E protection, 34, 35, 36, 37
protectiop, 35
édition, 16
effacer, 16, 31
emplacement, 22, 25, 26, 36 R
encadrement, 27, 28
recopier, 25
références, 27, 28
F relative, 23
feuille, 12, 13, 16, 22, 23, 24, 25, 26, 27, 28, 29, 30, 32,
34, 35, 36 S
feuille active, 27
flèche, 16, 18 sélection, 36
fonction, 26 série, 17, 18
format, 34, 35 somme, 23, 25
formule, 22, 23, 25, 30 supprimer, 16, 34, 35, 37
formules, 23, 30, 35 symboles, 31, 32
Excel 2013 – Niveau 2 Mise à jour sur le site www.admexcel.com 38
Vous aimerez peut-être aussi
- La Chocolaterie Cochet - Calcul Des Coûts Par La Méthode Des Centres D AnalyseDocument7 pagesLa Chocolaterie Cochet - Calcul Des Coûts Par La Méthode Des Centres D Analysemassinissaksel20120% (2)
- TP4AnnexeEtCorrige Ethernet ExamensDocument38 pagesTP4AnnexeEtCorrige Ethernet ExamensLima Eco Fox Alpha100% (2)
- Excel2007 Niveau2 PDFDocument37 pagesExcel2007 Niveau2 PDFAngelo Di Maria100% (1)
- TP5 ExcelDocument9 pagesTP5 Excelgeniealola100% (1)
- Power PivotDocument21 pagesPower PivotCyrille Ikoum100% (1)
- KOBOCOLLECT XLSForm - Cahier de ParticipantsDocument21 pagesKOBOCOLLECT XLSForm - Cahier de ParticipantsCOULIBALY Simplice100% (2)
- 6809 EnsaDocument15 pages6809 EnsaAchraf Rossoneri75% (12)
- Listing BiblioessaisDocument41 pagesListing Biblioessaisam_loukiliPas encore d'évaluation
- Excel 2Document33 pagesExcel 2Alain MoussaPas encore d'évaluation
- DoublonsDocument22 pagesDoublonsMadjid MansouriPas encore d'évaluation
- Excel TD SujetDocument2 pagesExcel TD SujetKidi MieuxPas encore d'évaluation
- Tableaux Croises DynamiquesDocument9 pagesTableaux Croises Dynamiquesapi-26420184100% (1)
- DoublonsDocument22 pagesDoublonsaimePas encore d'évaluation
- Support de Cours Excel PresentationDocument16 pagesSupport de Cours Excel Presentationmovexor kiochoPas encore d'évaluation
- Excel 2007 TCDDocument36 pagesExcel 2007 TCDDalel Chahed TrabelsiPas encore d'évaluation
- Fonctions Avancées Excel 2019Document31 pagesFonctions Avancées Excel 2019Baky Traore100% (1)
- Livret ExcelDocument33 pagesLivret Excelousmane_diagne_1100% (1)
- Excel Avance PRT-1 - Concevoir Des Tableaux Croises DynamiquesDocument4 pagesExcel Avance PRT-1 - Concevoir Des Tableaux Croises DynamiquesAmza ZinsonniPas encore d'évaluation
- Cours Gratuit - Com Id 10133Document27 pagesCours Gratuit - Com Id 10133Adil AbbadiPas encore d'évaluation
- Rapport Technique JasperDocument12 pagesRapport Technique JaspersopranolexPas encore d'évaluation
- WWW - Cours Gratuit - Com Id 10780Document49 pagesWWW - Cours Gratuit - Com Id 10780JohPas encore d'évaluation
- Etude de Cas Examen InformatiqueDocument6 pagesEtude de Cas Examen InformatiqueEL KTIRI LAHOUSSINEPas encore d'évaluation
- TP 3Document6 pagesTP 3Reda HLPas encore d'évaluation
- Excel AvancéDocument26 pagesExcel AvancéChrismas MikouizaPas encore d'évaluation
- Applications ExcelDocument23 pagesApplications ExcelKhalid AbtalPas encore d'évaluation
- P2 Cas17 MoreauDocument7 pagesP2 Cas17 MoreauSiimo BeLmiirPas encore d'évaluation
- Cours ExcelDocument50 pagesCours ExcelSam Cécile100% (1)
- Modèle RETScreen Pour Projets de Chauffage À La BiomasseDocument120 pagesModèle RETScreen Pour Projets de Chauffage À La BiomasseVotre Agence numériquePas encore d'évaluation
- Le Seigneur Des Tableaux Croisés DynamiquesDocument9 pagesLe Seigneur Des Tableaux Croisés DynamiquesAnonymous 9kIXZjGSfNPas encore d'évaluation
- 42 Excel TCD SupportDocument6 pages42 Excel TCD SupportNarjès BouzouitaPas encore d'évaluation
- Chapitre ExcelDocument36 pagesChapitre ExcelSimo AzrouPas encore d'évaluation
- TP1 Prise en Main de Tableau - Data VizDocument10 pagesTP1 Prise en Main de Tableau - Data Vizdata studioPas encore d'évaluation
- La Bible Du TCD 2Document24 pagesLa Bible Du TCD 2Maya DayaPas encore d'évaluation
- Id 10776 PDFDocument10 pagesId 10776 PDFcastro sixfreed endeng ngouaPas encore d'évaluation
- InfoDocument6 pagesInfoOuladdaoudPas encore d'évaluation
- Ateliers Excel 2010Document5 pagesAteliers Excel 2010Zeg67Pas encore d'évaluation
- Analyse de Scénarios Avec ExcelDocument40 pagesAnalyse de Scénarios Avec ExcelViperDi ABPas encore d'évaluation
- 0628 Excel Tableaux Croises DynamiquesDocument33 pages0628 Excel Tableaux Croises DynamiquesDaniel EwanePas encore d'évaluation
- tp2 2011-12Document10 pagestp2 2011-12chepakiaPas encore d'évaluation
- TP Data VisDocument12 pagesTP Data VisHamza KhiraniPas encore d'évaluation
- Module 2 TDB Anehci Lmo Tableaux-et-Graphiques-Croisés-Dynamiques 2023Document45 pagesModule 2 TDB Anehci Lmo Tableaux-et-Graphiques-Croisés-Dynamiques 2023berengersPas encore d'évaluation
- Analyse de Données TCDDocument26 pagesAnalyse de Données TCDŽahra Ňah IdPas encore d'évaluation
- Formules ExcelDocument40 pagesFormules ExcelToudawindé Martin TOUGMAPas encore d'évaluation
- Tableaux Et Graphiques Croisés Dynamiques 2010Document17 pagesTableaux Et Graphiques Croisés Dynamiques 2010Cyrille Max AKE100% (2)
- PV3FDocument125 pagesPV3FmickamalPas encore d'évaluation
- Principe Des Sous-Totaux ExcelDocument3 pagesPrincipe Des Sous-Totaux ExcelLily AndryPas encore d'évaluation
- Formules ExcelDocument40 pagesFormules ExcelFatma RachdiPas encore d'évaluation
- Td09 Tableur ModelisationDocument5 pagesTd09 Tableur Modelisationrachidinfo777Pas encore d'évaluation
- Corriges ch16Document12 pagesCorriges ch16massinissaksel2012Pas encore d'évaluation
- Support Excel Avance Tableaux Croises DynamiquesDocument9 pagesSupport Excel Avance Tableaux Croises DynamiquesOUINSOU OvedPas encore d'évaluation
- Septembre SUPPORT EXCERCICES Excel 2010 PDFDocument34 pagesSeptembre SUPPORT EXCERCICES Excel 2010 PDFSimeon Affro100% (1)
- Excel, remise à niveau et perfectionnement: Pour aller plus loin dans votre utilisation d'ExcelD'EverandExcel, remise à niveau et perfectionnement: Pour aller plus loin dans votre utilisation d'ExcelPas encore d'évaluation
- Les RequetesDocument10 pagesLes RequetesFadhilaCelinePas encore d'évaluation
- Cours TableurDocument92 pagesCours Tableurcamli kamliciusPas encore d'évaluation
- 000 - Graphiques-Excel-Le-Guide-CompletDocument37 pages000 - Graphiques-Excel-Le-Guide-CompletSalim LoukilPas encore d'évaluation
- TP AccessDocument4 pagesTP AccessDjelloul BenoudinaPas encore d'évaluation
- Excel Guide TCDDocument191 pagesExcel Guide TCDAbderrahim Bassir100% (1)
- EtatsDocument4 pagesEtatsFadhilaCelinePas encore d'évaluation
- Tableau Croisé Dynamique Avec ExcelDocument10 pagesTableau Croisé Dynamique Avec ExcelMohammed ZaryouchPas encore d'évaluation
- Les tableaux croisés dynamiques avec Excel: Pour aller plus loin dans votre utilisation d'ExcelD'EverandLes tableaux croisés dynamiques avec Excel: Pour aller plus loin dans votre utilisation d'ExcelPas encore d'évaluation
- Mémoire HAMDIDocument75 pagesMémoire HAMDILima Eco Fox AlphaPas encore d'évaluation
- Livret Excel 2013 - 1Document41 pagesLivret Excel 2013 - 1Lima Eco Fox AlphaPas encore d'évaluation
- NEJI Najett These VF VDDocument166 pagesNEJI Najett These VF VDLima Eco Fox AlphaPas encore d'évaluation
- Livret Excel 2013 - 3Document52 pagesLivret Excel 2013 - 3Lima Eco Fox AlphaPas encore d'évaluation
- extraitSYstemeparsatellite 42293210 PDFDocument132 pagesextraitSYstemeparsatellite 42293210 PDFLima Eco Fox AlphaPas encore d'évaluation
- tp2 CorrectionDocument8 pagestp2 CorrectionLima Eco Fox AlphaPas encore d'évaluation
- Reus Uni PDFDocument138 pagesReus Uni PDFLima Eco Fox AlphaPas encore d'évaluation
- DRoviras HShaiek S2-6 PDFDocument19 pagesDRoviras HShaiek S2-6 PDFLima Eco Fox AlphaPas encore d'évaluation
- DRoviras HShaiek S3-4 PDFDocument21 pagesDRoviras HShaiek S3-4 PDFLima Eco Fox AlphaPas encore d'évaluation
- MOOC TS Exercices Matlab Semaine 2 2018 PDFDocument2 pagesMOOC TS Exercices Matlab Semaine 2 2018 PDFLima Eco Fox AlphaPas encore d'évaluation
- Tableau Suivi Des AbsencesDocument17 pagesTableau Suivi Des AbsencesLima Eco Fox AlphaPas encore d'évaluation
- Exercice-Creer BrochureDocument3 pagesExercice-Creer BrochureLima Eco Fox AlphaPas encore d'évaluation
- Manuel-Thomson-Tg585 - 3Document8 pagesManuel-Thomson-Tg585 - 3ToutoutouPas encore d'évaluation
- Dossier D'inscription ESGI PDFDocument30 pagesDossier D'inscription ESGI PDFJean AL BALOUHPas encore d'évaluation
- Pfe Oumaima ZayeneDocument79 pagesPfe Oumaima ZayeneOumaima ZayenePas encore d'évaluation
- Poo TP3Document3 pagesPoo TP3JOEL NDJAYICKPas encore d'évaluation
- Atelier 3 Les Constructeurs: Atelier Programmation Orientée ObjetDocument4 pagesAtelier 3 Les Constructeurs: Atelier Programmation Orientée ObjetROYAL PARADOXPas encore d'évaluation
- Question ControleDocument6 pagesQuestion ControleSAIDA HAMMADOUPas encore d'évaluation
- Équilibrage de La Charge RéseauDocument22 pagesÉquilibrage de La Charge RéseauSoliman OuPas encore d'évaluation
- Resume Theorique m107 3003 Version Provisoire 6246c8ad85380 1Document203 pagesResume Theorique m107 3003 Version Provisoire 6246c8ad85380 1El Moumne NihalPas encore d'évaluation
- Séance 6Document24 pagesSéance 6mahadPas encore d'évaluation
- Introduction Aux Macros Et À VBA PDFDocument13 pagesIntroduction Aux Macros Et À VBA PDFL.MohamedPas encore d'évaluation
- TD 4Document2 pagesTD 4kousseila kouukouPas encore d'évaluation
- ITE v7 Scope and SequenceDocument7 pagesITE v7 Scope and Sequenceeweeger1Pas encore d'évaluation
- BTS-HND-2024-Uniquement Les Codes Du 19 Mars 2024Document2 pagesBTS-HND-2024-Uniquement Les Codes Du 19 Mars 2024sandynkemfackPas encore d'évaluation
- Methodes Et Outils de Gestion Des PortsDocument73 pagesMethodes Et Outils de Gestion Des PortsAbdelkader ChaouiPas encore d'évaluation
- RFC 1212Document11 pagesRFC 1212TshipamaPas encore d'évaluation
- Gonzalez Patino Luis PPPDocument19 pagesGonzalez Patino Luis PPPb5zbwd96ynPas encore d'évaluation
- Guide Methodologique Des Missions D'examen LimitéDocument27 pagesGuide Methodologique Des Missions D'examen LimitéHol Ako SPas encore d'évaluation
- Cours CPP Name SpaceDocument17 pagesCours CPP Name Spaceidrissa dembelePas encore d'évaluation
- Copie de ONG MelennDocument7 pagesCopie de ONG MelennChaanoux Ch NzienguiPas encore d'évaluation
- ArbresDocument4 pagesArbresxXRomainXx xXClashXxPas encore d'évaluation
- Test Fonctionnel Avec Selenium FinalDocument19 pagesTest Fonctionnel Avec Selenium Finalvabodec347Pas encore d'évaluation
- 0244 Formation Commandes Ms DosDocument30 pages0244 Formation Commandes Ms DosleducPas encore d'évaluation
- Rapport de Projet: Automatisation Instrumentation IndustrielleDocument12 pagesRapport de Projet: Automatisation Instrumentation IndustrielleAmer ZewPas encore d'évaluation
- SMP6 - ININD - Elalami-Cours MicroprocesseurDocument34 pagesSMP6 - ININD - Elalami-Cours MicroprocesseurMouad Makhoukh0% (1)
- Arafet-Zouari Rapport-PfeDocument83 pagesArafet-Zouari Rapport-Pfeamal mehrezPas encore d'évaluation
- Audit de SIDocument37 pagesAudit de SIKacem BenlabsirPas encore d'évaluation
- TP Amplificateur Opérationnel: Travaux Pratiques (TP) D'electronique Année 2023-2024Document6 pagesTP Amplificateur Opérationnel: Travaux Pratiques (TP) D'electronique Année 2023-2024PaulinPas encore d'évaluation
- Informatique Générale TP N° 10Document5 pagesInformatique Générale TP N° 10Cheick Sidi Mohamed SakhoPas encore d'évaluation
- Etude Des Performance D'un Reseau GPONDocument65 pagesEtude Des Performance D'un Reseau GPONSââ MîîrPas encore d'évaluation