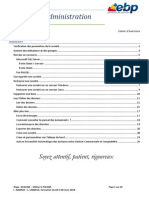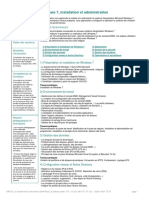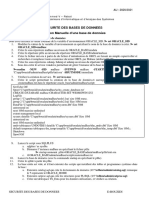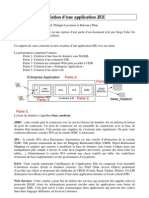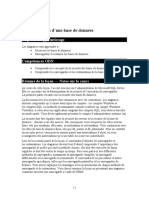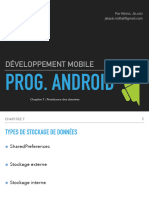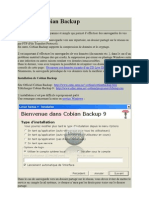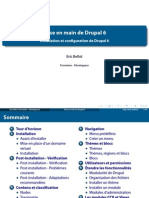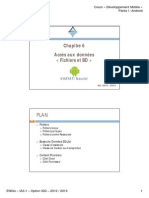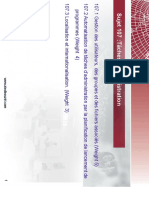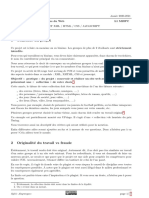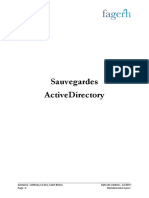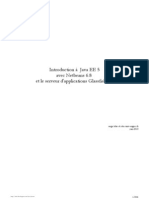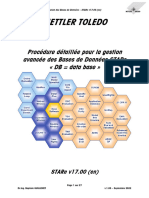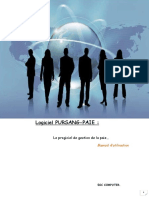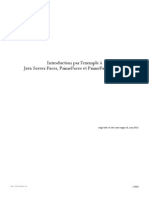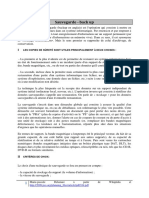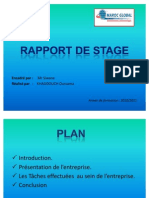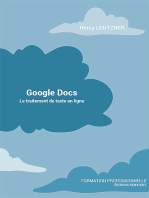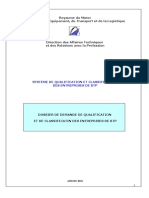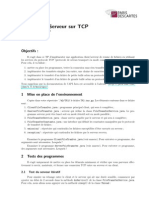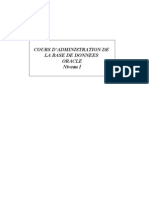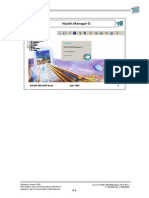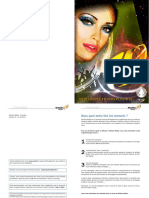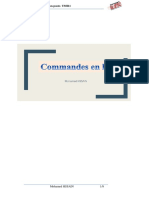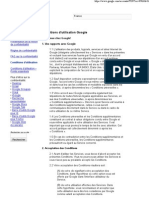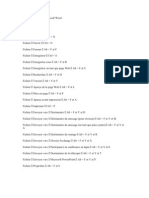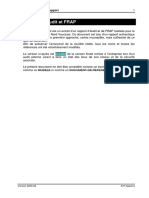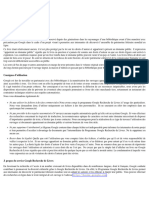Académique Documents
Professionnel Documents
Culture Documents
4 - Sauvegarde Et Restauration de Bases
Transféré par
NANATitre original
Copyright
Formats disponibles
Partager ce document
Partager ou intégrer le document
Avez-vous trouvé ce document utile ?
Ce contenu est-il inapproprié ?
Signaler ce documentDroits d'auteur :
Formats disponibles
4 - Sauvegarde Et Restauration de Bases
Transféré par
NANADroits d'auteur :
Formats disponibles
Document 4 / Sauvegarde et restauration de bases PGI Sage
Sauvegarde et restauration d’une base de données créée par Sage
100 Entreprise
Vous avez créé une base de données à domicile et vous souhaitez donc la mettre à la
disposition de vos étudiants. Cette base est donc gérée par SQL Serveur 2008 sur votre poste
de travail et Sage a créé les fichiers raccourcis .mae, .gcm et .imo
Ce tutorial va donc vous donner la marche à suivre pour implanter votre base de données sur
le serveur SQL de votre établissement scolaire.
L’exemple traité ici concerne la société SOYONSAGE (nom de la base de données) hébergé
sur le poste de travail nommé POSTEFRED (poste de travail personnel de l’enseignant).
Les fichiers raccourcis sont stockés dans le dossier Mes documents\SAGE SQL :
Remarques :
- le fichier script de mise à jour utilisateurs.SQL sera à utiliser lors de la restauration de
la base de données sur le serveur SQL de l’établissement (Son utilisation sera
expliquée à l’étape 2 Restauration de la base de données SOYONSAGE sur le serveur
SQL de l’établissement ;
- Ici les 3 modules de Sage (compta, Gestion co et immo) ont été utilisés. Si vous n’en
avez utilisé qu’un ou deux vous n’aurez qu’un ou deux fichiers.
Étape 1 : Sauvegarder la base de données SOYONSAGE créée « à
domicile »
I/ Démarrage de la sauvegarde
La sauvegarde comme la restauration d’une base de données passe par SQL Serveur 2008 et
le programme SQL Serveur Management Studio
Académie de Lille Page 1 / 12
S. Gozé - P. Rollion - F. Redonnet - D. Van Outrive - P. Degrelle - JL Oudard - A. Goldblum
Document 4 / Sauvegarde et restauration de bases PGI Sage
Démarrer SQL Serveur
Management Studio
Cliquer sur Démarrer –
Programmes – Microsoft SQL
Serveur 2008 - Serveur
Management Studio
Cliquer sur « Se conn. » sans changer le nom du serveur qui apparait
automatiquement.
Ouvrir le nœud Bases de
données
Cliquer droit sur le nom de la
société (ici SOYONSAGE)
Puis
Cliquer sur Tâches
Puis
Sur Sauvegarder
Cliquer sur Options
Puis
Cocher la case Remplacer
tous les jeux de sauvegarde
existants
NB : Ce réglage limite
l’occupation d’espaces sur le
disque dur
Académie de Lille Page 2 / 12
S. Gozé - P. Rollion - F. Redonnet - D. Van Outrive - P. Degrelle - JL Oudard - A. Goldblum
Document 4 / Sauvegarde et restauration de bases PGI Sage
Cliquer sur Général
Vérifier le nom de la base de
données puis cliquer sur OK
pour lancer la sauvegarde
Cliquer sur OK
II/ Compression de la sauvegarde
La version SQL Serveur 2008 livrée avec Sage ne permet pas de compresser les bases de
données lors de la sauvegarde. Vous devez donc utiliser votre programme d’archivage favori
(WinZip, 7zip, IZARC)
Depuis le poste de travail, ouvrir le dossier :
Ce dossier contient les sauvegardes et a été créé par défaut lors de l’installation de SQL
Serveur.
Cliquer droit sur le fichier de sauvegarde (extension .bak pour backup) et compresser le
fichier
Académie de Lille Page 3 / 12
S. Gozé - P. Rollion - F. Redonnet - D. Van Outrive - P. Degrelle - JL Oudard - A. Goldblum
Document 4 / Sauvegarde et restauration de bases PGI Sage
Remarque : les bases SQL sont volumineuses. Après compression, le fichier est transportable
sur clé USB
Conclusion :
Vous devez stocker sur clé USB :
- La base de donnée zippée
- Le fichier .mae
- Le fichier .gcm
- Le fichier .imo
Et mettre à disposition des étudiants dans le dossier public du serveur Kwartz, le fichier
Soit dans l’exemple :
Étape 2 : Restauration de la base de données SOYONSAGE sur le
serveur SQL de l’établissement
Le travail qui va être effectué est assuré par :
- L’enseignant qui modifie le contenu des fichiers raccourcis .mae, .gcm et/ou .imo
avant de le mettre dans le dossier Public du serveur Kwartz
- L’enseignant qui va dézipper la sauvegarde de la base de données à restaurer sur le
serveur SQL
- L’étudiant qui restaure la base de données pour lui ou pour son groupe (dans le cas
d’une base de données pour la classe l’enseignant procède lui-même à la restauration)
Académie de Lille Page 4 / 12
S. Gozé - P. Rollion - F. Redonnet - D. Van Outrive - P. Degrelle - JL Oudard - A. Goldblum
Document 4 / Sauvegarde et restauration de bases PGI Sage
- L’étudiant qui exécute le script SQL « Script SQL de mise à jour des utilisateurs »
- L’étudiant qui renomme chaque fichier raccourci .mae, .gcm et .imo avec le nom de sa
base de données.
Pré-requis :
- sur le serveur SQL, le dossier
est partagé et
accessible depuis le réseau (en cas de doute demander à l’administrateur réseau du
lycée)
- SQL Serveur Management Studio est implanté sur chaque poste de travail de la classe
- Les étudiants (comme le prof) ont un accès « SYSADMIN » (administrateur système)
au serveur SQL et ont donc tous les droits
- L’enseignant comme les étudiants n’ont pas accès physiquement au serveur SQL donc
toutes les manipulations ci-après s’effectuent depuis un poste de travail quelconque
I/ Modification du contenu des fichiers raccourcis .mae, .gcm et/ou .imo
Ces fichiers raccourcis sont utilisés par Sage pour accéder au serveur SQL et ne contiennent
que des informations de type texte modifiable avec le bloc note. Dans le cas d’une
restauration, il convient d’indiquer dans ces fichiers, le nom du serveur SQL
Ouvrir un fichier raccourci avec le bloc note
Cliquer droit sur le fichier
SOYONSAGE.MAE
Puis cliquer sur Ouvrir avec…
Choisir
Repérer le nom du serveur SQL
(POSTEFRED représente le nom de
l’ordinateur personnel de l’enseignant)
Changer le nom du serveur dans le bloc note
Puis sauvegarder et fermer le fichier
Dans l’exemple le serveur SQL du lycée a
pour nom CGO
Recommencer la même procédure pour les fichiers .gcm et .imo si vous voulez les donner à
vos étudiants
Une fois déposé dans le dossier Public, les étudiants récupéreront ces fichiers .mae, .gcm et
.imo pour les déposer dans leur dossier personnel
II/ Décompression de la base de données zippée
Académie de Lille Page 5 / 12
S. Gozé - P. Rollion - F. Redonnet - D. Van Outrive - P. Degrelle - JL Oudard - A. Goldblum
Document 4 / Sauvegarde et restauration de bases PGI Sage
L’enseignant décompresse la base zippée sur le réseau dans le dossier backup de SQL Serveur
Ouvrir le fichier
zip avec un
logiciel de
décompression
Exemple :
ouverture du
fichier
SOYONSAGE.
ZIP
Cliquer droit sur
le fichier
1) Cliquer sur
Extraire
2) Cliquer sur
parcourir pour
rechercher le dossier
de sauvegarde de la
base SQL sur le
domaine géré par
Kwartz
4) Cliquer sur le
dossier de domainekwartz
sauvegarde SQL
5) Cliquer sur
OK pour valider
Académie de Lille Page 6 / 12
S. Gozé - P. Rollion - F. Redonnet - D. Van Outrive - P. Degrelle - JL Oudard - A. Goldblum
Document 4 / Sauvegarde et restauration de bases PGI Sage
Cliquer sur
Extraire pour
lancer la
décompression
Pour vérifier l’opération, il suffit d’ouvrir le dossier backup pour vérifier la présence de la
base de données sauvegardée :
III/ Restauration de la base de données sur le serveur SQL
Une fois la base de donnée « backup » décompressée, chaque étudiant va maintenant pouvoir
restaurer la base de données créée par son professeur.
Stratégie retenue :
- Chaque étudiant se voit attribuer un numéro d’ordre (01, 02,… 30,…) et devra
exécuter la restauration de la base SOYONSAGE.bak en créant une base dont le nom
sera constitué du nom initial suivi sans espace du numéro d’ordre qu’il s’est vu
attribué (SOYONSAGE01, SOYONSAGE02, …
- Chaque étudiant personnalise le script sql de mise à jour des utilisateurs et l’exécute
- Chaque étudiant renommera ses fichiers raccourcis en ajoutant le numéro d’ordre
immédiatement après le nom du fichier et avant l’extension (SOYONSAGE01.mae,
SOYONSAGE01.gcm, SOYONSAGE01.imo
Académie de Lille Page 7 / 12
S. Gozé - P. Rollion - F. Redonnet - D. Van Outrive - P. Degrelle - JL Oudard - A. Goldblum
Document 4 / Sauvegarde et restauration de bases PGI Sage
Démarrer SQL Serveur
Management Studio
Cliquer sur Démarrer –
Programmes – Microsoft SQL
Serveur 2008 - Serveur
Management Studio
L’étudiant se connecte sur le
serveur SQL du lycée
En utilisant le compte sa créé lors
de l’installation de SQL Serveur
2008 et avec le mot de passe défini
(exemple : SAGESQL)
Il clique sur Se conn.
L’étudiant restaure lui-même la
sauvegarde de la base de données
Cliquer droit sur le nœud Bases
de données
Restaurer la base de données…
Saisir le nom de la base de données
à restaurer
1) Saisir le nom de la base
Spécifier l’emplacement de la
sauvegarde
3) Cliquer ici
Pour rechercher l’emplacement
2) Cocher ici du fichier de sauvegarde
Cliquer sur Ajouter pour spécifier
l’emplacement de sauvegarde sur
le serveur SQL
Académie de Lille Page 8 / 12
S. Gozé - P. Rollion - F. Redonnet - D. Van Outrive - P. Degrelle - JL Oudard - A. Goldblum
Document 4 / Sauvegarde et restauration de bases PGI Sage
Sélectionner le fichier
SOYONSAGE.bak
Cliquer sur OK pour valider
Cliquer sur OK pour valider
l’emplacement de sauvegarde
Sélectionner le jeu de sauvegarde
en cochant la case Restaurer
Cliquer sur OK pour lancer la
restauration
Académie de Lille Page 9 / 12
S. Gozé - P. Rollion - F. Redonnet - D. Van Outrive - P. Degrelle - JL Oudard - A. Goldblum
Document 4 / Sauvegarde et restauration de bases PGI Sage
Si ce message apparaît, la
restauration a été réussie !
Cliquer sur OK
Vérifier la création de la base de
données par chaque étudiant
La base de données apparaît dans
l’explorateur d’objets à gauche.
Si elle n’apparaît pas, cliquer droit
sur le nœud Bases de données et
cliquer sur Actualiser
La base de données ayant été créée sur un autre ordinateur, les droits d’accès ont été définis
par rapport à cet ordinateur et non par rapport au serveur. En tentant d’ouvrir la base de
données depuis Sage compta, on obtiendrait l’erreur suivante :
Il faut donc exécuter un script SQL pour régler ce problème. Chaque étudiant devra donc faire
la procédure qui suit après avoir restauré une base de données
IV/ Exécution du script SQL de mise à jour utilisateurs
L’étudiant clique sur sa base de Le contenu du fichier affiché à gauche est le suivant
données pour la sélectionner
Il clique sur Fichier – Ouvrir
Il ouvre le fichier
depuis le dossier Public ou depuis
son dossier personnel
Académie de Lille Page 10 / 12
S. Gozé - P. Rollion - F. Redonnet - D. Van Outrive - P. Degrelle - JL Oudard - A. Goldblum
Document 4 / Sauvegarde et restauration de bases PGI Sage
L’étudiant modifie le script en
remplaçant « BIJOU » par le
nom de sa base (exemple :
SOYONSAGE01)
Si le nom de la base
comporte des espaces, le mettre
entre [crochets ]
L’étudiant exécute la requête en Il vérifie que l’exécution du script a été correcte :
cliquant sur le bouton
Fermer le programme Management Studio
Il ne reste plus maintenant pour l’étudiant qu’à renommer les fichiers raccourcis
V/ Modification du nom des fichiers raccourcis
L’étudiant a récupéré les fichiers suivants : Il les renomme en :
: Le
nom des fichiers raccourcis doit être identique au nom des
bases de données !
Pour vérifier l’accès à la comptabilité ou à un autre programme Sage, double cliquer sur un des
fichiers raccourcis, cela démarrera le logiciel Sage concerné et donnera accès aux données. Le
comptable qui sommeille en chaque étudiant peut alors se mettre au travail !
Exemple : en double cliquant sur le fichier SOYONSAGE.MAE on obtient :
Académie de Lille Page 11 / 12
S. Gozé - P. Rollion - F. Redonnet - D. Van Outrive - P. Degrelle - JL Oudard - A. Goldblum
Document 4 / Sauvegarde et restauration de bases PGI Sage
Il faut sensibiliser les étudiants sur le fait que les fichiers raccourcis
peuvent être copiés, sauvegardés ou détruits mais ils ne contiennent pas les
données comptables qui sont stockées dans une base de données SQL !
Académie de Lille Page 12 / 12
S. Gozé - P. Rollion - F. Redonnet - D. Van Outrive - P. Degrelle - JL Oudard - A. Goldblum
Vous aimerez peut-être aussi
- Gestion Des Sauvegardes Sous Ms SQL Server 2000Document11 pagesGestion Des Sauvegardes Sous Ms SQL Server 2000radouane100% (6)
- 5 - Conversion de Fichiers Sage Version FichiersDocument6 pages5 - Conversion de Fichiers Sage Version FichiersBAHPas encore d'évaluation
- Utiliser Ciel ReseauDocument8 pagesUtiliser Ciel ReseauVisual HeroPas encore d'évaluation
- SQL Server 2012 Admin - SauvegardesDocument24 pagesSQL Server 2012 Admin - SauvegardesBenny BavPas encore d'évaluation
- Tutoriel Cobian Backup - Sauvegarde de DonnéesDocument8 pagesTutoriel Cobian Backup - Sauvegarde de DonnéesRahab AffétéoukaPas encore d'évaluation
- Atelier Administration - Formation EBPDocument24 pagesAtelier Administration - Formation EBPlandry_lardeuxPas encore d'évaluation
- 3.1.2.3 Lab - Backup Data To External StorageDocument3 pages3.1.2.3 Lab - Backup Data To External StorageMoussa CoulibalyPas encore d'évaluation
- Travail Pratique Objectif: Arrêt Et Démarrage D'instance Partie 1: Instance de Démarrage Démarrage Et Arrêt D'une Instance Et D'une BDDocument2 pagesTravail Pratique Objectif: Arrêt Et Démarrage D'instance Partie 1: Instance de Démarrage Démarrage Et Arrêt D'une Instance Et D'une BDouameur abderrahimPas encore d'évaluation
- Backup Nas 1.0Document16 pagesBackup Nas 1.0Lan IvaoPas encore d'évaluation
- Atelier Oracle Part6pdfDocument17 pagesAtelier Oracle Part6pdfboubkeurPas encore d'évaluation
- Cobian Backup Le Guide UltimeDocument15 pagesCobian Backup Le Guide UltimeClément MinougouPas encore d'évaluation
- Sauvegarde D'une Base de DonnéesDocument10 pagesSauvegarde D'une Base de DonnéesLoubna ElachouriPas encore d'évaluation
- RéseauxDocument3 pagesRéseauxTojo RazanadrakotoPas encore d'évaluation
- Cer Architecture Et Installation OracleDocument10 pagesCer Architecture Et Installation OracleNwantou TchouameniPas encore d'évaluation
- TP1 Installation Et Exploration M2SIDocument4 pagesTP1 Installation Et Exploration M2SIHICHAM FADLIPas encore d'évaluation
- 04 Activite-DevoirDocument8 pages04 Activite-DevoirAntoine ANGELINIPas encore d'évaluation
- Cours Administration Des BD 1Document20 pagesCours Administration Des BD 1pawlou ayadiPas encore d'évaluation
- TopSolid Education Installation GuideDocument19 pagesTopSolid Education Installation GuideguermaziPas encore d'évaluation
- Windows 7, Installation Et Administration: ParticipantsDocument2 pagesWindows 7, Installation Et Administration: ParticipantsIlungaPas encore d'évaluation
- Atelier1 Framework de PersistanceDocument14 pagesAtelier1 Framework de PersistanceHsen ZayatiPas encore d'évaluation
- Oracle TPDocument15 pagesOracle TPAnas RAOUFPas encore d'évaluation
- Atelier8 HibernateDocument4 pagesAtelier8 HibernateNASSIMA JEBBARPas encore d'évaluation
- Tutorial Cobian BackupDocument13 pagesTutorial Cobian BackupDARMALINGONPas encore d'évaluation
- 0-TP Installation Et Prise en Main OdooDocument1 page0-TP Installation Et Prise en Main Odoonoureddine elhadiriPas encore d'évaluation
- TP1 Partie 2 DBCADocument5 pagesTP1 Partie 2 DBCASalah DinPas encore d'évaluation
- Sauvegarde HITBKDocument60 pagesSauvegarde HITBKO. Séni KonkoboPas encore d'évaluation
- QCM AnswersDocument5 pagesQCM Answersjepepa5498Pas encore d'évaluation
- Data Security AllDocument85 pagesData Security AllAyoub TagmoutiPas encore d'évaluation
- Serie 3 Oracle 2022Document2 pagesSerie 3 Oracle 2022ACHRAF KADMIRIPas encore d'évaluation
- Cours JEE 1Document88 pagesCours JEE 1Kalidou DiengPas encore d'évaluation
- Leçon 5 Administration D'une Base de DonnéesDocument10 pagesLeçon 5 Administration D'une Base de Donnéesaboubakar mohamedPas encore d'évaluation
- Persistance de DonneesDocument32 pagesPersistance de Donneesraniarezgui4Pas encore d'évaluation
- Tutorial Cobian BackupDocument18 pagesTutorial Cobian BackupnfplacidePas encore d'évaluation
- Mise en Place de Serveur Nas Saux FreenasDocument38 pagesMise en Place de Serveur Nas Saux FreenasHamid BoufenziPas encore d'évaluation
- Drupal - Installation - 0 - Eric Bellot - PriseEnMainDrupal6 PDFDocument44 pagesDrupal - Installation - 0 - Eric Bellot - PriseEnMainDrupal6 PDFmaokaPas encore d'évaluation
- OracleDocument135 pagesOracleYouness Farah100% (2)
- 09HSQLDB OOo 0.5 PDFDocument7 pages09HSQLDB OOo 0.5 PDFscribd_alphaPas encore d'évaluation
- CoursDevMobile Android 6 PDFDocument33 pagesCoursDevMobile Android 6 PDFChiiPas encore d'évaluation
- SGBDDocument6 pagesSGBDOns AttiaPas encore d'évaluation
- Création de Modules OdooDocument27 pagesCréation de Modules OdooOmayma EddarrajiPas encore d'évaluation
- Gestion Des Utilisateurs Et GroupesDocument25 pagesGestion Des Utilisateurs Et Groupesbader haouariPas encore d'évaluation
- Sauvegarde & Restauration À FroidDocument3 pagesSauvegarde & Restauration À FroidSamir BenakliPas encore d'évaluation
- Installation OracleDocument38 pagesInstallation OracleJean-Pierre KouamePas encore d'évaluation
- 2021 Sujet ProjetDocument7 pages2021 Sujet ProjetKimngan HoPas encore d'évaluation
- 7.1 - Sauvegarde Et Restauration ADDocument15 pages7.1 - Sauvegarde Et Restauration ADRegis BeibeiPas encore d'évaluation
- JEE Avec NetbeansDocument341 pagesJEE Avec NetbeansAbderrahmane FrindiPas encore d'évaluation
- Gestion DB STARe 17.00Document27 pagesGestion DB STARe 17.00houissehPas encore d'évaluation
- OwnCloud - Stockage LibreDocument8 pagesOwnCloud - Stockage Libredrhollywood2001Pas encore d'évaluation
- Mise en Place Active Directory DNSDocument26 pagesMise en Place Active Directory DNSelie kabondoPas encore d'évaluation
- Manuel Pursang PaiDocument105 pagesManuel Pursang PaiAZEDDINEPas encore d'évaluation
- Primeface-Primefaces MobilDocument424 pagesPrimeface-Primefaces MobiltesterPas encore d'évaluation
- Vista UnattendedDocument122 pagesVista UnattendedwsedcPas encore d'évaluation
- Administration Avec MYSQL Et ORACLEDocument23 pagesAdministration Avec MYSQL Et ORACLEmadjiguene80Pas encore d'évaluation
- Atelier 6.1 - Serveur de Fichiers Et Droits NTFSDocument8 pagesAtelier 6.1 - Serveur de Fichiers Et Droits NTFSkab_net268930Pas encore d'évaluation
- Lessauvegarde 2Document6 pagesLessauvegarde 2Hamdan100% (1)
- Chapitre3 NoSQL Avec RedisDocument44 pagesChapitre3 NoSQL Avec RedisGodni RodneyPas encore d'évaluation
- Rapport de Stage FinDocument19 pagesRapport de Stage FinOussama KhaddouchPas encore d'évaluation
- Comptabilite Sage Ligne100 Part2Document20 pagesComptabilite Sage Ligne100 Part2NANAPas encore d'évaluation
- Concevoir Son Tableau de BordDocument1 pageConcevoir Son Tableau de BordNANAPas encore d'évaluation
- Exemple Dossier Qualif Classif-2015Document21 pagesExemple Dossier Qualif Classif-2015NANA100% (1)
- Buletin de PaieDocument40 pagesBuletin de PaieNANAPas encore d'évaluation
- Liasse FiscaleDocument120 pagesLiasse FiscaleNANAPas encore d'évaluation
- Comptabilite Approfondie MasterDocument79 pagesComptabilite Approfondie MasterNANA100% (1)
- TP SocketsDocument10 pagesTP SocketsHafid SalimPas encore d'évaluation
- HTML ExercicesDocument6 pagesHTML ExercicesHarouna CoulibalyPas encore d'évaluation
- 03-04 Fichiers Repertoires UnixDocument12 pages03-04 Fichiers Repertoires Unixelies_jabri7874Pas encore d'évaluation
- SummaryDocument11 pagesSummaryalexandrefeutry38Pas encore d'évaluation
- Support Formation Excel 2013Document18 pagesSupport Formation Excel 2013Zakaria AdnanePas encore d'évaluation
- Guide Fiche Electronique Parrainage PDFDocument9 pagesGuide Fiche Electronique Parrainage PDFFampau CoulibalyPas encore d'évaluation
- CoursDBAI Oracle SuivreDocument39 pagesCoursDBAI Oracle SuivreSkizo FriniPas encore d'évaluation
- Procedure de Declaration Fiscales Et SocialesDocument3 pagesProcedure de Declaration Fiscales Et SocialesBAHPas encore d'évaluation
- 07 - Hipath Manager E PDFDocument109 pages07 - Hipath Manager E PDFtechnozilPas encore d'évaluation
- Etes Vous SaintDocument61 pagesEtes Vous SaintYVAN TENEKEUPas encore d'évaluation
- Cours1 ST 2014 2015 A Kazi Tani 117pDocument117 pagesCours1 ST 2014 2015 A Kazi Tani 117pasamtblbyPas encore d'évaluation
- c00623619 PDFDocument170 pagesc00623619 PDFIssiaka DaoPas encore d'évaluation
- Concepts Windev Mobile 19Document60 pagesConcepts Windev Mobile 19Fred ProuxPas encore d'évaluation
- IOPI-Commandes Ligne-P3Document8 pagesIOPI-Commandes Ligne-P3Youssef BourarPas encore d'évaluation
- BD AvanceeDocument58 pagesBD AvanceeSOUHAIL YOUSFIPas encore d'évaluation
- CH 10 INF3600Document29 pagesCH 10 INF3600HmidaPas encore d'évaluation
- Informations Utilisation Programme de CalculDocument3 pagesInformations Utilisation Programme de CalculStephane ChaminadePas encore d'évaluation
- Livre RougeDocument41 pagesLivre RougeAyoub DouibPas encore d'évaluation
- Conditions D'utilisation GoogleDocument10 pagesConditions D'utilisation GoogletetedeconPas encore d'évaluation
- Manuel Caneco BT PDFDocument195 pagesManuel Caneco BT PDFSteve DemirelPas encore d'évaluation
- ArcSWAT ManuelDocument76 pagesArcSWAT ManuelIssa Kindo100% (1)
- 03 SGFDocument54 pages03 SGFAmede JulienPas encore d'évaluation
- Raccourcis Clavier WordDocument8 pagesRaccourcis Clavier Wordbenoo13Pas encore d'évaluation
- SALTS Formation Saltstack PDFDocument2 pagesSALTS Formation Saltstack PDFCertyouFormationPas encore d'évaluation
- Ian Scanner de Diapositives Et Négatifs SND 3600 C2 Scanner de Diapositives Et Négatifs Negativ-Digitalisierer Negative DigitiserDocument79 pagesIan Scanner de Diapositives Et Négatifs SND 3600 C2 Scanner de Diapositives Et Négatifs Negativ-Digitalisierer Negative DigitiserHHOPas encore d'évaluation
- A Propos de Ce LivreDocument441 pagesA Propos de Ce Livreanon_475907012Pas encore d'évaluation
- Exemple FrapDocument18 pagesExemple Frapassopapou50% (2)
- Bts - NDRC - Fiches - Grilles - E4 - E6 - Version - 13 - Mars - 2019 - CopieDocument13 pagesBts - NDRC - Fiches - Grilles - E4 - E6 - Version - 13 - Mars - 2019 - Copiesuatgider001Pas encore d'évaluation
- Manuel D ÉpictèteDocument137 pagesManuel D ÉpictèteNataPas encore d'évaluation
- Comment Telecharger Un Film Sur Mon OridnateurDocument4 pagesComment Telecharger Un Film Sur Mon Oridnateuresthanie ciabendaPas encore d'évaluation