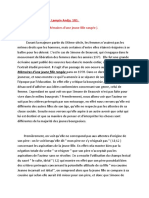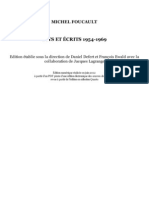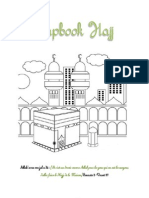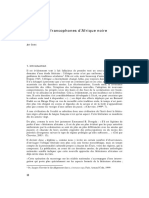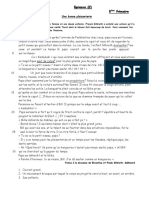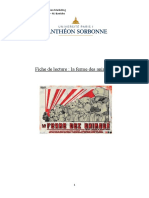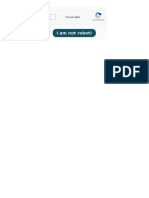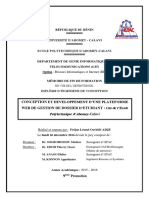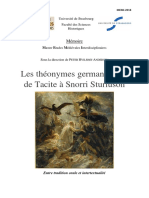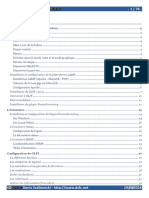Académique Documents
Professionnel Documents
Culture Documents
Astuces Microsoft Fusionner Et Fractionner Des Cellules
Transféré par
BEHAH SelemhaCopyright
Formats disponibles
Partager ce document
Partager ou intégrer le document
Avez-vous trouvé ce document utile ?
Ce contenu est-il inapproprié ?
Signaler ce documentDroits d'auteur :
Formats disponibles
Astuces Microsoft Fusionner Et Fractionner Des Cellules
Transféré par
BEHAH SelemhaDroits d'auteur :
Formats disponibles
ASTUCES MICROSOFT
Office 2010, 2013, 2016 & Office 365
www.maevadigitalactive.com
Fusionner et fractionner des cellules
(Excel / Word / PowerPoint)
Sommaire
1. Introduction ....................................................................................................................................................... 2
2. Fusionner et fractionner des cellules dans Excel ................................................................................. 2
1. Fusionner des cellules dans Excel ......................................................................................................... 2
2. Fractionner une cellule fusionnée dans Excel .................................................................................. 3
3. Fusionner et Fractionner des cellules dans Word ............................................................................... 3
1. Fusionner des cellules dans Word ........................................................................................................ 3
2. Fractionner une cellule fusionnée dans Word ................................................................................. 4
3. Fractionner un tableau dans Word ...................................................................................................... 4
4. Fusionner et Fractionner des cellules dans PowerPoint ................................................................... 5
1. Fusionner des cellules dans PowerPoint ............................................................................................ 5
2. Fractionner une cellule fusionnée dans PowerPoint ..................................................................... 6
1 #MaevaDigitalActive : Boostez votre quotidien avec Office 365 !
Auteur : Maeva Chelly
Sommaire 1. Introduction
La fusion des cellules adjacentes, verticalement ou horizontalement, est l'une des options de
mise en page les plus répandues dans Excel. Elle permet de réunir en une seule grande cellule
Elle permet par exemple de créer un titre au niveau d'une colonne ou d'une ligne en réunissant
plusieurs cellules en une seule grande cellule qui s’étend sur plusieurs colonnes ou plusieurs
lignes. Il suffit ensuite de formater la cellule fusionnée pour que le texte ou les chiffres soient,
centrés, alignés, agrandis et modifiés selon le besoin.
Important : Lorsque plusieurs cellules sont fusionnées entre elles, le contenu d’une seule
cellule apparaît dans la cellule fusionnée. Le contenu des autres cellules est supprimé.
Dans Excel, il est possible de fusionner des cellules et il est également possible de fractionner
une cellule fusionnée en plusieurs cellules.
Ces options de mise en forme Fusionner et Fractionner fonctionnent également avec les
tableaux créés à partir de Word et PowerPoint.
Fiche pratique/visuels réalisés avec Office 365
Sommaire 2. Fusionner et fractionner des cellules dans Excel
Sommaire 1. Fusionner des cellules dans Excel
• Sélectionner les cellules à fusionner
• Dans l'exemple ci-contre les colonnes
«B», «C», «D», «E», «F», «G» et «H»
doivent être fusionnées.
• Dans l’onglet Accueil
• Cliquer sur Fusionner et Centrer
• Pour fusionner des cellules sans
centrage
• Cliquer sur la flèche à droite
• Sélectionner l’option selon le besoin
Pour formater le contenu de la cellule fusionnée, sélectionner la et appliquer les options de
formatage : modifier la police, la couleur, la taille de texte, l'alignement, etc.
Remarque : La fusion de cellules peut se faire avant ou après avoir saisi du contenu. Dans le
second cas, il faut s'assurer que les données que l'on veut placer dans la cellule fusionnée se
trouvent dans la cellule supérieure gauche de la sélection.
2 #MaevaDigitalActive : Boostez votre quotidien avec Office 365 !
Auteur : Maeva Chelly
Sommaire 2. Fractionner une cellule fusionnée dans Excel
• Sélectionner la cellule à fractionner
• Dans l’onglet Accueil
• Cliquer sur Fusionner et Centrer qui
apparaît automatiquement en griser
Sommaire
3. Fusionner et Fractionner des cellules dans Word
Sommaire 1. Fusionner des cellules dans Word
• Sélectionner les cellules à fusionner
• Dans l’onglet Outils de tableau
• Cliquer sur Disposition
• Cliquer sur Fusionner
Pour formater le contenu de la cellule fusionnée, sélectionner la et appliquer les options de
formatage : modifier la police, la couleur, la taille de texte, l'alignement, etc.
3 #MaevaDigitalActive : Boostez votre quotidien avec Office 365 !
Auteur : Maeva Chelly
Sommaire 2. Fractionner une cellule fusionnée dans Word
• Sélectionner la cellule à fractionner
• Pour fractionner une cellule
verticalement
• Entrer le nombre de colonnes souhaité
• Cliquer sur OK
• Pour fractionner une cellule
horizontalement,
• Entrer le nombre de lignes souhaité
• Cliquer sur OK
• Pour fractionner une cellule
horizontalement et verticalement
• Entrer le nombre de colonnes et le
nombre de lignes souhaité
• Cliquer sur OK
Sommaire 3. Fractionner un tableau dans Word
Un tableau dans Word peut être divisé en deux ou plusieurs tableaux suivant le besoin ce qui
permet d’avoir plusieurs petits tableaux au lieu d’un seul grand
• Placer le curseur sur la ligne qui
deviendra la première ligne du
deuxième tableau
4 #MaevaDigitalActive : Boostez votre quotidien avec Office 365 !
Auteur : Maeva Chelly
• Dans l’onglet Outils de tableau
• Cliquer sur Disposition
• Cliquer sur Fractionner le tableau
• Le tableau se fractionne en deux
• Répéter autant de fois que nécessaire
Sommaire
4. Fusionner et Fractionner des cellules dans PowerPoint
Sommaire
1. Fusionner des cellules dans PowerPoint
• Sélectionner les cellules à fusionner
• Dans l’onglet Outils de tableau
• Cliquer sur Disposition
• Cliquer sur Fusionner
Pour formater le contenu de la cellule fusionnée, sélectionner la et appliquer les options de
formatage : modifier la police, la couleur, la taille de texte, l'alignement, etc.
5 #MaevaDigitalActive : Boostez votre quotidien avec Office 365 !
Auteur : Maeva Chelly
Sommaire
2. Fractionner une cellule fusionnée dans PowerPoint
• Sélectionner la cellule à fractionner
• Dans l’onglet Outils de tableau
• Cliquer sur Disposition
• Cliquer sur Fractionner
• Pour fractionner une cellule
verticalement
• Entrer le nombre de colonnes souhaité
• Cliquer sur OK
• Pour fractionner une cellule
horizontalement,
• Entrer le nombre de lignes souhaité
• Cliquer sur OK
• Pour fractionner une cellule
horizontalement et verticalement
• Entrer le nombre de colonnes et le
nombre de lignes souhaité
• Cliquer sur OK
6 #MaevaDigitalActive : Boostez votre quotidien avec Office 365 !
Auteur : Maeva Chelly
Vous aimerez peut-être aussi
- Commentaire Littéraire Simone de Beauvoir Lampin Andjy 1G1Document6 pagesCommentaire Littéraire Simone de Beauvoir Lampin Andjy 1G1PFE100% (1)
- Dits Et Ecrits I 1954 1969 Michel FoucaultDocument536 pagesDits Et Ecrits I 1954 1969 Michel FoucaultPaulo Henrique Teston100% (2)
- Le Hajj Expliqué Aux EnfantsDocument16 pagesLe Hajj Expliqué Aux Enfantsbismillah03Pas encore d'évaluation
- GS741-Rappel Sur Les MatricesDocument15 pagesGS741-Rappel Sur Les MatricesA L M A N I IPas encore d'évaluation
- AOA La Famille de MotsDocument10 pagesAOA La Famille de MotsBriot LamontagnePas encore d'évaluation
- Version Et TraductionDocument2 pagesVersion Et TraductionZineddine LatrechePas encore d'évaluation
- TD Dynamique 2Document2 pagesTD Dynamique 2Mak AlPas encore d'évaluation
- Securite Par Automate Programmable Ns224Document0 pageSecurite Par Automate Programmable Ns224saospiePas encore d'évaluation
- Questions Pour L'analyse - Guide de VoyageDocument2 pagesQuestions Pour L'analyse - Guide de VoyageNatasha LimaPas encore d'évaluation
- Referentiel Rapport Stage IsppDocument13 pagesReferentiel Rapport Stage Isppbulgo abelPas encore d'évaluation
- Refka Touati: Ingénieure Full StackDocument2 pagesRefka Touati: Ingénieure Full StackAzerty AzerrtPas encore d'évaluation
- Notes de Cours Chapitre 3Document15 pagesNotes de Cours Chapitre 3rayane.atalhaouiPas encore d'évaluation
- 044 Goes 4Document13 pages044 Goes 4Abdelhalim BensidhoumPas encore d'évaluation
- Phrase - Fiches Dexercices CE1 LutinBazarDocument4 pagesPhrase - Fiches Dexercices CE1 LutinBazarKaled LamouriPas encore d'évaluation
- Vocabulaire Cm1 005Document40 pagesVocabulaire Cm1 005mimi crouzatPas encore d'évaluation
- CatNum FDocument156 pagesCatNum Fazzeddine_a7601Pas encore d'évaluation
- Dictionnaire Russe Francais Des Locutions Idiomatiques EquivalentesDocument248 pagesDictionnaire Russe Francais Des Locutions Idiomatiques EquivalentesAnonymous uAJEGJW4pPas encore d'évaluation
- Epreuve (2) Une Bonne PlaisanterieDocument6 pagesEpreuve (2) Une Bonne Plaisanterieleila BKPas encore d'évaluation
- Fiche de Lecture - La Ferme Des AnimauxDocument5 pagesFiche de Lecture - La Ferme Des AnimauxrosePas encore d'évaluation
- 500 Phrases Pour Bien Articuler PDFDocument2 pages500 Phrases Pour Bien Articuler PDFsam.lutulaPas encore d'évaluation
- L5 PrologueDocument3 pagesL5 Prologuemloubna204Pas encore d'évaluation
- Rikarena Kaney Final - Alto Sax PDFDocument9 pagesRikarena Kaney Final - Alto Sax PDFCesarAugustoRodriguezPas encore d'évaluation
- MEMOIRE ADJE FREJUS LEONEL - CompressedDocument132 pagesMEMOIRE ADJE FREJUS LEONEL - CompressedIsmail Mahmoud MoussaPas encore d'évaluation
- Manon Lescaut LL6Document4 pagesManon Lescaut LL6Héloïse CampuzanPas encore d'évaluation
- FrancaisDocument15 pagesFrancaisSimona Alexandra CeburiacPas encore d'évaluation
- Les Theonymes Germaniques de Tacite A SNDocument160 pagesLes Theonymes Germaniques de Tacite A SNChat PoronPas encore d'évaluation
- Liste de Locutions Latines - WikipédiaDocument171 pagesListe de Locutions Latines - WikipédiaDélice MastiloPas encore d'évaluation
- Support GlpiDocument76 pagesSupport GlpiGabin LPPas encore d'évaluation
- Bac Math Maroc 2022Document16 pagesBac Math Maroc 2022Zaka 8452v2Pas encore d'évaluation
- Lois de Composition Interne Corrige Serie D Exercices 1Document10 pagesLois de Composition Interne Corrige Serie D Exercices 1Taha El KouitPas encore d'évaluation