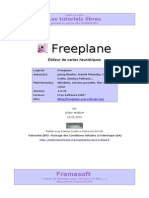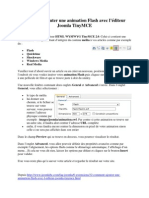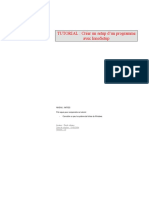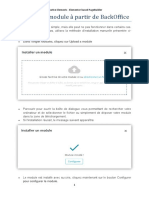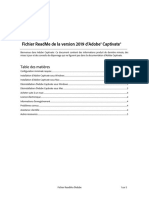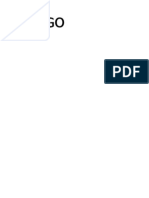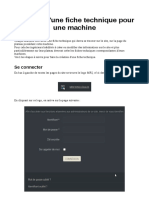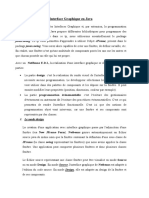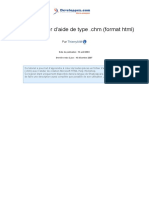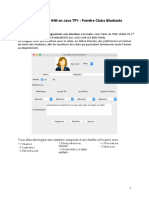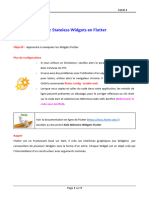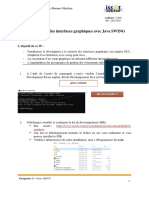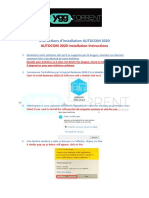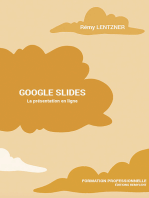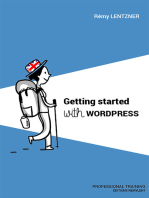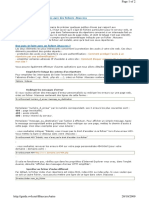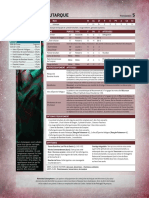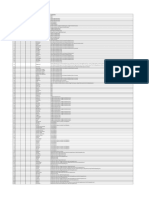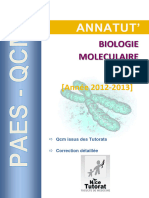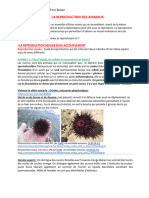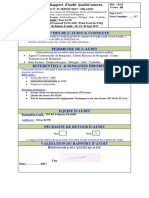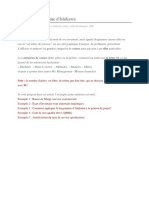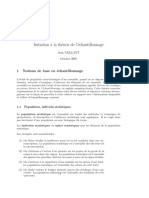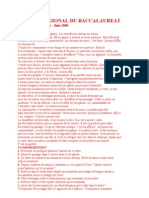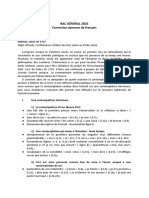Académique Documents
Professionnel Documents
Culture Documents
Installer Flexicontent
Transféré par
Berjot AlexisTitre original
Copyright
Formats disponibles
Partager ce document
Partager ou intégrer le document
Avez-vous trouvé ce document utile ?
Ce contenu est-il inapproprié ?
Signaler ce documentDroits d'auteur :
Formats disponibles
Installer Flexicontent
Transféré par
Berjot AlexisDroits d'auteur :
Formats disponibles
Installation et configuration de base de Flexicontent
Pour Joomla! 1.5
Installation et configuration de FLEXIcontent V1.0 Page 1 sur 1
Par Christophe Hagneré alias Chessman
Ce document et l'illustration en couverture sont publiés sous la licence libre :
Creative Commons-BY-SA
http://creativecommons.org/licences/by-sa-2.0/fr/deed.fr
BY : Paternité. Vous devez citer le nom de l'auteur original, Christophe Hagneré alias chessman, des
principaux contributeurs comme Emmanuel Danan alias Vistamédia et de la communauté Joomla! France.
SA : Partage des Conditions Initiales à l'identique. Si vous modifiez, transformez ou adaptez cette
création, vous n'avez le droit de distribuer la création qui en résulté que sous un contrat identique à celui-
ci. En outre, à chaque réutilisation ou distribution, vous devez faire apparaître clairement aux autres les
conditions contractuelles de mise à disposition de cette création. Chacune de ces conditions peut être
levée si vous obtenez l'utilisation du titulaire des droits.
Installation et configuration de FLEXIcontent V1.0 Page 2 sur 2
Par Christophe Hagneré alias Chessman
Pré-requis :
Nous prenons pour acquis que Joomla! 1.5 est déjà installé et fonctionnel sur votre serveur. Si ce n'est pas
le cas téléchargez le site francophone.
L'installation de FLEXIcontent se déroule comme celle de n'importe quel composants de Joomla!
Tous les plugins sont installés et publiés automatiquement.
NOTE : Le pack complet pèse environ 1Mo et peut nécessiter un upload manuel sur les tous petits
serveurs mutulalisés
Choisissez le menu Extension => Installer / Désinstaller
Dans le champ « Archive », cliquer sur « parcourir » pour sélectionner l'archive du composant. Ensuite un
simple clic sur « Transfert de fichier & Installation » et ...
… une petit peu de patience. Selon les performance de votre serveur et de votre connexion ADSL, cela
peut prendre une à deux minutes
Installation et configuration de FLEXIcontent V1.0 Page 3 sur 3
Par Christophe Hagneré alias Chessman
L'écran de fin d’installation s'affiche alors :
Il ne reste plus qu'à cliquer sur « New Install » pour finaliser l'installation du composant et ses plugins de
base.
REMARQUE : Pour mettre à jour une installation existante, il suffit de réinstaller la nouvelle archive par
dessus. L’installeur va comparer tous les fichiers du composant et des plugin et effectuer les mises à jours
nécessaire.
En fin d’installation il suffit cette fois ci de cliquer sur « Update an existing install »
Installation et configuration de FLEXIcontent V1.0 Page 4 sur 4
Par Christophe Hagneré alias Chessman
Il faut maintenant configurer un minimum FLEXIcontent.
Etant donné que le composant nous le demande on commence par cliquer sur le lien « CLIQUEZ ICI »
Dans la fenêtre qui surgit, sélectionnez une section déjà existante qui sera utilisée pour créer vos
catégories, sous-catégories, etc… et vos contenus. Et n'oubliez pas de sauvegarder avec le bouton
« sauver ».
Installation et configuration de FLEXIcontent V1.0 Page 5 sur 5
Par Christophe Hagneré alias Chessman
REMARQUE : Si votre section contient du contenu, celui-ci sera directement lisible par FLEXIcontent.
FLEXIcontent ne peut pas gérer plusieurs sections. Pour ajouter les catégorie d’une section non-gérée par
FLEXIcontent il suffit d’utiliser la fonction déplacer du gestionnaire de Catégories de Joomla !
Nous détaillerons cette procédure dans un autre tutoriel.
ATTENTION : Après avoir sauvegardé la section par défaut dans la fenêtre de configuration, pensez à
rafraichir l’écran « Tableau de Bord ».
Installation et configuration de FLEXIcontent V1.0 Page 6 sur 6
Par Christophe Hagneré alias Chessman
Ici il nous reste à créer la première catégorie de contenu avant de pouvoir créer nos premiers articles.
Pour créer la première catégorie vous avez deux possibilités :
Cliquer sur le lien rouge au dessus des boutons
Cliquer sur l'icône « Nouvelle catégorie »
Définissez un Titre et donnez une description à la catégorie. Vous pouvez aussi si vous le souhaitez
ajouter une image à la catégorie que vous créez. Cette image pourra donc être affichée si vous le
souhaitez par la suite (options avancées de FLEXIcontent).
Installation et configuration de FLEXIcontent V1.0 Page 7 sur 7
Par Christophe Hagneré alias Chessman
Vous pouvez définir des options pour chaque catégorie comme :
− Le template de catégorie : qui définie quel template utilisé lors de l'affichage de cette
catégorie.
− Le nombre d'éléments affichés par page de la catégorie
− activer ou non les commentaires pour la catégorie (nécessite l'installation d'un composant de
commentaires (comme jcomments téléchargable sur www.joomlatune.com par exemple).
− Afficher les icône PDF, Imprimer et Email (idem à Joomla)
− Choisir la langue par défaut de la catégorie
Et voilà c'est presque terminé. Quand on a sauvegardé la première catégorie on revient sur l'accueil du
composant.
Pensez aussi à dépublier le plugin de recherche par défaut de Joomla ou alors les résultats de recherche
apparaitront en double.
Et maintenant il ne reste plus qu'une chose à faire : utiliser le composant pour la création de vos contenus
et des différents types de contenus (cela fera l'objet d'un autre tutoriel prochainement).
Installation et configuration de FLEXIcontent V1.0 Page 8 sur 8
Par Christophe Hagneré alias Chessman
Vous aimerez peut-être aussi
- Tuto FreeplaneDocument10 pagesTuto FreeplaneFetrasoa RatovoPas encore d'évaluation
- Fonctionalité de Base Du CMS Joomla PDFDocument30 pagesFonctionalité de Base Du CMS Joomla PDFMustapha El MetouiPas encore d'évaluation
- Fascicule TP Web1 2015Document46 pagesFascicule TP Web1 2015Yosra ZaoualiPas encore d'évaluation
- Adobe Flash Builder 4.6 - Lisez-M2Document7 pagesAdobe Flash Builder 4.6 - Lisez-M2Anil NanneboinaPas encore d'évaluation
- Fireworks CS5 - Lisez-MoiDocument7 pagesFireworks CS5 - Lisez-Moillisllio10293994Pas encore d'évaluation
- Comment Ajouter Une Animation Flash Avec JoomlaDocument1 pageComment Ajouter Une Animation Flash Avec JoomlabadrblidaPas encore d'évaluation
- TUTORIAL Install InnoSetupDocument18 pagesTUTORIAL Install InnoSetupArthur DonfackPas encore d'évaluation
- Fascicule TP Web1 2015Document47 pagesFascicule TP Web1 2015Yosra ZaoualiPas encore d'évaluation
- Documentation ELEMENTORDocument38 pagesDocumentation ELEMENTORVictor Emmanuel F.Pas encore d'évaluation
- Flash MX Pour Les NulsDocument138 pagesFlash MX Pour Les NulsAouintiPas encore d'évaluation
- Manuel NetbeansDocument7 pagesManuel Netbeansantoine53Pas encore d'évaluation
- Adobe Captivate - Lisez-MoiDocument5 pagesAdobe Captivate - Lisez-MoiIVANPas encore d'évaluation
- PiwigoDocument17 pagesPiwigosfrancois21Pas encore d'évaluation
- Tutoriel JavaFX 8 - Partie 1 Le Scene BuilderDocument18 pagesTutoriel JavaFX 8 - Partie 1 Le Scene BuilderNawfal El-khadiriPas encore d'évaluation
- Creation Fiche Technique MachineDocument11 pagesCreation Fiche Technique MachineRaghdaPas encore d'évaluation
- Developper Son Propre Controle Utilisateur WinformsDocument21 pagesDevelopper Son Propre Controle Utilisateur WinformsYounes BarakaPas encore d'évaluation
- tp1 PooDocument16 pagestp1 PooBENYAHIA NESRINEPas encore d'évaluation
- Installation Et Mise À JourDocument5 pagesInstallation Et Mise À Jourpraveen rathodPas encore d'évaluation
- Robot Installation Procedure 2010 FRADocument23 pagesRobot Installation Procedure 2010 FRABen Largaton Kone100% (1)
- Illustrator CS4 - Lisez-MoiDocument7 pagesIllustrator CS4 - Lisez-MoiSebastián OleaPas encore d'évaluation
- Créer Un Fichier D'Aide de Type .CHM (Format HTML) : ThierryaimDocument13 pagesCréer Un Fichier D'Aide de Type .CHM (Format HTML) : Thierryaimalbert kPas encore d'évaluation
- SI Web 5 DjangoCMSDocument32 pagesSI Web 5 DjangoCMSantoine53Pas encore d'évaluation
- WSP With SharePointDocument16 pagesWSP With SharePointMuta BarukaPas encore d'évaluation
- Dev Mag 201112Document72 pagesDev Mag 201112Marwen BouPas encore d'évaluation
- FR - Eon v5 InstallationDocument19 pagesFR - Eon v5 InstallationBuffyPas encore d'évaluation
- Adobe Flash Player 10.1 Read MeDocument4 pagesAdobe Flash Player 10.1 Read MenoepointeauPas encore d'évaluation
- Sdfsfgrgergeg 123164Document8 pagesSdfsfgrgergeg 123164Elvin ZulfugarovPas encore d'évaluation
- Site Web Statique (Dreamwever)Document69 pagesSite Web Statique (Dreamwever)هداية مسلمةPas encore d'évaluation
- Procedure Office2019Document8 pagesProcedure Office2019jeanPas encore d'évaluation
- TP GpoDocument25 pagesTP GpoFatimazahra MachkourPas encore d'évaluation
- Tp1 Java IstmtDocument4 pagesTp1 Java IstmtHAMZA LOUATIPas encore d'évaluation
- Install Miktex+TxcDocument5 pagesInstall Miktex+TxcJean-Jacques SialouPas encore d'évaluation
- JbosstoolsDocument50 pagesJbosstoolsYmar IfitelPas encore d'évaluation
- Adobe After Effects CS4 - Lisez-MoiDocument6 pagesAdobe After Effects CS4 - Lisez-MoiMax CurtisPas encore d'évaluation
- TP1 FlutterDocument9 pagesTP1 Flutterlouey.saadallahPas encore d'évaluation
- Windows7 Trucs Et Astuces de BlogueursDocument68 pagesWindows7 Trucs Et Astuces de BlogueurssirGeekoPas encore d'évaluation
- Documentation Module ShopdecorationDocument11 pagesDocumentation Module ShopdecorationADAM BILALPas encore d'évaluation
- Installation de JavaDocument7 pagesInstallation de Javacns44pyj4pPas encore d'évaluation
- Read Me (Francais)Document4 pagesRead Me (Francais)chapahrrohPas encore d'évaluation
- Guide Installation ProteusDocument12 pagesGuide Installation ProteusfabPas encore d'évaluation
- Manuel Linux Mint 18 MateDocument13 pagesManuel Linux Mint 18 MatepioutwPas encore d'évaluation
- Windows Post Installer TutoDocument9 pagesWindows Post Installer Tutomesrine29Pas encore d'évaluation
- VTigerCRM Procédure D'installation Et de Changement de LangageDocument7 pagesVTigerCRM Procédure D'installation Et de Changement de Langagethoradeon100% (1)
- TP1-Création Des Interfaces Graphiques Avec Java SWING: Module: IHM - Interface Homme MachineDocument12 pagesTP1-Création Des Interfaces Graphiques Avec Java SWING: Module: IHM - Interface Homme MachinejbjkhvnjPas encore d'évaluation
- Méthode Pour Cracker La Suite AdobeDocument4 pagesMéthode Pour Cracker La Suite Adoberaoua rabiaPas encore d'évaluation
- Adobe Captivate - Lisez-MoiDocument5 pagesAdobe Captivate - Lisez-MoisridimouradPas encore d'évaluation
- Solution Alternative C3a0 Redobackup Cobian1Document13 pagesSolution Alternative C3a0 Redobackup Cobian1عبد الحميد أقريضPas encore d'évaluation
- 04 - Langage PL7Document42 pages04 - Langage PL7Nacer SbrPas encore d'évaluation
- DéploiementDocument24 pagesDéploiementLAKJIHI Hayat100% (1)
- PW Documentation-Installation ClientDocument21 pagesPW Documentation-Installation ClientMiguel MorenoPas encore d'évaluation
- 4 - UO, Users, Groupes, GPODocument24 pages4 - UO, Users, Groupes, GPOKere SamirahPas encore d'évaluation
- Guide D'installation - Installation GuideDocument14 pagesGuide D'installation - Installation GuideFoued RjibaPas encore d'évaluation
- Tuto Asc2kmlDocument6 pagesTuto Asc2kmlvisiteur57Pas encore d'évaluation
- Bien débuter avec Sparkle: Développer un site Web sans programmer sur MacD'EverandBien débuter avec Sparkle: Développer un site Web sans programmer sur MacPas encore d'évaluation
- Htaccess AutreDocument2 pagesHtaccess AutreBerjot AlexisPas encore d'évaluation
- Joomla Mambopourlesnulsv11Document78 pagesJoomla Mambopourlesnulsv11Berjot AlexisPas encore d'évaluation
- Inclure Un Module Dans Un Article Avec Joomla 1Document18 pagesInclure Un Module Dans Un Article Avec Joomla 1Berjot AlexisPas encore d'évaluation
- QHD 4 FJ UG6 e K8 JCXPDocument2 pagesQHD 4 FJ UG6 e K8 JCXPBerjot AlexisPas encore d'évaluation
- TNL FFBJ Tu Gcoh 4 H4Document2 pagesTNL FFBJ Tu Gcoh 4 H4Berjot AlexisPas encore d'évaluation
- 2 NBuz LRId AITm 7 K QDocument1 page2 NBuz LRId AITm 7 K QBerjot AlexisPas encore d'évaluation
- PhotodexDocument2 pagesPhotodexBerjot AlexisPas encore d'évaluation
- Dorothe 1985 - Allo Allo Monsieur L'ordinateur - ParolesDocument20 pagesDorothe 1985 - Allo Allo Monsieur L'ordinateur - Parolesvlad opranPas encore d'évaluation
- Apprendre - Html.pour - Les.zeros NaWraS - EbookDocument0 pageApprendre - Html.pour - Les.zeros NaWraS - Ebookbassir2010Pas encore d'évaluation
- Permaculture - Le Guide Du Permaculteur Debutant-V2 PDFDocument53 pagesPermaculture - Le Guide Du Permaculteur Debutant-V2 PDFAlexPas encore d'évaluation
- InfoDistribribution Select Corrige 2021Document22 pagesInfoDistribribution Select Corrige 2021Mario RcaPas encore d'évaluation
- PACES-QCM Biologie Moléculaire 2012-2013Document4 pagesPACES-QCM Biologie Moléculaire 2012-2013douinienPas encore d'évaluation
- Programme D'entretien Preventif TEREXDocument12 pagesProgramme D'entretien Preventif TEREXMourad Wanen100% (1)
- Chap 1 Reproduction Animaux A Completer 2022Document17 pagesChap 1 Reproduction Animaux A Completer 2022abounassim4Pas encore d'évaluation
- Rapport de Retour D'audit Bougouni Et Sites Fermés (Sept - 17) PDFDocument9 pagesRapport de Retour D'audit Bougouni Et Sites Fermés (Sept - 17) PDFMamadouPas encore d'évaluation
- IshikawaDocument11 pagesIshikawaDonkihōte ShanksPas encore d'évaluation
- Theoechtagenotionbase PDFDocument18 pagesTheoechtagenotionbase PDFsafaePas encore d'évaluation
- Problèmes Économiques Et Sociaux - RésuméDocument10 pagesProblèmes Économiques Et Sociaux - RésuméIbrahim ElansariPas encore d'évaluation
- Examen Regional Du BaccalaureatDocument3 pagesExamen Regional Du BaccalaureatKamal_Sat_2811Pas encore d'évaluation
- MEDITER AVITEM Article Juillet 2015 AZZAG CorrigéDocument17 pagesMEDITER AVITEM Article Juillet 2015 AZZAG CorrigéAmar YounesPas encore d'évaluation
- (PDF) Chapitre 2 Diagrammes Equilibre Ayoub SSoulaghrous - Academia - Edu PDFDocument20 pages(PDF) Chapitre 2 Diagrammes Equilibre Ayoub SSoulaghrous - Academia - Edu PDFDavid ZidnabaPas encore d'évaluation
- Organigramme CCHMV - Janvier 2024Document1 pageOrganigramme CCHMV - Janvier 2024kocmelike2008Pas encore d'évaluation
- Plans Annuel Et Déroulement Séquentiel 4APDocument6 pagesPlans Annuel Et Déroulement Séquentiel 4APAli KennichePas encore d'évaluation
- Profil en LongDocument4 pagesProfil en LongJihene Ben KacemPas encore d'évaluation
- Faisal - Touka-Reconnaissance de La Paume de La MainDocument146 pagesFaisal - Touka-Reconnaissance de La Paume de La Main2k Faisal100% (1)
- Exercices Calcul 3eme 4Document1 pageExercices Calcul 3eme 4bessama84Pas encore d'évaluation
- Curriculum Vitae Détaillé Du Professeur Yves-Marie Morissette (2002)Document12 pagesCurriculum Vitae Détaillé Du Professeur Yves-Marie Morissette (2002)judicialmadnessPas encore d'évaluation
- Jean-Paul Fournier, Musicien Bien Connu Des Boulonnais, Est DécédéDocument1 pageJean-Paul Fournier, Musicien Bien Connu Des Boulonnais, Est DécédéJean François AubelPas encore d'évaluation
- Mana StratDocument4 pagesMana StratMehdi SoltaniPas encore d'évaluation
- Correction Bac Gen Francais CompletDocument11 pagesCorrection Bac Gen Francais CompletLETUDIANT50% (2)
- Les Outils Indispensables Du Webmaster !Document4 pagesLes Outils Indispensables Du Webmaster !Lee DestructeurPas encore d'évaluation
- Info Hand 322Document8 pagesInfo Hand 322USJHANDBALLPas encore d'évaluation
- Devoirs 5Document1 pageDevoirs 5ANA LEONIPas encore d'évaluation
- Apprendre La Rogrammation Rientée Bjet Langage: P O O C#Document16 pagesApprendre La Rogrammation Rientée Bjet Langage: P O O C#hervePas encore d'évaluation
- JinjnhbDocument1 pageJinjnhbOUBAYIDIR aliPas encore d'évaluation
- Influence Sociale Et Leadership Dans La Direction Des PersonnesDocument19 pagesInfluence Sociale Et Leadership Dans La Direction Des PersonnesHamza NasraouiPas encore d'évaluation