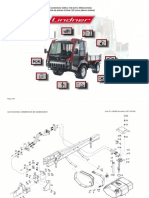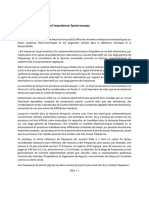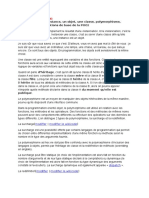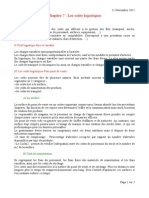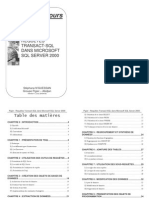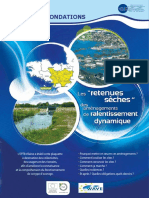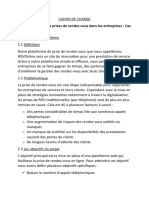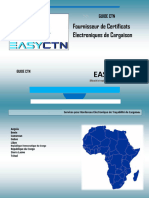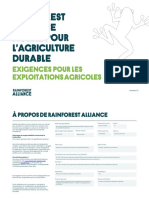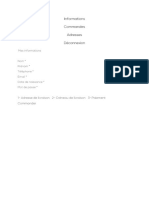Académique Documents
Professionnel Documents
Culture Documents
Tutorial Open Office Draw
Transféré par
Mohamed Azami-IdrissiCopyright
Formats disponibles
Partager ce document
Partager ou intégrer le document
Avez-vous trouvé ce document utile ?
Ce contenu est-il inapproprié ?
Signaler ce documentDroits d'auteur :
Formats disponibles
Tutorial Open Office Draw
Transféré par
Mohamed Azami-IdrissiDroits d'auteur :
Formats disponibles
Dans la srie
LES TUTORIELS LIBRES
prsents par le site FRAMASOFT
Tutorial OpenOffice.org Draw
Yves Combes
Logiciel : OpenOffice.org (Draw) site officiel : http://www.openoffice.org Niveau : Dbutant Auteur : Yves Combes site de l'auteur : http://fynl.free.fr date : 09 2002 Licence : licence libre GNU/FDL
Partir de Windows pour dcouvrir le libre... www.framasoft.net
framasoft
Tutorial OpenOffice.org Draw
La roue dente
Tutorial OpenOffice.org Draw
Table des matires
1 Licence de ce document....................................................................................................................1 2 Origine de ce travail..........................................................................................................................1 3 Avertissement pralable....................................................................................................................1 4 Les couches (calques)........................................................................................................................2 4.1 Activer les couches....................................................................................................................2 4.2 Utiliser les couches....................................................................................................................3 5 Mise en place du logiciel...................................................................................................................3 5.1 Activer les couches....................................................................................................................3 5.2 Activer la barre d'option............................................................................................................3 5.3 Fixer les menus..........................................................................................................................3 6 Au dbut tait le profil.......................................................................................................................4 6.1 Les cercles d'aide au trac ; La grille de capture.......................................................................4 6.2 La premire dent ; Les lignes de capture...................................................................................6 6.3 Les autres dents. Copie & Rotation...........................................................................................9 6.4 Relier les dents ; dition des points & connection..................................................................13 7 Dessin de la roue.............................................................................................................................16 8 Remplissages en dgrads...............................................................................................................20 9 Rectifier l'empilage ; disposition.....................................................................................................23 10 Finitions de la roue........................................................................................................................24 11 Dformation style 3D. Groupage d'objet & italisation..................................................................26 11.1 Groupage d'objets..................................................................................................................26 11.2 Dformation...........................................................................................................................27 12 Ombre............................................................................................................................................28 13 Fond de page & c'est fini !.............................................................................................................29
Tutorial OpenOffice.org Draw
1 Licence de ce document
L'auteur de ce document est Yves Combe, yvcombe@free.fr. Ce document est sous licence Gnu F.D.L. (Gnu Free Document Licence ou Licence de Documentation Libre Gnu). Cela signifie que vous tes libre de le reproduire, le recopier, le rutiliser, le modifier et le distribuer condition de lui attribuer les mmes liberts de copie, d'utilisation etc... De plus, il n'est pas ncessaire d'avertir l'auteur que vous rutilisez son oeuvre (mme si cela lui fera toujours plaisir de le savoir). En revanche, il vous est demand de citer l'auteur l'origine du document. Cette licence a pour but de protger le prsent ouvrage ainsi que les liberts qui l'accompagnent. Vous ne pourrez donc pas le modifier, le distribuer et dire : Vous n'avez pas le droit de redistribuer ce document . parce que vous lui aurez supprim une libert.
2 Origine de ce travail
Le sujet et le didacticiel d'origine pour Sketch ayant de servi de support ce travail ont pour auteur Andr PASCUAL, andre@linuxgraphic.org Le didacticiel original pour Sketch est en ligne http://www.linuxgraphic.org/section2d/articles/roue/index.html l'adresse suivante:
Le didacticiel original a t publi dans LinuxMagazine France N 30, page 82, sous le titre Sketch et la roue dente . Voici l'image originale d'Andr Pascual, publie ici avec son aimable autorisation :
2Origine de ce travail
1/31
Tutorial OpenOffice.org Draw
3 Avertissement pralable
J'ai voulu essayer de raliser quelque chose de non trivial. J'ai donc repris une ralisation dtaille par Andr Pascual dans Linux Magazine n 30 (Juillet/Aot 2000) Sketch & la roue dente , & j'ai essay de le raliser non pas avec Sketch, mais avec OpenOffice.org Draw. J'ai simplifi un peu : neuf dents au lieu de 18, & des dgrads linaires au lieu de radiaux (sauf pour l'ombre, qui utilise un dgrad radial & une transparence radiale). Il y a probablement plus simple & mieux pour russir ceci. J'ai fait avec mes maigres souvenirs datant de mes essais de xfig, les explications de l'article cit ci-dessus, l'aide intgre de OpenOffice.org & mon imagination pas vraiment dbordante. J'ai fait ce document en utilisant OpenOffice.org sous Windows 2000. L'installation a t plus que dlicate (ne fonctionnant pas cause de la gestion multi-utilisateur du systme). Mais l'aide en franais ne fonctionne pas encore sous ma Debian GNU/Linux. Alors en attendant... Une fois install je n'ai pas eu de problme avec ce logiciel. Il fonctionne vraiment trs bien. Vous devriez trs bientt pouvoir installer OpenOffice.org en franais sous Windows*, *Linux, MacOS X, & quelques autres...
4 Les couches (calques)
l'instar de The GIMP, le logiciel libre de traitement de l'image, OpenOffice.org Draw permet de travailler avec des calques. Il faut comprendre cela comme des feuilles de papier calque empiles les une sur les autres & vues ensemble en transparence. The GIMP appelle cela des calques, OpenOffice.org des couches. Il y a une diffrence essentielle, l'ordre des objets empils ne dpend pas des couches sur lequel il sont. On peut modifier comme on veut cet ordre indpendament de l'ordre des couches. Par exemple dans le dessin suivant :
2 5
3 4
Dessin 1
Le carr bleu (1) & les deux carrs rouges (3 & 5) sont en couche 4, Le carr vert (2) est en couche 5, Le carr jaune (4) est en couche 6.
Les couches sont donc un moyen de regrouper ensemble des parties du dessin pour faciliter le travail, -en particulier en masquant les couches inutilses un moment donn-, mais ne sont pas un 4Les couches (calques) 2/31
Tutorial OpenOffice.org Draw moyen de contrler l'empilement, qui se gre indpendament.
4.1 Activer les couches
Il faut passer en mode couche, & cela se fait en cliquant sur le bouton qui se trouve en bas de la fentre. On cre des couches entre autre par le menu InsertionCouche.
4.2 Utiliser les couches
Ensuite on clique sur le nom de la couche pour travailler dedans, on clique avec MAJ enfonce pour la masquer ou la visualiser, & un objet slectionn change de couche par un gliss-dpos sur le nom de la couche.
5 Mise en place du logiciel
Il faut pour faire un dessin complexe comme la roue dente se mettre en place un environnement correct. Voici les tapes
5.1 Activer les couches
Un clic sur le bouton en bas. Crons tout de suite une premire couche & nommons l profil. Elle contiendra la premire tape, i.e. le profil de la roue dente.
5.2 Activer la barre d'option
Par le menu AffichageBarres d'outilsBarres d'options, activez cette barre en bas qui permet d'activer & de dsactiver les diffrents modes de placement des points.
Illustration 1
5.3 Fixer les menus
C'est pratique d'avoir toujours sous la main le bouton dont on abesoin. Les icnes gauche, indiqus avec un petit triangle vert, ouvre des menus qu'on peut fixer. Personnellement j'aime mieux avoir les boutons sous les yeux que les chercher dans les menus. Voici les menus que je fixe, bien que parfois une seule icne serve dedans (dans ce cas on ouvre le menu la premire fois & aprs l'icne active reste celle utilise) :
5Mise en place du logiciel
3/31
Tutorial OpenOffice.org Draw
Illustration 2
Menu Zoom : pour modifier le zoom tout moment. Menu Ellipses : on va tracer juste des cercles, on peut se passer de le fixer. Menu Courbes : on va utiliser les polygones, on peut se passer de le fixer. Menu Effets : on va utiliser les rotations & l'italisation. Menu Disposition : avoir sous la main en gnral pour modifier l'empilement.
6 Au dbut tait le profil
C'est parti ! 1. Clic sur l'onglet Profil pour dessiner sur la couche en question.
6.1 Les cercles d'aide au trac ; La grille de capture.
Ce sont deux cercles concentriques pour les pieds & la tte des dents. On va les positionner avec un centre (10 cm; 10cm) & des rayons 4 cm & 6 cm. 2. Clic sur le bouton (dans la barre d'option en bas) pour visualiser la grille de capture & sur
le bouton pour l'activer. Il faut ventuellement dsactiver le mode de capture par ligne en cliquant sur le bouton . Ainsi la souris sera attire par les points de la grille comme par un aimant. Cela facilite le positionnement des points. L ou OpenOffice.org parle de grille de capture, d'autres logiciels parleront de grille magntique. 3. Dans le menu Ellipse, cliquez sur le bouton permettant de tracer un cercle non rempli.
6Au dbut tait le profil
4/31
Tutorial OpenOffice.org Draw
Illustration 3
4. La souris devient une croix. Il faut ensuite cliquez pour fixer les deux angles opposs du carr dans lequel s'inscrit le cercle :
(4 cm; 4 cm) & (16 cm; 16 cm) pour le cercle de tte. (6 cm; 6 cm) & (14 cm; 14 cm) pour le cercle de pied.
Pas de panique si vous ratez le centre ou les dimensions. On dplace d'un clic sur le cercle & on redimensionne en tirant sur les poignes. N'oubliez pas le raccourci CTRL Z pour annuler la dernire action, en cas de rat trop important. Vous devez obtenir ceci :
Illustration 4
Les deux cercles ne doivent plus bouger. On va slectionner les deux & les bloquer, pour viter les fausses manuvres. 6Au dbut tait le profil 5/31
Tutorial OpenOffice.org Draw 5. Cliquez sur le grand cercle. Quand les poignes vertes apparaissent appuyez sur F4 ou cliquez sur le bouton droit & choisissez Position & taille.
Illustration 5
L'onglet Position donne la position du point en haut gauche par dfaut. Vrifiez les valeurs & cochez Protger. L'onglet Taille donne la largeur & la hauteur totales. Vrifiez la valeur (12 cm partout) & protgez. L'onglet Rotation donne entre autre le centre. Si la position & la taille sont bonnes, vous trouverez (10 cm; 10 cm) comme centre. 6. Mme manipulation avec le petit cercle. Vrifiez & protgez les valeurs.
6.2 La premire dent ; Les lignes de capture.
7. Dsactivez la grille & masquez la . & la capture par les lignes & objet , ainsi que
8. Activez l'affichage des lignes de capture la capture par les points de l'objet sur les lignes de capture. 6Au dbut tait le profil
. Cela permet de poser les points sur un objet trac &
6/31
Tutorial OpenOffice.org Draw 9. Posez les lignes de capture : a. Aucun objet n'tant slectionn, cliquez avec le bouton droit & choisissez Insrer un point/une ligne de capture...
Illustration 6
b. Cliquez sur Vertical & donnez comme valeur 9,60 cm. Validez. c. Faites la mme manipulation pour mettre des lignes de capture verticales 9,2 10,4 & 10,8 cm. Aprs un zoom sur le haut cela ressemble ceci :
6Au dbut tait le profil
7/31
Tutorial OpenOffice.org Draw
Illustration 7
10.Ensuite on va tracer une ligne brise, reprsentant le profil de la dent, avec l'outil malnomm polygone (un polygone c'est toujours ferm). Un clic pour le premier point, on laisse le bouton enfonc jusqu'au deuxime, un pour le troisime & un double-clic pour le dernier. Visez bien les point d'intersection cercle-ligne de capture.
6Au dbut tait le profil
8/31
Tutorial OpenOffice.org Draw
Illustration 8
6.3 Les autres dents. Copie & Rotation
11.Ensuite zoom-arrire & clic sur le bouton Rotation , dans le menu Effets. 12.Les poignes de la dent deviennent rouge, & au centre apparat une sorte de viseur . Ce viseur dsigne le centre de la rotation. On va le positionner au centre des cercles. a. Affichez & activez la grille. b. Faites glisser ce viseur jusqu'au centre des cercles (cliquez & maintenez enfonc puis dplacez la souris).
6Au dbut tait le profil
9/31
Tutorial OpenOffice.org Draw
Illustration 9
13.Ensuite faites un copi-coll (CTRL C CTRL V) pour copier l'objet de dpart & ne faire tourner que la copie. 14.Puis saisissez une des poignes rouges & faites tourner. La barre d'tat en bas gauche indique l'angle. Arrtez vous le plus prs possible de 40.
6Au dbut tait le profil
10/31
Tutorial OpenOffice.org Draw
Illustration 10
15.Appuyez sur F4. Slectionnez l'onglet rotation & fixez la valeur 40,00 degrs.
6Au dbut tait le profil
11/31
Tutorial OpenOffice.org Draw
Illustration 11
16.Cliquez de nouveau sur l'objet de dpart & recommencez les trois dernier points pour les valeurs multiples de quarante. Cela donnera neuf dents rparties tous les 40 degrs.
6Au dbut tait le profil
12/31
Tutorial OpenOffice.org Draw
Illustration 12
6.4 Relier les dents ; dition des points & connection.
Il reste relier les dents entre elles pour finir le profil. L, je dois avouer qu'il y a un petit quelque chose qui m'chappe... En effet, en mode dition de points, si on slectionne deux des dents, dans le menu contextuel (celui du bouton droit) on trouve Connecter. Mais cette connection se fait parfois de faon non souhaite.
6Au dbut tait le profil
13/31
Tutorial OpenOffice.org Draw
Illustration 13
Je n'ai trouv que deux solutions :
ajouter ine ligne entre les deux & connecter le premier la ligne puis le deuxime l'ensemble.
Illustration 14
Ensuite il faut supprimer les points ajouts (bouton
Ou bien prendre deux autres dents jusqu' ce que j'en trouve deux qui marchent... Et en gnral de proche en proche aprs a marche. .
17.Passer en mode dition de points, bouton
18.Cliquez sur une dent. Les points apparaissent en bleu. Cliquez en tenant la touche MAJ enfonce sur une touche adjacente. La touche MAJ enfonce permet la slection multiple. 19.Les deux dents sont slectionnes. Un clic sur le bouton droit de la souris fait apparatre un menu contextuel, dans lequel on choisit Connecter. 6Au dbut tait le profil 14/31
Tutorial OpenOffice.org Draw 20.Si la connection n'est pas entre les points les plus proches, dfaites (CTRL Z) & recommencez avec la dent de l'autre ct par rapport au premier essai. 21.Recommencer de proche en proche avec les autres dents.
Illustration 15
22.Il n'y a plus qu' fermer le chemin
, & on obtient notre profil.
Dessin 2
6Au dbut tait le profil
15/31
Tutorial OpenOffice.org Draw 23.Ce serait dommage de l'abimer par une fausse manipulation. Copions le (CTRL C) & verrouillons le profil (double click sur le nom de la couche & cochez Verrouille).
7 Dessin de la roue
On cre trois nouvelles couches (Menu Insertion) :
face avant : contiendra la face avant, denture : pour le dessin des dents sur la tranche, face arrire : pour la face arrire, qui sera masque car non visible. C'est juste pour le trac.
Le principe est de raliser les artes & de dformer ensuite (italisation) pour donner l'impression de profondeur 3D. La ralisation consiste simplement copier un profil pour la face avant, un autre pour la face arrire, les dcaler & tracer des paralllogrammes avec les sommets se correspondant. La visualisation sera facilite en donnant une couleur au profil de l'arrire, pour ne pas y perdre son latin (ce trait-l, il est devant ou derrire ?). Notez que cette ralisation n'utilise les couches que pour un certain confort. On peut trs bien s'en passer, les objets tants empils indpendament des couches. Ensuite on ajoutera des cercles sur la face avant, & seulement la fin on italisera l'ensemble du dessin pour lui donner une impression 3D plus prononc. Je pense que repousser l'italisation aprs la totalit de la construction facilite la construction des objets en face avant. 1. Dans la couche profil Faites une copie (CTRL C) du profil. Il faut ventuellement le dverrouiller d'abord. Reverrouiller le aprs & masquez-le en dcochant Visible (par un double clic sur l'onglet du nom de la couche). 2. Dans la couche face avant, copiez-le (CTRL V). Puis verrouiller la couche. 3. Dans la couche face arrire, copiez-le galement. 4. Mettre les lignes en rouge, pour distinguer, la face arrire. C'est la couleur ct stylo, le seau indique le remplissage. Puis dcalez la face arrire.
Illustration 16
Vous devriez obtenir quelque chose comme ceci :
7Dessin de la roue
16/31
Tutorial OpenOffice.org Draw
Illustration 17
5. Verrouillez la couche face arrire. Placez vous dans la couche denture. 6. Utilisez le zoom pour agrandir. Vrifiez que la grille & les lignes de capture sont dsactives, & activez la capture par les points de l'objet.
Illustration 18
7. Tracez des polygones ferms, de prfrence dans une autre couleur entre les sommets se correspondant.Placez vous prcisemment sur les sommets (utilisez le zoom). Les polygones se tracent en tenant le bouton de la souris enfonc pour les deux premiers points, & un clic pour les suivant. Un double-clic sur le point de dpart ferme la ligne.
7Dessin de la roue
17/31
Tutorial OpenOffice.org Draw
Illustration 19
8. Faites de mme pour toutes les faces (au moins les faces visibles) de la denture. C'est long mais sans complications. En cas d'imprcision vous pouvez passer en mode dition de points & dplacer le point en question la souris (j'ai comme l'impression que la capture aux points de l'objet ne marche pas trs bien ici). Voici une image du travail en cours :
7Dessin de la roue
18/31
Tutorial OpenOffice.org Draw
Illustration 20
& voici le rsultat final, dit en fil de fer ; notez que je n'ai pas ralis les faces non visible de la denture :
7Dessin de la roue
19/31
Tutorial OpenOffice.org Draw
Illustration 21
8 Remplissages en dgrads
C'est la partie la moins technique & ncessitant le plus de savoir-faire artistique. C'est donc l o je me suis totalement inspir du rsultat d'Andr Pascual. Il faut savoir reconnatre ses limites, l'artistique n'est pas vraiment mon domaine...
8Remplissages en dgrads
20/31
Tutorial OpenOffice.org Draw
Illustration 22
Vrifiez que vous n'tes plus en mode dition de points, slectionner un des paralllogrammes, & cliquez avec le bouton droit. Choisissez Remplissage... Dans le fentre cliquez sur l'onglet Dgrad. Il n'y a plus qu' choisir la couleur & surtout l'angle de dgrad. L'angle doit donner l'impression d'une lumire toujours du mme ct.
8Remplissages en dgrads
21/31
Tutorial OpenOffice.org Draw
Illustration 23
Il n'y a plus qu' rpter l'opration pour les autres faces, en adaptant le dgrad l'effet souhait...
8Remplissages en dgrads
22/31
Tutorial OpenOffice.org Draw
Illustration 24
9 Rectifier l'empilage ; disposition.
Au fur & mesure vous vous rendrez compte que ces dgrads sont devant la face avant. C'est normal, l'ordre de la pile est : dernier lment construit l'avant des autres . Nous modifierons cet ordre aprs, en utilisant le menu Disposition :
Illustration 25
Il faut dverrouiller les faces avant & arrire. Slectionner la face arrire (rouge) & l'envoyer l'arrire. Puis la face avant l'avant. Enfin on vrifie que les faces de la denture sont bien place les unes par rapport aux autres :
9Rectifier l'empilage ; disposition.
23/31
Tutorial OpenOffice.org Draw
Illustration 26
10 Finitions de la roue
Voil, plus qu' mettre un dgrad en face avant & rectifier la couleur des artes (blanc pour la face avant, invisible pour la denture).
10Finitions de la roue
24/31
Tutorial OpenOffice.org Draw
Illustration 27
Dans un soucis de simplification, j'ai mis un dgrad linaire, alors qu'Andre Pascual a choisi un dgrad radial, c'est dire autour d'un centre qu'on peut fixer. Sa solution est trs nettement meilleure quant l'aspect du rendu, elle donne une impression de reflet d'une source de lumire. On va creuser la face avant avec un disque dgrad dans l'autre sens, & l aussi ce serait mieux russi avec un dgrad radial. Ensuite l'axe central est ralis avec un autre disque, dont le bord est constitu d'une ligne blanche, & rempli par un dgrad trs sombre, qui se trouve parallle au sens de la perspective.
10Finitions de la roue
25/31
Tutorial OpenOffice.org Draw
Illustration 28
Voil je suis assez content du rsultat, mme si celui d'Andr Pascual est bien mieux. Je n'ai fait que suivre ses indications. Le rsultat est sympa, il n'y aurait aucune honte s'arrter l. Le but est proche, poursuivons...
11 Dformation style 3D. Groupage d'objet & italisation
On va dformer le rsultat pour avoir une impression de 3D plus prononc. Cette dformation, que l'on peut qualifier d' italisation , transforme un carr en paralllogramme & s'obtient, une fois l'objet slectionn par le bouton . Il faut appliquer cette transformation sur tous les objets de la roue dente. Le plus simple consiste les grouper, ce qui permet de ne constituer qu'un seul objet partir de plusieurs. Il n'y aura bien entendu plus qu' transformer le rsultat du groupement.
11.1 Groupage d'objets
1. Dverrouillez les couches face avant & denture. Verrouillez les autres. 2. Dsactivez le mode couche . 3. Slectionnez tous les lments de la page. (menu ditionSlectionner tout. Vous pouvez dans le cas gnral, utiliser la slection multiple (touche MAJ enfonce pendant 11Dformation style 3D. Groupage d'objet & italisation 26/31
Tutorial OpenOffice.org Draw la slection). 4. Groupez (menu ModifierGrouper, ou bouton droit Grouper).
11.2 Dformation
Cliquez sur le bouton de dformation , & positionnez la souris sur une des poignes latrales. La souris devient une double-flche. Cliquez & tirez sur la poigne jusqu' la dformation dsire,
Illustration 29
& dont voici le rsultat :
11Dformation style 3D. Groupage d'objet & italisation 27/31
Tutorial OpenOffice.org Draw
Illustration 30
12 Ombre
Il ne reste plus qu' peaufiner le rsultat par l'ajout d'une ombre. 1. On reprend le profil (repassage en mode couche) par copi coll. 2. Nouvelle couche ombre. 3. Italisation jusqu la position dsire. 4. Passage en arrire-plan. 5. Remplissage par un dgrad radial & une transparence radiale pour estomper un peu les bords . Le cot radial implique d'indiquer la position relative du centre, faites plusieurs essais. La transparence se met en place exactement comme le dgrad. Il m'a juste fallu inverser les niveaux de dpart & d'arriver, pour que ce soit les bords qui soient transparents. Voici une ellipse rouge avec une transparence radiale au centre, sur un rectangle bleu.
12Ombre
28/31
Tutorial OpenOffice.org Draw
13 Fond de page & c'est fini !
Le fond de page en vert c'est juste pour faire joli. Cela se fait avec le bouton droit dans le menu PageParamtrer la page. & c'est fini ! Joli n'est-ce pas ?
Illustration 31
13Fond de page & c'est fini !
29/31
Vous aimerez peut-être aussi
- Ci Etec NigerDocument44 pagesCi Etec NigerSayabou MahamadouPas encore d'évaluation
- Formation Methode HaccpDocument111 pagesFormation Methode HaccpTIEBE SERGESPas encore d'évaluation
- Modele Acte D'engagementDocument2 pagesModele Acte D'engagementzak.sb22Pas encore d'évaluation
- MAH4444Document139 pagesMAH4444بلقاسم جلاليPas encore d'évaluation
- Organigramme Universite Bordeaux MontaigneDocument12 pagesOrganigramme Universite Bordeaux MontaigneingridguerreroocampoPas encore d'évaluation
- Alcatel CMDDocument11 pagesAlcatel CMDmobio jeanPas encore d'évaluation
- Le Chauffage Par InductionDocument4 pagesLe Chauffage Par InductionboboPas encore d'évaluation
- 70 Idées de Business en 2020Document5 pages70 Idées de Business en 2020rojo razanadrakotoPas encore d'évaluation
- Unitrac 92-102 FRDocument256 pagesUnitrac 92-102 FRjean talus100% (1)
- Druanti The Arch-Revenant: Liste de CadeauxDocument1 pageDruanti The Arch-Revenant: Liste de CadeauxAntoine ForitesPas encore d'évaluation
- Cas Pratique SARL BASQUAIR ÉnoncéDocument1 pageCas Pratique SARL BASQUAIR ÉnoncéPierre DelarueaPas encore d'évaluation
- Cours Droit GOZZIDocument32 pagesCours Droit GOZZINicoleta BusuiocPas encore d'évaluation
- Rapport 1Document13 pagesRapport 1Safwen BoufaidPas encore d'évaluation
- VOTRE ORDINATEUR 03 1984-01-02 (Acme)Document92 pagesVOTRE ORDINATEUR 03 1984-01-02 (Acme)Taranis35Pas encore d'évaluation
- Résumé ImpedanceDocument7 pagesRésumé Impedancehelmi copy centerPas encore d'évaluation
- Entre TienDocument16 pagesEntre TienKawtarSoloPas encore d'évaluation
- Cat Moteurs BeDocument196 pagesCat Moteurs Benabil loutfi100% (1)
- Chapitre 7 Les Couts LogistiquesDocument2 pagesChapitre 7 Les Couts LogistiquesMohamedPas encore d'évaluation
- Cours Ingenierie SystemeDocument67 pagesCours Ingenierie Systemeoussama elhjoujiPas encore d'évaluation
- Examen Ro 21Document1 pageExamen Ro 21صنع في المنزل Made at homePas encore d'évaluation
- Support de Cours TSQL 2000Document20 pagesSupport de Cours TSQL 2000Joom LAPas encore d'évaluation
- Plaquette Ouvrages Ralentissement Crues VilaineDocument6 pagesPlaquette Ouvrages Ralentissement Crues Vilainemetalika_1981Pas encore d'évaluation
- Gestion Des RDV - Cahier de ChargeDocument4 pagesGestion Des RDV - Cahier de ChargeAdalou NIAONEPas encore d'évaluation
- Guide EasyctnDocument13 pagesGuide EasyctnKossi Norbert LawadanPas encore d'évaluation
- 2020 Sustainable Agriculture Standard - Farm Requirements - Rainforest Alliance FRDocument91 pages2020 Sustainable Agriculture Standard - Farm Requirements - Rainforest Alliance FRkouame gerard kouamePas encore d'évaluation
- L'entreprise Les Relations Entre Propriétaires Dirigeants Et Employés.Document4 pagesL'entreprise Les Relations Entre Propriétaires Dirigeants Et Employés.Francesca GermainPas encore d'évaluation
- Parlons RH Barometre de L Experience Collaobrateur Edition 2021Document22 pagesParlons RH Barometre de L Experience Collaobrateur Edition 2021fatima elyaakoubiPas encore d'évaluation
- Maymana ContenuDocument161 pagesMaymana ContenuMohammed ZizahPas encore d'évaluation
- TEST Connaissance PLSQLDocument3 pagesTEST Connaissance PLSQLFORMATION ORADISTPas encore d'évaluation
- VALEO - Ignition Spare Parts 2007 PDFDocument636 pagesVALEO - Ignition Spare Parts 2007 PDFgeorge_scala100% (1)