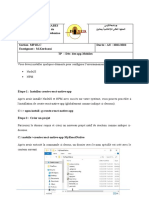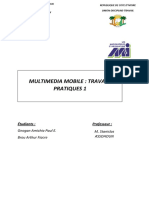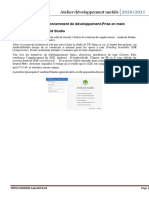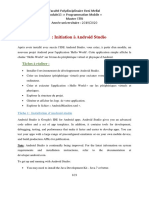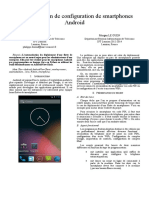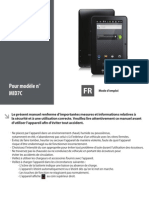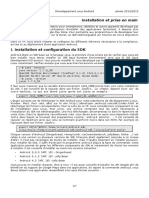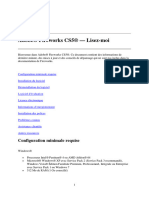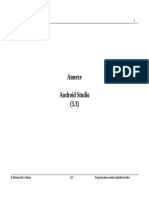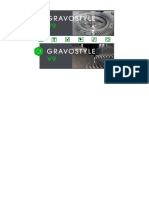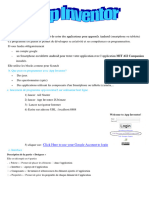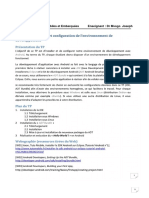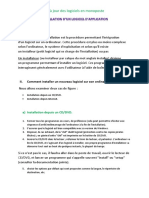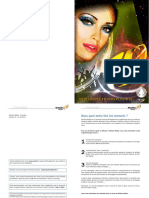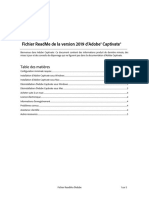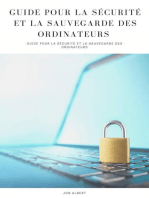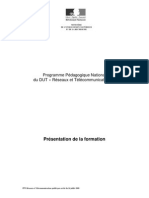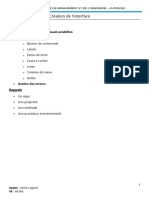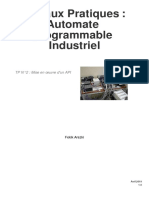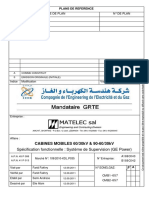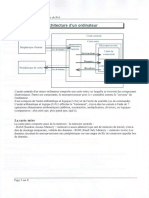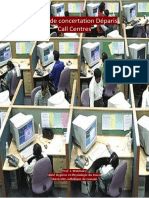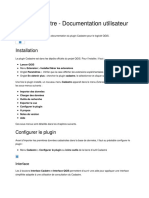Académique Documents
Professionnel Documents
Culture Documents
Chapite 3
Transféré par
Banhel242 YengoTitre original
Copyright
Formats disponibles
Partager ce document
Partager ou intégrer le document
Avez-vous trouvé ce document utile ?
Ce contenu est-il inapproprié ?
Signaler ce documentDroits d'auteur :
Formats disponibles
Chapite 3
Transféré par
Banhel242 YengoDroits d'auteur :
Formats disponibles
Premier déploiement sur l’appareil
Principe
Pour exécuter l’application de manière autonome sur l’appareil Android, il suffit de :
• Connecter l’appareil via un port USB.
• Générer l’application. Un fichier "apk" va être créé. Ce fichier contient tous
les éléments néces- saires à l’exécution de l’application sur un appareil
Android.
• Sélectionner votre appareil à la fin de la génération. La copie de
l’application (fichier "apk") peut prendre quelques secondes.
Nous allons voir en détail ces différentes étapes.
Mise en place
Pour générer l’application Android :
1. Sous le volet "Projet", dans le groupe "Génération", cliquez sur "Générer" (vous pouvez
égale-
ment cliquer sur parmi les boutons d’accès rapide).
2. WINDEV Mobile propose de sélectionner la première fenêtre du projet. Pour
notre exemple, sélectionnez "FEN_Bienvenue" et validez (bouton vert).
3. L’assistant de génération d’une application Android se lance.
Cours Windev Mobile
1
Option : Génie Logiciel, Niveau 2
Formateur : TSIAZE KENFACK Zephirin
Téléphone : 06 944 61 93 / 04 457 22 05
4.La première étape de l’assistant consiste à vérifier les outils
nécessaires à la génération de l’application Android.
L’assistant propose de :
• Télécharger et installer automatiquement le SDK Android et Gradle :
dans ce cas, vous devez uniquement valider la licence. WINDEV Mobile
s’occupe de tout. Si une mise à jour est disponible, l’assistant de
génération vous proposera automatiquement de réaliser les mises à
jour nécessaires. Seule une connexion Internet est nécessaire. Cette
option est disponible uniquement si vous n’avez pas précédemment
téléchargé et installé Gradle.
• Utiliser les outils installés automatiquement. Cette option est
disponible uniquement si vous avez téléchargé et installé les outils lors
d’une précédente génération.
• Spécifier l’emplacement des outils déjà installés sur votre poste. Dans
ce cas, il suffit de préciser les chemins d’installation de Gradle et du SDK
Android.
5. Sélectionnez l’option correspondant à votre configuration et passez à
l’étape suivante. Remarque : Si vous avez choisi de télécharger et
installer les outils, le passage à l’étape sui- vant peut être relativement
long et demander la validation de la licence.
6. L’étape suivante de l’assistant permet de :
• définir le nom de l’application (affiché sous l’icône permettant de
lancer l’application) et le package correspondant.
• sélectionner l’icône de l’application dans le catalogue d’images de WINDEV
Mobile.
Cours Windev Mobile
2
Option : Génie Logiciel, Niveau 2
Formateur : TSIAZE KENFACK Zephirin
Téléphone : 06 944 61 93 / 04 457 22 05
7. Passez à l’étape suivante en cliquant sur les touches fléchées au bas
de la fenêtre. Cette étape permet de définir :
• le splash screen de l’application,
• les informations enregistrées dans le manifeste,
• le mode de lancement de l’application (lancement au démarrage du
périphérique ou non).
8. Passez à l’étape suivante. L’assistant permet de définir le numéro de
version de l’applica- tion.
9. Passez à l’étape suivante. Cette étape permet de signer l’application.
L’assistant propose par défaut une signature générique, utilisable pour
les tests de l’application. Pour une dif- fusion de l’application, il est
nécessaire de posséder une signature spécifique. Pour plus de
détails, consultez l’aide en ligne.
Remarque : La signature de l’application n’est pas disponible en version Express.
10. Passez à l’étape suivante. L’assistant permet d’intégrer des fichiers
spécifiques (fichiers de données, images, ...). Dans notre exemple, nous
n’utiliserons pas cette possibilité. Conser- vez les options par défaut.
11. Passez à l’étape suivante. L’assistant permet d’intégrer des librairies
spécifiques. Conser- vez les options par défaut.
12. Passez à l’étape suivante. L’assistant permet d’intégrer des
dépendances Maven utilisées par le projet. Conservez les options par
défaut.
13. Passez à l’étape suivante. L’assistant permet de définir les
permissions de l’application. Par défaut, selon les fonctions WLangage
utilisées dans l’application, WINDEV Mobile détecte les permissions
Cours Windev Mobile
3
Option : Génie Logiciel, Niveau 2
Formateur : TSIAZE KENFACK Zephirin
Téléphone : 06 944 61 93 / 04 457 22 05
nécessaires.
14. Passez à l’étape suivante. Il est possible de restreindre le
téléchargement de l’applica- tion sur Google Play store aux matériels
disposant des fonctionnalités utilisées. Conservez les options par défaut.
15. Passez à l’étape suivante. L’assistant permet de configurer les options
du SDK Android. Conservez les options par défaut.
16. Passez à l’étape suivante.
17. Terminez l’assistant. La génération est automatiquement
effectuée en tâche de fond. L’icône indique que la génération est
en cours.
18. Lorsque la génération est terminée, une fenêtre de type popup est affichée
sous l’éditeur:
19. Pour copier et exécuter l’application directement sur l’appareil relié
au poste ou sur un émulateur, cliquez sur “Déployer”.
20. Une nouvelle fenêtre apparaît permettant de sélectionner le
périphérique d’exécution. Si vous possédez un appareil Android
connecté au poste de développement, sélectionnez le matériel connecté
au PC.
Voilà, notre première application est générée et exécutée sur le périphérique
Android.
Cours Windev Mobile
4
Option : Génie Logiciel, Niveau 2
Formateur : TSIAZE KENFACK Zephirin
Téléphone : 06 944 61 93 / 04 457 22 05
Pour tester directement votre application sur le téléphone mobile, utilisez
l’op- tion "GO - Tester le projet (appareil mobile)" : la génération sera
effectuée et l’ap-plication sera copiée et exécutée sur le téléphone mobile
connecté au poste en cours.
Attention : L’activation du débogage USB est nécessaire pour lancer les
tests sur le téléphone. Si cette opération n’est pas effectuée, le téléphone
Notes
ne sera pas détecté par WINDEV Mobile.
Pour activer le débogage USB :
1. Sur le téléphone, sélectionnez le menu "Paramètres".
2. Sélectionnez le choix "A propos de l’appareil".
3. Cliquez plusieurs fois sur l’option "Numéro de build" pour activer le
modedéveloppeur.
4. Remontez d’un niveau.
5. Le choix "Option de développement" apparaît. Sélectionnez cette option.
6. Cochez l’option "Débogage USB".
Remarque : Selon la version du téléphone et sa marque, les manipulations
à effectuer peuvent varier. Par exemple, pour un matériel de type Samsung
Galaxy Notes 3, il est nécessaire de "tapoter" plusieurs fois le champ
"Numéro de ver- sion" de l’option "A propos de l’appareil" afin d’activer le
choix "Option de déve- loppement". Dans tous les cas, une recherche Google
avec "débogage usb <nom périphérique>" permet d’avoir le mode opératoire
adapté au matériel utilisé.
Cours Windev Mobile
5
Option : Génie Logiciel, Niveau 2
Formateur : TSIAZE KENFACK Zephirin
Téléphone : 06 944 61 93 / 04 457 22 05
Chapitre 3. INTERFACE (IHM)
Ce que vous allez apprendre dans cette leçon ...
• Choix de la résolution en fonction du matériel
• Orientation de la fenêtre
• Gestion du tactile
Présentation
Le système Android est disponible aussi bien sur des téléphones que sur des tablettes.
WINDEV Mobile permet de créer simplement des interfaces s’adaptant au matériel utilisé.
Choix de la résolution en fonction du matériel
Lors de la création d’un projet, il est nécessaire de choisir la résolution qui sera utilisée pour
les fenêtres du projet. Deux cas se présentent :
• Vous avez un seul matériel cible : dans ce cas, il suffit de sélectionner ce matériel dans
la listeproposée par l’assistant.
• Vous utilisez plusieurs matériels cibles avec des résolutions d’écran différentes : dans
ce cas,il est nécessaire de choisir la résolution la plus petite commune à tous ces matériels.
L’ancrage des champs dans la fenêtre permettra d’adapter le contenu à la résolution.
Orientation de la fenêtre
Sous Android, une fenêtre peut avoir une des orientations suivantes :
• Libre : la fenêtre suit l’orientation du matériel,
• Bloquée en mode portrait,
• Bloquée en mode paysage.
Cours Windev Mobile
6
Option : Génie Logiciel, Niveau 2
Formateur : TSIAZE KENFACK Zephirin
Téléphone : 06 944 61 93 / 04 457 22 05
Cette orientation est définie dans l’onglet "IHM" de la fenêtre de description de la fenêtre
(option"Description" du menu contextuel de la fenêtre).
Dans les deux derniers cas, aucune manipulation spécifique n’est nécessaire.
Dans le cas d’une fenêtre libre, la disposition des champs et leur taille doivent s’adapter à
l’orien-tation. Il faut utiliser le mécanisme de l’ancrage pour obtenir un résultat satisfaisant.
Exemple pratique
Ouvrez si nécessaire le projet "Mon_Projet_Android" que vous venez de créer dans
la leçonprécédente.
Corrigé
Dans notre exemple, le projet a été créé pour un téléphone, et nous l’avons testé en mode
portraitsous le simulateur.
Nous allons maintenant le tester en mode paysage sous le simulateur.
Lancez le test du projet ( parmi les boutons d’accès rapide).
1. La fenêtre apparaît en mode portrait.
2. Dans le simulateur, cliquez sur le menu dans la coque ( ).
3. Un menu contextuel apparaît. Modifiez l’orientation de la fenêtre grâce à l’option "Rotation".
Cours Windev Mobile
7
Option : Génie Logiciel, Niveau 2
Formateur : TSIAZE KENFACK Zephirin
Téléphone : 06 944 61 93 / 04 457 22 05
4. La fenêtre change d’orientation à l’écran. Dans notre exemple, le bouton ne change
pas deplace : il ne s’adapte pas à l’orientation de l’écran.
Nous allons maintenant modifier notre fenêtre pour que le bouton "Afficher" soit
centré dansla fenêtre et reste centré quelle que soit l’orientation du mobile.
Arrêtez le test et revenez sous l’éditeur.
Pour centrer le bouton dans la fenêtre :
1. Sélectionnez le bouton (clic sur le bouton).
2. Sous le volet "Alignement", dans le groupe "Centrage et répartition", cliquez sur
"Centrerdans le parent (horz)".
Pour que le bouton reste centré dans la fenêtre, nous allons utiliser l’ancrage du champ :
1. Sélectionnez le bouton (clic sur le bouton).
2. Affichez le menu contextuel (clic droit).
3. Sélectionnez l’option "Ancrage" : la fenêtre de définition des ancrages apparaît :
Cours Windev Mobile
8
Option : Génie Logiciel, Niveau 2
Formateur : TSIAZE KENFACK Zephirin
Téléphone : 06 944 61 93 / 04 457 22 05
4. Sélectionnez "Centré horizontalement" et validez (bouton vert).
Notes
Lancez le test du projet ( parmi les boutons d’accès rapide) :
• Le bouton est centré en mode portrait.
• Changez l’orientation du simulateur.
• Le bouton reste centré en mode paysage.
Gestion du tactile
Un des aspects importants de l’interface d’une application mobile est la gestion de l’écran
tactile. Un dispositif "multi-touch" est une technique permettant à une personne d’interagir
avec un maté-riel informatique à l’aide de plusieurs points de contact.
L’une des applications la plus courante du multi-touch est la manipulation d’images. La taille
de l’affichage sur un téléphone étant souvent réduite, il est souvent nécessaire de zoomer
et/ou de se déplacer dans une image.
Il est ainsi possible de réaliser un zoom sur une image avec le contact de 2 doigts qui s’écartent.
Pour gérer le "multi-touch", WINDEV Mobile propose :
• Différentes options spécifiques disponibles dans le champ Image.
• Des fonctions WLangage spécifiques.
• Des traitements optionnels
spécifiques. Pour plus de détails,
consultez l’aide en ligne.
Exemple pratique
Cours Windev Mobile
9
Option : Génie Logiciel, Niveau 2
Formateur : TSIAZE KENFACK Zephirin
Téléphone : 06 944 61 93 / 04 457 22 05
Ouvrez si nécessaire le projet "Mon_Projet_Android" que vous venez de créer dans
la leçonprécédente.
Corrigé
Dans la fenêtre "FEN_Bienvenue", créez un champ Image :
1. Sous le volet "Création", dans le groupe "Champs usuels", cliquez sur "Image".
2. Le champ Image apparaît en création sous la souris.
3. Déplacez la souris dans la fenêtre vers la position où le champ doit être créé. Pour
poser lechamp dans la fenêtre, il suffit de faire un nouveau clic gauche de souris.
4. Double-cliquez sur le champ Image : la fenêtre de description du champ apparaît.
5. Dans l’onglet "Général", sélectionnez une image présente sur votre disque dans le
champ de saisie "Image" grâce au sélecteur de fichier (bouton [...]).
6. Si l’image est présente dans un répertoire différent de celui du projet, WINDEV Mobile
pro- pose de copier le fichier image dans le répertoire du projet. Acceptez en cliquant sur
le bouton"Copier le fichier dans le répertoire proposé".
7. Affichez l’onglet "Détail" : les options de gestion du multi-touch sont affichées :
8. Sélectionnez l’option "Scroll et zoom automatiques".
9. Validez la fenêtre de description du champ.
10. Enregistrez la fenêtre (clic sur parmi les boutons d’accès rapide).
11. Une erreur d’IHM apparaît dans le volet des erreurs : les ascenseurs
Cours Windev Mobile
10
Option : Génie Logiciel, Niveau 2
Formateur : TSIAZE KENFACK Zephirin
Téléphone : 06 944 61 93 / 04 457 22 05
automatiques de lafenêtre entrent en conflit avec les fonctionnalités de scrolling du
champ Image.
12. Pour ne plus avoir cette erreur d’IHM, désactivez les ascenseurs de la fenêtre :
• Affichez la fenêtre de description de la fenêtre (option "Description" du menu contextuel).
• Dans l’onglet "IHM", décochez l’option "Ascenseurs automatiques".
• Validez la fenêtre de description.
13. Enregistrez la fenêtre (clic sur parmi les boutons d’accès rapide). L’erreur
d’IHM dis-paraît.
Notes
14. Fermez le projet.
Les différents types de champs disponibles
WINDEV Mobile propose de nombreux champs. Ces champs permettent d’afficher ou de
saisir desdonnées. Certains champs sont plus spécifiques à une interface mobile.
Pour réaliser vos applications, vous disposez des champs classiques (champs de saisie,
images,sélecteurs et interrupteurs), mais aussi de champs plus spécifiques tels que :
• les zones multilignes pour réaliser des IHM ressemblant aux fenêtres natives Android,
• le champ Carte pour visualiser une position sur une carte ou un itinéraire,
• le champ Publicité pour afficher un bandeau de publicité,
• le menu sous forme de "Action bar".
Nous verrons certains de ces champs dans la leçon "Développement d’une application
Android etiOS".
Cours Windev Mobile
11
Option : Génie Logiciel, Niveau 2
Formateur : TSIAZE KENFACK Zephirin
Téléphone : 06 944 61 93 / 04 457 22 05
(c) PC SOFT - www.pcsoft.fr - Version Express - Diffusion interdite Partie 2 : Application Android 52
Vous aimerez peut-être aussi
- FreeCAD | Projets de conception CAO: Construire des modèles CAO avancés étape par étapeD'EverandFreeCAD | Projets de conception CAO: Construire des modèles CAO avancés étape par étapePas encore d'évaluation
- Guide Des Cours Et TPs - Module 12 - Développement D'applications Mobiles - Mars 2021Document167 pagesGuide Des Cours Et TPs - Module 12 - Développement D'applications Mobiles - Mars 2021Soukaina El Onsal100% (4)
- Guide Des Cours Et TPs - Module 12 - Développement D'applications Mobiles - Mars 2021Document170 pagesGuide Des Cours Et TPs - Module 12 - Développement D'applications Mobiles - Mars 2021Ouidad TagoutPas encore d'évaluation
- Guide Des Cours Et TPs - Module 12 - Développement D'applications Mobiles - Mars 2021Document170 pagesGuide Des Cours Et TPs - Module 12 - Développement D'applications Mobiles - Mars 2021walid houaliPas encore d'évaluation
- TP React NativeDocument9 pagesTP React NativeSelma Ben SassiPas encore d'évaluation
- Tuto AndroidDocument16 pagesTuto AndroidperfouPas encore d'évaluation
- ArchivetempGuide Des Cours Et TPs - Module 12 - Développement D - Applications Mobiles - Fevrier 2018Document98 pagesArchivetempGuide Des Cours Et TPs - Module 12 - Développement D - Applications Mobiles - Fevrier 2018saidPas encore d'évaluation
- TP1MOBILEDocument7 pagesTP1MOBILEDebbebi JaweherPas encore d'évaluation
- Module 12 - Développement D - Applications MobilesDocument99 pagesModule 12 - Développement D - Applications MobilesAli SaadPas encore d'évaluation
- TP1-Environement de DéveloppementDocument14 pagesTP1-Environement de DéveloppementMouhamed BouazziPas encore d'évaluation
- TP 1Document17 pagesTP 1naim saidPas encore d'évaluation
- Article Philippe DURAND IUT LannionDocument6 pagesArticle Philippe DURAND IUT LannionPhilippe DurandPas encore d'évaluation
- Installation Et Configuration Des Outils - Créez Des Applications Pour Android - OpenClassroomsDocument13 pagesInstallation Et Configuration Des Outils - Créez Des Applications Pour Android - OpenClassroomsSamir GhoualiPas encore d'évaluation
- Mid7c FR (Mpman)Document22 pagesMid7c FR (Mpman)Andra Valentina IosifPas encore d'évaluation
- Prise en Main Mit App InventorDocument7 pagesPrise en Main Mit App InventorEric CavalierPas encore d'évaluation
- Installation Et Prise en MainDocument7 pagesInstallation Et Prise en Mainramzi saiidPas encore d'évaluation
- Note de CoursDocument23 pagesNote de CoursTropicalFrog 3Pas encore d'évaluation
- Guide InstallationDocument10 pagesGuide InstallationAndrée ZUEPas encore d'évaluation
- Sdfsfgrgergeg 123164Document8 pagesSdfsfgrgergeg 123164Elvin ZulfugarovPas encore d'évaluation
- Formation Mit App Inventor 2Document26 pagesFormation Mit App Inventor 2mouna chari100% (1)
- 12.1.2.2 Lab - Working With AndroidDocument12 pages12.1.2.2 Lab - Working With Androiddomiabi11Pas encore d'évaluation
- TP1 Prise en Main 2021 - 2022Document12 pagesTP1 Prise en Main 2021 - 2022Shé HînèzPas encore d'évaluation
- Adobe After Effects CS4 - Lisez-MoiDocument6 pagesAdobe After Effects CS4 - Lisez-MoiMax CurtisPas encore d'évaluation
- Fireworks CS5 — Lisez-moiDocument7 pagesFireworks CS5 — Lisez-moillisllio10293994Pas encore d'évaluation
- Cours Informatique EmbarqueeDocument7 pagesCours Informatique EmbarqueeHamdane BensenanePas encore d'évaluation
- Comment Mettre Condor C6 Pro Sous Android LollipopDocument1 pageComment Mettre Condor C6 Pro Sous Android LollipopzoqwrpdzPas encore d'évaluation
- Cours 1 MobileDocument23 pagesCours 1 Mobiletest00Pas encore d'évaluation
- Formation Mit App Inventor 2Document26 pagesFormation Mit App Inventor 2RahbounaTupperwareAvon100% (2)
- Guide de LinformatiqueDocument14 pagesGuide de LinformatiquePompilus JacobPas encore d'évaluation
- Travaux Dirigés Et Pratiques de Programmation Android N 1: Premiers PasDocument4 pagesTravaux Dirigés Et Pratiques de Programmation Android N 1: Premiers PasSoufien GDAIMPas encore d'évaluation
- Safari - 10 Mai 2022 À 16:58Document1 pageSafari - 10 Mai 2022 À 16:58miss théciPas encore d'évaluation
- Id 11967Document35 pagesId 11967ecarlatePas encore d'évaluation
- Notice MultiDiag FRDocument18 pagesNotice MultiDiag FRFouad NadjiPas encore d'évaluation
- GStyle FRDocument393 pagesGStyle FRJorge RamírezPas encore d'évaluation
- app inventer 2024 éléveDocument14 pagesapp inventer 2024 éléveإستبرق الخيرPas encore d'évaluation
- TP 1Document11 pagesTP 1Dorian GreyPas encore d'évaluation
- Installation de JavaDocument7 pagesInstallation de Javacns44pyj4pPas encore d'évaluation
- FAQ OBD-Honda FRDocument3 pagesFAQ OBD-Honda FRCarlos SoaresPas encore d'évaluation
- Leçon 7 Installation D'un LogicielDocument4 pagesLeçon 7 Installation D'un LogicielRim Rima100% (1)
- Concepts Windev Mobile 19Document60 pagesConcepts Windev Mobile 19Fred ProuxPas encore d'évaluation
- mon_cours Programmation androidDocument22 pagesmon_cours Programmation androideugenioayewa31Pas encore d'évaluation
- Comment Créer Un Logiciel PortableDocument7 pagesComment Créer Un Logiciel PortableBoussad Nait MessaoudPas encore d'évaluation
- Sequence 2 Prise de Main de Androide StudioDocument34 pagesSequence 2 Prise de Main de Androide StudioMamadou GassamaPas encore d'évaluation
- Aide Eobd FacileDocument26 pagesAide Eobd FacileSeif VladirimPas encore d'évaluation
- Chapitre 2 - Environnement de Développement Mobile AndroidDocument29 pagesChapitre 2 - Environnement de Développement Mobile AndroidHOUMANATPas encore d'évaluation
- Illustrator CS4 - Lisez-MoiDocument7 pagesIllustrator CS4 - Lisez-MoiSebastián OleaPas encore d'évaluation
- Installer L'application Classroom SpyDocument5 pagesInstaller L'application Classroom Spyivoire net computPas encore d'évaluation
- Cours Tablettes Démarrer, Connecter, ArrêterDocument9 pagesCours Tablettes Démarrer, Connecter, ArrêtertrbnrynPas encore d'évaluation
- 0718 Tutoriel Android Sous Eclipse PDFDocument53 pages0718 Tutoriel Android Sous Eclipse PDFThierry BambaPas encore d'évaluation
- Programmation Objet 2950 TPDocument68 pagesProgrammation Objet 2950 TPLamine MaigaPas encore d'évaluation
- Comment Rooter Un Appareil AndroidDocument6 pagesComment Rooter Un Appareil AndroidToglan Nestor100% (1)
- Adobe Captivate - Lisez-MoiDocument5 pagesAdobe Captivate - Lisez-MoiIVANPas encore d'évaluation
- Fiche Entretien Optimisation SystemeDocument5 pagesFiche Entretien Optimisation SystemevenommxPas encore d'évaluation
- Présentation MémoireDocument24 pagesPrésentation MémoireLamine SowPas encore d'évaluation
- Manuel D'utilisation de Scrcpy Sous WindowsDocument3 pagesManuel D'utilisation de Scrcpy Sous WindowsRoman GuirbalPas encore d'évaluation
- Guide Installation PiloteDocument14 pagesGuide Installation PiloteyassinedoPas encore d'évaluation
- Comment Flasher Un Produit Avec Un CPU Spreadtrum (FR)Document7 pagesComment Flasher Un Produit Avec Un CPU Spreadtrum (FR)Mergilles WatelinPas encore d'évaluation
- 524 Responsable de Projet Cybersecurite Et Si FR FR StandardDocument30 pages524 Responsable de Projet Cybersecurite Et Si FR FR StandardBanhel242 YengoPas encore d'évaluation
- Dut FR PDFDocument73 pagesDut FR PDFElkalai NadaPas encore d'évaluation
- Chapitre3 Outils D InterfaceDocument7 pagesChapitre3 Outils D InterfaceBanhel242 YengoPas encore d'évaluation
- Apprendre Les Bases Du Depannage InformatiqueDocument3 pagesApprendre Les Bases Du Depannage InformatiqueBanhel242 YengoPas encore d'évaluation
- La Communication Interne Comme Outil D'optimisation de L'entrepriseDocument11 pagesLa Communication Interne Comme Outil D'optimisation de L'entrepriseBanhel242 YengoPas encore d'évaluation
- EGTSI106: Culture Et Techniques Intermédiaire Du Numérique: 1ère AnnéeDocument81 pagesEGTSI106: Culture Et Techniques Intermédiaire Du Numérique: 1ère AnnéeelboulalsihamPas encore d'évaluation
- 4 - Compléments (UAN)Document15 pages4 - Compléments (UAN)Mourad Bennay HarrakPas encore d'évaluation
- Tutoriel Asd BetonDocument38 pagesTutoriel Asd BetonPaul Aristide Mbog100% (1)
- Arezki FEKIK API TP2Document11 pagesArezki FEKIK API TP2BILL DZPas encore d'évaluation
- CMB1!2!657 - A (System de Supervision GE Power)Document27 pagesCMB1!2!657 - A (System de Supervision GE Power)Salvador FayssalPas encore d'évaluation
- Addictive Drums Manual FrenchDocument29 pagesAddictive Drums Manual FrenchFrédéric QuilletPas encore d'évaluation
- Cours de BureautiqueDocument30 pagesCours de BureautiqueGouasmia MustafaPas encore d'évaluation
- Cours Presentation D Un Micro OrdinateurDocument8 pagesCours Presentation D Un Micro OrdinateurNadia Kefif100% (3)
- Cours DAO Chapitre 1Document24 pagesCours DAO Chapitre 1Halim DalilPas encore d'évaluation
- SolidWorks 2001 Manuel Fr-41-49 - Mise en PlanDocument9 pagesSolidWorks 2001 Manuel Fr-41-49 - Mise en PlanfgmgpPas encore d'évaluation
- Cours Labview M2RDocument202 pagesCours Labview M2RMohamed MoudinePas encore d'évaluation
- Schémaplic Client 7.6.1164.0Document110 pagesSchémaplic Client 7.6.1164.0ALEANDREPas encore d'évaluation
- Les Outils de PhotoshopDocument18 pagesLes Outils de PhotoshopLolita RodriguezPas encore d'évaluation
- GetStarted ESPRIT French PDFDocument136 pagesGetStarted ESPRIT French PDFIvan PerezPas encore d'évaluation
- Logiciels CAO FAO 2D P. 160 À 161 Fraiseuse À Commande Numérique P. 162 À 163 Tour À Commande Numérique P. 164 À 165 PDFDocument8 pagesLogiciels CAO FAO 2D P. 160 À 161 Fraiseuse À Commande Numérique P. 162 À 163 Tour À Commande Numérique P. 164 À 165 PDFamr100% (1)
- Free DCC 2010Document102 pagesFree DCC 2010ISGEPas encore d'évaluation
- Villa ElisaDocument55 pagesVilla ElisaZXhPas encore d'évaluation
- Fascicule 6 - Design BoisDocument36 pagesFascicule 6 - Design BoisMaxPas encore d'évaluation
- Guide de Concertation Déparis Call CentresDocument17 pagesGuide de Concertation Déparis Call CentresMalcgairePas encore d'évaluation
- Formation GPS Etrex 20 Et HCXDocument16 pagesFormation GPS Etrex 20 Et HCXMahé Franck Marcel GuéiPas encore d'évaluation
- Résumé de SageDocument6 pagesRésumé de SageImane ElhousayniPas encore d'évaluation
- Mesures Instantanées: Système de Mesure Dimensionnelle Par ImagerieDocument36 pagesMesures Instantanées: Système de Mesure Dimensionnelle Par Imageriewalter karl Nuñez AngoPas encore d'évaluation
- Chap 1Document9 pagesChap 1Bakar HakimaPas encore d'évaluation
- Vegas140 ManualDocument826 pagesVegas140 ManualAnonymous heudrulA7Pas encore d'évaluation
- IndexDocument10 pagesIndexvozdricaPas encore d'évaluation
- Protel DXPDocument28 pagesProtel DXProboxmanPas encore d'évaluation
- CoursPhotoFiltre Id4831Document7 pagesCoursPhotoFiltre Id4831ValloisPas encore d'évaluation
- Guide D'installation Du Support CryptographiqueDocument26 pagesGuide D'installation Du Support CryptographiqueKhlifa AyoubPas encore d'évaluation
- Memento Python Pour EnfantsDocument17 pagesMemento Python Pour EnfantsAli Chouaya100% (1)