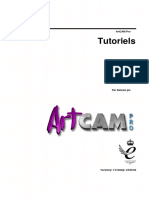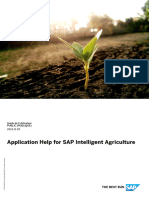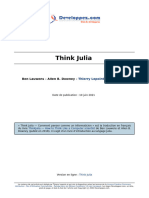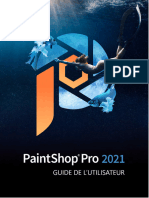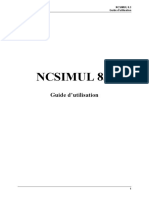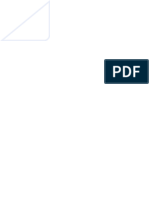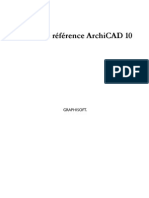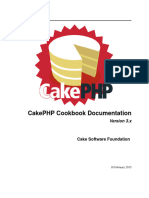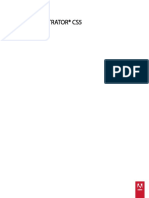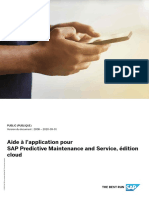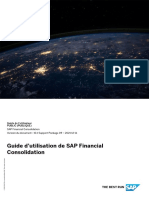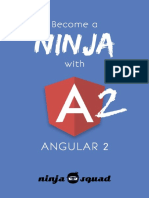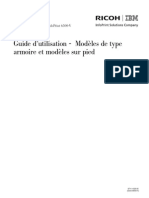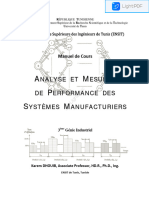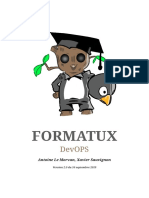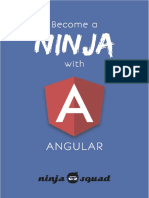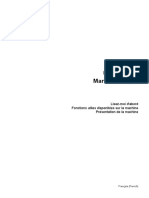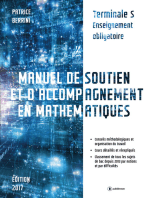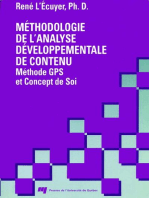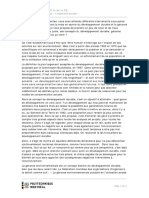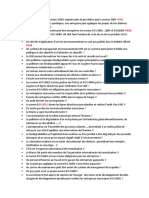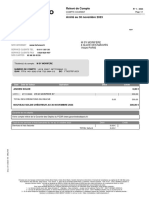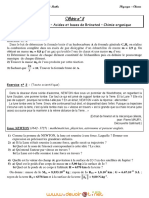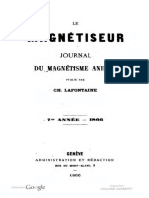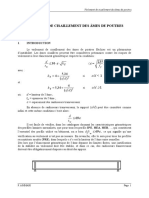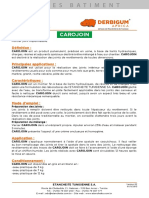Académique Documents
Professionnel Documents
Culture Documents
GetStarted ESPRIT French PDF
Transféré par
Ivan PerezTitre original
Copyright
Formats disponibles
Partager ce document
Partager ou intégrer le document
Avez-vous trouvé ce document utile ?
Ce contenu est-il inapproprié ?
Signaler ce documentDroits d'auteur :
Formats disponibles
GetStarted ESPRIT French PDF
Transféré par
Ivan PerezDroits d'auteur :
Formats disponibles
Prise en main d'ESPRIT
Copyright © 2017 DP Technology Corp. Tous droits réservés.
Informations soumises à modifications sans préavis.
Le présent manuel ne peut être en aucun cas reproduit, transmis ou converti en tout ou partie, sous quelque forme ou par
quelque moyen que ce soit (graphique, électronique ou mécanique, y compris par photocopie, enregistrement ou copie), ou par
tout système de stockage ou de récupération d’informations, sans l’autorisation écrite préalable de DP Technology Corp.
Le logiciel décrit dans ce document ne peut être utilisé ou copié qu’en accord avec les conditions de la licence d’utilisation et/ou
du contrat de confidentialité fournis. Il est illégal de copier le logiciel sur quelque support que ce soit, sauf indication contraire
spécifiée dans la licence d’utilisation ou le contrat de confidentialité.
Tous les produits logiciels de DP Technology Corporation intègrent des programmes de sécurité et/ou des modules de sécurité
nécessaires au bon fonctionnement de la licence du logiciel. La désactivation, toute tentative de désactivation ou de suppression
ou toute autre utilisation du logiciel sans les programmes et/ou modules de sécurité installés constitue une violation des droits
de copyright de DP Technology Corporation et de la loi sur les droits d’auteur en vigueur aux États-Unis. L’utilisation de tout
logiciel non fourni par DP Technology Corporation dans le but de faire fonctionner le logiciel sans les modules/programmes de
sécurité intégrés constitue une violation des droits du copyright.
ESPRIT est une marque déposée de DP Technology Corp.
Tous les noms de produits, marques ou types de fichiers propriétaires mentionnés dans ce document sont des marques
commerciales ou déposées de leurs détenteurs respectifs. Contacter les sociétés propriétaires concernées afin d’obtenir de
plus amples informations sur les marques commerciales et déposées.Tous les noms de produits, marques ou types de fichiers
propriétaires mentionnés dans ce document sont des marques commerciales ou déposées de leurs détenteurs respectifs.
Contacter les sociétés propriétaires concernées afin d’obtenir de plus amples informations sur les marques commerciales et
déposées.
DP Technology Corp.
1150 Avenida Acaso
Camarillo, California 93012
États-Unis
Tél. : +1 805 388 6000
Fax : +1 805 388 3085
www.espritcam.com
Imprimé aux États-Unis d’Amérique
Table des matières
Installation et utilisation d'ESPRIT . . . . . . . . . . . . . . . . . . . . . . . . . . . . . . . . . . . . . . . . . . . . . . . . . . . . . 1
Objectifs de la leçon . . . . . . . . . . . . . . . . . . . . . . . . . . . . . . . . . . . . . . . . . . . . . . . . . . . . . . . . . . . . 1
Installation d’ESPRIT . . . . . . . . . . . . . . . . . . . . . . . . . . . . . . . . . . . . . . . . . . . . . . . . . . . . . . . . . . . . 2
Utilisation d'ESPRIT . . . . . . . . . . . . . . . . . . . . . . . . . . . . . . . . . . . . . . . . . . . . . . . . . . . . . . . . . . . . . 2
Copie des fichiers de leçons . . . . . . . . . . . . . . . . . . . . . . . . . . . . . . . . . . . . . . . . . . . . . . . . . . . . . . 3
Contrat de maintenance logicielle (CML) . . . . . . . . . . . . . . . . . . . . . . . . . . . . . . . . . . . . . . . . . . . . 3
Assistance technique d’ESPRIT . . . . . . . . . . . . . . . . . . . . . . . . . . . . . . . . . . . . . . . . . . . . . . . . . . . . 3
Ressources supplémentaires . . . . . . . . . . . . . . . . . . . . . . . . . . . . . . . . . . . . . . . . . . . . . . . . . . . . . 3
Prise en main de l'espace de travail . . . . . . . . . . . . . . . . . . . . . . . . . . . . . . . . . . . . . . . . . . . . . . . . . . . . 5
Objectifs de la leçon . . . . . . . . . . . . . . . . . . . . . . . . . . . . . . . . . . . . . . . . . . . . . . . . . . . . . . . . . . . . 5
Vue d'ensemble de l'espace de travail . . . . . . . . . . . . . . . . . . . . . . . . . . . . . . . . . . . . . . . . . . . . . . 6
Ouverture d'un fichier ESPRIT . . . . . . . . . . . . . . . . . . . . . . . . . . . . . . . . . . . . . . . . . . . . . . . . . . . . . 7
Contrôle de l'affichage de la vue . . . . . . . . . . . . . . . . . . . . . . . . . . . . . . . . . . . . . . . . . . . . . . . . . . 8
Affichage panoramique et rotation de la vue . . . . . . . . . . . . . . . . . . . . . . . . . . . . . . . . . . . . . . . 11
Contrôle de l'orientation de la vue . . . . . . . . . . . . . . . . . . . . . . . . . . . . . . . . . . . . . . . . . . . . . . . . 13
Utilisation de masques pour afficher ou masquer des objets . . . . . . . . . . . . . . . . . . . . . . . . . . 16
Disposition des volets de travail à l'écran . . . . . . . . . . . . . . . . . . . . . . . . . . . . . . . . . . . . . . . . . . 18
Personnalisation des couleurs de l'espace de travail . . . . . . . . . . . . . . . . . . . . . . . . . . . . . . . . . 21
Utilisation des sélections . . . . . . . . . . . . . . . . . . . . . . . . . . . . . . . . . . . . . . . . . . . . . . . . . . . . . . . . . . . 23
Objectifs de la leçon . . . . . . . . . . . . . . . . . . . . . . . . . . . . . . . . . . . . . . . . . . . . . . . . . . . . . . . . . . . 23
Sélection et outils de sélection . . . . . . . . . . . . . . . . . . . . . . . . . . . . . . . . . . . . . . . . . . . . . . . . . . . 24
Utilisation de la souris et du clavier . . . . . . . . . . . . . . . . . . . . . . . . . . . . . . . . . . . . . . . . . . . . . . . 25
Commande Grouper . . . . . . . . . . . . . . . . . . . . . . . . . . . . . . . . . . . . . . . . . . . . . . . . . . . . . . . . . . . 28
Filtre de sélection . . . . . . . . . . . . . . . . . . . . . . . . . . . . . . . . . . . . . . . . . . . . . . . . . . . . . . . . . . . . . 30
Mode Accroche . . . . . . . . . . . . . . . . . . . . . . . . . . . . . . . . . . . . . . . . . . . . . . . . . . . . . . . . . . . . . . . 31
Mode Surbrillance . . . . . . . . . . . . . . . . . . . . . . . . . . . . . . . . . . . . . . . . . . . . . . . . . . . . . . . . . . . . . 32
Propagation . . . . . . . . . . . . . . . . . . . . . . . . . . . . . . . . . . . . . . . . . . . . . . . . . . . . . . . . . . . . . . . . . . 38
Utilisation de la géométrie . . . . . . . . . . . . . . . . . . . . . . . . . . . . . . . . . . . . . . . . . . . . . . . . . . . . . . . . . . 42
Objectifs de la leçon . . . . . . . . . . . . . . . . . . . . . . . . . . . . . . . . . . . . . . . . . . . . . . . . . . . . . . . . . . . 42
Géométrie d'usinage . . . . . . . . . . . . . . . . . . . . . . . . . . . . . . . . . . . . . . . . . . . . . . . . . . . . . . . . . . . 43
Dessin de la géométrie sur différents plans de travail . . . . . . . . . . . . . . . . . . . . . . . . . . . . . . . . 43
Conversion d'un modèle pour en extraire la géométrie . . . . . . . . . . . . . . . . . . . . . . . . . . . . . . 49
Création de courbes à partir de faces de solides . . . . . . . . . . . . . . . . . . . . . . . . . . . . . . . . . . . . 52
Dessin de schémas de perçage . . . . . . . . . . . . . . . . . . . . . . . . . . . . . . . . . . . . . . . . . . . . . . . . . . . 55
Utilisation des séquences . . . . . . . . . . . . . . . . . . . . . . . . . . . . . . . . . . . . . . . . . . . . . . . . . . . . . . . . . . . 61
Objectifs de la leçon . . . . . . . . . . . . . . . . . . . . . . . . . . . . . . . . . . . . . . . . . . . . . . . . . . . . . . . . . . . 61
Vue d'ensemble des séquences . . . . . . . . . . . . . . . . . . . . . . . . . . . . . . . . . . . . . . . . . . . . . . . . . . 62
Importer un dessin 2D et le préparer pour l'usinage. . . . . . . . . . . . . . . . . . . . . . . . . . . . . . . . . . 64
Création de séquences simples sur un solide . . . . . . . . . . . . . . . . . . . . . . . . . . . . . . . . . . . . . . . 71
Tournage traditionnel . . . . . . . . . . . . . . . . . . . . . . . . . . . . . . . . . . . . . . . . . . . . . . . . . . . . . . . . . . . . . . 78
Objectifs de la leçon . . . . . . . . . . . . . . . . . . . . . . . . . . . . . . . . . . . . . . . . . . . . . . . . . . . . . . . . . . . 78
Importation d'une pièce à tourner et préparation de l'usinage . . . . . . . . . . . . . . . . . . . . . . . . 79
Montage d'outils sur le tour . . . . . . . . . . . . . . . . . . . . . . . . . . . . . . . . . . . . . . . . . . . . . . . . . . . . . 80
Création de séquences pour le tournage . . . . . . . . . . . . . . . . . . . . . . . . . . . . . . . . . . . . . . . . . . . 86
Ébauche de la face . . . . . . . . . . . . . . . . . . . . . . . . . . . . . . . . . . . . . . . . . . . . . . . . . . . . . . . . . . . . . 91
Ébauche de l’extérieur . . . . . . . . . . . . . . . . . . . . . . . . . . . . . . . . . . . . . . . . . . . . . . . . . . . . . . . . . . 93
Perçage sur l'axe . . . . . . . . . . . . . . . . . . . . . . . . . . . . . . . . . . . . . . . . . . . . . . . . . . . . . . . . . . . . . . . 94
Ébauche et finition de la gorge sur l’extérieur . . . . . . . . . . . . . . . . . . . . . . . . . . . . . . . . . . . . . . 95
Nouvelle ébauche et finition de l'extérieur . . . . . . . . . . . . . . . . . . . . . . . . . . . . . . . . . . . . . . . . . 96
Ébauche et finition de l’intérieur . . . . . . . . . . . . . . . . . . . . . . . . . . . . . . . . . . . . . . . . . . . . . . . . . 97
Gorge appliquée au diamètre intérieur . . . . . . . . . . . . . . . . . . . . . . . . . . . . . . . . . . . . . . . . . . . . 98
Filetage de l’intérieur . . . . . . . . . . . . . . . . . . . . . . . . . . . . . . . . . . . . . . . . . . . . . . . . . . . . . . . . . . 99
Tronçonnage . . . . . . . . . . . . . . . . . . . . . . . . . . . . . . . . . . . . . . . . . . . . . . . . . . . . . . . . . . . . . . . . . 100
Fraisage traditionnel . . . . . . . . . . . . . . . . . . . . . . . . . . . . . . . . . . . . . . . . . . . . . . . . . . . . . . . . . . . . . . 102
Objectifs de la leçon . . . . . . . . . . . . . . . . . . . . . . . . . . . . . . . . . . . . . . . . . . . . . . . . . . . . . . . . . . 102
Importation d'une pièce à fraiser et préparation de l'usinage . . . . . . . . . . . . . . . . . . . . . . . . 103
Reconnaissance des séquences de fraisage . . . . . . . . . . . . . . . . . . . . . . . . . . . . . . . . . . . . . . . 106
Montage d'outils sur la fraiseuse . . . . . . . . . . . . . . . . . . . . . . . . . . . . . . . . . . . . . . . . . . . . . . . . 108
Ébauche de poche . . . . . . . . . . . . . . . . . . . . . . . . . . . . . . . . . . . . . . . . . . . . . . . . . . . . . . . . . . . . 111
Insertion d'une opération pour surfacer le haut de la pièce . . . . . . . . . . . . . . . . . . . . . . . . . . 113
Finition de poche . . . . . . . . . . . . . . . . . . . . . . . . . . . . . . . . . . . . . . . . . . . . . . . . . . . . . . . . . . . . . 114
Pré-perçage et perçage . . . . . . . . . . . . . . . . . . . . . . . . . . . . . . . . . . . . . . . . . . . . . . . . . . . . . . . . 115
Perçages chanfreinés . . . . . . . . . . . . . . . . . . . . . . . . . . . . . . . . . . . . . . . . . . . . . . . . . . . . . . . . . . 118
Fraisage de la rainure . . . . . . . . . . . . . . . . . . . . . . . . . . . . . . . . . . . . . . . . . . . . . . . . . . . . . . . . . 119
Électro-érosion à fil traditionnelle . . . . . . . . . . . . . . . . . . . . . . . . . . . . . . . . . . . . . . . . . . . . . . . . . . . 120
Objectifs de la leçon . . . . . . . . . . . . . . . . . . . . . . . . . . . . . . . . . . . . . . . . . . . . . . . . . . . . . . . . . . 120
Importation d'une pièce pour électro-érosion et préparation de l'usinage . . . . . . . . . . . . . . 121
Reconnaissance de séquences d'électro-érosion . . . . . . . . . . . . . . . . . . . . . . . . . . . . . . . . . . . 123
Programmation de la pièce . . . . . . . . . . . . . . . . . . . . . . . . . . . . . . . . . . . . . . . . . . . . . . . . . . . . . 126
Copie d'opérations dans les nouveaux repères de travail . . . . . . . . . . . . . . . . . . . . . . . . . . . . 128
Tri des opérations d’électro-érosion . . . . . . . . . . . . . . . . . . . . . . . . . . . . . . . . . . . . . . . . . . . . . 130
Simulation d’opérations d’électroérosion . . . . . . . . . . . . . . . . . . . . . . . . . . . . . . . . . . . . . . . . . 132
Installation et utilisation d'ESPRIT
Object i fs de la leçon
À la fin de cette leçon, vous saurez comment :
• Installer d’ESPRIT
• Démarrer ESPRIT et ouvrir un document
• Copier les fichiers de leçon du présent guide sur votre disque dur
• Utiliser le contrat de maintenance logicielle (CML)
• Trouver des réponses à vos questions
• Accéder à des ressources supplémentaires permettant de faciliter encore plus l'utilisation d'ESPRIT
Prise en main d'ESPRIT Installation et utilisation d'ESPRIT | 1
Instal lation d’E SPRIT
ESPRIT est installé à partir du DVD qui vous a été expédié avec le présent guide et les instructions d'installation.
Vous aurez besoin des informations suivantes, qui figurent sur le boîtier du DVD d'ESPRIT : code client et numéro de
série de la licence.
Si vous avez perdu le boîtier du DVD, le code client et le numéro de licence peuvent être récupérés en nous envoyant
un e-mail avec vos références de contact et le nom de votre entreprise, à esprit@dptechnology.com. Pour un accès
plus facile, ces informations sont également accessibles sur ESPRITWeb (https://ew.dptechnology.com/ew/login/
login.asp) en sélectionnant « Mon compte » dans la barre de menus de la partie supérieure de l'écran.
Avant de commencer, assurez-vous que la date est correcte sur votre ordinateur. Si la date du système est changée
après l'installation d'ESPRIT, cela risque d'endommager le dispositif de verrouillage (clé matérielle) et de rendre
ESPRIT inutilisable. Dans ce cas, votre copie du logiciel ESPRIT ne fonctionnera plus tant qu’une nouvelle clé
matérielle et un nouveau mot de passe ne vous auront pas été livrés à vos frais. Le remplacement des clés matérielles
n'est pas couvert par le contrat de maintenance logicielle.
1. Branchez le dispositif de verrouillage d’ESPRIT (en général, il s’agit d’une clé matérielle ou d’un dongle de
sécurité que vous a fourni DP Technology) sur le port USB ou le port parallèle de votre ordinateur. En cas
d'utilisation d’un dongle de sécurité à brancher sur le port parallèle, le brancher sur le port parallèle principal
(LPT1) situé à l’arrière de l’ordinateur. Ne pas le brancher sur un port série.
2. Insérez le DVD d'installation d'ESPRIT dans votre lecteur de DVD.
3. Suivez les instructions d’installation d’ESPRIT ou de mise à niveau à partir d’une ancienne version d’ESPRIT.
Uti l isation d' E SPRIT
ESPRIT est une application à instance unique, il n'est pas possible d'ouvrir des instances multiples.
Pour démarrer une nouvelle session d'ESPRIT, effectuer l'une des opérations suivantes :
• Double-cliquer sur l’icône d’ESPRIT sur le bureau.
• Cliquer sur le menu Démarrer, puis sélectionner Tous les programmes » DP Technology » ESPRIT.
Les nouveaux documents ESPRIT reposent sur des modèles. Au démarrage d'ESPRIT, il est possible de choisir un
modèle existant ou d'ouvrir un document vierge reprenant les valeurs par défaut.
Figure 1. Nouveau document à partir d'un document vierge.
Pour enregistrer un document pour la première fois, cliquer sur Fichier > Enregistrer, puis sélectionner
l'emplacement d'enregistrement du fichier. ESPRIT enregistre automatiquement les fichiers au format .esp.
Prise en main d'ESPRIT Installation et utilisation d'ESPRIT | 2
Copie des f ichiers de leçons
Les fichiers des leçons utilisées dans le présent guide sont disponibles sur le DVD d’ESPRIT, dans le dossier Get
Started. Ces fichiers sont également téléchargeables à partir d’ESPRITWeb » File Library » ESPRIT 20xx.
Copier l'ensemble du dossier Get Started à l'emplacement par défaut des fichiers ESPRIT sur votre ordinateur.
Lors de l'installation initiale d'ESPRIT, l'emplacement par défaut des fichiers ESPRIT est : C:\Users\username\
Documents\DP Technology\ESPRIT\Data\Esprit _ Files
Si l'emplacement par défaut de vos fichiers ESPRIT a changé dans la section Options d'ESPRIT, copier ces fichiers
dans le nouvel emplacement.
Cont rat de maintenance logiciel le (CML)
ESPRIT SMC donne accès aux technologies FAO les plus récentes et permet de bénéficier d'une assistance technique
directe.
Avantages pour les participants à ce programme :
• Accès continu aux dernières mises à jour logicielles
• Assistance technique directe assurée par des techniciens ESPRIT certifiés
• Assistance permanente sur ESPRITWeb
• Accès illimité à des ressources en ligne et des forums de discussion sur ESPRITWeb
Assistance technique d’E SPRIT
L'assistance technique d'ESPRIT est assurée en ligne, par e-mail et par téléphone.
• Pour signaler un incident en ligne, se connecter à ESPRITWeb et cliquer sur l'onglet SupportWeb et créer un ticket
d'incident. Lors de la signalisation d'incident en ligne, il est possible de charger des fichiers pour expliquer le
problème.
• Il est également possible de demander de l'aide par e-mail. Pour ce faire, envoyer les demandes à support@
dptechnology.com. Si vous choisissez cette méthode, vous pouvez également joindre des fichiers pour nous aider à
diagnostiquer le problème. Vos e-mails seront transposés sur SupportWeb par l'un de nos coordinateurs et seront
transmis dès que possible à l'ingénieur spécialisé.
• Pour contacter quelqu'un par téléphone en Amérique du Nord, utiliser l'un des numéros d'appel gratuit prévus par
D.P. Technology. Si vous appelez le 800 627 8479 et appuyez sur 3 pour obtenir de l'assistance, vous serez redirigé
vers un coordinateur qui prendra votre demande et l'affectera à l'ingénieur spécialisé dans les plus brefs délais.
En dehors des États-Unis, contactez votre revendeur ou le bureau le plus proche de DP Technology. Pour obtenir la
liste des bureaux en Asie et en Europe, consulter http://www.espritcam.fr/company/contact.
Ressou rces supplémentai res
En utilisant ESPRIT comme solution de programmation, vous rejoignez une communauté internationale de
fabricants accompagnée par un réseau de revendeurs, formateurs et de conseillers régionaux de DP Technology.
La puissance de cette communauté permet à l'ensemble des clients d'ESPRIT d'optimiser leurs investissements en
matériel et logiciels.
Prise en main d'ESPRIT Installation et utilisation d'ESPRIT | 3
ESPRIT Web
Accédez à des ressources en ligne et des forums de discussion sur ESPRITWeb. Pour vous inscrire ou vous connecter,
consultez la page https://ew.dptechnology.com/ew/login/login.asp.
• Partagez des idées et rejoignez des forums de discussion
• Parcourez la bibliothèque de contributions
• Recherchez des macros et des modules complémentaires dans la bibliothèque de fichiers
• Téléchargez des didacticiels supplémentaires depuis ESPRIT@Work
• Consultez des vidéos de webinaires ESPRIT
• Consultez de courtes vidéos dans la section « In Your Corner » du bulletin ESPRIT de Corps
ESPRITWeb est réservé exclusivement aux utilisateurs d’ESPRIT qui se sont inscrits et qui disposent d’un contrat de
maintenance logicielle (CML) en cours.
For mation professionnelle
DP Technology propose des formations professionnelles partout dans le monde et sur tous les aspects de l'usinage.
Pour voir le calendrier de ces formations, consultez http://www.espritcam.fr/support/training.
Conférence internationale d' ESPRIT
DP Technology organise des réunions annuelles avec les clients d'ESPRIT, les développeurs, les revendeurs et les
fabricants.
• Sessions techniques : rejoignez des parcours ciblés de formation et d'exercices pratiques. Cette conférence couvre
de nombreux types d'outils, de processus, technologies et techniques.
• Session générale : bénéficiez d'une vue d'ensemble des nouvelles technologies d'ESPRIT et laissez-vous inspirer
par des présentations visionnaires et de nouvelles perspectives
• Ateliers de clients : rencontrez les ingénieurs produits d'ESPRIT dans un environnement convivial où ils se feront
un plaisir de répondre aux questions propres à votre organisation.
• Réseautage : nouez des contacts avec vos homologues et des experts de l'industrie pour optimiser votre
expérience de formation. Retrouvez d'anciennes connaissances et rencontrez le personnel de DP Technology lors
de la cérémonie de bienvenue, rencontrez de nouvelles personnes et des collègues lors du petit-déjeuner et du
déjeuner, et des autres moments de détente prévus au cours de cet événement.
Pour plus d'informations, voir http://www.espritworldconference.com/.
Prise en main d'ESPRIT Installation et utilisation d'ESPRIT | 4
Prise en main de l'espace de travail
Object i fs de la leçon
À la fin de cette leçon, vous saurez comment :
• Ouvrir un fichier ESPRIT
• Naviguer dans l'espace de travail d'ESPRIT
• Accéder aux commandes des menus et des barres d'outils
• Manipuler l'affichage des modèles dans la zone graphique
• Utiliser le Gestionnaire de projet et le Gestionnaire de propriétés
• Définir vos préférences dans la section Options d'ESPRIT
Prise en main d'ESPRIT Prise en main de l'espace de travail | 5
Vue d'ensemble de l'espace de t ravai l
L'interface graphique d'ESPRIT permet d'accéder rapidement et facilement aux commandes, tout en laissant une
surface d'affichage maximale pour suivre la progression du travail.
La disposition par défaut de l'espace de travail inclut :
1. Des menus et des barres d’outils affichés le long du bord supérieur de l'écran.
2. La barre d'outils Smart Toolbar qui permet d'accéder rapidement aux commandes en les groupant en fonction du
flux logique de votre travail : géométrie, séquences, dimensions, outils, opérations d'usinage, simulation.
3. Une zone graphique présentant le travail en cours. Il s’agit de la plus grande zone de la fenêtre.
4. Une zone d’invite, située dans le coin inférieur gauche de l'écran et qui affiche les invites et messages informant
des opérations à réaliser. Rester attentif aux informations qui y sont affichées.
5. La zone de statut, située en bas de l'écran, présente des informations dynamiques sur l’environnement de travail
actif. Ces informations sont mises à jour en permanence en fonction des commandes sélectionnées ou des
déplacements du curseur.
Deux fenêtres spécialisées permettent de gérer votre travail de façon optimale.
1. Le Gestionnaire de projet se compose d’un ensemble de fenêtres accessibles par des onglets. Ces fenêtres
dressent la liste des séquences, outils de coupe et opérations utilisés dans la session en cours. Le Gestionnaire
de projet permet de gérer, de trier et de réorganiser ces éléments. Pour afficher le Gestionnaire de projet,
appuyer sur la touche F2 ou choisir Gestionnaire de projet dans le menu Vue.
Prise en main d'ESPRIT Prise en main de l'espace de travail | 6
2. Le Gestionnaire de propriétés affiche les propriétés propres à tout élément sélectionné dans la zone graphique
ou le Gestionnaire de projet. Les types de propriétés affichés dépendent du type d’élément sélectionné. Pour
afficher le Gestionnaire de propriétés, cliquer sur Propriétés dans le menu Affichage ou maintenir la touche Alt
enfoncée tout en appuyant sur Entrée.
Ouve r tu re d'un f ichier E SPRIT
Vous allez démarrer ESPRIT et ouvrir un fichier contenant une pièce fraisée type avec un parcours d'outil déjà créé.
Vous allez utiliser cette pièce pour apprendre comment manipuler la vue.
1. Sur le bureau, double-cliquer sur l'icône ESPRIT.
Si l'icône ESPRIT n'est pas visible, choisir Démarrer > Tous les programmes > DP Technology > ESPRIT > ESPRIT.
2. Un écran affiche des informations sur votre licence et la version d'ESPRIT. Vérifier ces informations et cliquer
sur OK.
3. Il est demandé de sélectionner un fichier d'environnement machine pour le premier document. S'assurer que
l'option <Nouveau document> est sélectionnée, puis cliquer sur OK.
L’option <Nouveau document> ouvre un nouveau fichier appliquant les paramètres par défaut d’ESPRIT. Un
fichier d'environnement contient les éléments et paramètres définis par l’utilisateur concernant la méthode
d’usinage des pièces dans votre entreprise.
Une fois familiarisé avec ESPRIT, il est possible de créer des environnements comprenant les outils les plus
utilisés, les configurations de machine, les paramètres de simulation, les éléments géométriques répétés et les
paramètres de la base de connaissances KnowledgeBase.
4. Cliquer sur le menu Fichier, puis cliquer sur Ouvrir et accéder au dossier Get Started\01-Workspace.
Prise en main d'ESPRIT Prise en main de l'espace de travail | 7
5. Sélectionner le fichier Workspace.esp et cliquer sur Ouvrir.
6. Cliquer sur Zoom tout pour afficher l'ensemble des éléments visibles de l'écran.
Cont rôle de l'a f f ichage de la vue
La barre d'outils Affichage réunit les outils de manipulation de la vue. Il est également possible de contrôler la façon
dont les solides s'affichent avec les options d'ombrage.
Figure 1. Barre d'outils Affichage
Les commandes affichées sur la barre d'outils Affichage incluent :
• Redessiner
• Zoom tout
• Zoom
• Zoom précédent
• Zoom dynamique
• Rotation
• Panoramique
• Vue ombrée filaire
• Vue ombrée
• Vue en cachant le filaire
• Vue filaire
Prise en main d'ESPRIT Prise en main de l'espace de travail | 8
La fonction Zoom permet d'agrandir la vue et de voir la pièce de plus près. Vous allez voir plusieurs méthodes pour
agrandir ou réduire la vue.
1. Cliquer sur Zoom dans la barre d'outils Affichage. Le curseur prend la forme d'une loupe.
2. Maintenir le bouton gauche de la souris et faire glisser le curseur en diagonale pour créer un cadre de sélection
autour de la zone du modèle à agrandir.
Le pointeur reste toujours en mode Zoom. Ce mode reste actif jusqu'à ce qu'il soit désactivé.
3. Appuyer sur la touche Échap pour quitter le mode Zoom.
Remarque : le fait de cliquer sur une autre commande quitte également le mode Zoom.
4. Appuyer désormais sur la touche F6 pour afficher à nouveau tous les éléments.
Remarque : la touche F6 permet d'activer rapidement la commande Zoom tout.
Une autre possibilité consiste à utiliser la molette de défilement de la souris pour contrôler le facteur de
grossissement.
1. Placer le curseur dans la partie droite de l'écran.
2. Faire tourner la molette vers l'avant pour agrandir la vue et vers l'arrière pour la réduire.
Le zoom est désormais centré autour de l'emplacement du curseur.
Prise en main d'ESPRIT Prise en main de l'espace de travail | 9
3. Cliquer sur Zoom tout dans la barre d'outils Vue.
4. Ensuite, placer le curseur sur l'un des perçages du modèle et faire tourner la molette vers l'avant pour grossir
cette partie.
5. Faire tourner la molette vers l'arrière pour réduire la vue.
6. Au lieu de faire tourner la molette de la souris, il est possible de régler plus lentement le facteur de
grossissement en maintenant la touche de majuscules et le bouton intermédiaire de la souris (molette) en
même temps. Ensuite, faire glisser la souris vers l'avant ou l'arrière.
Il est également possible d'utiliser les touches du clavier pour changer le grossissement de la vue. Lorsque le clavier
est utilisé, la vue est agrandie à partir du centre de l'écran.
1. Appuyer sur F6 pour afficher tous les éléments.
2. Maintenir la touche de majuscules et appuyer sur la touche fléchée Haut pour effectuer un zoom avant depuis le
centre de l'écran.
3. Tout en maintenant la touche de majuscules, appuyer sur la touche fléchée Bas pour faire un zoom arrière.
Prise en main d'ESPRIT Prise en main de l'espace de travail | 10
Af f ichage pano ramique et rotation de la vue
L'affichage panoramique permet de faire glisser la vue dans la direction voulue. La rotation de la vue permet de voir
votre travail sous différents angles.
1. Cliquer sur Déplacer la vue dans la barre d'outils Vue. Le curseur prend la forme d'une main.
2. Maintenir enfoncé le bouton gauche de la souris et la faire glisser dans le sens voulu.
3. Appuyer sur la touche Échap pour quitter le mode panoramique.
4. En remplacement de la commande Déplacer la vue, il est possible d'utiliser la souris. Maintenir enfoncé le bouton
du milieu de la souris (ou la molette) et déplacer la souris pour effectuer un panoramique de la vue.
5. Cliquer sur Zoom tout pour afficher l'ensemble des éléments visibles de l'écran.
6. Cliquer sur Rotation de la vue dans la barre d'outils Vue. Le curseur prend la forme d'un symbole de rotation.
7. Placer le pointeur sur l'écran.
Prise en main d'ESPRIT Prise en main de l'espace de travail | 11
8. Maintenir enfoncé le bouton gauche de la souris et la faire glisser dans le sens voulu. Le système calcule un cadre
de sélection autour du modèle et en utilise le point central comme point de rotation.
Comme pour la fonction Zoom, il est également possible d'utiliser les touches du clavier pour faire tourner la vue. La
touche Ctrl active la fonction Rotation.
1. Appuyer sur la touche Échap pour quitter le mode Rotation.
2. Maintenir la touche Ctrl et le bouton du milieu de la souris (ou sa molette) et déplacer la souris.
Survoler un élément avec le pointeur pour le faire pivoter.
3. Ensuite, maintenir la touche Ctrl tout en appuyant sur les touches fléchées.
La vue pivote par incréments de 15°.
Prise en main d'ESPRIT Prise en main de l'espace de travail | 12
Cont rôle de l'o rientat ion de la vue
La barre d'outils Calques et plans comporte six vues orthogonales (Haut, Avant, Gauche, Droite, Arrière, Bas) et une
vue isométrique. Ces vues reposent sur l'axe global XYZ.
Figure 1. Barre d'outils Calques et plans
1. Dans la liste déroulante de vues, cliquer sur Isométrique pour changer l'orientation. Le modèle est adapté
automatiquement à la zone d'affichage disponible.
La vue Normale permet de modifier la vue selon une orientation normale à une face de solide sélectionnée.
1. Dans le menu Affichage, cliquer sur Barres d'outils, puis sur Vues standard.
Prise en main d'ESPRIT Prise en main de l'espace de travail | 13
2. Faire glisser la barre d'outils vers la gauche jusqu'à ce qu'elle s'accroche au bord de la fenêtre.
3. Cliquer sur Normale à.
Une invite demande de sélectionner une face ou une séquence.
4. Activer le mode Sous-éléments dans la barre Statut. Ce mode permet de sélectionner une face (sous-élément)
sur le solide.
5. Activer le mode Surbrillance dans la barre Statut. Ce mode met les sélections en surbrillance.
Prise en main d'ESPRIT Prise en main de l'espace de travail | 14
6. Sélectionner la face inclinée sur le côté du solide.
Une nouvelle invite demande de confirmer s'il s'agit du bon choix.
7. Lorsque la face est mise en surbrillance, appuyer sur le bouton gauche de la souris pour valider la sélection.
La vue est désormais orientée normale à la face.
8. Pour ne plus afficher la barre d'outils, cliquer dessus avec le bouton droit de la souris et sélectionner Vues
standard.
Prise en main d'ESPRIT Prise en main de l'espace de travail | 15
Uti l isat ion de masques pou r a f f iche r ou masque r des objets
Les masques permettent de masquer des types d'élément spécifiques. Par exemple, il est possible de masquer tous
les éléments géométriques ou uniquement les cercles.
Les éléments de la boîte de dialogue Masques sont regroupés par catégories. Il est possible d'afficher ou de masquer
des catégories entières de types d'éléments dans ces catégories.
Figure 1. Boîte de dialogue Masques
1. Appuyer sur Ctrl+M pour afficher la boîte de dialogue Masques.
Remarque : la commande Masques est également accessible depuis le menu Affichage.
2. Définir l'orientation de la vue sur Isométrique.
3. Dans la boîte de dialogue Masques, cliquer sur Parcours d'outil pour masquer tous les parcours d'outil.
Prise en main d'ESPRIT Prise en main de l'espace de travail | 16
4. Cliquer sur l'onglet Détails, puis sur Ligne pour masquer les lignes géométriques et les segments.
5. Cliquer sur l'onglet Basique, puis sur Plan de travail.
Seuls les éléments qui figurent sur le plan de travail actif s'affichent. Cette option est utile lors du tracé de la
géométrie et pour masquer temporairement d'autres éléments sur d'autres plans de travail.
Remarque : l'option Plans parallèles masque tous les éléments qui ne sont pas sur un plan parallèle au plan de
travail actif.
Prise en main d'ESPRIT Prise en main de l'espace de travail | 17
6. Cliquer sur Plan de travail à nouveau, puis sur Numéros d'éléments.
Chaque élément d'ESPRIT a un nom et un numéro. Au fur et à mesure que les éléments sont créés, ils reçoivent
le nom approprié, tel que L pour ligne et un numéro séquentiel. L'origine du système de coordonnées global est
toujours P0 (Point 0).
7. Cliquer à nouveau sur Numéros d'éléments pour masquer les numéros et sur Parcours d'outil pour l'afficher.
8. Fermer la boîte de dialogue.
Disposit ion des volet s de t ravai l à l'écran
Le Gestionnaire de projet permet de gérer les séquences, les outils et les opérations d'usinage.
Figure 1. Appuyer sur F2 pour afficher le Gestionnaire de projet
Le Gestionnaire de propriétés permet d'afficher et modifier les propriétés des éléments.
Prise en main d'ESPRIT Prise en main de l'espace de travail | 18
Figure 2. Appuyer sur Alt+Entrée pour afficher le Gestionnaire de propriétés.
Il est possible de personnaliser l'espace de travail en verrouillant les volets de travail en haut, en bas, à gauche ou à
droite de l'écran.
Figure 3. Pour faire flotter un volet et le déplacer librement, faire glisser sa barre de titre sur la zone graphique.
Figure 4. Pour verrouiller un volet, faire glisser la barre de titre vers l'un des bords de la zone graphique, jusqu'à ce qu'il
soit accroché au bord.
Prise en main d'ESPRIT Prise en main de l'espace de travail | 19
Figure 5. Il est possible d'empiler les panneaux en les faisant glisser les uns sur les autres.
Figure 6. Pour afficher les propriétés d'un élément, le sélectionner dans le Gestionnaire de projet ou dans la zone
graphique.
Prise en main d'ESPRIT Prise en main de l'espace de travail | 20
Personnal isat ion des couleu rs de l'espace de t ravai l
Il est possible de personnaliser les couleurs de l'interface utilisateur pour les éléments d'arrière-plan et graphiques.
Pour définir les couleurs de l'espace de travail, cliquer sur le menu Outils, puis sur Options.
Figure 1. Boîte de dialogue Options d'ESPRIT
Le profil de couleur d'un arrière-plan en dégradé est défini par l'option Fond écran pour la couleur de dégradé du
haut et Fond écran dégradé pour la couleur de dégradé du bas.
Il est possible de sélectionner des cubes de couleur prédéfinis ou de définir une couleur personnalisée.
Figure 2. Options de couleur du fond
En remplacement de la couleur de fond en dégradé, il est possible d'utiliser une couleur unie en désactivant l'option
Dégradé.
Prise en main d'ESPRIT Prise en main de l'espace de travail | 21
Figure 3. Activation ou désactivation d'un arrière-plan en dégradé
Il est également possible de personnaliser la couleur et le style par défaut d'éléments graphiques, tels que la
géométrie, les séquences et les éléments groupés.
Figure 4. Sélectionner l'un des éléments dans la liste pour modifier ses attributs (Type de ligne, Épaisseur de ligne,
Couleur).
Pour enregistrer les modifications et les utiliser comme valeurs par défaut pour les sessions futures d'ESPRIT,
cliquer sur le bouton Défaut en bas de la boîte de dialogue, puis enregistrer les modifications en tant que valeurs par
défaut pour l'utilisateur.
Figure 5. Enregistrement des nouvelles valeurs par défaut.
Pour rétablir les options par défaut du système d'origine, cliquer sur le bouton Défaut, puis rétablir toutes les
valeurs par défaut, telles qu'elles étaient à l'installation.
Figure 6. Réinitialisation des valeurs par défaut.
Prise en main d'ESPRIT Prise en main de l'espace de travail | 22
Utilisation des sélections
Object i fs de la leçon
À la fin de cette leçon, vous saurez comment :
• Utiliser la souris et le clavier pour sélectionner des éléments
• Sélectionner un groupe d'éléments à partir de critères définis par l'utilisateur
• Inverser la sélection des éléments
• Filtrer les éléments indésirables au moyen du filtre de sélection
• Sélectionner les points finaux, intermédiaires et de centre avec le mode Accroche
• Confirmer la sélection d'éléments avec le mode Surbrillance
• Utiliser les outils de propagation pour sélectionner rapidement les faces d'un solide
Prise en main d'ESPRIT Utilisation des sélections | 23
Sélect ion et out i ls de sélection
L'un des aspects les plus importants d'un système de CAO/FAO est sa capacité à sélectionner plusieurs éléments.
Un document ESPRIT peut comprendre un ou plusieurs solides, des géométries filaires, des surfaces et un parcours
d’outil.
Figure 1. Tout document ESPRIT contient généralement plusieurs types d'éléments.
Lorsque ces éléments sont sélectionnés (groupés), ils sont mis en surbrillance dans la zone graphique.
Figure 2. La sélection consiste à mettre en surbrillance des éléments dans la zone graphique.
Il est également important d'être en mesure de sélectionner des composants spécifiques d’un élément (sous-
éléments), tels que les arêtes d’un solide ou le point final d’une ligne.
Figure 3. Il est possible de sélectionner les faces et les arêtes d'un solide.
La couleur et le style des éléments groupés peuvent être personnalisés dans la section Options d'ESPRIT. Pour y
accéder, cliquer sur Options dans le menu Outils. Ensuite, sur la page Attributs, faire défiler la liste jusqu'en bas et
cliquer sur Groupe éléments. Dans la partie droite de la boîte de dialogue, choisir une Couleur, une Épaisseur de ligne
et un Type de ligne pour les éléments groupés, puis cliquer sur OK pour enregistrer les préférences.
Prise en main d'ESPRIT Utilisation des sélections | 24
Figure 4. La boîte de dialogue Options d'ESPRIT permet de personnaliser l'affichage des éléments sélectionnés.
Uti l isat ion de la sou ris et du clavie r
Comme dans toute autre application Windows, la souris et le clavier permettent de sélectionner des éléments.
• Cliquer pour faire une sélection
• Faire glisser un cadre pour sélectionner les éléments compris dans ce cadre
• Utiliser la touche Ctrl pour ajouter ou supprimer des éléments spécifiques
• Utiliser la touche de majuscules pour ajouter ou supprimer plusieurs éléments à la fois
Pour commencer, ouvrir un fichier comportant un solide et une géométrie filaire. Cette géométrie permet
d'apprendre à sélectionner différents types d'éléments.
1. Si ESPRIT n'est pas en cours d'exécution, cliquer sur l'icône de bureau ou le menu Démarrer de Windows pour ce
faire.
2. Cliquer sur Ouvrir dans le menu Fichier et sélectionner le dossier Get Started\02-Selections.
Prise en main d'ESPRIT Utilisation des sélections | 25
3. Sélectionner le fichier SelectionTools.esp et cliquer sur Ouvrir.
4. Cliquer sur Affichage > Masques, puis désactiver Solide et Séquences pour masquer tous les éléments de ces
catégories. Fermer la boîte de dialogue.
5. Cliquer sur Zoom tout.
6. Désactiver le mode Surbrillance, situé dans la barre Statut, en bas de l'écran. Le mode Surbrillance est
développé plus loin dans cette leçon.
7. Sélectionner l'un des éléments de la zone graphique. Cet élément est alors surligné en gras.
Prise en main d'ESPRIT Utilisation des sélections | 26
8. Ensuite, tracer un cadre de sélection autour de plusieurs éléments avec la souris.
9. Tous les éléments situés dans ce cadre sont mis en surbrillance.
10. Cliquer dans un endroit libre de l'écran pour désélectionner l'ensemble des éléments.
Utilisation conjointe de la souris et du clavier
1. Maintenir la touche Ctrl pendant la sélection d'éléments individuels. Chaque nouvel élément s'ajoute au groupe.
2. Cliquer dans un endroit libre de l'écran pour désélectionner l'ensemble des éléments.
3. Maintenir la touche de majuscules pendant la sélection d'un élément sur le profil de fente. Tous les éléments
partageant une extrémité sont groupés.
4. Maintenir la touche Ctrl pendant la sélection d'un élément du groupe. Seul cet élément est désélectionné.
Prise en main d'ESPRIT Utilisation des sélections | 27
5. Maintenir les touches Ctrl + majuscules pendant la sélection d'un élément sur le profil en forme de C.
L'ensemble de ce profil s'ajoute au groupe.
6. Cliquer dans un endroit libre de l'écran pour désélectionner l'ensemble des éléments.
Utilisation du clavier sans la souris
1. Appuyer sur Ctrl + A pour grouper tous les éléments qui ne sont pas masqués et se trouvent dans des calques
visibles. Ainsi, l'ensemble de la géométrie est groupé.
2. Ensuite, sélectionner un seul élément dans la zone graphique.
3. Appuyer sur Ctrl + W pour « inverser » le groupe. Tous les éléments géométriques indépendants sont groupés,
tandis que les éléments sélectionnés sont dissociés.
Commande G rouper
La commande Grouper permet de définir des critères spécifiques pour les éléments à sélectionner.
La géométrie des poches et des perçages s'affiche en bleu. La géométrie du profil extérieur apparaît en rouge. Dans
cet exercice, vous allez utiliser la commande Grouper pour grouper toute la géométrie en bleu, puis « inverser » le
groupe afin de sélectionner la géométrie en rouge.
1. Cliquer sur Grouper dans le menu Éditer ou appuyer sur Ctrl + G pour ouvrir la boîte de dialogue Groupe.
2. Dans la section Type, sélectionner Arcs, Cercles et Segments.
Prise en main d'ESPRIT Utilisation des sélections | 28
3. Dans la section Couleur, activer Sélection et cliquer sur l'aperçu de la couleur.
4. Sélectionner le cube de couleur bleue et cliquer sur OK.
5. Cliquer sur OK pour grouper automatiquement l'ensemble des arcs, cercles et segments qui sont bleus.
6. Dans le menu Éditer, cliquer sur Inverser la sélection ou appuyer sur Ctrl + W pour dissocier la géométrie en
bleu et grouper tous les éléments qui ne correspondent pas aux critères de sélection.
L'inversion de la sélection dans un groupe peut être utile pour supprimer ou modifier tous les éléments qui ne
correspondent pas à certains critères.
Prise en main d'ESPRIT Utilisation des sélections | 29
Fi l t re de sélect ion
Utiliser le filtre de sélection pour filtrer des types d'éléments spécifiques.
1. Cliquer sur le filtre de sélection de la barre d'outils Éditer et sélectionner Segment. Seuls les segments seront
affichés.
2. Dans la zone graphique, faire glisser un cadre de sélection autour de l'ensemble du modèle. Seuls les segments
sont groupés.
3. Cliquer à nouveau dans la zone du filtre de sélection et cliquer sur Arc pour limiter la sélection aux arcs.
4. Maintenir la touche Ctrl et faire à nouveau glisser la souris pour créer un cadre autour du modèle. Désormais,
l'ensemble des arcs ont été ajoutés au groupe.
5. Enfin, cliquer à nouveau dans la zone du filtre de sélection et cliquer sur Tout pour sélectionner tous les
éléments.
Prise en main d'ESPRIT Utilisation des sélections | 30
Mode Accroche
Le mode Accroche permet d'utiliser les points intermédiaires et finaux des lignes et des segments, ainsi que le point
de centre des cercles et des arcs comme sélections de points valides.
Le mode Accroche est disponible avec toute commande autorisant la sélection d'un point.
1. Assurez-vous que le mode Accroche est activé dans la barre Statut.
2. Cliquer sur Géométrie dans la barre d'outils Smart toolbar, puis cliquer sur Ligne 2.
3. Survoler le centre d'un cercle ou d'un arc avec le pointeur de la souris. Le pointeur prend la forme d'un symbole
de point de centre.
4. Faire un clic gauche pour sélectionner le point de centre.
5. Survoler le point final d'un segment ou d'un arc avec le pointeur de la souris. Le pointeur prend la forme d'un
symbole de point final.
6. Ensuite, survoler le milieu d'un segment ou d'un arc avec le pointeur de la souris. Le pointeur prend la forme
d'un symbole de point de milieu.
7. Faire un clic droit pour sélectionner le point de milieu et créer le segment.
Prise en main d'ESPRIT Utilisation des sélections | 31
8. Appuyer sur la touche Échap pour quitter la commande Ligne 2. Les commandes de Géométrie restent actives
jusqu'à ce qu'une autre commande soit sélectionnée ou que l'utilisateur appuie sur Échap.
9. Cliquer sur Annuler pour supprimer le segment.
Mode Su rb ri l lance
Lorsque plusieurs éléments sont proches les uns des autres, voire se chevauchent, le mode Surbrillance permet de
sélectionner l'élément le plus proche et de confirmer la sélection. Cette sélection peut alors être acceptée ou refusée,
auquel cas le système met en surbrillance l'élément le plus proche.
Le mode Surbrillance affiche également le nom de l'élément sous forme d'une lettre et d'un chiffre. Par exemple, un
point s'affiche sous la forme P2, un segment en tant que S5, un arc comme A10, un cercle avec C3. Ces éléments sont
numérotés selon leur ordre de création.
La zone de sélection est limitée à un rayon de 5 pixels autour de la pointe du curseur. Cela permet de sélectionner
facilement le bon élément dès le premier clic.
1. Activer le mode Surbrillance dans la barre Statut.
2. Faire une sélection près d'un point le long de la frontière extérieure. L'élément et son nom d'élément sont mis en
surbrillance dans la zone graphique et le système affiche « Est-ce le bon choix ? ».
3. Faire un clic droit pour répondre Non.
4. L'élément suivant le plus proche est mis en surbrillance. Il est possible de continuer ainsi pour afficher ou
éliminer des éléments en faisant un clic droit.
5. Faire un clic gauche pour sélectionner Oui et grouper l'élément.
Le nom en surbrillance de l'élément permet de sélectionner l'élément voulu. Par exemple, les arcs sont identifiés par
un « A » et les cercles par un « C ».
Prise en main d'ESPRIT Utilisation des sélections | 32
Sélection des sous- éléments d'une séquence
Il est important de pouvoir sélectionner les sous-éléments d'une séquence pour en modifier une propriété donnée
(par exemple pour définir l'une des arêtes d'une poche comme une arête ouverte).
1. Appuyer sur Ctrl+M et masquer Géométrie. Rétablir l'affichage de Séquences.
2. Faire une sélection sur la séquence chaînée. L'ensemble de la séquence est mis en surbrillance dans la zone
graphique et le système affiche « Est-ce le bon choix ? ».
3. Faire un clic droit pour répondre Non. Désormais, le sous-élément le plus proche de la séquence est en
surbrillance et le système demande à nouveau une confirmation de ce choix.
4. Faire un clic gauche pour répondre Oui.
Il est également possible de sélectionner plusieurs sous-éléments connectés à la fois. Cette opération est
intéressante pour modifier les propriétés d'une partie de la séquence, notamment l'angle de dépouille.
1. Utiliser le mode Surbrillance pour sélectionner un sous-élément de la séquence chaînée. Répondre Oui pour
confirmer la sélection.
Prise en main d'ESPRIT Utilisation des sélections | 33
2. Maintenir la touche Ctrl et utiliser le mode Surbrillance pour ajouter un deuxième sous-élément au groupe.
3. Maintenir ensuite les touches majuscules + Ctrl et utiliser le mode Surbrillance pour ajouter un autre sous-
élément entre les deux. Tous les sous-éléments situés entre les deux sont groupés.
Sélection des sous- éléments sur un solide
Il est très utile de pouvoir sélectionner des sous-éléments sur un solide en préparation de l'usinage de différentes
faces. Il est possible de sélectionner des arêtes spécifiques, l'ensemble des arêtes formant une boucle autour d'une
face et les sommets à l'intersection des arêtes.
Selon l'emplacement du pointeur lorsqu'un élément est sélectionné, le mode Surbrillance commence par l'élément le
plus spécifique et termine par le plus général.
La sélection d'un solide se fait dans l'ordre suivant :
• Sommet
• Arête
• Boucle de face
• Face
• Solide
En cas de sélection de la partie intermédiaire d'une face de solide, cette face est sélectionnée en premier, suivie par
le solide.
1. Cliquer sur Ctrl+M et rétablir l'affichage de Solide.
Prise en main d'ESPRIT Utilisation des sélections | 34
2. Sélectionner la partie intermédiaire d'une face sur le solide. La face est mise en surbrillance dans la zone
graphique et le système affiche « Est-ce le bon choix ? ».
3. Faire un clic droit pour répondre Non. Désormais, l'ensemble du solide est en surbrillance et le système
demande à nouveau une confirmation de ce choix.
4. Faire un clic gauche pour répondre Oui.
En cas de sélection près d'une arête, cette arête est mise en surbrillance en premier, suivie de la boucle de face la
plus proche et contenant l'arête.
1. Sélectionner une arête. Cette arête est mise en surbrillance.
Prise en main d'ESPRIT Utilisation des sélections | 35
2. Faire un clic droit pour répondre Non. La boucle de face la plus proche est mise en surbrillance.
3. Faire un clic droit pour répondre Non. La boucle de face suivante est mise en surbrillance.
4. Faire un clic gauche pour confirmer la sélection.
En cas de sélection près d'un sommet, ce sommet est surbrillance en premier, suivi de l'arête sécante la plus proche.
1. Faire une sélection près d'un sommet. Ce sommet est mis en surbrillance.
Prise en main d'ESPRIT Utilisation des sélections | 36
2. Faire un clic droit pour répondre Non. Le sommet le plus proche est mis en surbrillance.
3. Faire un clic droit pour répondre Non. Le sommet suivant le plus proche est mis en surbrillance.
4. Faire un clic gauche pour confirmer la sélection.
Prise en main d'ESPRIT Utilisation des sélections | 37
Propagation
La propagation permet de grouper rapidement une série de faces connectées sur un solide.
Les options de propagation sont disponibles dans la barre de menus. Un groupe d'options contrôle la propagation
lorsqu'une boucle de face est sélectionnée. Un autre groupe contrôle la propagation lorsqu'une face de solide est
sélectionnée. Il est également possible de définir les options de propagation dans les Options d'ESPRIT, situées dans
l'onglet Espace de travail.
Cette leçon ne présente qu'un petit nombre de méthodes. Pour des informations complètes sur les options de
propagation, voir l'aide d'ESPRIT (appuyer sur F1 dans ESPRIT pour accéder au système d'aide).
Propagation de faces en se basant sur une arête
Lorsque les faces à grouper comportent quatre arêtes non tangentes, il est possible de propager toutes les faces
partageant une arête opposée.
1. Ouvrir le fichier Propagation.esp situé dans le dossier Lesson 02.
2. Maintenir la touche de majuscules et sélectionner une arête verticale dans la poche, sur la face supérieure du
modèle.
3. Confirmer la sélection (clic gauche). Chaque face partageant une arête opposée est sélectionnée jusqu'à ce que
toutes les faces partageant des arêtes opposées soient ajoutées au groupe.
4. Ensuite, maintenir la touche de majuscules et sélectionner une arête horizontale dans la poche.
5. Confirmer la sélection. Cette fois-ci, les faces sont propagées le long des arêtes horizontales.
Prise en main d'ESPRIT Utilisation des sélections | 38
Propagation des faces le long des lignes de f lux paramétriques
La propagation est très intéressante pour grouper des faces courbes le long de lignes de flux paramétriques.
1. Cliquer sur Propriétés groupement dans la barre d'outils Éditer.
2. Dans la boîte de dialogue, définir Face sur Le long des paramétriques.
3. Maintenir la touche de majuscules et sélectionner une face sur le congé illustré ci-dessous. L'aperçu de la
direction paramétrique est mis en surbrillance sur la face.
4. Faire un clic droit. L'aperçu de la direction paramétrique s'affiche désormais dans la direction opposée.
5. Confirmer la sélection. Les faces sont groupées le long de la direction des lignes de flux paramétriques.
Prise en main d'ESPRIT Utilisation des sélections | 39
Propagation des faces visibles dans une boucle
Lors de l'usinage d'une poche, l'outil peut uniquement usiner les éléments se trouvant à sa portée dans une direction
donnée, à savoir les faces visibles. La limitation de la propagation aux faces visibles permet d'éviter de sélectionner
des faces en « contre-dépouille », impossibles à usiner avec une fraiseuse ou un outil de coupe standard.
1. Dans la boîte de dialogue, définir Boucle sur Faces visibles dans la boucle.
2. Maintenir la touche de majuscules et sélectionner la boucle fermée autour de la poche, sur la face supérieure du
modèle. Il peut être nécessaire d'effectuer plusieurs clics droits pour sélectionner la boucle voulue.
3. Confirmer la sélection. Toutes les faces situées dans la boucle sont groupées, car elles sont visibles le long de la
direction normale à la face contenant la boucle.
Prise en main d'ESPRIT Utilisation des sélections | 40
4. Maintenir la touche de majuscules et sélectionner la boucle fermée autour de la poche, sur la face latérale du
modèle.
5. Confirmer la sélection. Vous pouvez constater que les faces inclinées ne sont pas groupées. Ces faces ne peuvent
pas être usinées dans la direction normale de la face, sur le côté du modèle.
Prise en main d'ESPRIT Utilisation des sélections | 41
Utilisation de la géométrie
Object i fs de la leçon
À la fin de cette leçon, vous saurez comment :
• Définir le plan de travail où la géométrie sera créée
• Dessiner une géométrie simple
• Extraire la géométrie et les surfaces d'un solide
• Créer une géométrie et des séquences chaînées simples en préparation de l'usinage
• Créer des courbes à partir de faces de solides
Prise en main d'ESPRIT Utilisation de la géométrie | 42
Géomét rie d'usinage
Tout système de CAO/FAO a pour obligation de base de proposer des fonctions permettant de créer des éléments
géométriques bidimensionnels (2D) et tridimensionnels (3D).
Les programmeurs de machines à commande numérique commencent généralement par créer un solide
représentant le produit à fabriquer. Ces solides disposent rarement de la géométrie requise par les opérateurs au
cours du processus de fabrication.
ESPRIT fournit des outils de création de géométrie pour :
• Extraire directement la géométrie d'un solide ;
• Générer des profils de solide au moyen d'un plan de coupe ou d'un axe de révolution ;
• Créer et modifier différentes géométries filaires et courbes ;
• Étendre, couper, fusionner et créer des congés sur les surfaces 3D ;
• Fractionner, fusionner, créer des congés et chanfreiner des solides.
Pour les tâches de programmation ne nécessitant pas de solides, ESPRIT permet de créer facilement des séquences
chaînées simples à la place de géométries pour les opérations d'usinage. Contrairement aux géométries, les
séquences contiennent des propriétés d'usinage, telles que la profondeur et le point d'entrée.
Dessin de la géomét rie su r di f fé rents plans de t ravai l
Une fois la géométrie créée, elle est dessinée sur le plan de travail actif. Les plans de travail permettent de dessiner
des éléments géométriques sur un autre plan que le plan XYZ défini par défaut. L’emplacement et l’orientation du
plan de travail actif sont indiqués par l’axe UVW dans la zone graphique.
La flèche bleue désigne l'axe Z (ou W) ; la flèche rouge l'axe X (ou U) ; la flèche verte l'axe Y (ou V).
L'affichage de l'axe UVW, comme de l'axe XYZ, est contrôlé depuis le menu Affichage.
ESPRIT dispose de trois orientations de plan de travail : XYZ, ZXY et YZX. Ces plans prédéfinis commencent tous au
point d'origine du système (P0).
Lorsqu'un nouveau document est ouvert, le plan de travail est défini sur le plan XYZ par défaut. La géométrie est
toujours dessinée sur le plan XY du plan de travail actif.
1. Si ESPRIT n'est pas en cours d'exécution, cliquer sur l'icône de bureau ou le menu Démarrer de Windows pour ce
faire.
2. Cliquer sur Fichier > Nouveau.
3. S'assurer que l'option <Nouveau document> est sélectionnée, puis cliquer sur OK.
4. Dans le menu Outils, s'assurer que l'option Unité système est définie sur Métrique.
5. Définir l'affichage sur Isométrique.
Prise en main d'ESPRIT Utilisation de la géométrie | 43
6. Dans la barre d'outils Smart toolbar, cliquer sur Géométrie, puis cliquer sur Cercle 1.
7. Le système demande un élément de référence. Utiliser le mode Accroche pour sélectionner le point d'origine de
l'axe UVW.
8. Le système demande une valeur de rayon ; entrer 5. Dès qu'une valeur est saisie, la zone d'entrée s'affiche.
9. Accepter la valeur en appuyant sur la touche Entrée.
10. Cliquer sur Zoom tout.
11. Cliquer sur Point.
12. Dans la boîte de dialogue, sélectionner Coordonnées/Centre, puis s'assurer que X a la valeur 10, Y 10 et Z 0,
puis cliquer sur Appliquer.
13. Remplacer X par -10, Y par -10 et cliquer à nouveau sur Appliquer.
Prise en main d'ESPRIT Utilisation de la géométrie | 44
14. Fermer la boîte de dialogue et cliquer sur Zoom tout.
15. Cliquer sur Rectangle.
16. Le système demande le premier point de référence. Sélectionner l’un des nouveaux points.
17. Le système demande ensuite le deuxième point de référence. Sélectionner l'autre point.
18. Appuyer sur la touche Échap pour quitter la commande.
Dessin de la géométrie sur le plan Z X Y
Vous allez ici changer le plan de travail actif, de façon à dessiner la géométrie sous une autre orientation.
1. Définir Plan de travail sur ZXY. Le plan de travail actif s'affiche en gras dans la liste.
2. Remarquer la nouvelle direction de l'axe W.
Prise en main d'ESPRIT Utilisation de la géométrie | 45
3. Pour déplacer le plan de travail et dessiner la géométrie sur la partie avant du rectangle, cliquer sur le menu
Éditer, puis sur Déplacer origine.
4. Le système demande un nouveau point d'origine. Utiliser le mode Accroche pour sélectionner le coin inférieur
du rectangle.
5. Cliquer sur Zoom tout.
6. Cliquer sur Afficher, puis sur Axe XYZ pour masquer l'axe et faciliter l'affichage de la géométrie à créer.
7. Cliquer sur Ligne horizontale/verticale.
8. Dans la boîte de dialogue, sélectionner Horizontale. Les lignes horizontales sont créées parallèlement à l'axe U
(rouge).
9. Entrer une distance de 20 et cliquer sur Appliquer.
10. Entrer une distance de 0 et cliquer sur Appliquer.
11. Cliquer sur Verticale. Les lignes verticales sont dessinées parallèlement à l'axe V (vert).
Prise en main d'ESPRIT Utilisation de la géométrie | 46
12. Entrer une distance de -10 pour dessiner la ligne sous l'axe V et cliquer sur Appliquer.
13. Fermer la boîte de dialogue.
14. Pour couper les parties extérieures de ces lignes, cliquer sur Garder.
15. Sélectionner toutes les lignes dans la partie à conserver. Le reste de la ligne est coupé.
16. Appuyer sur la touche Échap pour quitter la commande.
Dessin de la géométrie sur un plan personnalisé
Il est également possible de créer ses propres plans de travail, à la position et à l'angle voulu.
1. Cliquer sur Plan de travail depuis la géométrie.
2. Le système demande le premier élément du plan. Cet élément définit l'axe U du nouveau plan de travail.
Sélectionner le segment indiqué.
3. Le système demande le deuxième élément. Cet élément définit l'axe V. Sélectionner le segment indiqué.
Prise en main d'ESPRIT Utilisation de la géométrie | 47
4. Cliquer sur Rotation plan de travail. Faire pivoter les axes UVW pour créer une pente de 60° en s'écartant de la
boîte.
5. Sélectionner le segment le long de l'axe U.
6. Le système demande l'angle de rotation. Entrer 150 (90° plus 60° supplémentaires). Il est également possible
d'entrer -210 (180° plus 30°).
7. Dans le menu Création, cliquer sur Géométrie limitée. Cette barre d'outils permet de créer des segments et des
arcs.
8. Cliquer sur Segment 1.
9. Sélectionner le segment le long de l'axe U.
10. Entrer une distance de décalage de 10.
Prise en main d'ESPRIT Utilisation de la géométrie | 48
11. Lorsque le système demande la direction du décalage, cliquer au-dessus du segment de référence.
12. Cliquer sur Arc 3. Dessiner un arc en utilisant trois éléments de référence.
13. Sélectionner le point final affiché, puis le nouveau segment, et enfin l'autre point final. L'arc est dessiné tangent
au segment.
14. Appuyer sur Échap.
Conve rsion d'un modèle pou r en ex t rai re la géomét rie
Lors du placement des opérations d'usinage sur un solide, il peut être utile d'extraire les informations géométriques
de ce modèle, telles que les points de coins et les frontières. Un solide peut être « converti » afin d'extraire la
géométrie filaire, les points, les surfaces ou les séquences chaînées.
1. Ouvrir le fichier Smash.esp situé dans le dossier Lesson 03.
2. Faire un zoom avant et utiliser le mode Surbrillance pour sélectionner la face planaire au sommet de la cavité.
Prise en main d'ESPRIT Utilisation de la géométrie | 49
3. Faire un clic droit et sélectionner Copier.
4. Dans la boîte de dialogue Copier, définir Type de transformation sur Convertir. Lorsqu'une face de solide est
sélectionnée, le seul objet pouvant être extrait est une surface.
5. Cliquer sur OK pour créer une surface correspondant à la face du solide.
6. Maintenir la touche Ctrl et utiliser le mode Surbrillance pour grouper les sommets des quatre coins du solide,
puis appuyer sur Ctrl + C pour ouvrir la boîte de dialogue Copier.
Prise en main d'ESPRIT Utilisation de la géométrie | 50
7. S'assurer que Type de transformation est toujours défini sur Convertir et cliquer sur OK. Un point est créé sur
chaque sommet.
XX La commande Séquence manuelle de l'onglet Séquence permet de sélectionner chaque point, afin de créer une
frontière fermée autour du modèle.
8. Grouper la boucle de face autour de la partie extérieure de la cavité.
9. Appuyer sur Ctrl + C et cliquer sur OK pour créer une séquence chaînée autour de la boucle.
XX Il est également possible de créer une séquence chaînée en groupant une boucle de face, puis en cliquant
sur la commande Séquences auto située dans l'onglet Séquence. Cependant, Séquences auto calcule
automatiquement la profondeur, l'angle de dépouille et le côté de coupe à partir des éléments de solide
sélectionnés. Séquences auto utilise généralement la longueur la plus importante de la face la plus courte de
la boucle.
Prise en main d'ESPRIT Utilisation de la géométrie | 51
10. Sélectionner l'arête d'un congé dans un coin du modèle.
11. Appuyer sur Ctrl + C et cliquer sur OK dans la boîte de dialogue pour extraire un arc.
12. Utiliser le mode Surbrillance pour sélectionner l'arc, puis ouvrir le Gestionnaire de propriétés pour afficher le
rayon et les autres propriétés de l'arc.
Créat ion de cou rbes à pa r ti r de faces de sol ides
Lors du travail des surfaces sculptées et en cas d'usinage multi-axes, il est possible de créer des courbes le long des
lignes de flux paramétriques des faces de solides et des surfaces. Ces courbes permettent de contrôler le parcours
d'outil ou bien une courbe paramétrique peut être décalée par rapport à la surface afin de contrôler l'orientation de
l'axe de l'outil.
1. Ouvrir le fichier ParametricCurve.esp situé dans le dossier Lesson 03.
2. Dans le menu Création, cliquer sur Courbes pour afficher la barre d'outils correspondante.
3. Cliquer sur Courbe depuis surface.
Prise en main d'ESPRIT Utilisation de la géométrie | 52
4. Dans la boîte de dialogue qui s'ouvre, cliquer sur la flèche de sélection pour sélectionner une face sur l'un des
canaux.
5. S'assurer que Type courbe est défini sur Courbe paramétrique.
La face est mise en surbrillance et l'axe UVW s'affiche dans le sens des lignes de flux. La flèche rouge indique la
direction U, la flèche verte la direction V et la flèche blanche donne la direction de la normale à la surface.
6. Définir Direction paramétrique sur Direction V pour afficher un aperçu de la courbe paramétrique.
7. Définir Direction paramétrique sur Direction U pour afficher un aperçu de la courbe paramétrique dans le
sens opposé.
8. Définir Pourcentage de position de la courbe sur 50 pour placer la courbe au milieu de la face.
Prise en main d'ESPRIT Utilisation de la géométrie | 53
9. Définir Décalage courbe sur Oui. Des options supplémentaires s'affichent.
10. Définir Distance de décalage sur 40. La courbe est décalée dans le sens de la normale à la surface. La direction
du décalage peut être inversée si ce dernier va dans la mauvaise direction. Cette courbe permet de contrôler
l'orientation de l'axe de l'outil au fur et à mesure que l'outil se déplace le long de la surface.
11. Cliquer sur OK pour créer la courbe.
Vous savez déjà qu'une arête peut être convertie pour en extraire la géométrie filaire. Si une arête n'est pas planaire,
une séquence tridimensionnelle peut être extraite sans avoir à créer la structure filaire en premier.
1. Sélectionner une arête sur le canal. Il est possible de sélectionner autant d'arêtes que nécessaire.
2. Sur la barre d'outils Smart toolbar, cliquer sur Créer séquence, puis sur Séquences auto.
Prise en main d'ESPRIT Utilisation de la géométrie | 54
3. Une séquence 3D est créée le long de l'arête.
Dessin de schémas de perçage
Le perçage est l'un des types d'usinage les plus courants. Le perçage implique la connaissance des propriétés
d'usinage voulues (diamètre, profondeur, perçage chanfreiné, lamage, etc.), ainsi que des coordonnées de chaque
perçage. Il est également intéressant d'optimiser le parcours d'outil d'un perçage à l'autre, afin d'accélérer le cycle
autant que possible.
Les perçages peuvent être réalisés directement et ne nécessitent pas de solide. ESPRIT permet de créer des
séquences point à point regroupant les coordonnées de tous les perçages. Il est alors possible d'appliquer le même
diamètre et la même profondeur à chacun des points de la séquence, afin de ne pas avoir à dessiner les cercles les
uns après les autres.
1. Cliquer sur Fichier > Nouveau.
2. S'assurer que Outils > Unité du système est défini sur Métrique.
Déf inir l'espacement de la grille.
Afin de faciliter la création de la nouvelle géométrie, sélectionner des points de la grille dans la zone graphique.
1. Cliquer sur Outils > Options.
2. Cliquer sur l'onglet Entrée.
3. S'assurer que Activer mode grille est sélectionné.
4. Définir l'espacement de la grille sur 25 mm pour X, Y et Z.
5. Cliquer sur OK.
Prise en main d'ESPRIT Utilisation de la géométrie | 55
Dessin d'un schéma de perçage circulaire
1. Dans la barre d'outils Smart toolbar, cliquer sur Géométrie, puis cliquer sur Grille de points.
2. Dans la boîte de dialogue, sélectionner Cercle pour la forme de la grille.
3. Pour le nombre de perçage dans la grille, entrer 6.
4. Pour le rayon de la grille, entrer 50.
5. Pour l'angle entre les points, entrer 360/6. Les champs d'entrée permettent d'entrer une expression
mathématique, ainsi qu'une valeur.
6. Pour l'angle de départ de la grille, entrer 0.
7. Sélectionner Créer une séquence PtàPt. Le système crée une séquence point à point unique qui connecte
l'ensemble des points de la grille.
8. Une invite s'affiche en bas à gauche de l'écran : « Sélectionner point de référence ». Sélectionner l'origine de l'axe
UVW (P0) pour créer les points et la séquence.
Dessin d'un schéma de perçage linéaire
1. Dans la boîte de dialogue, sélectionner Ligne. Les options proposées changent.
2. Pour le nombre de points, entrer 3.
3. Pour la distance entre les points, entrer 75.
Prise en main d'ESPRIT Utilisation de la géométrie | 56
4. Pour l'angle, entrer 0, afin de créer les points le long de l'axe U.
5. Dans la zone graphique, déplacer le curseur jusqu'à ce que les coordonnées de la barre d'état affichent -75, 0, 0.
6. Cliquer sur ce point de la grille pour créer les points et la séquence.
7. Fermer la boîte de dialogue.
Ajout de propriétés d'usinage au schéma de perçage circulaire
1. Si le Gestionnaire de propriétés ne s'affiche pas, appuyer sur Alt+Entrée.
2. Dans la zone graphique, grouper la séquence point à point du schéma de perçage circulaire.
3. Développer la section des propriétés d'Usinage. Vous pouvez constater que les propriétés d'usinage d'une
séquence point à point incluent la profondeur, le diamètre, le perçage chanfreiné et le lamage.
Prise en main d'ESPRIT Utilisation de la géométrie | 57
4. Dans la colonne Valeur, cliquer sur Diamètre et définir la valeur sur 6. Appuyer sur la touche Entrée pour
mettre à jour la séquence.
5. Définir la propriété Profondeur sur 10.
6. Définir la propriété À travers sur Oui.
7. Définir la vue sur l'orientation Isométrique pour visualiser les modifications. Les nouvelles propriétés
s'appliquent à tous les emplacements de points dans la séquence.
Ajout de propriétés d'usinage au schéma de perçage linéaire
1. Dans la zone graphique, grouper la séquence point à point du schéma de perçage linéaire.
2. Dans le Gestionnaire de propriétés, définir la propriété Diamètre sur 12.
3. Définir Profondeur sur 10.
4. Définir Diamètre du chanfrein sur 15 et Angle chanfrein sur 60.
Prise en main d'ESPRIT Utilisation de la géométrie | 58
5. Définir À travers sur Oui.
Dessin d'un schéma de perçage rectangulaire sur un nouveau plan de travail
1. Cliquer sur Plans parallèles.
2. Pour les translations U et V, entrer 0.
3. Pour la translation W, entrer 25 pour déplacer le plan vers le haut.
4. Cliquer à nouveau sur Grille de points et sélectionner Grille.
5. Pour le nombre de points dans la première direction, entrer 3.
6. Pour la distance entre les points, entrer 100.
7. Pour l'angle dans la première direction, entrer 0.
8. Pour le nombre de points dans la deuxième direction, entrer 2.
9. Pour la distance entre les points, entrer 150.
10. Pour l'angle dans la deuxième direction, entrer 90.
11. S'assurer que Créer une séquence PtàPt est toujours sélectionné.
Prise en main d'ESPRIT Utilisation de la géométrie | 59
12. Dans la zone graphique, déplacer le curseur jusqu'à ce que les coordonnées de la barre d'état affichent -100, -75,
25 mm et cliquer sur ce point dans la grille.
13. Fermer la boîte de dialogue.
14. Dans la liste Plans de travail, le système a ajouté automatiquement un nouveau plan de travail pour cette
séquence.
Ajout de propriétés d'usinage au schéma de perçage rectangulaire
1. Dans la zone graphique, grouper la séquence point à point du schéma de perçage rectangulaire.
2. Dans le Gestionnaire de propriétés, définir la propriété Diamètre sur 8.
3. Définir Profondeur sur 25.
4. Définir Diamètre alésage sur 12 et Angle alésage sur 6.
5. Définir À travers sur Oui.
Rétablissement des valeurs d'espacement par défaut de la grille
1. Cliquer sur Outils > Options.
2. Cliquer sur le bouton Par défaut et sélectionner Valeurs par défaut de l'installation.
3. Cliquer sur OK.
4. Cliquer sur OK pour fermer la boîte de dialogue Options.
Prise en main d'ESPRIT Utilisation de la géométrie | 60
Utilisation des séquences
Object i fs de la leçon
À la fin de cette leçon, vous saurez comment :
• Importer un dessin 2D et le préparer pour l'usinage.
• Importer un solide et le préparer pour l'usinage
• Créer des séquences chaînées simples et ajouter des propriétés d'usinage
• Créer des séquences de perçage
• Modifier la forme d'une séquence chaînée
Prise en main d'ESPRIT Utilisation des séquences | 61
Vue d'ensemble des séquences
Dans ESPRIT, les séquences font partie intégrante des fonctions d’usinage et ont plusieurs rôles :
• Les séquences décrivent des formes usinables. Les formes usinables incluent les poches, les perçages, les profils,
les faces, etc. Il est possible d'utiliser un ensemble de séquences pour décrire la forme de toute une pièce.
• Les séquences constituent une source unique d'informations sur le mode d'usinage d'une pièce. Les séquences
comportent des propriétés d'usinage qui fournissent des informations sur les zones où de la matière doit être
retirée, l'orientation de l'axe de l'outil, la profondeur maximale des passes d'usinage, les angles de dépouille le long
des parois, les points d'entrée/sortie, et bien plus encore.
• Les propriétés des séquences sont liées à la technologie d'usinage d'ESPRIT. Le système lit les propriétés d'usinage
de la séquence sélectionnée et charge les valeurs nécessaires sur la page de technologie de l'opération. Cette
méthode permet de gagner du temps et d’éviter les erreurs liées à la saisie manuelle de valeurs.
• Le parcours d'outil et les séquences sont liés. Si la forme ou les propriétés d'une séquence sont modifiées après
l'application du parcours d'outil, ce dernier peut être mis à jour (recalculé) en un simple clic pour appliquer ces
modifications.
• Les séquences contribuent à automatiser les processus d'usinage. Un processus d'usinage complet peut être
associé à un type de séquence. Par exemple, un processus de perçage et de taraudage peut être associé à des
perçages filetés.
Séquences chaînées
Les séquences chaînées sont très simples et permettent de forcer la partie active à suivre un chemin spécifique ou
à le contraindre à respecter des frontières. Une séquence chaînée définit l'emplacement de départ, la direction et
l'emplacement de fin d'un parcours d'usinage.
Ce type de séquence est généralement utilisé pour les opérations de contournage ou de profilage. Dans la plupart des
cas, il est possible de centrer l’outil sur la séquence chaînée ou de le décaler latéralement.
Séquences de perçage
Les séquences de perçage définissent l'emplacement et l'orientation des perçages, et comportent des propriétés
uniques pour les filetages, les chanfreins, les lamages, l'angle du fond et permettent de préciser si le perçage est
traversant ou borgne. Ce type de séquence est utilisé pour les opérations de perçage, filetage et d'usinage en spirale.
Prise en main d'ESPRIT Utilisation des séquences | 62
Ensemble de séquences
Un ensemble de séquences regroupe plusieurs séquences individuelles décrivant une zone à usiner. Les ensembles
de séquences sont représentés par un dossier dans le Gestionnaire de séquences. Un ensemble de séquences est
généralement une séquence de pièce contenant l'ensemble des séquences de la pièce ou une séquence de poche
contenant toutes les sous-poches ou îlots délimités par une frontière. Il est possible d'usiner l'intégralité de
l'ensemble de séquences ou d'appliquer des opérations à des séquences individuelles appartenant à cet ensemble.
Séquence FreeFor m Séquences 2 et 4 a xes d'électro -
érosion
Les séquences FreeForm interviennent dans l'usinage
de surfaces et contiennent des faces et des surfaces Les séquences 2 axes sont utilisées exclusivement
de solides complexes. Dans la séquence, les faces à pendant les opérations d'électro-érosion à fil pour
usiner sont désignées en tant que surfaces de pièce définir une matrice, un poinçon, un perçage, un profil
(affichées en vert) et les faces qui ne doivent pas être ouvert ou un profil de tournage. Les séquences 2 axes
touchées par l'outil sont appelées Surfaces de contexte comportent des propriétés notamment pour les
(affichées en rouge). Il est également possible d'ajouter points à fileter, la hauteur des zones verticales et de
les faces qui définissent la forme du brut. dépouille, les styles de coin, les dépouilles graduelles
et constantes.
Séquences 4 a xes
Les séquences 4 axes définissent les parois à usiner Les séquences 4 axes concernent les opérations
avec le côté de l'outil et non pas son bout, notamment d'électro-érosion à fil 4 axes. Les séquences 4 axes ont
lors de fraisage en roulant ou de l'électro-érosion à fil des propriétés différentes pour les profils UV et XY, les
avec un mouvement de rotation. Les séquences 4 axes lignes de synchronisation entre les deux, ainsi que les
contiennent un profil supérieur et un profil inférieur, points de début et de fin de la ligne d'enfilage.
ainsi que des lignes de synchronisation entre ces deux
profils.
Prise en main d'ESPRIT Utilisation des séquences | 63
Impo r te r un dessin 2D et le p répa re r pou r l'usinage.
Même si la plupart des ingénieurs ont recours désormais à des solides, il restera toujours une place pour les dessins
et les géométries 2D dans le domaine de la fabrication. Certaines conceptions sont plus faciles à représenter avec
une géométrie 2D, notamment les contours ou les schémas de perçage. D'autre part, de nombreuses entreprises ont
conservé des dessins en 2D et ne les ont pas convertis en modèles 3D.
Commencer par ouvrir un fichier AutoCAD dans ESPRIT.
1. Cliquer sur Fichier > Ouvrir.
2. Sélectionner le fichier 2Ddrawing.dxf situé dans le dossier Lesson 04.
3. Cliquer sur le bouton Options.
4. S'assurer que Unité du fichier est défini sur Métrique.
5. Cliquer sur OK pour fermer la boîte de dialogue Options.
6. Cliquer sur Ouvrir pour importer le dessin.
Prise en main d'ESPRIT Utilisation des séquences | 64
7. Cliquer sur Zoom tout.
8. Dans la barre Statut, s'assurer que les modes SURBRILLANCE et SOUS-ÉLÉMENTS sont activés.
Ce dessin comporte déjà des calques créés dans AutoCAD. Lorsqu'un fichier de CAO est importé, ses calques sont
également chargés. Ce dessin comporte des éléments superflus pour les opérations d’usinage, tels que la bordure du
dessin et la zone de titre. Il est possible de masquer ces éléments afin d’afficher uniquement la géométrie de la pièce.
1. Cliquer sur Calques.
2. Désactiver les calques Border (ISO) (Bordure) et Title (ISO) (Titre) pour ne plus les afficher, puis cliquer sur
Nouveau.
Prise en main d'ESPRIT Utilisation des séquences | 65
3. Taper le nom Séquences et cliquer sur OK. Ce nouveau calque est activé automatiquement. Tous les nouveaux
éléments seront affectés à ce calque. Fermer la boîte de dialogue Calques.
Le point d’origine dans le dessin AutoCAD ne se trouve pas sur la géométrie de la pièce. Afin de faciliter l’usinage
de cette pièce, déplacer le point d’origine vers l’angle inférieur gauche de la frontière de la pièce, car il s’agit d’un
emplacement idéal pour l’opérateur.
1. Cliquer sur Éditer > Déplacer origine.
2. Placer le curseur et par conséquent le nouveau point d'origine dans l’angle inférieur gauche de la frontière de la
pièce. L'origine du plan XYZ est déplacé vers ce point.
Création d'une séquence de perçage à par tir de cercles en 2D
Les points, les cercles et les arcs peuvent servir d'entrée pour la fonctionnalité de reconnaissance de séquence de
perçage. Cependant, il faudra modifier cette séquence pour y inclure les propriétés d'usinage.
1. Sur la barre d'outils Smart toolbar, cliquer sur Séquence, puis sur Reconnaissance de perçages.
Prise en main d'ESPRIT Utilisation des séquences | 66
2. Cliquer sur le bouton fléché en regard du paramètre Diamètre maxi et sélectionner un cercle intérieur à partir
de l’un des perçages.
3. Grouper toutes les géométries et cliquer sur OK pour créer la séquence. Tous les cercles ayant un diamètre
compris entre les dimensions maximale et minimale sont reconnus.
4. Sélectionner la séquence Perçage simple dans le Gestionnaire de séquences.
5. Dans le Gestionnaire de propriétés, définir la propriété Diamètre du chanfrein sur 7.
6. Définir Angle chanfrein sur 90.
7. Définir Profondeur sur 15.
8. Définir Angle du fond sur 118.
Prise en main d'ESPRIT Utilisation des séquences | 67
9. Modifier la propriété Nom en faisant passer la profondeur de 10 à 15.
Création de séquences chaînées pour une poche
Il est possible de créer des séquences chaînées 2D simples à partir d'une géométrie filaire et de modifier les
propriétés de la séquence pour ajouter des propriétés tridimensionnelles d'usinage.
1. Maintenir la touche de majuscules et sélectionner un élément unique sur la frontière de la poche. Tous les
éléments géométriques connectés sont groupés. Ensuite, maintenir les touches Ctrl et de majuscules en même
temps, et sélectionner un élément unique sur la frontière de l'îlot. Cette géométrie est ajoutée au groupe.
2. Dans l'onglet Séquence, cliquer sur Séquence automatique.
3. Dans le Gestionnaire de séquences, utiliser la touche Ctrl pour grouper les deux séquences.
Prise en main d'ESPRIT Utilisation des séquences | 68
4. Définir la propriété Profondeur sur 18. Les deux séquences sont mises à jour.
5. Grouper la séquence de la frontière de la poche et définir Côté coupe sur Droite et appuyer sur Entrée. Vous
observerez que la propriété Matière retirée est maintenant définie sur Intérieure.
6. Grouper la séquence de l'îlot dans la poche et définir Côté coupe sur Gauche et appuyer sur Entrée. L'option
Matière retirée de cette séquence a désormais la valeur Extérieure.
Création d'une séquence chaînée avec des arêtes ouver tes
Une poche ouverte est une poche comportant au moins une arête qui n'est pas limitée par une paroi, ce qui permet à
l'outil d'entrer de ce côté et de survoler l'arête ouverte pendant l'usinage.
1. Maintenir la touche Ctrl pendant la sélection de chaque élément dans la poche ouverte.
2. Cliquer sur Séquences auto.
3. Définir la Profondeur de la séquence sur 24 et Côté coupe sur Droite, de telle sorte que Matière retirée a la
valeur Intérieure.
4. Utiliser la touche Ctrl et le mode Surbrillance pour grouper les trois sous-éléments sur les arêtes extérieures
de la poche ouverte. Veiller à ne pas grouper les segments.
Prise en main d'ESPRIT Utilisation des séquences | 69
5. Dans le Gestionnaire de propriétés, développer les propriétés de la section Attributs et définir Arête ouverte
sur Vrai. Si la géométrie est masquée, les arêtes ouvertes sont représentées par des lignes pointillées.
Création d'une séquence chaînée sur la frontière ex térieure de la pièce
Il est possible d’utiliser une séquence chaînée autour de la frontière extérieure de la pièce pour une opération de
surfaçage ou de contournage.
1. Si nécessaire, rétablir l'affichage de la géométrie.
2. Cliquer sur Séquence manuelle.
3. Utiliser le mode Accroche pour sélectionner les quatre coins de la frontière de la pièce en suivant le sens anti-
horaire.
4. Définir la Profondeur sur 30 et Côté coupe sur Droite, de telle sorte que Matière retirée a la valeur Extérieure.
Cette géométrie est désormais prête à l'usinage.
Prise en main d'ESPRIT Utilisation des séquences | 70
Créat ion de séquences simples su r un sol ide
Cette leçon explique comment extraire la géométrie d'un solide et l'utiliser pour en créer une nouvelle. Elle
démontre également comment créer des séquences de poche, de contournage et de surfaçage.
1. Cliquer sur Fichier > Ouvrir et sélectionner le fichier Parasolid Trunnion.x_t dans le dossier Lesson 04.
2. Cliquer sur le bouton Options et sélectionner Créer rendu filaire. Une fois ce modèle ouvert dans ESPRIT, la
géométrie filaire est extraite automatiquement le long des arêtes.
3. Cliquer OK pour fermer la boîte de dialogue, puis cliquer sur Ouvrir.
Commencer par créer une séquence définissant la zone ouverte au-dessus des deux pinces. En effet, cet espace doit
être inclus dans une séquence pour lui appliquer une opération d'usinage et enlever la matière.
1. Dans la barre d'outils Smart toolbar, cliquer sur Géométrie, puis cliquer sur Point.
2. Dans la boîte de dialogue, sélectionner Intersection.
3. Sélectionner deux segments comme indiqué ci-dessous pour trouver le point d'intersection des deux lignes.
Prise en main d'ESPRIT Utilisation des séquences | 71
4. Utiliser la même technique pour dessiner un deuxième point sur le côté opposé. Fermer la boîte de dialogue.
5. Cliquer sur Séquence dans la barre d'outils Smart toolbar, puis cliquer sur Séquence manuelle. Reproduire la
séquence indiquée ci-dessous en sélectionnant les points finaux et d'intersection.
6. Sélectionner cette séquence, puis sélectionner la propriété Profondeur dans le Gestionnaire de propriétés. Ne
pas entrer de valeur, mais cliquer sur le bouton de numérisation, puis sélectionner le point final du segment
illustré ci-dessous pour entre la valeur.
7. Sélectionner les trois sous-éléments de la séquence illustrée ci-dessous (activer le mode Surbrillance et utiliser
la touche Ctrl). La seule propriété disponible est Attribut. Définir la propriété Arête ouverte sur Vrai. Les sous-
éléments s'affichent désormais en pointillés. Lorsqu'un cycle de poche est appliqué à la séquence, l'outil peut
franchir les arêtes ouvertes.
Prise en main d'ESPRIT Utilisation des séquences | 72
L'étape suivante consiste à définir la zone de poche en dessous de la séquence qui vient d'être créée. Utiliser la
fonction de reconnaissance de séquence de poche sur les faces sélectionnées.
1. Sélectionner la surface planaire affichée, puis cliquer sur Poche dans la barre d'outils Séquence.
2. La séquence s'étend désormais jusqu'au sommet de la pièce. Si une face inférieure est sélectionnée pour la
reconnaissance de séquence de poche, le système recherche automatiquement la hauteur de la face adjacente la
plus grande. Cliquer sur Annuler.
3. Ensuite, maintenir la touche Ctrl et sélectionner la face de la paroi pour l'ajouter au groupe. Cliquer à nouveau
sur Poche. Désormais, le système reconnaît la hauteur de la face sélectionnée.
Il faut ensuite définir la zone séparant les deux pinces pour lui appliquer une opération de contournage. Utiliser la
fonction de reconnaissance de séquence de paroi pour calculer automatiquement les limites de toutes les faces de
paroi sélectionnées.
1. Maintenir la touche de majuscules et sélectionner une paroi verticale unique entre les deux pinces. Toutes les
faces partageant une arête sont propagées.
Prise en main d'ESPRIT Utilisation des séquences | 73
2. Cliquer sur Paroi dans la barre d'outils Séquence. Une séquence de profil est créée automatiquement en
s'appuyant sur les points supérieurs et inférieurs des faces sélectionnées.
Ensuite, nous allons voir comment créer une géométrie et des séquences sur une face inclinée.
1. Dans la barre d'outils Smart toolbar, cliquer sur Géométrie, puis cliquer sur Plan de travail depuis la
géométrie. Sélectionner la face inclinée.
2. Cliquer sur Séquence, puis Séquence manuelle et créer une séquence autour de l'ouverture inclinée en
sélectionnant les points finaux des segments. Lorsqu'une opération de surfaçage est appliquée à la séquence, le
parcours d'outil peut être étendu pour usiner en dehors de la frontière.
3. Remarquer que le nouveau plan de travail a été ajouté dans la liste. Ce plan de travail est associé à la séquence
qui vient d'être créée. Lorsqu'une opération d'usinage est appliquée à cette séquence, l'axe de l'outil est aligné
sur l'axe W du plan de travail associé.
Il est possible de créer facilement une frontière planaire unique autour de l'extérieur des modèles complexes en
projetant une silhouette du profil de pièce sur un plan. La frontière permet alors de créer une ébauche du contour
extérieur de la pièce.
1. Redéfinir le plan de travail sur XYZ.
Prise en main d'ESPRIT Utilisation des séquences | 74
2. Cliquer sur Calques et créer un nouveau calque appelé Frontière.
3. Cliquer sur Profil pièce. La silhouette de la pièce s'affiche sur le plan de travail actif et permet de créer une
séquence de frontière.
4. Sélectionner le solide, puis choisir Ombre comme Type de profil et sélectionner Créer une séquence sur le
profil.
5. Cliquer sur OK pour créer une séquence autour de la frontière extérieure de la pièce. Des séquences sont
également créées pour les perçages qui traversent le modèle.
Prise en main d'ESPRIT Utilisation des séquences | 75
6. Dans la boîte de dialogue Caques, désactiver le calque par défaut, de telle sorte que seul le calque Frontière est
visible. Modifier la séquence pour l'adapter à une opération de contournage d'ébauche.
7. Vous pouvez désormais supprimer une partie des éléments de la séquence. Sélectionnez les éléments indiqués
ci-dessous. Lorsque la séquence est sélectionnée, faire un clic droit pour sélectionner uniquement le sous-
élément.
8. Maintenir la touche Ctrl enfoncée et sélectionnez le sous-élément sur le côté opposé.
9. Ensuite, maintenir les touches majuscule + Ctrl et sélectionner un sous-élément au milieu. Tous les éléments
sélectionnés entre les deux premiers éléments sont sélectionnés.
10. Appuyer sur la touche Suppr.. Les sous-éléments sélectionnés sont supprimés et les sous-éléments restant sont
reconnectés.
Prise en main d'ESPRIT Utilisation des séquences | 76
11. Afficher à nouveau le calque par défaut, afin que tous les éléments soient visibles et définir Profondeur, dans la
séquence de profil, sur 30.
Prise en main d'ESPRIT Utilisation des séquences | 77
Tournage traditionnel
Object i fs de la leçon
À la fin de cette leçon, vous saurez comment :
• Préparer un tour 2 axes
• Ajouter des outils de tournage
• Identifier des séquences de tournage sur un solide
• Créer une ébauche d'une face, d'un diamètre extérieur ou intérieur à partir de la définition du brut
• Percer sur l'axe
• Créer des ébauches de gorge et procéder à leur finition
• Fileter
• Tronçonner
Prise en main d'ESPRIT Tournage traditionnel | 78
Impo r tat ion d'une pièce à tou rne r et p répa ration de l'usinage
Avant de créer des opérations de tournage, il faut définir la pièce et le brut. ESPRIT synchronise le modèle de brut
pendant l'application des opérations de tournage. Au fur et à mesure que de la matière est enlevée, le modèle de brut
est mis à jour et les nouvelles opérations de tournage ne génèrent un parcours d'outil que dans les zones conservant
du brut.
1. Lancer une nouvelle session d'ESPRIT.
2. Dans le menu Outils, s'assurer que l'option Unité système est définie sur Métrique.
3. Cliquer sur Fichier > Ouvrir.
4. Sélectionner le dossier 05-Turning et ouvrir le fichier TurnedPart.x_t.
5. Dans la barre Statut, s'assurer que les modes SURBRILLANCE et SOUS-ÉLÉMENTS sont activés.
Pour cette pièce, le brut doit être défini comme cylindrique. La définition du brut pour les tours se fait dans la
section SolidTurn - Paramètres machine.
1. Sur la barre d’outils Smart Toolbar, cliquer sur Basculer vers SolidTurn. Le brut de tournage s'affiche
désormais dans la zone graphique. D'autre part, les repères de travail du Gestionnaire de séquence passent à
YZX. Dans la mesure où ESPRIT prend à la fois en charge le fraisage et le tournage, l'axe des X est utilisé en tant
qu'axe de tournage dans ESPRIT.
Prise en main d'ESPRIT Tournage traditionnel | 79
2. Cliquer sur Usinage commun, puis cliquer sur Paramètres machine.
3. Définir Diamètre barre sur 60.
4. Définir Longueur barre sur 81.
5. Définir Long. pièce brut sur 50.
6. Définir Position Z départ sur 1. Cette option fait avancer la position de départ de la barre vers l'avant pour
créer une surépaisseur de 1 mm sur la face de la pièce.
7. Cliquer sur OK pour mettre à jour le brut et fermer la boîte de dialogue Paramètres machine.
Montage d'out i ls su r le tou r
Les commandes du Gestionnaire d'outils permettent de créer des outils de fraisage et de tournage.
Pour ce faire, il suffit de choisir le type d'outil à créer, de choisir la tourelle et la station de montage de l'outil, et de
définir les dimensions de la plaquette et du porte-outil.
Commencer par modifier la configuration standard de la machine dans ESPRIT, afin de modifier la configuration de
la tourelle et ajouter d'autres postes d'outil. La tourelle par défaut, dans SolidTurn - Paramètres machine, est une
tourelle indexée avec six postes d'outil. Il est possible d'ajouter six postes pour en obtenir un total de douze.
1. Cliquer sur Usinage commun, puis cliquer sur Paramètres machine.
Prise en main d'ESPRIT Tournage traditionnel | 80
2. Cliquer sur l'onglet Assemblage et sélectionner IndexéTourelle-1 pour afficher ses propriétés.
3. Définir Déplacements vers changement outil sur X en premier.
4. S'assurer que Déplacements depuis changement outil a été remplacé par YZ puis X.
5. Définir Position de départ X Y Z sur 500, 0, 400.
6. Développer IndexéTourelle-1 dans l'arborescence pour afficher le nombre de postes d'outil.
7. Cliquer sur le bouton Nouveau poste jusqu'à ce qu'il y ait un total de 12 postes d'outil sur la tourelle. L'angle
de changement d'outil et la position de l'outil de chaque nouveau poste sont définis sur zéro. Au lieu d'entrer
manuellement les propriétés de chaque poste d'outil, vous allez voir comment configurer les postes outil
automatiquement.
Prise en main d'ESPRIT Tournage traditionnel | 81
8. Sélectionner IndexéTourelle-1 dans l'arborescence, puis cliquer sur le bouton Géométrie.
9. Dans la boîte de dialogue, définir Diamètre tourelle sur 420 et Largeur tourelle sur 0, puis cliquer sur OK.
10. Cliquer sur le bouton Configurer les postes pour configurer les nouveaux postes d'outil de la nouvelle
géométrie de tourelle.
11. Ensuite, sélectionner le poste 12 dans l'arborescence pour vérifier que l'angle de changement d'outil et la
position de l'outil ont changé automatiquement.
12. Cliquer sur OK pour enregistrer les modifications et fermer la boîte de dialogue Paramètres machine.
Création d'outils de tournage
Le premier outil que vous créez sera utilisé pour l'ébauche sur la face de la pièce. Il sera monté à la verticale sur la
tourelle, face à la broche principale.
1. Dans le Gestionnaire d'outils, cliquer sur Outils tournage, puis sélectionner Plaquette de tournage.
2. Dans le menu déroulant, cliquer sur Défaut système pour tout, afin de rétablir l'ensemble des paramètres par
défaut du système.
Prise en main d'ESPRIT Tournage traditionnel | 82
3. Cliquer sur l'onglet Général et définir les paramètres suivants :
• ID d'outil = OD Rough
• Couleur simulation = Jaune
• Cliquer sur l'onglet Paramètres et définir les paramètres suivants :
• Tourelle = IndexéTourelle-1
• Nom poste = Station:1
4. Cliquer sur l'onglet Plaquette et définir les paramètres suivants :
• Tolérance = M
• Type = G
• Rayon bec = 0,8
• Épaisseur = 3
Prise en main d'ESPRIT Tournage traditionnel | 83
5. Cliquer sur l'onglet Corps outil et définir les paramètres suivants :
• Style = L-5
• Prisme AxB = 20 - 20,00 x 20,00
• C = 120
• F = 22
6. Cliquer sur OK.
L'outil suivant est une plaquette pour gorge à rayon complet qui sera utilisée pour le diamètre intérieur de la pièce.
Sa section est circulaire et elle est montée dans le sens horizontal sur la tourelle.
1. Cliquer sur Outils tournage et sélectionner Plaquette gorge.
2. Cliquer sur Défaut système pour tout
3. Dans l'onglet Général :
• ID d'outil = ID Groove R4
• Dans l'onglet Paramètres :
• Tourelle = IndexéTourelle-1
• Nom poste = Station:8
• Orientation = 2H
Prise en main d'ESPRIT Tournage traditionnel | 84
4. Dans l'onglet Plaquette :
• Forme = Rayon complet
• Angle bec = 90
• Rayon bec = 4
• Taille = 10
• E = 8,5
• Épaisseur = 2
5. Sous l’onglet Porte-outil :
• Type porte-outil = Section circulaire
• Diamètre outil = 10 - 10,00
• A = 16
• C = 55
• F = 13,5
6. Cliquer sur OK.
Création d'un foret hélicoïdal
1. Cliquer sur Outils fraisage > Perçage.
2. Cliquer sur Défaut système pour tout
3. Dans l'onglet Général :
• ID d'outil = Drill 21 x 70L
• Couleur simulation = Orange
4. Dans l'onglet Paramètres :
• Tourelle = IndexéTourelle-1
• Nom poste = Station:12
• Orientation axe = Z+
5. Dans l’onglet Corps outil :
• Diamètre = 21
• Longueur outil = 70
• Longueur de coupe = 60
6. Dans l'onglet Partie coupante :
• Diamètre outil = 21
7. Dans l'onglet Porte-outil :
• Longueur totale = 70
8. Cliquer sur OK.
Impor tation d'outils depuis un f ichier ex terne
Les outils de coupe du Gestionnaire d'outils peuvent être enregistrés dans une bibliothèque d'outils ESPRIT (fichier
*.etl). Un ou plusieurs outils peuvent être sélectionnés et enregistrés dans un fichier. Les outils de ce fichier peuvent
ensuite être importés dans un autre document ESPRIT.
Prise en main d'ESPRIT Tournage traditionnel | 85
1. Dans le Gestionnaire d'outils, cliquer sur Fichier > Ouvrir.
2. Ouvrir le fichier TurningTools.etl, situé dans le dossier de cette leçon. Les outils qu'il contient sont ajoutés dans
la liste du Gestionnaire d'outils.
Créat ion de séquences pou r le tou rnage
La commande Reconnaissance des séquences de tournage, située dans la barre d'outils Accessoires, permet
d'analyser la forme du solide pour identifier les profils internes et externes. Cette commande fait pivoter la pièce
autour de son axe de rotation (l'axe X dans ESPRIT) pour rechercher le profil tourné véritable.
1. Appuyer sur Ctrl+M pour afficher la boîte de dialogue Masques, cliquer sur l'onglet Détails et cliquer sur Brut
de tournage pour enlever la marque et masquer l'affichage du brut. Fermer la boîte de dialogue.
2. S'assurer que la barre d'outils Accessoires est visible. Si cette barre d'outils ne s'affiche pas, cliquer sur Outils
> Add-In pour afficher la boîte de dialogue. Choisir Add-in Accessoires, sélectionner Chargé et Charger au
démarrage, puis cliquer sur OK.
Prise en main d'ESPRIT Tournage traditionnel | 86
3. Dans la barre d'outils Accessoires, cliquer sur Séquences de tournage.
4. Utiliser les paramètres par défaut de la boîte de dialogue comme indiqué ci-dessous.
5. Sélectionner le modèle de solide et cliquer sur Appliquer. Les séquences de tournage sont reconnues et
reçoivent un nom adapté, ainsi que des repères de travail.
6. Fermer la boîte de dialogue.
Les séquences chaînées peuvent être modifiées pour ajouter de nouveaux éléments, en supprimer, inverser la
direction et changer de point de départ. Vous allez apprendre comment modifier la séquence du profil de diamètre
extérieur pour remplacer les éléments de la gorge par un segment droit au-dessus de cette gorge.
1. Sur la barre d'outils Smart toolbar, cliquer sur Séquences, puis sur Séquence manuelle. La commande
Séquence manuelle permet aussi bien de modifier les séquences chaînées, que de les créer.
Prise en main d'ESPRIT Tournage traditionnel | 87
2. Sélectionner la séquence sur le diamètre extérieur. La séquence peut désormais être modifiée de façon à ajouter
et supprimer des éléments. Le curseur est attaché au point final de la séquence.
3. Dans la barre d'outils Modifier séquence, cliquer sur Retour en arrière.
4. Sélectionner le sous-élément de la séquence affichée pour supprimer tous les éléments entre cet élément et le
point final de la séquence.
5. Ensuite sélectionner le point final affiché pour étendre la séquence au-dessus de la gorge.
Prise en main d'ESPRIT Tournage traditionnel | 88
6. Cliquer sur Stop cycle pour confirmer la modification.
7. Masquer le solide.
8. Définir la vue sur Vue de dessus et faire un zoom avant sur les profils.
9. Cliquer à nouveau sur Séquence manuelle et sélectionner la séquence chaînée sur le profil du diamètre
intérieur.
10. Cliquer sur Retour en arrière et activer le mode Surbrillance pour sélectionner le sous-élément de séquence
affiché.
Prise en main d'ESPRIT Tournage traditionnel | 89
11. Cliquer sur Stop cycle pour confirmer la modification.
12. Sélectionner la séquence de diamètre intérieur et appuyer sur Ctrl+C. Définir Type de transformation sur
Convertir et cliquer sur OK pour extraire la géométrie filaire de la séquence. Vous allez utiliser un segment
pour créer une séquence chaînée simple pour une opération de filetage sur la partie avant du diamètre intérieur.
13. Dans le Gestionnaire de séquences, double-cliquer sur G54 pour activer les repères de travail. Les nouvelles
séquences seront créées à partir de ces repères de travail.
14. Activer le mode Surbrillance pour sélectionner uniquement le segment situé à l'avant du diamètre intérieur et
cliquer sur Séquences auto.
Prise en main d'ESPRIT Tournage traditionnel | 90
15. Dans le Gestionnaire de séquences, faire un clic droit sur la nouvelle séquence chaînée, puis cliquer sur
Renommer. Renommer la séquence Left I.D. Thread.
É bauche de la face
Vous allez utiliser une opération d'ébauche pour enlever rapidement de la matière sur la face de la pièce. Cette
opération est réalisée au moyen de passes d'usinage linéaires à des profondeurs incrémentales.
Le processus d'ébauche gère le brut de façon à identifier les zones où de la matière doit être enlevée. Le système
commence par la définition initiale du brut de la fenêtre Paramètres machine et suit toutes les opérations de retrait
de matière par les opérations de tournage, jusqu'à l'opération en cours.
La séquence sur la face de la pièce est très courte. Cependant, ce n'est pas un problème, car les opérations de
tournage permettent d'étendre le parcours d'outil pour commencer à usiner sur la partie extérieure de la définition
du brut et terminer sa course à point situé sous l'axe de rotation.
1. Appuyer sur Ctrl+M pour rétablir l'affichage de Brut de tournage.
Prise en main d'ESPRIT Tournage traditionnel | 91
2. Dans le Gestionnaire de séquences, sélectionner la séquence Face de gauche.
3. Dans la barre d'outils Smart toolbar, cliquer sur Solidturn, puis cliquer sur Ébauche.
4. Cliquer sur Défaut système pour tout, afin de réinitialiser l'ensemble des paramètres par défaut du système.
5. Dans l'onglet Général :
• Nom opération = Face Rough
• Outil = OD Rough
• Vitesse CSS = 360 (les valeurs de vitesse et d'avance sont requises)
• Avance TR = 0,1
6. Dans l'onglet Stratégie :
• Type de travail = Face
• Extension de fin = 16,5 (cette valeur se mesure depuis le point final de la séquence, afin d'étendre le parcours
d'outil sous l'axe)
7. Dans l'onglet Ébauche :
• Type de brut = Gestion (le système calcule le brut de tournage automatiquement, en commençant par la
définition initiale du brut)
• Surép ébauche Z, X = 0, 0
• Prof. de passe maxi = 2
• Type d'entrée = Tangente à une surface (dans la mesure où il s'agit d'une coupe de face, il est préférable de
procéder à une entrée par un mouvement tangent)
8. Cliquer sur OK. Le brut de tournage est mis à jour.
Prise en main d'ESPRIT Tournage traditionnel | 92
É bauche de l’ex térieu r
Lors de l'ébauche du profil sur son diamètre extérieur, vous allez appliquer une stratégie ProfitTurning.
ProfitTurning est une stratégie d'ébauche à grande vitesse permettant de réduire de façon significative les temps de
cycle, et d'augmenter la durée de vie des outils. La stratégie ProfitTurning fusionne les passes d'usinage trochoïdales
avec les passes linéaires traditionnelles. Les arcs et le déplacement trochoïdal de l'outil sont insérés à des coins vifs,
afin d'assurer une charge constante de l'outil, ce qui est idéal lors de l'usinage de matériaux lourds.
1. Sélectionner la séquence Left OD. 6. Cliquer sur OK. Remarquez le mouvement circulaire
du parcours d'outil lorsque l'outil entre en contact
avec les coins et les parois.
2. Cliquer sur Ébauche. Vous allez réutiliser la plupart
des paramètres de l'opération d'ébauche de la face
pour créer l'ébauche du diamètre extérieur. ESPRIT
conserve les paramètres de l'opération d'ébauche
précédente jusqu'à ce qu'ils soient réinitialisés
explicitement par l'utilisateur.
3. Dans l'onglet Général :
• Nom opération = OD Rough
• Outil = OD Groove R4 (la stratégie
ProfitTurning prend uniquement en charge les
plaquettes circulaires, telles que cet outil de
gorge à rayon complet)
• Vitesse M/Min = 800
• Avance TR = .032
4. Dans l'onglet Stratégie :
• Type de travail = OD
• Extension de fin = 0
5. Dans l'onglet Ébauche :
• Surép ébauche Z, X = 0,5, 0,5
• Forme de l'ébauche = ProfitTurning - Parallèle
• Prof. de passe maxi = 0,5
• Rayon trochoïdal mini en % = 2,0 (25 %)
• Direction coupe alternée = Non (ProfitTurning
prend en charge le déplacement en zigzag pour
le parcours d'outil)
• Type d'entrée = Normal
• Distance normale = 0,2
• Type de sortie = Aucun
Prise en main d'ESPRIT Tournage traditionnel | 93
Perçage su r l'axe
Pour préparer les opérations de tournage sur le diamètre intérieur, il faut réaliser un perçage dont le diamètre
correspond au plus petit diamètre intérieur. Les tours peuvent réaliser un perçage sur l'axe d'une pièce. Les tours
équipés d'un axe Y peuvent réaliser des perçages excentrés. Dans le cadre de cette leçon, seul le perçage sur l'axe
central sera réalisé.
1. Dans le Gestionnaire de séquences, sélectionner la séquence Left I.D. Drilling.
2. Cliquer sur Perçage.
3. Cliquer sur Défaut système pour tout
4. Dans l'onglet Général :
• Nom opération = Center Drill
• Outil = Drill 21 x 70L
• Vitesse Tr/Min = 2000
• Unité avance = Par tour
• Avance TR = 0,1
5. Dans l'onglet Perçage, vous pouvez constater que la valeur de Profondeur totale reprend automatiquement la
profondeur de la séquence.
6. Cliquer sur OK.
Prise en main d'ESPRIT Tournage traditionnel | 94
É bauche et f init ion de la go rge su r l’ex té rieu r
Le cycle Gorge permet de créer à la fois les passes d'ébauche et de finition depuis la même opération. Les passes
d'ébauche du cycle Gorge prennent également en charge la stratégie ProfitTurning. Dans cette leçon, l'ébauche de la
gorge se fait au moyen de plusieurs mouvements plongeants à 80 % de la largeur de l'outil.
La passe de finition est une passe de contournage qui suit la séquence. Dans ce cas, la passe de finition est
fractionnée en deux passes commençant de chaque côté de la gorge et se rencontrant au milieu.
1. Sélectionner la séquence Left Groove O.D..
2. Cliquer sur Gorge.
3. Cliquer sur Défaut système pour tout
4. Dans l'onglet Général :
• Nom de l'opération = OD Groove
• Outil = OD Groove R1 W4
• Vitesse M/Min = 800
• Avance TR = 0.032
5. Dans l'onglet Stratégie, les options Passe d'ébauche et Passe de finition sont toutes deux définies sur Oui.
6. Dans l'onglet Ébauche :
• Type de brut = Gestion
• Surépaisseur = 0,2, 0,2
• Type de gorge = Plongées multiples
• Recouvrement = 1,8 (appuyer sur la touche de tabulation pour calculer le pourcentage du diamètre de l'outil)
7. Dans l'onglet Finition :
• Finition M/Min = 200
• Finition M/Min = 0,1
• Type d'entrée = Z et X décalage
• Décalage Z, X = 0, 1,0
• Type de sortie = Z et X décalage
• Décalage Z, X = 0, 1,0
Prise en main d'ESPRIT Tournage traditionnel | 95
8. Cliquer sur OK.
Nouvel le ébauche et f init ion de l'ex té rieu r
Les opérations d'ébauche permettent également de créer une opération unique qui inclut les passes d'ébauche, ainsi
qu'une passe de contournage de finition. Le même outil est utilisé pour l'ensemble de l'opération.
1. Sélectionner la séquence Left OD.
2. Cliquer sur Ébauche.
3. Dans l'onglet Général :
• Nom opération = OD Re-rough and Finish
• Outil = Ext gorge R3
4. Dans l'onglet Stratégie :
• Passe de finition = Oui (remarquer l'affichage de l'onglet Finition)
5. Dans l'onglet Ébauche :
• Direction coupe alternée = Oui
• Type d'entrée = Z et X décalage
• Décalage Z, X = 0, 2
• Type de sortie = Z et X décalage
• Décalage Z, X = 0, 2
6. Dans l'onglet Finition :
• Finition M/Min = 800
• Finition TR = 0.032
• Type d'entrée = Tangente
• Distance tangente = 2,0
• Type de sortie = Normal
• Distance normale = 2,0
Prise en main d'ESPRIT Tournage traditionnel | 96
7. Cliquer sur OK.
É bauche et f init ion de l’intérieu r
Vous allez utiliser une opération d'ébauche avec des passes incrémentales standard pour créer l'ébauche et réaliser
la finition du profil sur son intérieur.
1. Sélectionner Left ID.
2. Cliquer sur Ébauche.
3. Cliquer sur Défaut système pour tout
4. Dans l'onglet Général :
• Nom opération = ID Rough and Finish
• Outil = Rough 2H
• Vitesse M/Min = 360
• Avance TR = 0,1
5. Dans l'onglet Stratégie :
• Type de travail = ID
• Passe de finition = Oui
• Mode d'entrée = Z seul
• Point d'Entrée Z = 5,0
• Mode de sortie = Z seul
• Point de Sortie Z = 5.0
6. Dans l'onglet Ébauche :
• Type de brut = Gestion
• Surép ébauche Z, X = 0,2, 0,2
• Variation profondeur = Constant par palier
• Prof. de passe maxi = 2
• Dégagement en prof. = 5
Prise en main d'ESPRIT Tournage traditionnel | 97
• Type d'entrée = Aucun
• Type de sortie = Aucun
7. Dans l'onglet Finition :
• Finition M/Min = 360
• Finition TR = 0,1
• Distance tangente (entrée) = 2
• Distance tangente (sortie) = 2
8. Cliquer sur OK.
Go rge appl iquée au diamèt re inté rieu r
Cette opération de gorge utilise une plaquette ronde pour usiner la gorge dans la partie intérieure, avec une
stratégie ProfitTurning. Afin d'éviter les déplacements en plongée, le parcours d'outils est arrondi. Les déplacements
d'approche/sortie ont été adaptés pour l'intérieur.
1. Sélectionner Left Groove I.D..
2. Cliquer sur Gorge.
3. Dans l'onglet Général :
• Nom de l'opération = ID Groove
• Outil = ID Groove R4
4. Dans l'onglet Stratégie :
• Type de travail = ID
• Mode d'entrée = Z puis X
• Point d'entrée Z, X = 5, 9
• Mode de sortie = X puis Z
• Point de sortie Z, X = 5, 9
• Dégagement entrée et sortie = 1,0
5. Dans l'onglet Ébauche :
• Type de gorge = ProfitTurning
Prise en main d'ESPRIT Tournage traditionnel | 98
6. Dans l'onglet Finition :
• Décalage Z, X = 0, 0
• Décalage de sortie Z, X = 0, 0
7. Cliquer sur OK.
Fi letage de l’intérieu r
Les opérations de filetage peuvent reposer sur des informations saisies manuellement ou provenant d'une base de
données de filetage intégrée. Au cours de cette opération, les filets seront créés le long du profil sélectionné, à partir
des données entrées manuellement.
1. Sélectionner Left I.D. Thread.
2. Cliquer sur Filetage.
3. Cliquer sur Défaut système pour tout
4. Dans l'onglet Général :
• Nom de l'opération = ID Thread
• Outil = ID Thread
• Vitesse M/Min = 360
• Avance TR = 0,1
5. Dans l'onglet Stratégie :
• Mode d'entrée = Z seul
• Point d'Entrée Z = 5,0
• Mode de sortie = Z seul
• Point de Sortie Z = 5.0
• Dégagement = ,025
• Type de sortie = Chanfrein (la sortie est inclinée)
Prise en main d'ESPRIT Tournage traditionnel | 99
6. Dans l'onglet Filetage :
• Profondeur totale = 1,2
• Diamètre majeur = 34,4 (appuyer sur la touche de tabulation pour calculer le diamètre mineur)
• Nb de filets = 2
• Longueur début = 6 (la séquence sera étendue de 6 mm)
• Longueur de fin = -4 (la valeur négative réduit la séquence)
• Première profondeur de passe = 0,6 (appuyer sur la touche de tabulation pour calculer automatiquement le
nombre de passes d'ébauche)
• Usinage multipasse = Par angle de départ du décalage des filetages (Les deux filetages sont coupés à la
profondeur totale, mais le deuxième est décalé de 180°)
7. Cliquer sur OK.
Tronçonnage
La dernière étape de cette leçon consiste à séparer la pièce de la définition du brut.
1. Sélectionner la séquence Left O.D.. L'opération Tronçonnage recherche le point d'extrémité de la séquence ayant
la plus petite valeur Z et l'utilise en tant que point de départ de l'opération.
2. Cliquer sur Tronçonnage.
3. Cliquer sur Défaut système pour tout
Prise en main d'ESPRIT Tournage traditionnel | 100
4. Dans l'onglet Général :
• Nom opération = Cutoff
• Outil = Cutoff Tool (seuls les outils à double partie active sont sélectionnables)
• Vitesse Tr/Min = 1910
• Avance PM = 191
5. Dans l'onglet Ébauche :
• Ébauche jusqu'au diamètre = -1 (l’outil usine légèrement en dessous de l'axe)
6. Cliquer sur OK.
Prise en main d'ESPRIT Tournage traditionnel | 101
Fraisage traditionnel
Object i fs de la leçon
À la fin de cette leçon, vous saurez comment :
• Définir le brut de fraisage
• Ajouter des outils de fraisage
• Retirer du brut avec les opérations de cycle de poche et surfaçage
• Réaliser des perçages
• Changer l'ordre des opérations
• Modifier une opération dans le Gestionnaire de propriétés
Prise en main d'ESPRIT Fraisage traditionnel | 102
Impo r tat ion d'une pièce à f raise r et p répa ration de l'usinage
1. Démarrer ESPRIT.
2. Dans le menu Outils, s'assurer que l'option Unité système est définie sur Métrique.
3. Cliquer sur Fichier > Ouvrir.
4. Sélectionner le dossier 06-Milling et ouvrir le fichier SumpPan.x_t.
5. Dans la barre Statut, s'assurer que les modes SURBRILLANCE et SOUS-ÉLÉMENTS sont activés.
6. Si l'axe UVW ne s'affiche pas, cliquer sur Axe UVW dans le menu Affichage.
7. Faire pivoter le modèle pour voir les détails de la poche. Noter la direction de l'axe Z (axe bleu). Les poches ne
peuvent pas être usinées dans l'orientation actuelle. Il est possible de modifier rapidement l'orientation du
modèle pour que l'outil puisse approcher des poches en suivant l'axe Z.
8. Utiliser le mode Surbrillance pour sélectionner la face supérieure du modèle.
Prise en main d'ESPRIT Fraisage traditionnel | 103
9. Dans le menu Éditer, cliquer sur Orienter pièce, puis cliquer sur Aligner Z pour orienter la face
perpendiculairement à l'axe Z.
10. Définir l'orientation de la vue sur Isométrique.
Le brut des opérations de fraisage est défini par les paramètres de simulation. Le brut peut être défini sous forme
de bloc, de cylindre, depuis une extrusion ou un profil pivoté, depuis un solide dans le document ESPRIT ou encore
depuis un fichier externe. Vous allez créer un brut de forme rectangulaire qui est redimensionné automatiquement
en fonction des dimensions extérieures du solide.
1. Sur la barre d’outils Smart Toolbar, cliquer sur Basculer vers SolidMill.
2. Cliquer sur Simulation, puis cliquer sur Paramètres de la simulation. Vous allez créer une simulation de brut
pour cette pièce.
3. Cliquer sur l’onglet Solides. Actuellement, aucun solide n'est associé à cette pièce.
Prise en main d'ESPRIT Fraisage traditionnel | 104
4. S'assurer que Type est défini sur Brut et Créer par est défini sur Bloc. Cliquer sur la flèche de sélection, puis
sélectionner le solide dans la zone graphique. Les dimensions du modèle sont chargées dans la boîte de dialogue.
5. Définir la Hauteur sur 37 pour ajouter 2 mm de surépaisseur dans la partie supérieure du modèle.
6. Définir la couleur de simulation sur bleu, puis cliquer sur Ajouter pour créer le brut de simulation.
7. Cliquer sur OK.
Prise en main d'ESPRIT Fraisage traditionnel | 105
8. Dans la barre d'outils Simulation, s'assurer que l'option Visualisation brut est activée, puis cliquer sur Pas à
pas pour afficher le brut.
9. Cliquer sur Arrêt pour quitter le mode de simulation.
Reconnaissance des séquences de f raisage
ESPRIT permet d'identifier facilement les séquences de fraisage sur un solide importé.
La fonction de reconnaissance de séquence de perçage permet d'identifier toutes les ouvertures cylindriques
(perçages) d'un solide. Les séquences de perçage sont utilisées pour les opérations de perçage.
1. Dans la barre d'outils Smart toolbar, cliquer sur Séquences, puis cliquer sur Perçages.
2. Cliquer sur la flèche près de Diamètre maxi et sélectionner l'arête du perçage central.
3. S'assurer que Diamètre mini est défini sur 0.
Prise en main d'ESPRIT Fraisage traditionnel | 106
4. Cliquer sur la flèche près de Angle d'ouverture du perçage mini et sélectionner l'arc de la fente.
5. Définir Propager aux autres faces sur Oui.
6. Définir Uniquement dans le plan de travail actif sur Oui.
7. Sélectionner le solide et cliquer sur OK.
Trois séquences de perçage sont créées et nommées automatiquement en fonction du type de perçage, du
diamètre et de la profondeur. Le perçage le plus grand au centre est identifié et peut par conséquent être
prépercé avant le fraisage.
En présence d'un solide, la fonction de reconnaissance de séquence de poche permet d'identifier automatiquement
les poches et les sous-poches, ainsi que les îlots éventuellement présents.
1. Dans la barre d'outils Séquences, cliquer sur Poche.
Prise en main d'ESPRIT Fraisage traditionnel | 107
2. Sélectionner le solide. Le rapport de reconnaissance de séquence s'affiche. Il est indiqué que la fonction de
séquence de reconnaissance de séquence n'a pas reconnu les perçages chanfreinés.
3. Cliquer sur OK dans le rapport pour créer les séquences de poche.
Des séquences de poche sont créées et associées au plan de travail actif. Vous pouvez alors constater que le
grand perçage au centre est reconnu. Ce perçage est suffisamment grand pour être fraisé.
Montage d'out i ls su r la f raiseuse
Cette leçon nécessite une fraise à surfacer, des fraises 2 tailles et des forets. Vous allez créer en premier lieu une
fraise 2 tailles de 25 mm pour l'ébauche.
1. Dans le Gestionnaire d'outils, cliquer sur Outils fraisage, puis sélectionner Fraise 2 tailles.
Prise en main d'ESPRIT Fraisage traditionnel | 108
2. Cliquer sur Défaut système pour tout
3. Dans l'onglet Général :
• ID d'outil = EM 25
4. Dans l'onglet Paramètres :
• Tourelle = Programme
• Orientation axe = Z+
5. Sous l’onglet Porte-outil :
• Diamètre = 25
6. Dans l'onglet Partie coupante :
• Diamètre outil = 25
7. Cliquer sur OK.
Ensuite, vous allez ajouter une fraise 2 tailles de 10 mm qui sera utilisée pour la finition.
1. Cliquer à nouveau sur Fraise 2 tailles.
2. Dans l'onglet Général :
• ID d'outil = EM 10
• Couleur simulation = Orange
3. Sous l’onglet Porte-outil :
• Diamètre = 10
4. Dans l'onglet Partie coupante :
• Diamètre outil = 10
5. Cliquer sur OK.
Vous allez maintenant ajouter une fraise à surfacer reprenant les valeurs par défaut.
1. Cliquer sur Fraise à surfacer.
2. Cliquer sur Défaut système pour tout
3. Dans l'onglet Général :
• ID d'outil = Face Mill
4. Dans l'onglet Paramètres :
• Tourelle = Programme
• Orientation axe = Z+
Prise en main d'ESPRIT Fraisage traditionnel | 109
5. Dans l'onglet Partie coupante :
• Vous pouvez constater que la section Outils des fraises à surfacer permet de définir des plaquettes.
6. Cliquer sur OK.
Vous allez importer le reste des outils depuis un fichier de bibliothèque d'outils d'ESPRIT (*.etl). Cette bibliothèque
des outils de fraisage et de perçage.
1. Dans le Gestionnaire d'outils, cliquer sur Fichier > Ouvrir.
2. Ouvrir le fichier TurningTools.etl, situé dans le dossier de la leçon en cours. Les outils sont importés dans le
Gestionnaire d'outils.
3. Faire un clic droit sur l'en-tête de colonne Dia./Rad. et sélectionner Tri ascendant, de sorte que l'outil le plus
large est placé en tête de la liste.
Prise en main d'ESPRIT Fraisage traditionnel | 110
4. Faire un clic droit dans le Gestionnaire d'outils et sélectionner Avancé, puis Renuméroter.
5. Dans la boîte de dialogue, cliquer sur OK pour renuméroter les outils en fonction de leur position dans la liste
d'outils.
É bauche de poche
ESPRIT offre deux types de parcours d'outil à grande vitesse pour les opérations de poche : trochoïdal et
ProfitMilling.
Le mouvement trochoïdal est toujours circulaire, de sorte qu'il fonctionne mieux sur les poches sans obstacles
risquant d'interrompre le mouvement circulaire.
La stratégie ProfitMilling est bien adaptée à cette pièce, car la poche comporte des formes internes différentes.
ProfitMilling analyse la forme de la poche pour appliquer une combinaison optimale de mouvements trochoïdaux et
de décalage.
1. Dans le Gestionnaire de séquences, sélectionnez l'ensemble de séquences Poche (signalé par une icône en
forme de dossier).
2. Dans la barre d'outils Smart toolbar, cliquer sur SolidMill Traditional, puis cliquer sur Cycle de poche.
Prise en main d'ESPRIT Fraisage traditionnel | 111
3. Cliquer sur Défaut système pour tout
4. Dans l'onglet Général :
• Nom opération = Rough Pocket
• ID outil ébauche = EM 25
5. Dans l'onglet Stratégie :
• Forme du parcours = ProfitMilling (ProfitMilling crée un parcours d'outil optimal afin de réduire le temps
de cycle et étendre la durée de vie de l'outil)
• Profondeur totale = 25
• Vitesse Tr/Min (stratégie de rainurage) = 5000 (les valeurs de la stratégie de rainurage seront utilisées dans
les zones où le mouvement trochoïdal ne peut pas passer)
• Vitesse d'avance XY PM (stratégie de rainurage) = 500
• Profondeur totale = 25
• Profondeur incrémentale (stratégie de rainurage) = 10
• Gestion du brut = Oui (certains paramètres sont alors masqués, car le moteur Gestion du stock d'ESPRIT
calcule un parcours d'outil optimisé en fonction du modèle de brut en cours de traitement)
6. Dans l'onglet Ébauche :
• Vitesse Tr/Min = 5000
• Vitesse d'avance XY PM = 500
• Z avance PM = 500
• Avance maxi /Min = 10000 (l'avance maximale permet de limiter l'avance de transition sur le parcours
d'outil trochoïdal)
• % de recouvrement = 10 (appuyer sur la touche de tabulation. L'option Angle d'engagement est également
mise à jour)
• Surépaisseur Parois = 0,5
7. Cliquer sur OK. Remarquez les zones de grands mouvements circulaires dans les coins et au centre de la poche,
combinés au grand mouvement de décalage qui suit la forme des parois. La charge de la partie active reste
constante sur l'ensemble du parcours d'outil.
Le parcours d'outil s'affiche sur la face supérieure, au-dessus de la poche. La fonction Gestion du brut a détecté le
brut sur la face supérieure, car l'opération de Surfaçage a été omise.
Prise en main d'ESPRIT Fraisage traditionnel | 112
Inse r t ion d'une opérat ion pou r su r face r le haut de la pièce
Vous allez maintenant créer une opération de surfaçage après l'opération d'usinage de poche. Ce n'est pas un
problème, car vous pouvez facilement changer l'ordre des opérations dans la section Gestionnaire des opérations,
et la fonction Gestion du brut met à jour le parcours d'outil en fonction de la forme réelle du brut en cours de
traitement.
1. Dans le Gestionnaire de séquences, sélectionner 1 Boundary dans la séquence de poche.
2. Cliquer sur Surfaçage.
3. Cliquer sur Défaut système pour tout
4. Dans l'onglet Général :
• Nom opération = Facing
• ID d'outil = Face Mill
• Vitesse Tr/Min = 10000
• Vitesse d'avance XY PM = 2000
• Z avance PM = 2000
5. Dans l'onglet Stratégie :
• Mouvement pont = Arcs
6. Cliquer sur OK.
Prise en main d'ESPRIT Fraisage traditionnel | 113
7. Dans le Gestionnaire des opérations, sélectionner l'opération Surfaçage pour la sélectionner dans la liste, puis
utiliser le curseur pour la faire glisser au-dessus de l'opération Ébauche poche. Une ligne rouge matérialise le
nouveau placement de l'opération.
8. Cliquer du bouton droit sur Ébauche poche dans la liste et sélectionnez Recalculer dans le menu contextuel. Le
parcours d'outil Cycle de poche est mis à jour pour identifier la matière supprimée par l'opération de surfaçage.
Finit ion de poche
Il est désormais possible de créer une deuxième opération de poche pour enlever le reste de la matière de la poche
avec un outil plus petit. Cette opération de poche s'appuie sur la gestion du brut pour créer un parcours d'outil
uniquement dans les zones où l'outil précédent, plus large, a laissé du brut. Cette opération inclut également des
passes de finition sur les parois.
1. À nouveau, sélectionner la séquence Poche.
2. Cliquer sur Cycle de poche.
3. Dans l'onglet Général :
• Nom opération = Finish Pocket
• Passe de finition de paroi = Oui (remarquer l'affichage de l'onglet Finition parois)
• ID outil ébauche = EM 10
• ID outil finition paroi = EM 10
4. Dans l'onglet Stratégie :
• Profondeur de passe = 25
• Gestion du brut = Oui
5. Dans l'onglet Ébauche :
• Vitesse de coupe Tr/Min = 5000 (appuyer sur la touche de tabulation pour calculer automatiquement les
valeurs d'avance)
Prise en main d'ESPRIT Fraisage traditionnel | 114
6. Sur l'onglet Finition parois :
• Vitesse Tr/Min = 5000
• Vitesse d'avance XY PM = 500
• Z avance PM = 500
• Distance Entrée/Sortie = Distance
7. Cliquer sur OK. Vous pouvez constater que le parcours d'outil est créé uniquement dans les coins et les zones
étroites où l'outil de 25 mm ne peut pas aller. Les passes de contournage finales sont ensuite appliquées aux
parois.
Pré-pe rçage et perçage
Cette pièce comporte des perçages de différentes tailles. Vous allez commencer par percer un trou guide au centre
de chaque perçage, puis créer les perçages plus petits.
1. Dans le Gestionnaire des opérations, utiliser la touche de majuscules pour sélectionner toutes les opérations,
faire un clic droit et sélectionner Masquer. Le parcours d'outil est masqué dans la zone graphique.
2. Dans le groupe Gestionnaire de séquences, grouper 1 Simple Hole, 2 Simple Hole, and 3 Countersink.
3. Cliquer sur Perçage.
4. Cliquer sur Défaut système pour tout
Prise en main d'ESPRIT Fraisage traditionnel | 115
5. Dans l'onglet Général :
• Nom opération = Spot Drilling
• ID d'outil = 5mm Drill
• Vitesse Tr/Min = 5000
• Z avance PM = 500
6. Dans l'onglet Perçage :
• Profondeur totale = 2,0
• Tempo = 2
7. Cliquer sur OK. Cette opération s'applique aux trois séquences de perçage, et les séquences sont
automatiquement groupées dans un dossier unique (Groupe de séquences) dans le Gestionnaire de séquences.
8. Dans le Gestionnaire de séquences, utiliser la touche Ctrl pour grouper 1 Simple Hole et 3 Countersink.
9. Cliquer à nouveau sur Perçage.
10. Dans l'onglet Général :
• Nom opération = Drilling
• ID d'outil = 8mm Drill
• Vitesse de coupe Tr/Min = 5000 (appuyer sur la touche de tabulation pour calculer automatiquement
l'avance)
Prise en main d'ESPRIT Fraisage traditionnel | 116
11. Dans l'onglet Perçage :
• Type de cycle = Brise-copeaux
• 1ère prof. de passe = 10
• Prof de passe = 10
• Profondeur totale = faire un clic droit sur la valeur et sélectionner Valeur par défaut pour charger la
propriété de profondeur à partir des séquences.
• Inclure pointe = Oui
12. Cliquer sur OK.
13. Le foret utilisé pour le perçage chanfreiné est trop gros. Il est possible d'apporter des modifications simples
à une opération d'usinage dans le Gestionnaire de propriétés. Dans le Gestionnaire de séquences, faire une
sélection pour mettre en surbrillance une opération de Perçage appliquée à 3 Countersink.
14. Dans le Gestionnaire de propriétés, définir ID d'outil sur Foret de 5 mm et appuyer sur la touche Entrée.
L'opération est mise à jour dans la zone graphique.
15. Dans le Gestionnaire de séquences, grouper 2 Simple Hole.
16. Cliquer sur Perçage.
Prise en main d'ESPRIT Fraisage traditionnel | 117
17. Cliquer sur Défaut système pour tout
18. Dans l'onglet Général :
• Nom opération = Large Hole Drilling
• ID d'outil = 20mm Drill
• Vitesse Tr/Min = 1500
• Z avance PM = 200
19. Cliquer sur OK.
Pe rçages chan f reinés
1. Sélectionner la séquence 3 Countersink et cliquer sur Perçage.
2. Cliquer sur Défaut système pour tout
3. Dans l'onglet Général :
• Nom opération = Countersink
• ID d'outil = Chamfer Mill
• Vitesse Tr/Min = 5000
• Z avance PM = 500
4. Dans l'onglet Perçage :
• Utiliser diamètre chanfrein = Oui
5. Cliquer sur OK. La profondeur de perçage est déterminée automatiquement par la séquence et la forme de l'outil.
Prise en main d'ESPRIT Fraisage traditionnel | 118
Fraisage de la rainu re
Les extrémités de la rainure ont déjà été percées. Ces pré-perçages peuvent être utilisés comme point d'entrée pour
une opération de création de poche.
1. Dans la zone graphique, sélectionner 3 Pocket, puis cliquer sur Cycle de poche.
2. Cliquer sur Défaut système pour tout
3. Dans l'onglet Général :
• Nom opération = Slotting
• ID d'outil = EM 8
4. Dans l'onglet Stratégie :
• Profondeur de passe = 6
• Retrait entre Passes = Profondeur partielle (les mouvements de retraits sont mesurés à partir de la
profondeur de coupe actuelle pour conserver l'outil dans la rainure)
5. Dans l'onglet Ébauche :
• Vitesse Tr/Min = 5000
• Vitesse d'avance PM = 500
• Z avance PM = 500
• Mode d'entrée = Plonger au point
• À partir de points prédéfinis = Oui
• Points prédéfinis = cliquer sur la flèche de sélection et sélectionner la séquence 1 Simple Hole dans la zone
graphique.
6. Cliquer sur OK.
Prise en main d'ESPRIT Fraisage traditionnel | 119
Électro-érosion à fil traditionnelle
Object i fs de la leçon
À la fin de cette leçon, vous saurez comment :
• Importer un modèle de CAO et définir un brut de simulation
• Paramétrer une opération générique d'électro-érosion à fil
• Reconnaître des séquences d'électro-érosion
• Créer des opérations de contournage
• Utiliser les repères de travail pour usiner plusieurs versions de la même pièce
• Trier des opérations d’électro-érosion
Prise en main d'ESPRIT Électro-érosion à fil traditionnelle | 120
Impo r tat ion d'une pièce pou r élect ro-é rosion et p répa ration de
l'usinage
1. Lancer une nouvelle session d'ESPRIT.
2. Dans le menu Outils, s'assurer que l'option Unité système est définie sur Métrique.
3. Cliquer sur Fichier > Ouvrir.
4. Sélectionner le dossier 07-EDM et ouvrir le fichier EDMPart.x_t.
5. Dans la barre Statut, s'assurer que les modes SURBRILLANCE et SOUS-ÉLÉMENTS sont activés.
Ce fichier contient deux solides : la pièce à usiner et la une plaque de brut rectangulaire. Vous allez utiliser le solide
de la plaque pour définir le modèle de brut. Le brut des opérations d'électro-érosion est défini par les paramètres de
simulation.
1. Sur la barre d’outils Smart Toolbar, cliquer sur Basculer vers SolidWire.
2. Cliquer sur Simulation, puis cliquer sur Paramètres de la simulation.
3. Cliquer sur l'onglet Solides et définir Type de définition sur Brut, et Créer par sur Solide.
Prise en main d'ESPRIT Électro-érosion à fil traditionnelle | 121
4. Cliquer sur le bouton fléché et sélectionner le solide de la plaque. Remplacer la couleur par un bleu transparent
et cliquer sur Ajouter.
5. Cliquer sur OK.
Vous devez spécifier le type de machine d'électro-érosion à programmer. ESPRIT prend en charge une différentes
machines à électro-érosion et les technologies correspondantes. Le type de machine choisi conditionne la
technologie disponible lors de la création des opérations d'électro-érosion.
1. Dans le menu Outils, cliquer sur Types machine fil.
2. Sélectionner Générique et cliquer sur OK.
Système EDM E xper t et f ichiers de base de données utilisateur
Le Système EDM Expert est une fonction essentielle d'ESPRIT qui charge les données d'usinage d'un type de machine
donné sur une page de technologie d'électro-érosion. Chaque fabricant de machine utilise ses propres données
d'usinage. Le Système expert permet de gagner du temps et de réduire les risques d'erreur en automatisant une
partie de la saisie des valeurs.
ESPRIT utilise un lecteur de Système expert permettant d'afficher les données de tout type de machine. Chaque
machine, et chaque version de cette machine, est associée à un fichier XML distinct contenant les données propres à
cette machine. Les fichiers XML ont comme avantage d'être petits, faciles à déployer et simples à personnaliser.
Vous pouvez choisir un fichier de base de données d'électro-érosion dans la section Types machine fil.
La base de données sélectionnée est ensuite ouverte par défaut lorsque vous cliquez sur le bouton Système expert
dans une page de technologie d'usinage. Cependant, il s'agit uniquement d'une base de données par défaut, fournie
pour des raisons pratiques. Lorsque vous utilisez le Système expert, vous pouvez utiliser tout autre fichier de base
de données disponible sur l'ordinateur.
Des fichiers de base de données peuvent être téléchargés depuis ESPRITWeb.
L'emplacement par défaut des fichiers de base de données sur l'ordinateur est C:\Users\username\Documents\
DP Technology\ESPRIT\Data\Technology
Prise en main d'ESPRIT Électro-érosion à fil traditionnelle | 122
Reconnaissance de séquences d'élect ro-é rosion
ESPRIT utilise la reconnaissance automatique des séquences avec dépouille pour créer des séquences conçues
spécifiquement pour les opérations d'électro-érosion à fil. Les propriétés d'usinage propres aux séquences avec
dépouille fournissent une source unique d'informations pour les opérations d'électro-érosion.
Ce modèle de brut comporte déjà des trous d'enfilage. Vous allez extraire les emplacements des trous d'enfilage et
les utiliser pour définir les séquences d'électro-érosion. Lorsque des opérations d'électro-érosion sont appliquées à
des séquences, le fil commence toujours à l'emplacement d'enfilage défini dans la séquence.
1. Maintenir la touche Ctrl et utiliser le mode Surbrillance pour grouper les bords des deux perçages illustrés ci-
dessous.
2. Appuyer sur Ctrl+C et définir Type de transformation sur Convertir.
3. Cliquer sur OK. Des cercles de géométrie ont été extraits des arêtes sélectionnées. Il est désormais possible de
masquer le modèle de brut afin de faciliter le travail sur la pièce.
4. Créer un nouveau calque et le nommer Brut.
5. Grouper le solide de la plaque et définir la propriété Calque sur Brut.
Prise en main d'ESPRIT Électro-érosion à fil traditionnelle | 123
6. Masquer le calque Brut, sélectionner le calque Par défaut, cliquer sur Actuel et fermer la boîte de dialogue
Calques.
Tous les éléments nécessaires sont désormais réunis pour créer des séquences d'électro-érosion.
1. S'assurer que le plan de travail XYZ est actif. La direction de l'axe W du plan de travail actif correspond à l'axe
vertical. La hauteur des plans UV et XY est mesurée à partir de l’origine du plan de travail.
2. Faire glisser un cadre de sélection autour de l'ensemble du modèle. Le groupe doit contenir 3 éléments : le solide
et les deux cercles qui représentent les trous d'enfilage.
3. Cliquer sur Séquences, puis sur Séquence avec dépouille.
Prise en main d'ESPRIT Électro-érosion à fil traditionnelle | 124
4. Cliquer sur Défaut système pour tout, afin de réinitialiser l'ensemble des paramètres par défaut du système.
5. Définir le paramètre Type pièce sur Perçage. Le système reconnaît uniquement l'ouverture cylindrique du
modèle.
6. Cliquer sur la flèche de sélection près de Diamètre minimum et sélectionner l'arête du grand trou. Cette
opération évite de créer des séquences de perçage sur les trous d'enfilage.
7. Cliquer sur OK.
8. S'assurer que les éléments sont toujours groupés et cliquer à nouveau sur Séquence avec dépouille.
9. Définir le paramètre Type pièce sur Poinçon. Le système est désormais en mesure de reconnaître les parois
verticales et d'exclure les ouvertures cylindriques.
10. Cliquer sur la flèche de sélection près de Diamètre maxi d'enfilage et sélectionner le cercle à l'extérieur de la
pièce.
Prise en main d'ESPRIT Électro-érosion à fil traditionnelle | 125
11. Cliquer sur OK.
12. Dans le Gestionnaire de séquences, sélectionner la séquence Poinçon.
13. Dans le Gestionnaire de propriétés, sélectionner la propriété de Point entrée. Ce point met en surbrillance la
zone graphique. Vous pouvez constater que le système choisit le cercle situé à l'extérieur du solide, car Type
pièce est défini sur Poinçon.
Prog rammat ion de la pièce
1. Sélectionner la séquence Perçage, puis cliquer sur SolidWire > Contournage.
2. Cliquer sur Défaut système pour tout
3. Dans l'onglet Général :
• Nom opération = Hole
• S'assurer que Stratégie a la valeur [Ébauche][Finition] et que Stratégie Coupe a la valeur Aucun
4. Cliquez sur l’onglet Données de coupe.
5. Définir Stratégie sur Ébauche et 1 finition.
6. Pour la passe Initiale :
• Puissance = 951
• Avance = 2,0
7. Pour la passe Ébauche :
• Puissance = 951
• Avance = 2,0
• Décalage = 0,1981
Prise en main d'ESPRIT Électro-érosion à fil traditionnelle | 126
8. Pour la passe Finition 1 :
• Puissance = 1212
• Avance = 7,1
• Décalage = 0,1422
9. Cliquer sur OK pour créer la ou les opérations. Le système crée une opération parent qui inclut deux opérations
enfant : une passe d'ébauche et une passe de finition. Les icônes sont légèrement différentes afin d'identifier
chaque type de passe.
10. Sélectionner la séquence Poinçon et cliquer à nouveau sur Contournage.
11. Dans l'onglet Général :
• Nom opération = Punch
• Stop principal = Arrêt optionnel
• Distance principale = 5 (la zone de coupe sera mesurée à 5 mm le long de la séquence depuis le point final)
12. Dans l'onglet Données de coupe, utiliser les mêmes paramètres que pour l'opération précédente. Le système
conserve les derniers paramètres utilisateur jusqu'à ce que ces derniers soient réinitialisés aux valeurs par
défaut.
Prise en main d'ESPRIT Électro-érosion à fil traditionnelle | 127
13. Cliquer sur OK pour créer la ou les opérations. Le Gestionnaire des opérations comporte désormais
5 opérations.
Copie d'opérat ions dans les nouveaux repè res de t ravai l
Maintenant qu'une pièce est programmée, vous allez créer cinq copies à usiner, soit un total de 6 pièces identiques.
Les coordonnées, également appelées repères de travail, simplifient la programmation et le réglage lors de l'usinage
de plusieurs exemplaires de la même pièce.
1. Appuyer sur Ctrl+M et s'assurer que l'option Repères de travail n'est plus cochée. Les repères de travail
s'affichent désormais dans la zone graphique.
2. Cliquer du bouton droit sur le Gestionnaire de séquence et choisir Nouveaux repères de travail.
3. L'espace entre chaque copie doit être de 22 mm. Définir la coordonnée X sur 22 et cliquer sur OK.
Prise en main d'ESPRIT Électro-érosion à fil traditionnelle | 128
4. Créer quatre repères de travail supplémentaires avec les coordonnées X suivantes :
• 3 Repère de travail : X 44
• 4 Repère de travail : X 66
• 5 Repère de travail : X 88
• 6 Repère de travail : X 110
5. Dans le Gestionnaire de séquences, grouper les opérations parentes Perçage et Poinçon.
6. Dans le menu Éditer, cliquer sur Copier et définir Type de transformation sur Repères de travail.
Sélectionner Copier, puis sélectionner Copier vers tous.
Prise en main d'ESPRIT Électro-érosion à fil traditionnelle | 129
7. Cliquer sur OK. Les opérations et les séquences qui leur sont associées sont copiées dans tous les repères de
travail du Gestionnaire de séquences.
Tri des opé rat ions d’élect ro-é rosion
Dans cette leçon, le perçage est créé avant le poinçon. Toutes les opérations de coupe-chute doivent se faire en
dernier.
1. Dans le Gestionnaire des opérations, faire un clic droit sur le titre Nom et choisir Tri croissant. Toutes les
opérations de perçage sont placées au début de la liste.
2. Dans le Gestionnaire d'opérations, grouper uniquement les opérations de type Poinçon.
Prise en main d'ESPRIT Électro-érosion à fil traditionnelle | 130
3. Cliquer sur Tri avancé des opérations.
4. Dans la boîte de dialogue :
• Trier par = [Ébauche][Finition][Coupe-chute] (toutes les ébauches sont traitées en premier, puis l'ensemble
des finitions, puis tous les coupe-chute)
• Position insertion = En place
• Optimiser 1er cpechute = Oui (les coupe-chute sont toujours ré-enfilés au niveau du trou d'enfilage percé)
• Routine = Chemin le plus court
5. Cliquer sur Appliquer pour afficher l'aperçu des critères de tri. Les passes d'ébauche sont définies en premier,
suivies des passes de finition, puis de coupe-chute.
6. Cliquer sur OK pour confirmer les modifications.
Prise en main d'ESPRIT Électro-érosion à fil traditionnelle | 131
Simulation d’opé rat ions d’élect roérosion
1. Cliquer sur Simulation, puis sur Paramètres de simulation. S'assurer que Code stop est sélectionné. La
simulation s'arrête à chaque fois qu'une marque d'arrêt de code est trouvée. Désactiver Retrait chutes auto. Il
est possible de simuler manuellement le retrait des chutes pour les opérations d'électro-érosion.
2. Cliquer sur Lecture pour lancer la simulation.
3. Faire glisser le curseur Vitesse de la simulation pour régler la vitesse de la simulation.
4. Lorsque la simulation s'arrête au premier coupe-chute, cliquer sur Lecture à nouveau pour continuer la
simulation.
5. Sur la barre d'outils Simulation Avancée, sélectionner Retirer la chute. Sélectionner les différentes chutes
dans la liste et cliquer sur Décaler vers le haut, Décaler vers le bas ou Supprimer pour tester le retrait des chutes.
Lorsque vous avez fini, cliquer sur OK.
6. Cliquer sur Arrêt pour quitter le mode de simulation.
Prise en main d'ESPRIT Électro-érosion à fil traditionnelle | 132
Vous aimerez peut-être aussi
- PinnaclestudioDocument345 pagesPinnaclestudioGilles VERRIEREPas encore d'évaluation
- ArtCAM Pro TutorialsDocument298 pagesArtCAM Pro TutorialsBenoit ClementPas encore d'évaluation
- Notice Carminat TomTom PDFDocument57 pagesNotice Carminat TomTom PDFdivan92Pas encore d'évaluation
- Ai 3Document94 pagesAi 3DINA LAHLALIPas encore d'évaluation
- HP MSA 2040 Manuel de Référence de SMU Pour Microprogramme Version GL200 Ou Ultérieure-C03801379Document312 pagesHP MSA 2040 Manuel de Référence de SMU Pour Microprogramme Version GL200 Ou Ultérieure-C03801379sognozerziPas encore d'évaluation
- Oscillo Tektronic TdsDocument206 pagesOscillo Tektronic TdsMathis CourtoisPas encore d'évaluation
- Autre Think Julia FRDocument295 pagesAutre Think Julia FRcodevPas encore d'évaluation
- Photoshop CS5-Le Guide Complet PocheDocument323 pagesPhotoshop CS5-Le Guide Complet PocheLorenzo RossiPas encore d'évaluation
- Lightroom AideDocument131 pagesLightroom AidenewtotoPas encore d'évaluation
- Zoom707II F 40Document40 pagesZoom707II F 40poloPas encore d'évaluation
- Formation JLR Transcad Niveau 1++Document81 pagesFormation JLR Transcad Niveau 1++oussama abdessadakPas encore d'évaluation
- Paintshop Pro 2021Document655 pagesPaintshop Pro 2021VocansonPas encore d'évaluation
- NCSIMUL V8.3 Guide D'utilisationDocument212 pagesNCSIMUL V8.3 Guide D'utilisationAlix BoubanPas encore d'évaluation
- Rapport PFE Chamsi Salimi NmiliDocument67 pagesRapport PFE Chamsi Salimi NmiliweloPas encore d'évaluation
- Act Guide Performance PDFDocument144 pagesAct Guide Performance PDFfdvgdsfd100% (1)
- Captivate 5 HelpDocument287 pagesCaptivate 5 HelpBertrand GiraultPas encore d'évaluation
- CR 10-X CR 12-X CR 15-X User Manual 2491 H (French) PDFDocument97 pagesCR 10-X CR 12-X CR 15-X User Manual 2491 H (French) PDFBertrand Soppo YokiPas encore d'évaluation
- DSX User Manual 11-17-2002 FrenchDocument101 pagesDSX User Manual 11-17-2002 Frenchmahmoud yaseenPas encore d'évaluation
- Ebook Gerard Michel-Duthel - La Photo C Est Pas SorcierDocument189 pagesEbook Gerard Michel-Duthel - La Photo C Est Pas SorcierYoucef TalaoubridPas encore d'évaluation
- 1 4 Microsoft Office ExcelDocument646 pages1 4 Microsoft Office ExcelunknowndoctorPas encore d'évaluation
- ArchiCAD 10 Guide de ReferenceDocument360 pagesArchiCAD 10 Guide de Referencedode285Pas encore d'évaluation
- Ds 42 Designer FRDocument780 pagesDs 42 Designer FRREVEL Web DevPas encore d'évaluation
- LPI Learning Material 010 160 FRDocument459 pagesLPI Learning Material 010 160 FRYoussouf DoukouréPas encore d'évaluation
- Brochure Caisse Deuxexperimentations V5dec18 Compressecc81Document38 pagesBrochure Caisse Deuxexperimentations V5dec18 Compressecc81Nadia ChebbiPas encore d'évaluation
- Cours Algorithme On Structur ÉeDocument109 pagesCours Algorithme On Structur ÉeAymane BacharPas encore d'évaluation
- CPD 54988Document294 pagesCPD 54988gerard.zanniPas encore d'évaluation
- Guesmi 3 Ème BIDocument118 pagesGuesmi 3 Ème BI3aslemaa2Pas encore d'évaluation
- Cake PHP CookbookDocument768 pagesCake PHP CookbookcarklounPas encore d'évaluation
- Windows 7 - Le Mode D'emploi CompletDocument160 pagesWindows 7 - Le Mode D'emploi Completoswaldjosy619Pas encore d'évaluation
- Illustrator cs5 HelpDocument546 pagesIllustrator cs5 Helpfranck lhometPas encore d'évaluation
- ProgrammerDocument281 pagesProgrammerKacou FatimPas encore d'évaluation
- Formatux MaformationlinuxDocument680 pagesFormatux MaformationlinuxGilles DELMAS100% (1)
- Pro Outils Logiciel XL Pro 400 Manuel Dutilisation 0Document121 pagesPro Outils Logiciel XL Pro 400 Manuel Dutilisation 0Brell LÉKAKAPas encore d'évaluation
- CV FRDocument102 pagesCV FRstive youPas encore d'évaluation
- Loio PDFDocument494 pagesLoio PDFBrice Armand SIALLOUPas encore d'évaluation
- Mode Emploi SAPDocument1 170 pagesMode Emploi SAPFaycal100% (1)
- Devenez Un Ninja Avec Angular2 ExtraitDocument62 pagesDevenez Un Ninja Avec Angular2 ExtraithoukoumatPas encore d'évaluation
- Vigilohm IM400Document88 pagesVigilohm IM400El Haj BenazzouzPas encore d'évaluation
- Ibm 6500Document366 pagesIbm 6500Vincent Roset100% (3)
- Analyse Des Syst Manufacturiers 3è GIndusDocument119 pagesAnalyse Des Syst Manufacturiers 3è GIndusChady LahbibPas encore d'évaluation
- IBM SPSS Neural Networks 19Document113 pagesIBM SPSS Neural Networks 19rajoua87Pas encore d'évaluation
- Syngo - Plaza OperatorManual French OnlineDocument152 pagesSyngo - Plaza OperatorManual French OnlineNikcola KrylovPas encore d'évaluation
- Cours IGL 2020-2021Document44 pagesCours IGL 2020-2021ulrich djofangPas encore d'évaluation
- Formatux DevopsDocument125 pagesFormatux Devopsstephane abtPas encore d'évaluation
- Deviens Un Ninja Avec Angular ExtraitDocument86 pagesDeviens Un Ninja Avec Angular Extraitmodo siméonPas encore d'évaluation
- Manuel Utilisateur A25 BIOSYTEMEDocument42 pagesManuel Utilisateur A25 BIOSYTEMEAnonymous TKVVyi100% (4)
- Deviens Un Ninja Avec Angular Extrait PDFDocument87 pagesDeviens Un Ninja Avec Angular Extrait PDFAristote EngudiPas encore d'évaluation
- Manuel Pinnacle StudioDocument508 pagesManuel Pinnacle StudioFranck RslPas encore d'évaluation
- Setup Manual Win FRDocument131 pagesSetup Manual Win FRRichard Sonderson MassongoPas encore d'évaluation
- Photoshop Cs3 HelpDocument658 pagesPhotoshop Cs3 HelpHery Fifaliana TrimozafyPas encore d'évaluation
- ProgrammerDocument321 pagesProgrammerkansie_sam100% (1)
- L' inclusion en éducation physique: Notions théoriques et applications pédagogiquesD'EverandL' inclusion en éducation physique: Notions théoriques et applications pédagogiquesPas encore d'évaluation
- Manuel de soutien et d'accompagnement en mathématiques: Terminale S - édition 2017D'EverandManuel de soutien et d'accompagnement en mathématiques: Terminale S - édition 2017Pas encore d'évaluation
- Évaluation du potentiel humain dans les organisationsD'EverandÉvaluation du potentiel humain dans les organisationsPas encore d'évaluation
- 1.1.2 Définition Du DD Et de La GEDocument2 pages1.1.2 Définition Du DD Et de La GEdimaPas encore d'évaluation
- BOURDIEU, Pierre - Le Champ ÉconomiqueDocument22 pagesBOURDIEU, Pierre - Le Champ ÉconomiqueAnonymous OeCloZYzPas encore d'évaluation
- TD 2Document3 pagesTD 2encgsettat715Pas encore d'évaluation
- La Version 2015 de La Norme 14001 Requière Plus de Procédure Que La Version 2004 VRAIEDocument2 pagesLa Version 2015 de La Norme 14001 Requière Plus de Procédure Que La Version 2004 VRAIEBoutaina EttorchiPas encore d'évaluation
- TD 2.algébre de Boole - BéjaiaDocument2 pagesTD 2.algébre de Boole - BéjaiabigPas encore d'évaluation
- 60 - Chute de Pierres Minces AttachéesDocument2 pages60 - Chute de Pierres Minces AttachéesmezouedPas encore d'évaluation
- Relevé de Compte - Novembre 2023Document1 pageRelevé de Compte - Novembre 2023aissa.95Pas encore d'évaluation
- Série N° 8: La Force de Laplace - Acides Et Bases de Brönsted - Chimie OrganiqueDocument3 pagesSérie N° 8: La Force de Laplace - Acides Et Bases de Brönsted - Chimie OrganiqueGhassen Ben HadidPas encore d'évaluation
- IndhDocument48 pagesIndhCoolio GangPas encore d'évaluation
- Support Smartphone S958B Grand Modèle Givi Noir Moto - WWW - Dafy-Moto - Com, SupporDocument3 pagesSupport Smartphone S958B Grand Modèle Givi Noir Moto - WWW - Dafy-Moto - Com, SupporIrina KsclkPas encore d'évaluation
- Initiation à La Linguistique Franã Aise - 3e éd. - Sandrine Zufferey, Jacques MoeDocument350 pagesInitiation à La Linguistique Franã Aise - 3e éd. - Sandrine Zufferey, Jacques MoeMichael GuillienPas encore d'évaluation
- JOURNAL Magnetiseur - v7-9 - 1866-1869 PDFDocument713 pagesJOURNAL Magnetiseur - v7-9 - 1866-1869 PDFCirlon saraivaPas encore d'évaluation
- Riello RS MDocument11 pagesRiello RS MWael MaatougPas encore d'évaluation
- Les Offres Orange Internet CP 2614Document4 pagesLes Offres Orange Internet CP 2614JulienPas encore d'évaluation
- Résistances Des Âmes Au Voilement Par CisaillementDocument5 pagesRésistances Des Âmes Au Voilement Par Cisaillementaams_s100% (1)
- Etude MarketingDocument48 pagesEtude Marketingasmaa elmoatasimPas encore d'évaluation
- Exercices, Évaluation, Leçon Au Passé Simple de L'indication en Cours MoyenDocument5 pagesExercices, Évaluation, Leçon Au Passé Simple de L'indication en Cours MoyennzalakandaguymydhaPas encore d'évaluation
- Lois de ConservationDocument12 pagesLois de ConservationAudrey SeninPas encore d'évaluation
- Med Generale 2023 SiaDousDocument99 pagesMed Generale 2023 SiaDoushadjerPas encore d'évaluation
- Planification RH (3,4,5)Document11 pagesPlanification RH (3,4,5)lyaakobi.amalPas encore d'évaluation
- Analyse Numérique Chap2Document14 pagesAnalyse Numérique Chap2Mael HounchePas encore d'évaluation
- Manuel Qualite IhpDocument28 pagesManuel Qualite IhpMariamaPas encore d'évaluation
- BodyDocument3 pagesBodybrel kangaPas encore d'évaluation
- Radioprotection en Médecine Dentaire..Document3 pagesRadioprotection en Médecine Dentaire..Møuńir Zd100% (2)
- FR Manuel Dutilisation DR SKY HDDocument24 pagesFR Manuel Dutilisation DR SKY HDunknown23jrPas encore d'évaluation
- Licence Double Cursus Droit Et Economie-GestionDocument5 pagesLicence Double Cursus Droit Et Economie-GestionAnastasia VladimirovichPas encore d'évaluation
- Chapitre5 Alimentation en Eau PotableDocument13 pagesChapitre5 Alimentation en Eau PotableTAFOPWA KAMDEM100% (1)
- E2 PTAct 4 7 1 DirectionsDocument5 pagesE2 PTAct 4 7 1 DirectionsfoxrayPas encore d'évaluation
- Conteunu 300125Document7 pagesConteunu 300125Walid TorkhaniPas encore d'évaluation
- Carojoin Derbigum Fiche TechniqueDocument2 pagesCarojoin Derbigum Fiche TechniqueYassin AdhriPas encore d'évaluation