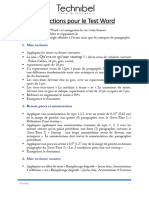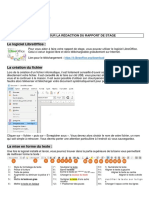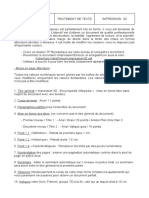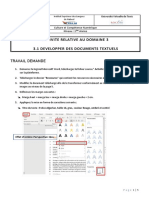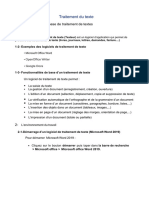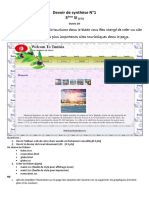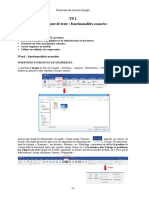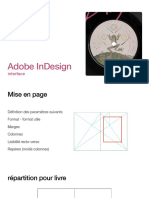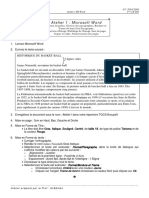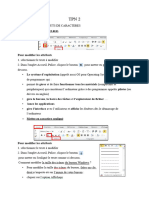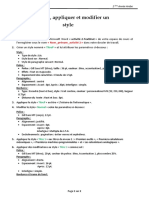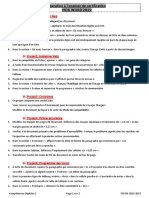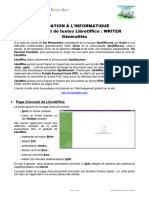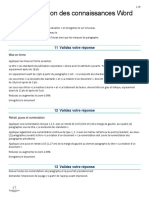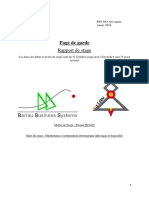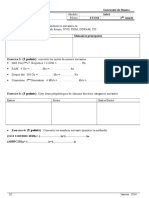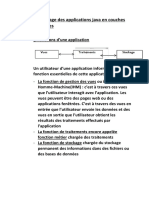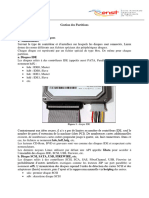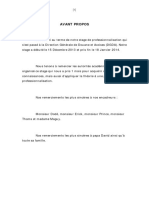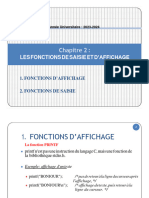Académique Documents
Professionnel Documents
Culture Documents
Télécharger Le Fichier Source PDF
Transféré par
Jmal MinyarTitre original
Copyright
Formats disponibles
Partager ce document
Partager ou intégrer le document
Avez-vous trouvé ce document utile ?
Ce contenu est-il inapproprié ?
Signaler ce documentDroits d'auteur :
Formats disponibles
Télécharger Le Fichier Source PDF
Transféré par
Jmal MinyarDroits d'auteur :
Formats disponibles
1. Télécharger le fichier source "Texte-Act2.docx" disponible sur la plateforme.
2. Fixer toutes les marges à 2 cm : Marge haut = marge bas = marge droite = marge gauche = 2 cm.
3. Appliquer à tout le document la police Times New Roman et la taille 10.
4. Appliquer la mise en forme de caractères suivante :
• Titre du texte : Police Comic Sans MS, taille 18, Gras, Petite majuscules, centré, encadré et
avec une trame grise.
• Créer et appliquer un style " Style-Titre1" pour les titres de niveau 1 : Police Verdana, Taille
14, Gras.
• Créer et appliquer un style "Style-Titre2" pour les titres de niveau 2 : Police Verdana , Taille
12, Gras, Italique.
5. Justifier toutes les paragraphes du texte et appliquer un retrait de 1 er ligne de 1cm.
6. Créez deux lettrines dans le texte, pour le paragraphe « C’est la partie physique… » et pour le
paragraphe
« C’est la partie intangible »:
• Position : Dans le texte
• Hauteur (Lignes) : 2 & Distance du texte : 0,1 cm.
7. Insérer des puces et appliquer la mise en forme suivante :
Les périphériques d’entrée : Remarque :
Les périphériques de sortie :
Les mémoires de masse :
L’unité centrale
8. Mettre en gras et insérez les caractères spéciaux suivants pour les mots : Un microprocesseur,
Une mémoire centrale, Un ensemble de bus
9. Ajoutez les notes de bas de page suivantes :
Note Texte
microprocesseur C.P.U : Central Processing Unit
RAM « Random Access Memory »
ROM « Read Only Memory»
10. Mettre le reste du texte (à partir de « 2.1 Les logiciels de base ») sur deux colonnes.
11. Ajouter une page avant le titre du document et générer automatiquement la table des matières.
Création d’un graphique :
1. Insérer un saut de section à la fin du texte : Mise en page/Saut de page/Page suivante.
2. Modifier l’orientation de la page vierge en paysage.
3. Insérer dans la dernière page (page vierge) le graphique suivant en utilisant les formes :
Entête/ Pied de page :
1. Insérer l’entête et le pied de page suivants à tout le document :
En- tête : Bordure inférieure
Iset tozeur
Pied de page : Bordure supérieure
Nom & prénom Page ../..
2. A partir de la 2ème section désactiver le bouton « Lié au précédent » pour écrire un entête
personnalisé.
Insertion d’un tableau :
1. Insérer un saut de section après le graphique : Mise en page/Saut de page/Page suivante.
2. Modifier l’orientation de la dernière page (page vierge) en portrait.
3. Insérer le tableau suivant dans la dernière page (page vierge) en gardant le même style de bordure :
4. Appliquer au tableau la mise en forme suivante :
• Colonne 1 et ligne 1 : Police : Arial, Taille : 14, Gras et en petite majuscule.
• Colonne 2 : Police : Arial, Taille : 12, Gras et avec une puce comme indiqué dans le tableau
ci-dessus.
• Colonne 3 : Police : Arial, italique
• Modifier l’orientation du texte de la première colonne.
Annexe
➢ Pour modifiez les propriétés du tableau (alignement, hauteur, largeur, …), veillez accéder au menu «
Disposition »
➢ Pour changer l’orientation d’un texte utilisez le bouton
➢ Pour appliquez une trame de fond à des cellules utiliser le bouton
➢ Accéder au menu « Création » pour le traçage des bordures du tableau
➢ Utilisez la liste déroulante STYLE DE TRAIT et le bouton
DESSINER po ur tracer les différentes bordures d’un tableau et l’outil Gomme pour effacer les
bordures non nécessaire.
Vous aimerez peut-être aussi
- Activite 2 Domaine D3Document3 pagesActivite 2 Domaine D3Salma Ben SalemPas encore d'évaluation
- Activité1 c3.1 EnonceDocument5 pagesActivité1 c3.1 EnonceSOUHA CHAARPas encore d'évaluation
- 04 WORD Niveau2Document13 pages04 WORD Niveau2Ernest NanfackPas encore d'évaluation
- Activité N3Document2 pagesActivité N3houssemmanPas encore d'évaluation
- Élaboration D'Un Document Complexe Et Structuré: C Tp2Cnc C3-1 M Hajji RDocument2 pagesÉlaboration D'Un Document Complexe Et Structuré: C Tp2Cnc C3-1 M Hajji Raziz310103Pas encore d'évaluation
- TP 2Document7 pagesTP 2yasin zaydPas encore d'évaluation
- Activité 3Document2 pagesActivité 3Assist CertusPas encore d'évaluation
- TP2 Saut de Section Entete Pied de Page SymboleDocument3 pagesTP2 Saut de Section Entete Pied de Page Symbolenissrin.mahanPas encore d'évaluation
- Elaboration D'Un Document Complexe Et Structure: C TP 2Cn C C 3 - 1 M Hajji RDocument2 pagesElaboration D'Un Document Complexe Et Structure: C TP 2Cn C C 3 - 1 M Hajji RRania DhariPas encore d'évaluation
- Activité 1 - D3 - C3.1-ENONCEDocument3 pagesActivité 1 - D3 - C3.1-ENONCEyessine lenglizPas encore d'évaluation
- Informatique Et BureautiqueDocument8 pagesInformatique Et BureautiqueYassmine lgPas encore d'évaluation
- Apprendre LibreofficreDocument8 pagesApprendre LibreofficreAhmed SvtPas encore d'évaluation
- Ateliers Microsoft Word 2016Document5 pagesAteliers Microsoft Word 2016ichrak elkebiriPas encore d'évaluation
- TP N°1 Word2016 Avec Correction (BAC Lettres)Document8 pagesTP N°1 Word2016 Avec Correction (BAC Lettres)PROF PROF100% (2)
- FICHIER 3 - Instructions Pour Le TEST WORD TECHNIBEL1Document3 pagesFICHIER 3 - Instructions Pour Le TEST WORD TECHNIBEL1Harenthesse ProPas encore d'évaluation
- Activité Finale PDFDocument2 pagesActivité Finale PDFhayetPas encore d'évaluation
- Fiche Méthode - Réalisation Du Rapport de StageDocument6 pagesFiche Méthode - Réalisation Du Rapport de StageRivoirePas encore d'évaluation
- WordDocument16 pagesWordsrimtshopPas encore d'évaluation
- Travaux Pratique 1 - Maîtrisez Le Word 2010Document2 pagesTravaux Pratique 1 - Maîtrisez Le Word 2010Ranim Slimene100% (1)
- Résumé de Cours Word 2010Document15 pagesRésumé de Cours Word 2010yahya labaak100% (6)
- Impression3D ConsignesDocument1 pageImpression3D ConsignesErwanPas encore d'évaluation
- 01 Sujet QuestionsDocument1 page01 Sujet QuestionsAdil LakhsassiPas encore d'évaluation
- TP 9Document2 pagesTP 9insaf mecherguiPas encore d'évaluation
- Synthese EtudeDocument20 pagesSynthese EtudeelongsergePas encore d'évaluation
- Activité 2 - C3.1 - ENONCEDocument5 pagesActivité 2 - C3.1 - ENONCESOUHA CHAARPas encore d'évaluation
- GuideautocadDocument4 pagesGuideautocaddjeutcheuPas encore d'évaluation
- Traitement de Texte Cours p2 1Document11 pagesTraitement de Texte Cours p2 1dirhoussiissam9Pas encore d'évaluation
- TD Word Et Powerpoint Correction1Document4 pagesTD Word Et Powerpoint Correction1DJ OUVANI100% (1)
- LignesDocument4 pagesLigneszajod zajodPas encore d'évaluation
- Tutoriel Indesign Mise en Page BookDocument40 pagesTutoriel Indesign Mise en Page BookKhiss LaightPas encore d'évaluation
- Examen PowerpointDocument1 pageExamen PowerpointAmen80% (5)
- Devoir de Synthèse N1Document6 pagesDevoir de Synthèse N1Fredj ImedPas encore d'évaluation
- C'est Quoi Linux ?: Islt Mechergui InsafDocument2 pagesC'est Quoi Linux ?: Islt Mechergui Insafinsaf mecherguiPas encore d'évaluation
- Activité 2Document3 pagesActivité 2souha chaarPas encore d'évaluation
- TD02Document13 pagesTD02Cours TP KlmPas encore d'évaluation
- 03 Indesign RécapitulationDocument103 pages03 Indesign Récapitulationstanmelania23Pas encore d'évaluation
- Atelier 1&2Document2 pagesAtelier 1&2video lyricPas encore d'évaluation
- Template Paper 2023Document6 pagesTemplate Paper 2023siham.nahliPas encore d'évaluation
- Template A Utiliser ProjetDocument5 pagesTemplate A Utiliser ProjetHéLa WnsPas encore d'évaluation
- Chapitre 1 MODIFIER LES ATTRIBUTS DE CARACTERESDocument7 pagesChapitre 1 MODIFIER LES ATTRIBUTS DE CARACTERESLeila BaPas encore d'évaluation
- Activité 2Document2 pagesActivité 2souha chaarPas encore d'évaluation
- Preparer Livre Ou Ebook Avec LibreofficeDocument23 pagesPreparer Livre Ou Ebook Avec LibreofficePhilippe Garrigues100% (2)
- Word Évaluation Abrégée InstructionsDocument7 pagesWord Évaluation Abrégée InstructionsHou SsemPas encore d'évaluation
- DescriptifOrdi08 Aleixs KushtresaDocument2 pagesDescriptifOrdi08 Aleixs Kushtresakushi19Pas encore d'évaluation
- TP Mos Word 2019Document3 pagesTP Mos Word 2019sana0% (1)
- Travail À Faire:: Registrements Périodiques Pour Éviter Une Éventuelle Perte de DonnéesDocument2 pagesTravail À Faire:: Registrements Périodiques Pour Éviter Une Éventuelle Perte de Donnéesinsaf mecherguiPas encore d'évaluation
- Langage HTML/CSS: Titre TDM ContenuDocument3 pagesLangage HTML/CSS: Titre TDM ContenuNour el HoudaPas encore d'évaluation
- Travaux Pratiques: Mohamed ZazzaDocument15 pagesTravaux Pratiques: Mohamed Zazzaahmed aliPas encore d'évaluation
- TP1 Traitement de TexteDocument2 pagesTP1 Traitement de TexteRanïa BouchahdaPas encore d'évaluation
- Activité 1Document4 pagesActivité 1souha chaar100% (1)
- TP1 Mise en Forme de Paragraphe & Texte & PageDocument2 pagesTP1 Mise en Forme de Paragraphe & Texte & Pageyounes.ahamdi18Pas encore d'évaluation
- Ordinateur Natacha 1m10Document3 pagesOrdinateur Natacha 1m10nati4444Pas encore d'évaluation
- Initiation Traitement de Texte 02 b2Document25 pagesInitiation Traitement de Texte 02 b2Abdoulaye Gado MoussaPas encore d'évaluation
- Mise en Page TBADocument13 pagesMise en Page TBAAntonio SaldiPas encore d'évaluation
- Billiejoe Scribus EmploiDocument12 pagesBilliejoe Scribus Emploibovavubeutra-4165Pas encore d'évaluation
- TP 2Document3 pagesTP 2badrPas encore d'évaluation
- Initiation WordDocument6 pagesInitiation WordOkson OkoPas encore d'évaluation
- Cours CSS Benbya Ismai )Document4 pagesCours CSS Benbya Ismai )Ismail BenbyaPas encore d'évaluation
- Word Évaluation Allongée InstructionsDocument9 pagesWord Évaluation Allongée InstructionsGilles Hermann AmuzunPas encore d'évaluation
- Rapport de Stage 1Document9 pagesRapport de Stage 1api-365507855Pas encore d'évaluation
- TD LindaDocument2 pagesTD LindaAbdelilah BaibihPas encore d'évaluation
- PI Server 2018 SP3 Patch 1 Installation and Upgrade Guide FRDocument322 pagesPI Server 2018 SP3 Patch 1 Installation and Upgrade Guide FRojoladapoPas encore d'évaluation
- Nouveau Document TexteDocument9 pagesNouveau Document TexteAyoub FaresPas encore d'évaluation
- Syllabus Ict203Document3 pagesSyllabus Ict203Leo TamenPas encore d'évaluation
- Courde ProgrammationDocument44 pagesCourde ProgrammationmimicharonneaminaPas encore d'évaluation
- Administration RX UnixDocument179 pagesAdministration RX UnixJoslain GuedenonPas encore d'évaluation
- TP4 CompterenduDocument4 pagesTP4 CompterendubendadaPas encore d'évaluation
- Cours Analyse de DonnéesDocument11 pagesCours Analyse de DonnéesMountassir NadaPas encore d'évaluation
- VOTRE ORDINATEUR 03 1984-01-02 (Acme)Document92 pagesVOTRE ORDINATEUR 03 1984-01-02 (Acme)Taranis35Pas encore d'évaluation
- DCS DeltavDocument41 pagesDCS DeltavBamsi DirilisPas encore d'évaluation
- CRI - Chapitre 1Document11 pagesCRI - Chapitre 1Tinhinane Ait MessaoudPas encore d'évaluation
- Examen 6Document4 pagesExamen 6محده عبد الرحمانPas encore d'évaluation
- TP 1Document5 pagesTP 1hiwiraPas encore d'évaluation
- AngularDocument18 pagesAngularHarena V1.0Pas encore d'évaluation
- IdmDocument2 pagesIdmjustinPas encore d'évaluation
- Analysefonctionnelle LeclercDocument71 pagesAnalysefonctionnelle LeclercSdferwste SrqrePas encore d'évaluation
- Loçon 3Document3 pagesLoçon 3Said El KafhaliPas encore d'évaluation
- Resultats 4 Année MARS2023Document49 pagesResultats 4 Année MARS2023lamouadden ranyaPas encore d'évaluation
- Installation Et Configuration de SQL Server 2008Document46 pagesInstallation Et Configuration de SQL Server 2008AhmedPas encore d'évaluation
- Cours Java EmbarqueDocument41 pagesCours Java EmbarquevaligherPas encore d'évaluation
- Découpage Des Applications Java en Couches LogiciellesDocument5 pagesDécoupage Des Applications Java en Couches Logiciellesjean diallo100% (1)
- FPGA - ArduinoDocument8 pagesFPGA - Arduinoali azilaPas encore d'évaluation
- Gestion Des PartitionsDocument17 pagesGestion Des PartitionsSaoudi EiaaPas encore d'évaluation
- Chapitre 7 - EnregistrementsDocument36 pagesChapitre 7 - Enregistrementstarek gritliPas encore d'évaluation
- Info Embarquee Objets ConnectesDocument23 pagesInfo Embarquee Objets ConnectescherrybrushfrPas encore d'évaluation
- Rapport de Stage FreddyDocument21 pagesRapport de Stage FreddyT'grave TréjoPas encore d'évaluation
- Chapitre 2-Les Fonctions de Saisie Et D - Affichage - ASD-ULS-2013-2014Document10 pagesChapitre 2-Les Fonctions de Saisie Et D - Affichage - ASD-ULS-2013-2014benmahmoudsara23Pas encore d'évaluation
- EFM Conception de Réseaux Locaux Commutés v3Document2 pagesEFM Conception de Réseaux Locaux Commutés v3fodekambalouPas encore d'évaluation
- Winschem & Wintypon - Compatibilité Selon Les Versions de WiDocument1 pageWinschem & Wintypon - Compatibilité Selon Les Versions de WiMakrani BrahimPas encore d'évaluation