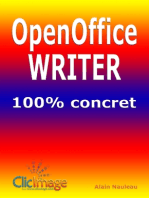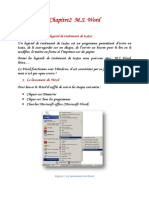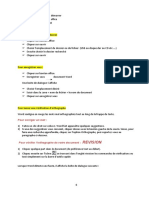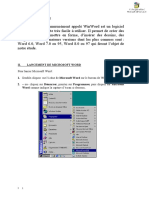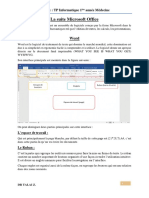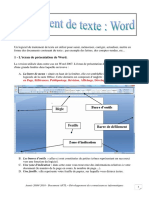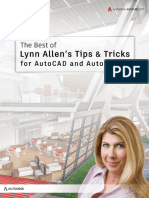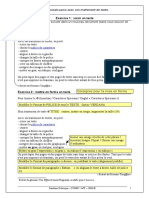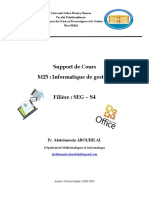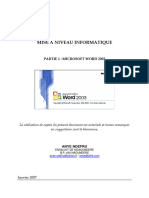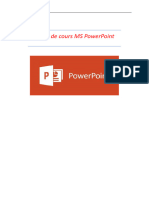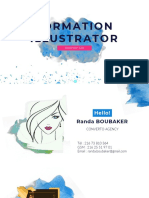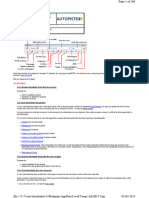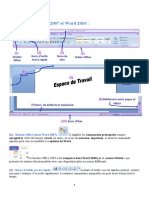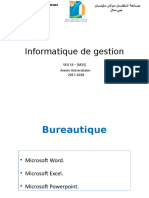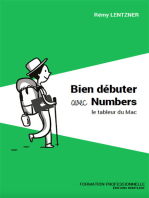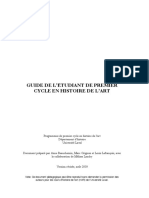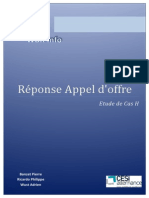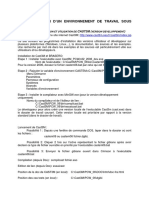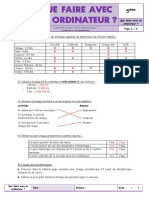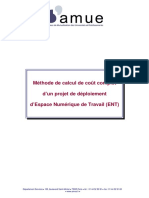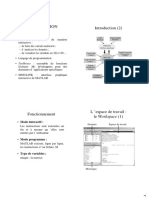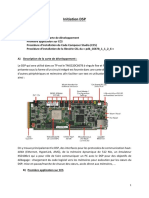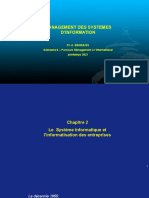Académique Documents
Professionnel Documents
Culture Documents
Initiation Traitement de Texte 02 b2
Transféré par
Abdoulaye Gado MoussaCopyright
Formats disponibles
Partager ce document
Partager ou intégrer le document
Avez-vous trouvé ce document utile ?
Ce contenu est-il inapproprié ?
Signaler ce documentDroits d'auteur :
Formats disponibles
Initiation Traitement de Texte 02 b2
Transféré par
Abdoulaye Gado MoussaDroits d'auteur :
Formats disponibles
EXCEL :
L'Association Culture Loisirs Entente Sport
6 rue des Coteaux
86240 SMARVES
INITIATION À L'INFORMATIQUE
Traitement de textes LibreOffice : WRITER
Généralités
À la suite du rachat de Sun Microsystems, propriétaire de la marque OpenOffice.org, par Oracle et aux
difficultés relationnelles grandissantes entre Oracle et la communauté OpenOffice.org, celle-ci
décide, le 28 septembre 2010, de se détacher d'Oracle et de créer une fondation indépendante, The
Document Foundation, pour poursuivre le projet sur une base plus communautaire sous le nom de
LibreOffice.
LibreOffice utilise nativement le format ouvert OpenDocument.
LibreOffice permet aussi l'import et l'export des documents aux formats Microsoft Office (.doc(x),
.xls(x), .ppt(x), ...) afin de permettre l'échange de documents avec les utilisateurs ne disposant pas
d'une suite bureautique compatible OpenDocument. D'autre part, LibreOffice permet aussi le
traitement des fichiers Portable Document Format (PDF), en effet il est possible non seulement
d'exporter un document en format PDF, mais aussi d'y effectuer des modifications.
LibreOffice permet aussi l'import et l'export des documents au format HTML, permettant ainsi d'être
utilisé comme éditeur de pages Web.
L'accès à cette suite bureautique est proposé au Téléchargement gratuit sur le site :
http://fr.libreoffice.org/
1. Page d'accueil de LibreOffice
La partie gauche de la page d'accueil permet :
– Ouvrir un fichier existant ;
– créer un fichier d'après un
des Modèles existant.
Elle donne également accès aux
différents modules de la suite
bureautique libre et gratuite de
LibreOffice :
– traitement de textes Writer ;
– tableur Calc ;
– présentation Impress ;
– dessin vectoriel Draw ;
– base de données Base ;
– édition de formules mathématiques Math.
En bas à gauche, deux boutons permettent d'accéder à l'Aide intégrée et d'obtenir des extensions
supplémentaires via Internet.
La partie droite de la page d'accueil permet d'accéder aux derniers fichiers utilisés ; ici, cette partie
est vide car l'application n'a encore jamais été utilisée.
Page 1 sur 25 Initiation Traitement de texte 02 B.odt
Initiation à l'Informatique : APPLICATION Traitement de textes WRITER
2. Présentation de l'environnement de travail WRITER
En cliquant sur l'icône Texte de l'écran précédent, l'application de traitement de textes WRITER
s'ouvre dans la fenêtre ci-dessous en tous points semblable à toutes les applications WINDOWS.
Barre de Titre
Barre des Menus
Barres d'Outils
Règle Horizontale
Marge supérieure Taquets de retraits de Taquets de Tabulation
paragraphe prédéfinis
Type de Taquets de Tabulation :
– alignement à gauche (par défaut) ;
– alignement à droite ;
Marge gauche
– alignement sur le point décimal ;
Marge droite
– alignement centré.
Règle Verticale Ascenseur vertical
permettant de se
déplacer dans le
Zone de Texte texte.
Barre d'état Réglage du zoom
Remarques :
Les icônes des Barres d'Outils permettent d'accéder
directement aux commandes des Menus déroulants les plus
utilisées.
Ces Barres d'Outils sont en réalité au nombre de… 23
(ci-contre) ! Par défaut, seules deux sont affichées. Pour
afficher celles souhaitées, en fonction du travail à réaliser, il
faut dérouler le menu Affichage Barre d'outils cocher les
barres souhaitées.
Si la nouvelle barre n'est pas trop longue elle peut se placer
à la suite d'une autre (automatiquement ou manuellement).
Exemple, la Barre d'Outils Image :
peut se placer à la suite de la Barre d'Outils Standard (dans la
zone des Barres d'Outils).
Les Barres d'Outils peuvent, de plus, être personnalisées (avant dernière ligne du sous menu
Personnaliser… du menu Affichage).
Chaque Barre d'Outils peut être déplacée en cliquant sur le tiret vertical pointillé (cerclé de
rouge sur l'image ci-dessous) et en maintenant enfoncé le bouton gauche de la souris.
Page 2 sur 25 Initiation Traitement de texte 02 B.odt
Initiation à l'Informatique : APPLICATION Traitement de textes WRITER
En déplaçant une barre dans la zone de texte, son nom apparaît sur son bandeau. Exemple,
avec la 1ère Barre d'Outils (qui est la Barre d'Outils Standard) :
Pour dérouler un menu, il suffit de cliquer dessus ; il est également possible de le dérouler
en pressant, au clavier, simultanément la touche Alt et la touche de la lettre soulignée du
menu. Exemple : Alt+F (ou Alt+f) déroule le menu Fichier ; Alt+A, le menu Affichage… etc. et la
commande peut être atteinte à l'aide des flèches directionnelles du clavier. La touche Escape
referme un menu déroulé par erreur.
3. Avant de commencer tout travail
Il convient de choisir l'orientation du papier, les marges souhaitées et, si
possible, la place nécessaire à l'en-tête et au pied de page. Ce choix s'effectue
par la commande Page… du menu Format.
Remarque :
Dans toutes les applications Windows, les commandes des menus déroulants
peuvent être suivies de , de points de suspension … ou de rien du tout.
Chaque cas a une signification précise :
– nom de la commande : donne accès à un sous-menu ;
– nom de la commande… : ouvre une boîte de dialogue que l'utilisateur
doit renseigner ou laisser en l'état (voir initiation à l'informatique) ;
– nom de la commande : la commande est exécutée.
La commande Page, se terminant par des points de
suspension, ouvre donc la boîte de dialogue Style de page
standard (ci-contre) qui comporte 8 onglets : Gérer, Page,
Arrière-plan, En-tête, Pied de page, Bordures, Colonnes, Note de
bas de page. Chaque onglet propose plus ou moins de
paramètres ayant des valeurs par défaut et que nous
pouvons modifier.
Nous allons nous intéresser en premier lieu à l'onglet Page.
La première valeur permet de choisir le Format de la page
entre 30 valeurs allant de A6 (L=10.50 cm, H=10.80 cm –
soit ¼ de A4 –) à Carte postale japonaise (L=10.00 cm,
H=14.80 cm). Le format le plus couramment utilisé par nos
imprimantes est le format A4 (L=21 cm, H=29.7 cm).
L'orientation est à choisir entre Portrait (rectangle vertical) et Paysage (rectangle horizontal).
Chaque marge, fixée par défaut à 2.00 cm, peut être ajustée indépendamment des autres,
millimètre par millimètre, en cliquant sur le bouton d'incrémentation ou le bouton de
décrémentation (toupie) :
+ 1 millimètre à chaque clic
- 1 millimètre à chaque clic
Les Paramètres de mise en page permettent de :
– définir les marges différemment pour les pages de droite et les pages de gauche, de n'écrire
que sur les pages de droite, ou n'écrire que sur les pages de gauche ;
– définir le format de la pagination : 1, 2, 3, … ou A, B, C, … ou a, b, c, … ou I, II, III, … ou i, ii,
iii, … ou encore Aucun(e).
Enfin, la case à cocher Contrôle de repérage permet, lorsqu'elle est cochée, de choisir, par le champ
suivant Style de paragraphe référence qui est alors activé, sur quel élément doit s'effectuer
l'alignement.
Page 3 sur 25 Initiation Traitement de texte 02 B.odt
Initiation à l'Informatique : APPLICATION Traitement de textes WRITER
Remarques :
Les valeurs de marges peuvent également être réglées en tapant les valeurs au clavier après
avoir double-cliqué sur la valeur à modifier pour la sélectionner (blanc sur fond bleu).
Bien entendu, ces réglages préliminaires pourront être modifiés par la suite, si nous nous
apercevons qu'ils ne nous conviennent pas.
Une fois les réglages effectués, ils peuvent être testés sans
quitter la boîte de dialogue en cliquant sur le bouton
Appliquer ; s'ils sont satisfaisants, ils seront validés en cliquant
sur la touche OK.
Si nous souhaitons récupérer les réglages d'entrée, cliquons
sur le bouton Réinitialiser.
Si nous voulons quitter la boîte de dialogue sans avoir rien
modifié, il suffit soit de cliquer sur le bouton Annuler ou bien
sur l'icône en haut, à droite de la boîte de dialogue .
ATTENTION : Pour être validée une boîte de dialogue doit
être fermée par la touche OK ou, éventuellement, après avoir
utilisé la touche Appliquer. Par sécurité, il est conseillé, pour être certain de valider les
modifications d'une boîte dialogue, de toujours la quitter par la touche OK.
4. Mise en forme d'un texte
Soit le texte suivant saisi "au kilomètre" et que nous nous proposons de mettre en forme ; le
sélectionner, le Copier dans le Presse-papier et le Coller dans l'application WRITER. Le texte est fourni
ici en corps 4 afin de prendre moins de place dans ce document.
Bureautique
Le terme de bureautique désigne les applications ayant pour objectif la mécanisation et l'automatisation du travail de bureau soit les processus de production, d'expédition, de réception et de
conservation des documents.
Selon la définition du Journal officiel (arrêté du 22 décembre 1981) du 17 février 1982 (France), la bureautique est un ensemble des techniques et des moyens tendant à automatiser les activités de
bureau et principalement le traitement et la communication de la parole, de l'écrit et de l'image. On parlera en anglais de office automation, terme plus usité que bureautics.
Selon l'Association française pour la cybernétique économique et technique (AFCET devenue Association française des sciences et technologies de l'information et des systèmes), le terme bureautique
regroupe l'ensemble des techniques et des outils tendant à automatiser les activités de bureau. Elle désigne une assistance aux activités de bureau. À ce titre, elle prend en compte les aspects
organisationnels dont ceux de la coopération entre des individus actifs à l'intérieur d'un bureau.
La bureautique se définit aussi comme la technique de production et de communication de documents (textes, audio, images). Les outils bureautique se classent en trois grandes catégories les outils de
production de document, tel que le traitement de texte, les tableurs et tous les outils spécialisés de production basés sur un métier, les outils de communication principalement les logiciels de
courrier et finalement les outils de conservation tel que les logiciels de gestion documentaire. Ces trois catégories représentent les surfaces traditionnelles du travail de bureau soit la surface de
production, les paniers de réception et d'expédition et finalement les classeurs.
Un système bureautique (en anglais OSS pour Office Support System) désigne l'ensemble des personnes d'un bureau et des moyens mis à leur disposition pour les assister dans l'accomplissement des tâches
tertiaires.
Les outils de la bureautique sont habituellement rangés dans diverses catégories : traitement de texte, tableur, base de données, comptabilité, Reconnaissance de caractères ou OCR qui permet à partir
d'une image numérisée de reconstituer un fichier texte, Reconnaissance vocale qui permet de créer un texte directement à partir de la voix, présentation assistée par ordinateur (préAO).
Traitement de texte
Un logiciel de traitement de texte doit avant tout :
- à partir d'une chaîne de caractères constamment modifiable, produire des lignes correctes au point de vue typographique : pas de coupures intempestives (avant un signe de ponctuation, au milieu d'un
nombre, etc.) et césure éventuelle des mots
- assembler les lignes en écrans ou pages, en respectant les règles de la typographie (pas de titre isolé en bas de page, par exemple)
- libérer le rédacteur de l'aspect visuel du document : le rédacteur s'exprime avec son langage et le logiciel le traduit par une mise en relief du texte qui le rend très facilement utilisable par les
lecteurs.
La responsabilité du résultat final est partagée entre l'utilisateur et le logiciel. Par exemple :
- la distinction entre le blanc séparateur de mots et le blanc dans un mot, doit souvent encore être faite, ou au moins contrôlée, par le rédacteur : espace normale ou espace insécable
- le rédacteur exprime ce qu'il rédige avec des styles, dont le nom a un sens pour lui, et le logiciel doit assurer automatiquement la mise en page et les fonctions annexes pour faciliter
l'exploitation du document, notamment, par ses lecteurs.
En 2007, les principales fonctionnalités attendues d'un bon traitement de texte professionnel sont, de manière non-exhaustive :
- l'interopérabilité avec d'autres traitements de texte (formats de fichiers normalisés)
- la possibilité d'exporter un texte mis en forme imprimé (format d'échange comme le PDF, impression)
- la gestion de méta-informations telle que des mots-clefs, les auteurs et les titres
- l'édition interactive (copier, coller, couper, recherche, annulation, navigation)
- un affichage paramétrable (règle, barre d'outils, présentation de plusieurs parties de documents dans des fenêtres distinctes)
- la possibilité de gérer des champs variant avec le reste du document (Index, Table des matières, calculs numériques)
- contenus non conventionnels, qui ne sont pas du texte (images, formules mathématiques, tableaux; greffons; diagrammes), dans un format interopérable
- la possibilité de formater le texte et de créer des styles interdépendants. Nous entendons par là :
- formatage de caractères (police de caractère, couleurs, soulignage, hyperliens, ... )
- formatage de paragraphes (retraits, espacements, alignement/justification, numérotation automatique, ... )
- formatage de la mise en page (Marges, taille, orientation, ... )
- formatage de zones de texte (Position, bordure, ... )
- un correcteur orthographique et grammatical
- gestion des révisions
- programmation de macro-commandes, éventuellement agrémentées d'une interface graphique, dans un langage de haut niveau
- gestion des caractères ASCII puis Unicode, y compris le texte bidirectionnel.
Les styles.
Un style est une mise en forme de texte destinée à être appliquée à plusieurs endroits. La modification du style change la mise en forme pour tous les paragraphes ou portions de texte utilisant ce
style.
Si tout le paragraphe ou, plus évident encore, plusieurs paragraphes utilisent une même mise en forme, mieux vaut utiliser un style.
Les styles permettent de séparer le fond de la forme. Lorsque l'on indique que le texte est de style « Titre n », on indique la fonction du texte sans indiquer la manière dont il sera mis en forme ;
celle-ci est définie dans la boîte de dialogue de gestion des styles. Ainsi, pour les titres de chapitre ou de section, il est recommandé d'utiliser les styles Titre 1, Titre 2, … ce qui permettra de
construire la table des matières automatiquement. Un utilisateur peut définir ses propres styles, par exemple créer un style « Patronyme » pour les noms de famille (qui, en typographie française,
figurent en petites capitales), ou « Programme » pour les noms de logiciel.
En outre, l'utilisateur peut rechercher tous les éléments de texte d'un style donné, par exemple pour en faire une liste (ceci peut être automatisé par une macro-instruction).
Le nom de « style » désignait une mise en forme cataloguée lorsque le texte était transcrit du manuscrit à la dactylographie ou à la typographie. Depuis que les auteurs utilisent le traitement de
texte pour rédiger, le style est devenu le langage de commande de l'auteur pour indiquer à la machine ce qu'il fait. Le style est la manière fiable de baliser les documents pour automatiser la mise en
page et autoriser de nombreux traitements sur les documents. C'est l'interface entre l'auteur et les systèmes automatiques. Pour faciliter les communications entre auteurs et l'interopérabilité des
systèmes automatiques, la normalisation de la terminologie des styles devient essentielle.
Champs.
Un champ est un texte généré automatiquement. Les exemples typiques sont la table des matières, générée à partir des titres de chapitre et de section, l'index, généré à partir d'« entrées » que l'on
insère et qui sont elles-mêmes des champs, le numéro de page, le nom du chapitre courant, des valeurs alphanumériques calculées en fonction de ce qui précède, ...
Tableur
Un tableur est un programme informatique capable de manipuler des feuilles de calcul. À l'origine destinés au traitement automatisé des données financières, les logiciels tableurs sont maintenant
utilisés pour effectuer des tâches variées, de la gestion de bases de données simples à la production de graphiques, en passant par diverses analyses statistiques.
De la feuille de calcul au tableur
Une feuille de calcul, ou spreadsheet en anglais, est une table (ou grille) d'informations la plupart du temps financières. En termes mathématiques, une feuille de calcul est une matrice. Les feuilles
de calcul sont traditionnellement utilisées en comptabilité, les données étant présentées en colonnes (débit/crédit, par exemple). Certaines données sont issues de calculs (soustractions, additions,
multiplications) entre différentes colonnes. L'automatisation de ces calculs, rendue possible par l'informatique dans le dernier quart du XXe siècle, apporte un gain de productivité appréciable.
Les feuilles de calculs informatisées sont inventées par Pardo et Landau, qui déposent le brevet correspondant en 1970. Le concept est par la suite réinventé par Dan Bricklin. La légende veut que
Bricklin a l'idée du tableur en assistant à un cours, à l'université. Le professeur, après avoir dessiné au tableau une grande table de calcul, y trouve une erreur et doit effacer et recalculer une
grande partie des cases, alors que ce processus peut être automatisé à l'aide d'un ordinateur. Cette idée débouche sur la création de VisiCalc, le premier tableur. VisiCalc est l'application qui fait
basculer définitivement l'informatique du statut de loisir pour quelques passionnés vers le monde professionnel ; elle est la killer app qui assure le succès de l'ordinateur Apple II sur lequel elle
est disponible dès 1979.
Note : Le tableur est parfois appelé chiffrier électronique au Québec, terme emprunté à la terminologie comptable québécoise. Le mot tableur est toutefois plus approprié à l'informatique.
Base de données.
Une base de données, usuellement abrégée en BD ou BDD, est un ensemble structuré et organisé permettant le stockage de grandes quantités d'informations afin d'en faciliter l'exploitation (ajout, mise
à jour, recherche de données).
Une base de données se traduit physiquement par un ensemble de fichiers présent sur une mémoire de masse (bien souvent un disque). Certaines peuvent être accessibles via les réseaux, on parle alors de
base de données en ligne.
Le point le plus important pour pouvoir considérer un logiciel comme une base de données est son processus d'accès aux données/enregistrements. Ce point est primordial pour permettre le développement
durable, sûr et efficace d'une base de données.
Bases de données relationnelles
En 1970, au moment où les systèmes reposant sur le modèle hiérarchique ou le modèle en réseau étaient en plein développement, Edgar Frank Codd publia un article où il proposait de stocker des données
hétérogènes dans des tables, permettant d'établir des relations entre elles. De nos jours, ce modèle est extrêmement répandu, mais en 1970, cette idée était considérée comme une curiosité
intellectuelle. On doutait alors que les tables puissent être jamais gérées de manière efficace par un ordinateur. Ce scepticisme n'a cependant pas empêché E.F. Codd de poursuivre ses recherches.
Un premier prototype de Système de gestion de bases de données relationnelles (SGBDR) est construit dans les laboratoires d'IBM. Depuis les années 1980, cette technologie a mûri et a été adoptée par
l'industrie. En 1987, le langage SQL, une extension de l'algèbre relationnelle, est standardisé. Malgré le succès du langage SQL qui a suivi, Codd dénoncera cet outil qu'il considère comme une
interprétation incorrecte de ses théories. À l'heure actuelle, les SGBDR sont présents dans de nombreux logiciels, sont très répandus dans les bases de données et représentent une industrie de
plusieurs milliards de dollars
Page 4 sur 25 Initiation Traitement de texte 02 B.odt
Initiation à l'Informatique : APPLICATION Traitement de textes WRITER
5. Les premiers outils qui vont être nécessaires
5.1. Sélectionner un texte avec la souris :
– plaçons le pointeur de la souris devant la première lettre du texte à sélectionner et cliquons ;
nous constatons que le curseur du texte s'est positionné à l'endroit où le clic a eu lieu ;
Remarque :
Ne pas confondre le pointeur de la souris avec le curseur du texte qui est une barre
verticale | qui clignote dans le texte.
Le pointeur de la souris est un élément graphique
qui se déplace avec elle et dont la forme varie
selon l'endroit où il se trouve. Le module Souris
du Panneau de configuration en propose divers
modèles.
Chaque forme du pointeur correspond à une
situation bien précise ; par exemple (ci-contre)
aucun modèle n'a été choisi et lorsque le pointeur
a la forme d'un sablier, c'est que l'ordinateur est
occupé et que l'utilisateur n'a pas la main : il
convient alors d'être patient ! Dans cette boîte de
dialogue, notons que, dans un texte, le pointeur de
la souris est une barre verticale terminée aux deux
extrémités de petites barres horizontales : .
– en maintenant le bouton gauche de la souris enfoncé, déplaçons cette dernière vers la
droite et vers le bas du texte : la zone balayée par le pointeur de la souris change de
couleur ; cette zone colorée indique le texte qui est sélectionné (la couleur dépend du
traitement de textes)
Cas particuliers
– Texte long : la difficulté posée par la méthode générale ci-dessus est le relâchement
inopiné de la pression sur le bouton de la souris. Il est souvent préférable de cliquer
devant la première lettre du texte à sélectionner, comme précédemment mais en
relâchant le bouton, puis de déplacer la souris vers la fin du texte voulu, de presser la
touche Shift du clavier en cliquant après la dernière lettre à sélectionner. Tant que la
pression sur la touche Shift est maintenue, la souris peut être glissée pour finir la
sélection au bon endroit ;
– Sélectionner un mot : il suffit de double-cliquer dessus ; si nécessaire la sélection peut
être poursuivie en pressant la touche Shift ;
5.2. Sélectionner un texte avec les flèches directionnelles du clavier
L'utilisation de la souris pose souvent quelques soucis aux débutants ; si la souris est un
accessoire pratique lorsqu'il est maitrisé, il n'est cependant pas obligatoire et la quasi-totalité
des actions sur un ordinateur peuvent être réalisées au clavier.
Ainsi, la sélection d'un texte peut entièrement s'effectuer avec les flèches directionnelles du
clavier :
– avec les flèches directionnelles, déplacer le curseur devant le premier caractère du texte
à sélectionner ;
– presser et maintenir pressée la touche Shift en déplaçant le curseur avec les flèches
directionnelles jusqu'après le dernier caractère à sélectionner.
Remarques :
Les touches du clavier Début (Home), Fin (End), Page précédente (Page Up) et Page suivante
(Page Down) peuvent également être utilisées, notamment pour les longs textes.
Pour tout sélectionner, presser la touche Ctrl et la touche A (Ctrl+A).
Page 5 sur 25 Initiation Traitement de texte 02 B.odt
Initiation à l'Informatique : APPLICATION Traitement de textes WRITER
5.3. Couper, Copier, Coller une sélection
Ces trois actions essentielles en Informatique ne peuvent être obtenues, comme beaucoup de
commandes, que sur une sélection (texte, image, fichier…, objet informatique en général).
Elles sont utilisées pour déplacer ou copier une sélection :
– Couper ôte la sélection pour la placer dans le Presse-papier qui est une zone de la
mémoire vive (RAM) réservée à cet effet ; Coller place le contenu du Presse-papier à
l'endroit du curseur : la sélection a ainsi été déplacée ;
– Copier place la sélection dans le Presse-papier sans l'ôter de sa position initiale, elle peut
ensuite être collée, donc copiée, à l'endroit du curseur par la commande Coller.
Remarques :
Si rien n'est sélectionné, les commandes Couper et Copier sont toujours inactivées (elles
sont grisées dans les menus), la commande Coller peut être active si le Presse-papier n'est
pas vide (mais attention : ne contient peut-être pas ce que nous souhaitons).
La commande Copier ne produit rien de visible puisque le texte sélectionné est simplement
placé dans la zone mémoire RAM appelée Presse-papier ; nous pouvons, pour nous
rassurer, répéter la commande sans danger.
Ces commandes fonctionnent d'une application à l'autre. Par exemple, une image de
l'application Outil Capture fourni dans Accessoires de Windows, peut être copiée pour être
collée dans un traitement de texte, un traitement d'images…
Ces commandes sont tellement utilisées qu'elles peuvent être appelées de diverses façons
(après avoir défini la sélection) :
– au clavier (raccourcis claviers) : pour Couper, presser la touche Ctrl (Contrôle) puis la
touche X sans relâcher la touche Ctrl ; cette action est notée Ctrl+X ;
pour Copier, presser Ctrl+C ;
pour Coller, presser Ctrl+V ;
Remarques :
Tous les raccourcis clavier sont notés ainsi : touche(s) à maintenir enfoncée(s)+autre
touche du clavier (la touche + ne doit pas être pressée) ;
exemples : Ctrl+S (pression sur touches Ctrl et S) enregistre le document actif ;
Ctrl+Shift+S (Ctrl+Maj+S) permet d'enregistrer le document actif sous un autre nom ;
Ctrl+A sélectionne tout ;
la plupart des raccourcis ne distinguent pas majuscules et minuscules ;
– au clavier (menus déroulants) : Alt+D déroule le menu Edition ; ensuite, il suffit de
presser Alt+la touche de la lettre soulignée du menu souhaitée : Alt+C pour Couper,
Alt+P pour Copier et Alt+O pour Coller ;
lorsque le menu Edition est déroulé, nous pouvons aussi utiliser les flèches
directionnelles pour descendre jusqu'aux commandes Couper/Copier/Coller (ou naviguer
éventuellement dans le menu et ses sous-menus), et valider le choix en pressant la
touche Entrée ;
– à la souris : en cliquant sur le menu Edition et déplaçant la souris dans le menu et en
cliquant sur une des trois commandes Couper/Copier/Coller ;
– à la souris : en cliquant sur l'icône correspondante d'une des barres d'outils (souvent la
barre d'outils Standard) ; il convient de remarquer que les icônes Couper/Copier/Coller
peuvent légèrement différer d'une application à l'autre ; généralement l'icône Couper
représente une paire de ciseaux ( ), Copier, deux pages partiellement superposées (
) et Coller, une sorte de porte document à pince avec un document dessus ( ) ;
– à la souris : en cliquant dans le texte sélectionné avec le bouton droit pour dérouler un
menu contextuel1 qui offre les trois commandes Couper/Copier/Coller.
1
menu contextuel : menu déroulant qui dépend de l'endroit (contexte) où se trouve le pointeur de la souris
Page 6 sur 25 Initiation Traitement de texte 02 B.odt
Initiation à l'Informatique : APPLICATION Traitement de textes WRITER
5.4. Sauvegarder le travail en cours
Nous ne sommes jamais à l'abri d'un incident (bogue 2 ou bug informatique, panne
secteur… ) ; il faut donc prendre l'habitude de sauvegarder régulièrement notre travail :
– au clavier avec le raccourci Ctrl+S ; à la première sauvegarde, un nom de fichier est
demandé, renseignons la boîte de dialogue ; pour sauvegarder sous un autre nom
utiliser le raccourci Ctrl+Shift+S. Nous pouvons également utiliser Alt+F (déroule le menu
Fichier) dans lequel nous nous déplaçons avec les flèches directionnelles ;
– à la souris, cliquer sur l'icône (anciennement ) ou sur le menu Fichier et choisir la
commande désirée en cliquant dessus.
5.5. Outils de mise en forme de la barre d'outils Formatage par défaut
Ci-dessous, la barre d'outils Formatage :
Surlignage Couleur arrière-plan
Couleur de la Police
Réduire/Augmenter le retrait
Styles (Dés)activer les puces
(sera développé
ultérieurement) (Dés)activer la numérotation
Choix de la Police
Paragraphe justifié
Taille de la Police
Paragraphe aligné à droite
Mise en gras de la sélection
Paragraphe centré
Mise en italique de la sélection
Paragraphe aligné à gauche
Soulignement de la sélection
Cette barre d'outils permet d'accéder rapidement, avec la souris, aux
principales commandes de mise en forme d'un texte. En cliquant sur
la flèche orientée vers le bas placée à
droite d'une zone de liste, nous déroulons Police active (surlignée)
la liste de toutes les valeurs possibles du
paramètre ; lorsque cette liste est longue, un Ascenseur vertical
ascenseur vertical permet d'accéder à la
valeur désirée. Ci-contre, exemple de la liste des Polices disponibles.
L'accès aux Polices de caractères est également possible
par le menu Format Caractère… qui ouvre la boîte de
dialogue ci-contre qui comporte cinq onglets.
2
bogue : défaut de conception d'un programme informatique qui peut aller jusqu'à bloquer l'ordinateur ; bug en anglais
Page 7 sur 25 Initiation Traitement de texte 02 B.odt
Initiation à l'Informatique : APPLICATION Traitement de textes WRITER
Exercice :
– sélectionnons, dans ce document page 4, le texte présenté précédemment en corps 4 ;
– copions la sélection (dans le Presse-papier) ;
– ouvrons l'application Writer de LibreOffice ;
– modifions éventuellement la mise en page par le menu Format ;
– collons le contenu du Presse-papier ;
– Tout sélectionner, remplaçons la police du texte (Courier New) par la Police Arial en corps 11 ;
– Justifier le texte (alignement à gauche ET à droite) ;
– repérons les sous-titres Traitement de texte, Tableur et Base de données que nous
mettons en corps 13, Gras et Soulignés et Alignés à gauche ;
– sauvegardons cette première étape de notre travail de mise en forme d'un texte sous le
nom "Travail Writer V1" ; l'extension odt sera automatiquement ajoutée au nom du fichier ;
il est fortement déconseillé d'écrire soi-même l'extension des fichiers : en cas de faute de
frappe, le fichier risque fort de ne pas être reconnu à la prochaine ouverture.
Page 8 sur 25 Initiation Traitement de texte 02 B.odt
Initiation à l'Informatique : APPLICATION Traitement de textes WRITER
6. Des outils importants de mise en forme des paragraphes
Nous avons abordé au début de ce document, la mise en page générale permettant de fixer
notamment les quatre marges qui délimitent précisément la position du texte. Mais à l'intérieur de
ces limites, un texte doit pouvoir être indenté3 pour bien mettre en évidence sa structure (chapitres,
sous-chapitres, listes… etc.).
À proscrire impérativement :
Les débutant sont souvent tentés d'indenter leurs textes avec la touche espace : c'est le
moyen le plus sûr d'obtenir un document mal fichu, peu attractif, avec des alignements
douteux des divers paragraphes.
Une Tabulation permet de faire avancer le curseur jusqu'à une position horizontale précise repérée
par un Taquet de tabulation. Par défaut, Writer propose des taquets de tabulation tous les 1.25 cm ;
cette valeur peut être modifiée par le menu Outils Options… LibreOffice Writer Général.
Ci-dessous, la règle LibreOffice Writer avec ses taquets de tabulation prédéfinis.
Marge de Marge de
gauche droite
Zone réservé normalement au texte
Taquets de tabulation prédéfinis
Retrait de première ligne Remarque :
Le taquet de "Retrait négatif"
Style de taquets de tabulation : Retrait négatif entraîne également le taquet
Alignement à gauche, à droite, "Retrait de 1ère ligne" ;
sur point décimal, au milieu Retrait à droite Ctrl permet de désolidariser les
deux taquets.
6.1. Mise en forme d'une liste
Tapons le texte suivant : "Soit la liste suivante: " avec la police Times
New Roman en corps 11 ; nous constatons que Writer insère
automatiquement un espace insécable4 avant les deux points.
Continuons la frappe par des éléments de liste :
– élément 1 de la liste ;
– élément 2 de la liste ;
– élément 3 de la liste, avec, pour cet élément un texte explicatif suffisamment long pour imposer
immanquablement un retour à la ligne ;
– élément 4 final.
Nous constatons que Writer
insère automatiquement un
espace insécable avant chaque
point-virgule ; par contre, il n'a
pas signalé la faute de ne mettre
qu'un m à suffisamment !
Nous constatons également qu'il conviendrait d'améliorer la présentation de la liste :
– en la décalant vers la droite ;
– en remplaçant l'espace après le tiret du 3ème élément de la liste par un espace insécable ;
– en décalant la seconde ligne du 3ème élément à l'aplomb du 1er caractère de la 1ère ligne.
3
indentation : c'est un retrait de texte qui permet d'organiser et de rendre plus lisibles les développements d'un sujet.
4
espace insécable : espace de largeur invariable
Page 9 sur 25 Initiation Traitement de texte 02 B.odt
Initiation à l'Informatique : APPLICATION Traitement de textes WRITER
Rendons l'espace en début du
3ème élément de la liste
insécable : sélectionnons le
caractère espace du texte et
presser simultanément Ctrl et
Shift puis la barre espace (que nous noterons Ctrl+Shift+Espace).
6.2. Décaler le corps de la liste vers la droite :
– sélectionnons les quatre éléments de la liste ;
– cliquons et gardons le bouton gauche appuyé sur le repère
Retrait négatif, (triangle inférieur à
gauche de la partie texte de la règle)
en le déplaçant vers la droite ; arrêter
le déplacement lorsque la ligne
verticale pointillée est à l'aplomb de la
première lettre des premières lignes
des éléments de la liste ;
– relâchons le bouton gauche :
l'ensemble des éléments de la liste se
décale vers la droite ;
– déplaçons le repère Retrait de première
ligne (en dessus du précédent) pour le
ramener le long de la marge gauche ;
– relâchons le bouton gauche de la
souris : toutes les premières lignes
sont de nouveau contre la marge de
gauche ; mais la seconde ligne du
troisième élément de la liste reste en
retrait et sa première lettre se trouve à
l'aplomb de la première lettre de la
première ligne ;
– déplaçons de nouveau le repère Retrait
négatif jusqu'à ce que le Repère de
première ligne, qui est entraîné en
même temps, soit à 0.75 cm ;
– enfin, désélectionnons le texte en
cliquant n'importe où dans le texte ;
– nous pouvons parfaire ce réglage en
ouvrant la boîte de dialogue du menu
Format Paragraphe… en arrondissant
les valeurs numériques du Retrait Avant le texte de 1.04
cm à 1.00 cm et Première ligne à -0.30 cm, qui, ici, est
déjà à cette valeur (image ci-contre).
Remarques :
Pour reproduire une mise en forme la barre d'outils
Standard propose un outil Appliquer le format ;
Pour utiliser cet outil, il suffit de sélectionner un
texte mis en forme, de cliquer sur cet outil puis de
sélectionner le texte à mettre en forme.
Pour reproduire plusieurs fois une même mise en
forme, sélectionner le texte modèle, puis double-
cliquer sur l'outil Appliquer le format et
sélectionner successivement les textes à mettre en forme selon le modèle.
Page 10 sur 25 Initiation Traitement de texte 02 B.odt
Initiation à l'Informatique : APPLICATION Traitement de textes WRITER
Résultat des traitements précédents :
Exercice :
– Ouvrons le fichier "Travail Writer V1" ;
– Tout sélectionner ;
– fixer l'Espacement Au-dessus du paragraphe à 0.10 cm ;
– sélectionnons le premier sous-titre que nous avons commencé à mettre en forme lors de
l'exercice précédent et fixons l'Espacement Au-dessus du paragraphe à 0.20 cm ; répétons cette
mise en forme sur les autres sous-titres ;
– repérons les sous-sous-titres (Styles, Champs, Bases de données relationnelles) et
mettons-les en forme en les décalant de 1 cm vers la droite, Arial 12, gras et souligné, puis
décalons vers la droite les corps de texte de ces sous-sous-titres de 1 cm également afin de
les aligner sur ces derniers ;
– mettons en forme le titre "Bureautique" : centré sur la ligne, police Arial Black, corps 16,
Effets : Petites majuscules et avec un Espacement Au-dessous du paragraphe de 0.20 cm.
– mettons les listes en forme : Tiret moyen suivi d'un espace insécable, aligné sur 1 cm en retrait
du texte d'introduction, première lettre de la seconde ligne éventuelle des éléments alignée
sur la première lettre de la première ligne ;
– la liste imbriquée dans une autre sera en retrait de 1 cm par rapport à la liste hôte ;
– sauvegardons le travail sous le nom "Travail Writer V2".
7. Insertion d'une image dans un texte
Imaginons ce document sans ses images et nous comprenons vite l'agrément et l'aide à la
compréhension qu'apportent des images dans un texte.
Le menu Insertion Image offre le choix
entre À partir d'un fichier… et un Scanner .
Le plus souvent, nous importerons une image
présente dans l'arborescence de notre disque
dur ou autre mémoire extérieure (clé USB
notamment).
Si nous cliquons sur À
partir d'un fichier… nous
accédons donc aux
mémoires masses de
notre ordinateur (disque
dur internes et externes,
clef USB…) où nous
pouvons choisir une
image à importer dans
notre texte.
Page 11 sur 25 Initiation Traitement de texte 02 B.odt
Initiation à l'Informatique : APPLICATION Traitement de textes WRITER
7.1. La barre d'outils Image
Parmi les barres d'outils qui ne sont pas affichées
par défaut nous trouvons celle dédiée aux images
par le menu Affichage Barres d'outils Image.
Affiche la barre ci-dessous :
À partir d'un fichier
Filtrer
Mode graphique
Couleur
Transparence Propriété du cadre
Refléter horizontalement Refléter verticalement
Signification des icônes :
À partir d'un fichier : ouvre une boîte de dialogue qui permet d'accéder au contenu du
disque dur ;
Filtrer : propose divers filtres photo (inversion, solarisation, vieillissement…) ;
Mode graphique : permet d'afficher une image couleur en Niveaux de gris, en Noir/Blanc
(sans demi-teintes) ou en Filigrane ;
Couleur : ouvre la boîte de dialogue, ci-contre, permettant de modifier les
composantes RVB, la luminosité, le contraste et le gamma (facteur de
contraste) ;
Transparence : permet de doser la transparence d'une image,
laissant ainsi apparaître ce qui est en arrière-plan ;
Refléter horizontalement : opère une symétrie horizontale de l'image ;
Refléter verticalement : opère une symétrie verticale de l'image ;
Propriété du cadre : commande activée lorsque l'image est entourée d'un cadre.
Remarques :
La barre d'outils Image disparaît lorsque l'image n'est plus sélectionnée, même si l'option
Bloquer la position des barres d'outils est cochée (clic droit sur la barre d'outils) ; cela réduit
beaucoup l'intérêt de placer cette barre d'outils avec les autres puisque, pour importer une
nouvelle image, il faut dérouler le menu Insérer. Notons toutefois, qu'elle réapparaît dès
que nous sélectionnons une image.
Pour pouvoir importer plus facilement des images, nous plaçons, avec les autres, la barre
d'outils Insérer qui propose l'essentiel du menu du même nom. Ci-dessous, image de cette
barre d'outils
avec l'outil À partir
d'un fichier, ici
cerclée de rouge.
Page 12 sur 25 Initiation Traitement de texte 02 B.odt
Initiation à l'Informatique : APPLICATION Traitement de textes WRITER
7.2. Menu contextuel des images
Lorsque nous cliquons avec le bouton droit sur une image, nous
obtenons le menu ci-contre qui permet de gérer les paramètres des
images, avec, notamment, la possibilité de légender les images.
En cliquant sur la commande Image…,
nous accédons à la boîte de dialogue
Image à 9 onglets et qui permet de
traiter complètement les paramètres
physiques d'une image dans un texte.
L'onglet Adaptation du texte
mérite un peu d'attention ; il
permet en effet de
positionner précisément
l'image par rapport au texte.
Quelques manipulations nous ferons apprécier l'intérêt du menu
contextuel et de cette boîte de dialogue Image.
Remarques :
Dès qu'une légende est placée sous une image, l'ensemble image-légende est entouré
d'un cadre ; en cliquant sur ce cadre, nous le sélectionnons et le menu contextuel (clic
droit) propose la commande Cadre… qui
ouvre la boîte de dialogue Cadre à huit
onglets.
L'onglet Adaptation au texte permet de
choisir le positionnement du cadre dans le
texte et de fixer l'espacement entre le
cadre et le texte (très semblable à l'onglet
Adaptation au texte de Image).
L'onglet Bordure permet de matérialiser le
cadre.
Lorsque le cadre est sélectionné, il faut cliquer dans le texte pour
pouvoir ensuite sélectionner l'image ou la légende.
ATTENTION : si une bordure a été appliquée à l'image, la bordure du cadre viendra la
doubler.
Page 13 sur 25 Initiation Traitement de texte 02 B.odt
Initiation à l'Informatique : APPLICATION Traitement de textes WRITER
Exercice :
– ouvrons le fichier "Travail Writer V2" ;
– insérons l'image du fichier Première machine à écrire 1870.jpg ;
– fixons la taille de l'image à 6 cm de largeur en prenant soin de Conserver le ratio5 ;
– positionnons l'image alignée sur la première ligne du texte et contre la marge de droite ;
– donnons pour légende à cette image : Image 1 : 1870, première machine à écrire à être
commercialisée. en Times New Roman, Italique, corps 9, centré ;
– encadrons d'une ligne de 0.05 pt l'ensemble image et légende ; (la commande Cadre
n'apparait dans le menu contextuel que s'il y a une légende) ;
– insérons l'image du fichier Machine à écrire arabe.jpg ;
– fixons sa largeur à 6 cm et positionnons l'image juste avant le premier sous-titre et contre la
marge de gauche ;
– écrire une légende pour cette image ;
– encadrons d'une ligne de 0.05 pt l'ensemble image et légende
– insérons l'image du fichier Calligraphie.jpg dans le paragraphe Style contre la marge droite ;
complétons avec une légende et un cadre ;
– même travail avec les images Champ 02.jpg, Boulier1.jpg et E F Cood.jpg ;
– nous pouvons finir la mise en forme de notre texte en soulignant, surlignant, mettant en
gras, placer des sauts de page lorsqu'un paragraphe commence en bas de page… etc. ;
– sauvegarder sous le nom : "Travail Writer V3".
5
ratio : rapport largeur/hauteur (ou l'inverse) ; lorsque nous modifions les dimensions d'une image, il faut conserver ce
rapport (L/H) constant pour qu'elle ne soit pas déformée.
Page 14 sur 25 Initiation Traitement de texte 02 B.odt
Initiation à l'Informatique : APPLICATION Traitement de textes WRITER
8. Styles et formatage
Un des points forts des traitements de textes est de permettre de définir des Styles de paragraphes,
de caractère, de cadre, de page… qui permettront de donner une unité de présentation d'un
document, mais aussi et surtout de retrouver ces styles dans d'autres documents par
l'intermédiaire de modèles.
8.1. Barre d'outils de formatage
Permet de mettre en forme les caractères et les paragraphes sélectionnés.
Souligné (Ctrl+U)
Italique (Ctrl+I)
Gras (Ctrl+B) Couleur d'arrière-plan
Ouvre la boîte de dialogue Style et formatage (F11) Surligner
Applique un style à une sélection Couleur de police
Nom de la police
Taille de la police
Augmenter le
Paragraphe aligné à gauche (Ctrl+L) retrait
Paragraphe centré (Ctrl+E) Réduire le
retrait
Paragraphe aligné à droite (Ctrl+R)
(Dés)activer la numérotation (F12)
Paragraphe justifié (Ctrl+J)
(Dés)activer les puces (Maj+F12)
Par défaut, la police est Times New Roman de taille 12, l'alignement est à gauche, et le Style du
paragraphe est Standard.
La première icône de cette barre d'outils ouvre la boîte de dialogue Styles et formatage (ci-dessous)
qui affiche les différents styles de la catégorie Automatique :
Styles de cadre Styles de page
Styles de caractère Styles de liste
Styles de paragraphe Nouveau style à partir de
la sélection
Mode tout remplir
Cette boîte de
dialogue s'ouvre
également en
pressant la touche
F11.
Sélection des catégories
de styles affichés
Page 15 sur 25 Initiation Traitement de texte 02 B.odt
Initiation à l'Informatique : APPLICATION Traitement de textes WRITER
8.2. Découverte de ce qui constitue un style de paragraphe
Commençons par écrire, dans LibreOffice Writer, un texte court qui nous servira de cobaye pour
tester les styles :
"Ceci est un texte court"
Nous allons utiliser la liste de styles Automatique (en bas de la fenêtre Styles et formatage) en
sélectionnant le style de paragraphe Standard si ce n'est déjà fait. Nous constatons que le texte
s'écrit en Times New Roman et dans le corps 12.
Dans la boîte de dialogue Styles et formatage, cliquons avec le bouton
droit sur Standard ce qui provoque l'apparition du petit menu contextuel
ci-contre qui permet de créer un Nouveau… style ou de Modifier… le style
sélectionné ; choisissons Modifier… qui ouvre la boîte de dialogue à 12
onglets ci-dessous :
1er onglet Gérer : le
premier champ, qui
contient le Nom du
style que nous
souhaitons modifier
ne peut être remplacé que par un nom de
style existant ;
Style de suite qui précise le style du
paragraphe suivant. Généralement, dans
un texte, les paragraphes qui se suivent
sont de même style ; en revanche, les titre
et sous-titres seront suivis de paragraphes
de style différent.
Lié à précise le style d'où est issu le style
que nous modifions ; ici il n'y en a aucun
ce qui semble indiquer que le style Standard sert de base à d'autres styles (peut-être tous).
Le champ Catégorie semble toujours inaccessible lorsque nous modifions un style de
paragraphe.
Enfin, la zone sous l'étiquette Contient précisera les principales caractéristiques du style
(police, taille, retrait… etc.).
L'onglet Retraits et espacement est identique à celui de
la boîte de dialogue ouverte par Format
Paragraphe…, tout comme les deux onglets suivants
Alignement et Enchaînement.
Les onglets Police, Effets de caractères et Position sont
identiques aux onglets correspondants de la boîte de
dialogue ouverte par Format Caractère….
Enfin, les quatre onglets Plan & numérotation
Tabulation, Lettrines Arrière-plan et Bordures sont
semblables aux onglets de même appellation de la
commande Format Paragraphe….
En résumé, la boîte de dialogue Style de paragraphe
regroupe les onglets des boîtes de dialogue ouvertes par Format Caractère et Format
Paragraphe, mais présente surtout un onglet particulier et essentiel, Gérer, qui permet
notamment de préciser le style du paragraphe suivant.
Page 16 sur 25 Initiation Traitement de texte 02 B.odt
Initiation à l'Informatique : APPLICATION Traitement de textes WRITER
8.3. Test de quelques styles de paragraphe
Pour appliquer un style à un paragraphe, il suffit que le curseur texte soit placé dans le
paragraphe et de cliquer, dans la boîte de dialogue Style et formatage, sur le style désiré.
8.3.1. Corps de texte
Nous pouvons constater que le style Corps de
texte ne diffère du style Standard auquel il est
lié, que par le premier onglet Gérer, le Style de
suite et le contenu de la fenêtre Contient qui
précise l'espacement dessus (0,0 cm) et
dessous (0,21 cm) le paragraphe (défini dans
l'onglet Retraits et espacement.
Ce style pourra servir de base pour créer des
styles de paragraphe après des sous-titres,
sous-sous-titre… qui pourrons ne différer que
par un retrait devant le texte de plus en plus
conséquent afin de bien mettre en évidence la
structure du document.
8.3.2. Titre
Ce style est lié au style Standard et le style de
suite est Corps de texte ; la police n'est plus
Times New Roman mais Arial de corps 14 ;
espacement dessus le paragraphe est de
0,42 cm et dessous de 0,21 cm ; Conserver avec
le paragraphe suivant est une case à cocher sur
l'onglet Enchaînement afin que le titre, s'il est sur
deux lignes ou plus, ne soit pas coupé en deux
en bas de page.
Ce style ne présente pas de numérotation.
8.3.3. Titre 1
Le style de suite est également Corps de texte
ce qui veut dire que tous les
paragraphes, qu'ils soient sous Titre
ou Titre 1 seront alignés à gauche sur
la même verticale, ce qui n'assurera
pas une visualisation claire de la
structure du document (surtout si,
sous les autres titres, le style de suite
est encore Corps de texte).
Ce style est lié à Titre, ce qui signifie
que si nous réservons ce dernier
pour réaliser un vrai titre dans une
police épaisse, cela influera sur les
(sous) Titre 1, Titre 2… etc. ce qui
n'est peut-être pas souhaitable.
Curieusement, la taille de la police
est exprimée en % (par rapport à la
taille du corps de texte).
Ce style de paragraphe peut être numéroté, mais le paragraphe n'est pas numéroté
par l'application de ce style.
Page 17 sur 25 Initiation Traitement de texte 02 B.odt
Initiation à l'Informatique : APPLICATION Traitement de textes WRITER
8.4. Numérotation des sous-titres
Appliquons le style Titre 1 à notre texte.
Outil Numérotation des chapitres… :
Ouvre la boîte de dialogue Numérotation des
chapitres qui présente deux onglets,
Numérotation et Position.
Évidemment, s'il n'y a Aucun
Numéro… !
Commençons donc par choisir le
type de numérotation que nous souhaitons (1, 2, 3, …) parmi les 21 proposés et validons.
Positionnons le curseur texte en fin de ligne
et pressons la touche entrée puis tapons :
"Ceci est un autre texte court"
Le style du texte est Corps de texte ;
appliquons-lui le style Titre 1 en double-
cliquant sur ce nom de la boîte de dialogue
Style et formatage… c'est magique !
Sur la ligne suivante tapons "Texte court"
et appliquons lui le style Titre 2.
Ce style est en italique et ne numérote pas le titre ; il
nous faudra donc, si nous le souhaitons, opérer
comme pour le style titre 1.
Page 18 sur 25 Initiation Traitement de texte 02 B.odt
Initiation à l'Informatique : APPLICATION Traitement de textes WRITER
Ce sous-sous-titre de niveau 2 n'est donc pas
numéroté. Le menu Format Puces et numérotation…
ouvre la boîte de dialogue à 6 onglets dont le
troisième, Plan, permet d'adopter la numérotation
hiérarchisée (encadrée figure de droite) que nous
validons.
Et voici la structure d'un document à sous-titres hiérarchisés qui se met doucement en
place.
Le dernier sous titre (2.1), mériterait d'être décalé vers la droite tout comme les
paragraphes qu'il contiendra et qui, pour l'instant, sont de style Corps de texte ; nous
pourrons ainsi décliner ce style pour en créer d'autres (Corps de texte 1, Corps de texte 2,
Corps de texte 3… etc.) pour les paragraphes qui s'inséreront sous Titre 1, Titre 2, Titre 3
voire Titre 4 au delà duquel il n'est pas conseillé d'aller (bien que Writer permette d'aller
jusqu'à 10).
Lorsque les corps de texte des titres des différents niveaux seront définis, il ne faudra pas
oublier de préciser le Style de suite de chaque titre.
Remarques :
La boîte de dialogue Style de paragraphe est directement accessible en cliquant
avec le bouton droit dans le paragraphe dont nous souhaitons fixer le style et en
choisissant la commande Éditer le style de paragraphe.
L
es quatre derniers onglets de la boîte de dialogue Style de paragraphe sont
un intérêt tout relatif, et il est sans doute préférable d'utiliser lettrines,
arrière-plans et bordures au coup par coup sans multiplier les styles ;
quant au style conditionnel, il convient de s'exercer avant de l'appliquer.
L'espacement des taquets de
tabulation par défaut de 1.25 cm
peut être modifié par le menu
Outils Options… LibreOffice Writer
Général (cliquer sur (;+pour
développer l'option souhaitée
LibreOffice Writer) et ramené à, par
exemple, 1 cm.
Nous pouvons profiter d'avoir ouvert
cette boîte de dialogue pour noter
toutes les options qui peuvent être définies dans Writer.
Page 19 sur 25 Initiation Traitement de texte 02 B.odt
Initiation à l'Informatique : APPLICATION Traitement de textes WRITER
Exercice :
Mettre en forme le texte ci-dessous en adoptant une structure de plan hiérarchisé.
(Copier/Coller l'ensemble du texte, puis le sélectionner pour lui appliquer le style standard
avant de commencer la mise en forme demandée).
Ceci est le titre Dernière minute :
Ceci est le préambule La numérotation des sous-titres
Ceci est le premier sous-titre de niveau 1 (Titre 1, Titre 2,…) est obtenue
Ceci est le corps de texte du premier sous-titre de niveau 1 plus rapidement en cliquant sur
Ceci est le second sous-titre de niveau 1 l'icône de la barre de formatage
(Dés)activer la numérotation (F12)
Ceci est le corps de texte du second sous-titre de niveau 1
Ceci est le premier sous-titre de niveau 2
Ceci est le corps de texte du premier sous-titre de niveau 2
Ceci est le second sous-titre de niveau 2
Ceci est le corps de texte du second sous-titre de niveau 2
9. Réalisation d'un modèle de document
Maintenant que nous savons mettre un document en forme, nous pouvons créer des modèles de
document. Un modèle utile pour chacun d'entre nous est sans doute celui d'une lettre à glisser
dans une enveloppe à fenêtre.
9.1. Définitions d'un modèle de lettre pour enveloppe à fenêtre.
Dimensions d'une enveloppe à fenêtre pour feuille A4 (21x29.7) :
11.5 cm
10 cm
4.5 cm
2 cm
2 cm
22.8 cm
La feuille A4 sera pliée en 3 dans le sens de la hauteur ce qui fait que le document plié
mesurera 21 par 29.7/3 = 9.9 cm que nous arrondissons à 21 par 10 cm.
Lettre 21x29.7 cm pliée en 3 : 21x9.9 cm
Zone adresse de la lettre :
9x3.5 cm
Page 20 sur 25 Initiation Traitement de texte 02 B.odt
Initiation à l'Informatique : APPLICATION Traitement de textes WRITER
Nous constatons que la feuille pliée est légèrement plus petite que l'enveloppe (en pointillés)
et qu'elle peut s'y déplacer théoriquement de ± 0.7 cm en largeur et de ± 0.75 cm en hauteur :
il conviendra donc que la zone adresse de la lettre soit plus petite que la fenêtre.
En réalité la feuille pliée ne peut se déplacer que d'environ ± 0.5 cm en tous sens et nous
pouvons fixer la zone adresse à 9 sur 3.5 cm. Cette zone adresse doit, de plus, être à 2 cm du
bord droit et à 5 cm (11.5 - 6.5 cm) du haut de la feuille.
Nous aurons donc 1/3 de la première page de nos courriers réservé pour indiquer nos
coordonnées (prénom, nom, adresse postale, téléphone, adresse courriel…), la date du jour et
l'adresse du destinataire.
Nous allons utiliser un tableau pour fixer la place des indications ci-dessus ; il sera sans
bordure afin d'être invisible. Nous l'utiliserons pour tracer deux repères discrets pour plier la
feuille.
Sous le tableau nous écrirons les entrées de deux informations : "Objet :" et "Vos
références :", puis, quelques lignes plus bas le début de lettre : "Madame, Monsieur," puis
encore quelques lignes plus bas : "fonction" et/ou "Prénom NOM" du signataire.
9.2. Réalisation du modèle de lettre
9.2.1. Insertion d'un tableau :
– ouvrons LibreOffice Writer ;
– définissons à notre convenance (marges) le format de la page : Format Page… qui ouvre
la boîte de dialogue à huit onglets Style de
page : Standard ;
– insérons un tableau par Tableau
Insérer Tableau… Ctrl+F12 qui ouvre
la boîte de dialogue Insérer un tableau :
nommons le tableau : En-tête_de_lettre ;
Taille : Colonnes 4 et Lignes 3 ;
décochons l'option Bordure ;
la touche AutoFormat… propose diverses
mises en forme prédéfinies qui, pour cet exemple, ne nous concernent pas ;
quand nous validons, en cliquant sur la touche OK, le tableau apparaît sur le document
avec les bordures grisées qui ne seront donc pas imprimées ;
– les deux colonnes extrêmes vont servir à tracer les repères de pliage en trois de la page ;
nous allons fixer leur largeur à 0.5 cm ; la troisième va contenir la zone adresse, elle doit
être large de 9 cm et son bord droit doit être à 2 cm du bord de la feuille ce qui entraine le
bord droit de la dernière colonne à 1.5 cm du bord de la feuille (au lieu de 2 cm) alors que
le bord gauche de la première est à 2 cm du bord gauche de la feuille : le tableau doit donc
avoir une largeur totale de 17.5 cm ;
la largeur de la seconde colonne est telle que 0.5 + ? + 9 + 0.5 = 17.5 soit ? = 7.5 cm.
Munis de ces données, nous allons dimensionner colonnes et lignes du tableau.
Page 21 sur 25 Initiation Traitement de texte 02 B.odt
Initiation à l'Informatique : APPLICATION Traitement de textes WRITER
9.2.2. Dimensionnement des colonnes du tableau :
Tableau Propriétés du
tableau… ouvre la boîte de
dialogue Format de tableau à
cinq onglets :
pour fixer la largeur du
tableau, l'Alignement ne
doit pas être Automatique ;
cochons la case d'option
À gauche puis fixons la
Largeur à 17.5 cm ;
l'onglet Colonnes permet
de fixer la largeur des
colonnes à 0.5 cm, 7.5 cm, 9 cm et
0.5 cm.
Curieusement cette boîte de dialogue ne
permet pas de régler la hauteur du tableau ;
9.2.3. Dimensionnement des lignes du tableau :
– la hauteur des lignes se règle ligne par ligne par
Tableau Adapter Hauteur de ligne… qui ouvre la boîte
de dialogue Hauteur de ligne :
plaçons le curseur texte dans une cellule de la première
ligne et ouvrons la boite de dialogue Hauteur de ligne ;
décochons la case d'option Adapter à la taille et fixons la
hauteur de la première ligne à 3 cm afin qu'avec la marge du haut de 2 cm la deuxième
ligne, qui contiendra la zone adresse, soit à 5 cm du haut de la feuille ; valider par OK ;
plaçons le curseur texte dans une cellule de la seconde ligne et ouvrons la boite de
dialogue Hauteur de ligne, puis, après avoir décoché Adapter à la taille, fixons la hauteur de
cette seconde ligne à 3.5 cm ; valider par OK ;
répétons l'opération précédente avec la troisième ligne dont la hauteur sera fixée à 2 cm
afin que le bord du bas du tableau soit à 10 cm du haut de la page ;
2 cm
2 cm 2 cm
3 cm
1.5 cm
3.5 cm
1.5 cm
Nous aurions pu régler la marge de droite de la feuille à 1.5 cm ; le tableau n'aurait pas
"débordé" de l'espace réservé aux écritures. Mais comme la colonne de droite du tableau
ne servira qu'à repérer la ligne de pliure à 1/3 de la feuille, cela ne devrait pas gêner la
présentation de l'ensemble.
Page 22 sur 25 Initiation Traitement de texte 02 B.odt
Initiation à l'Informatique : APPLICATION Traitement de textes WRITER
– il ne reste plus qu'à remplir la seconde cellule de la première ligne avec les coordonnées
de l'expéditeur, la troisième cellule de cette même ligne avec le lieu et la date du jour de
l'envoi, puis fixer le style du contenu de la troisième cellule de la seconde ligne pour qu'elle
soit prête à recevoir l'adresse du destinataire :
coordonnées de l'expéditeur :
si la largeur de la cellule n'est
pas suffisante, elle peut être
fusionnée avec celle(s) d'à
côté ; la pose de taquets de
tabulation peut être judicieuse ;
lieu et date : la date est insérée par Insertion Champ Date ; elle sera mise à jour à
chaque utilisation du modèle ;
cellule zone adresse : choisir une police condensée mais lisible (pas trop maigre),
centrée ; un style peut être créé à cet effet (par exemple, Adresse destinataire) ;
première et quatrième cellules de la troisième
ligne : la bordure inférieure de ces cellules seront
tracées en gris clair afin de servir de repère discret
de pliage de la feuille ; Tableau Sélectionner
Cellules sélectionne la cellule où se trouve le
curseur et Tableau Propriétés du tableau
permet alors de tracer uniquement la bordure
inférieure de la cellule avec la couleur de son
choix ;
– le tableau ainsi préparé, nous pouvons écrire des
éléments du courrier sous le tableau :
Repères de pliage
(Bordure bas des
cellules 1 et 4 de la
3ème ligne)
Page 23 sur 25 Initiation Traitement de texte 02 B.odt
Initiation à l'Informatique : APPLICATION Traitement de textes WRITER
9.2.4. Sauvegarder un modèle de document :
– Fichier Modèles Enregistrer… ouvre la
boîte de dialogue Modèles qui demande de
donner un nom au Nouveau modèle de
document ; ici le nom donné est "Courrier
Club Info" ; Writer lui attribuera
l'extension ott.
Après validation, ce modèle sera disponible
pour écrire les courriers du club ;
pour produire un document avec ce modèle : Fichier Nouveau Modèles et
documents… ouvre la boîte de dialogue Modèles et documents - Modèles et,
dans la liste de droite, double-cliquer sur
Mes modèles ; le modèle Courrier
Club Info apparaît dans la liste de
droite, un clic dessus et un aperçu
apparaît dans la troisième fenêtre ; en
cliquant sur le bouton Ouvrir un courrier
Sans nom 1.odt est prêt à être écrit.
pour modifier un modèle, cliquer sur le bouton Éditer de la boîte de dialogue Modèles et
documents – Mes modèles.
Remarques :
Pour masquer totalement le quadrillage du tableau : Tableau décocher la commande
Délimitation du tableau.
Les modèles créés peuvent être utilisés dès la page d'accueil de LibreOffice.
Page 24 sur 25 Initiation Traitement de texte 02 B.odt
Initiation à l'Informatique : APPLICATION Traitement de textes WRITER
TABLE DES MATIÈRES
INITITIATION À L'INFORMATIQUE Traitement de textes LibreOffice : WRITER Généralités......1
1. Page d'accueil de LibreOffice................................................................................................ 1
2. Présentation de l'environnement de travail WRITER............................................................ 2
3. Avant de commencer tout travail........................................................................................... 3
4. Mise en forme d'un texte....................................................................................................... 4
5. Les premiers outils qui vont être nécessaires....................................................................... 5
5.1. Sélectionner un texte avec la souris :.............................................................................. 5
5.2. Sélectionner un texte avec les flèches directionnelles du clavier ..................................... 5
5.3. Couper, Copier, Coller une sélection................................................................................ 6
5.4. Sauvegarder le travail en cours....................................................................................... 7
5.5. Outils de mise en forme de la barre d'outils Formatage par défaut................................. 7
6. Des outils importants de mise en forme des paragraphes.................................................... 9
6.1. Mise en forme d'une liste................................................................................................. 9
6.2. Décaler le corps de la liste vers la droite :..................................................................... 10
7. Insertion d'une image dans un texte.................................................................................... 11
7.1. La barre d'outils Image................................................................................................... 12
7.2. Menu contextuel des images......................................................................................... 13
8. Styles et formatage............................................................................................................. 15
8.1. Barre d'outils de formatage............................................................................................ 15
8.2. Découverte de ce qui constitue un style de paragraphe................................................ 16
8.3. Test de quelques styles de paragraphe......................................................................... 17
8.3.1. Corps de texte........................................................................................................ 17
8.3.2. Titre........................................................................................................................ 17
8.3.3. Titre 1..................................................................................................................... 17
8.4. Numérotation des sous-titres......................................................................................... 18
9. Réalisation d'un modèle de document................................................................................ 20
9.1. Définitions d'un modèle de lettre pour enveloppe à fenêtre........................................... 20
9.2. Réalisation du modèle de lettre...................................................................................... 21
9.2.1. Insertion d'un tableau :........................................................................................... 21
9.2.2. Dimensionnement des colonnes du tableau :......................................................... 22
9.2.3. Dimensionnement des lignes du tableau :.............................................................. 22
9.2.4. Sauvegarder un modèle de document :................................................................. 24
Page 25 sur 25 Initiation Traitement de texte 02 B.odt
Vous aimerez peut-être aussi
- Traitement Des Textes Avec Ms Office WordDocument15 pagesTraitement Des Textes Avec Ms Office WordPacifique CIHUNDEPas encore d'évaluation
- Traitement de Texte TagemoutiDocument17 pagesTraitement de Texte TagemoutiRachida رشيدةPas encore d'évaluation
- 03 WORD Niveau1Document8 pages03 WORD Niveau1Ernest NanfackPas encore d'évaluation
- TB Word 2Document17 pagesTB Word 2Mostafa HanounePas encore d'évaluation
- 2-Traitement de Texte - BDT2020Document123 pages2-Traitement de Texte - BDT2020CEG1 DASSA-ZOUMEPas encore d'évaluation
- Cours WordDocument15 pagesCours WordRadiya BousalhamPas encore d'évaluation
- Chap3 Microsoft WordDocument25 pagesChap3 Microsoft Wordayman zianiPas encore d'évaluation
- Fasicule Autoucad MergedDocument13 pagesFasicule Autoucad MergedWafa KraiemaPas encore d'évaluation
- Cours 2 Mise en Page Et Mise en FormeDocument6 pagesCours 2 Mise en Page Et Mise en FormeTomas OlgaPas encore d'évaluation
- Résumé de Cours Word 2010Document15 pagesRésumé de Cours Word 2010yahya labaak100% (6)
- Cours de WordDocument62 pagesCours de WordHINFENE PANEUGPas encore d'évaluation
- Module 6 Numérisation PDFDocument26 pagesModule 6 Numérisation PDFSirJean-Baptiste EssanPas encore d'évaluation
- Intro Top Solid 05Document16 pagesIntro Top Solid 05pokot17Pas encore d'évaluation
- SUPPORT - Adobe XD Notes Parties 1 A 10Document26 pagesSUPPORT - Adobe XD Notes Parties 1 A 10djouambiradjaPas encore d'évaluation
- MODULE DE FORMATION SUR AutoCADDocument17 pagesMODULE DE FORMATION SUR AutoCADFall DjibrilPas encore d'évaluation
- Word TableauxDocument3 pagesWord TableauxKhalil BelghiyatiPas encore d'évaluation
- WordDocument16 pagesWordsrimtshopPas encore d'évaluation
- Cours Informatique WordDocument10 pagesCours Informatique WordIta ChiPas encore d'évaluation
- Id 1216Document32 pagesId 1216HhhaPas encore d'évaluation
- Initiation A LabVIEW GOPDocument23 pagesInitiation A LabVIEW GOPbobyys990Pas encore d'évaluation
- Word - Formation Microsoft WordDocument71 pagesWord - Formation Microsoft WordDon Redoo100% (1)
- Cours InfoDocument119 pagesCours Infonathaliefaye61Pas encore d'évaluation
- TP 01Document17 pagesTP 01la3madzPas encore d'évaluation
- Id 10181Document82 pagesId 10181Anzimus Tiger BakaryPas encore d'évaluation
- ClavierDocument7 pagesClavierpouraer ledsysPas encore d'évaluation
- Best of LynnAllen Tips Tricks FRDocument26 pagesBest of LynnAllen Tips Tricks FRenagnonPas encore d'évaluation
- Exercice 1: Saisir Un Texte: Police de CaractèresDocument5 pagesExercice 1: Saisir Un Texte: Police de Caractèresakreminho89Pas encore d'évaluation
- Chapitre 3Document46 pagesChapitre 3Aşhraf El JırariPas encore d'évaluation
- Guide de L'utilisateur (Mode D'emploi)Document41 pagesGuide de L'utilisateur (Mode D'emploi)belneuf autoPas encore d'évaluation
- Synthese EtudeDocument20 pagesSynthese EtudeelongsergePas encore d'évaluation
- Inter WriteDocument8 pagesInter WriteRachid MourabitPas encore d'évaluation
- Atelier 2 DDocument10 pagesAtelier 2 DDikra zgPas encore d'évaluation
- Support Decours Power - PointDocument47 pagesSupport Decours Power - PointKamel AbbassiPas encore d'évaluation
- Formation IllustratorDocument42 pagesFormation Illustratorranda boubakerPas encore d'évaluation
- Cours Dao PDFDocument89 pagesCours Dao PDFperwafPas encore d'évaluation
- ~hh3D1CDocument368 pages~hh3D1CBalogun Aboubakar WilfriedPas encore d'évaluation
- Cours s2 Word CompletDocument28 pagesCours s2 Word CompletRadoine Boutouatou100% (1)
- WordDocument88 pagesWordOuatt100% (1)
- Excel 2010Document107 pagesExcel 2010moustaphaPas encore d'évaluation
- COURS 1interface Sord 2010Document5 pagesCOURS 1interface Sord 2010Tomas OlgaPas encore d'évaluation
- Notice CadOGéoDocument111 pagesNotice CadOGéoJPoncet38Pas encore d'évaluation
- Id 1214Document62 pagesId 1214rodrigue ntchounkeuPas encore d'évaluation
- Cours Initiation EHTP AutocadDocument28 pagesCours Initiation EHTP AutocadmarcosPas encore d'évaluation
- Syllabus ZordDocument9 pagesSyllabus ZordLex Maxwell Marcelo MbuyiPas encore d'évaluation
- Mini Projet DaoDocument29 pagesMini Projet DaoHicham Er100% (2)
- Cours de Robot MilleniumDocument21 pagesCours de Robot Milleniumouattarakatia67% (3)
- Memento Drawing FRDocument2 pagesMemento Drawing FRMARCPas encore d'évaluation
- 3 ExcelDocument39 pages3 ExcelBAHPas encore d'évaluation
- Mode Operatoire WordDocument24 pagesMode Operatoire WordKing Stone King100% (1)
- Support Cours Ms WordDocument97 pagesSupport Cours Ms Wordziko100% (1)
- Cours Tableur ExcelDocument18 pagesCours Tableur Excelelhardi972811Pas encore d'évaluation
- TP4 - Pince SchraderDocument8 pagesTP4 - Pince SchraderAmir YuPas encore d'évaluation
- 7038 Didacticiel MensuraDocument11 pages7038 Didacticiel MensuraAbdel Hakim M. NadjibPas encore d'évaluation
- Windev Faa 27Document30 pagesWindev Faa 27mahamatnouramine93Pas encore d'évaluation
- Résumé - Traitement de TexteDocument12 pagesRésumé - Traitement de TexteKobePas encore d'évaluation
- Le Protocole STPDocument4 pagesLe Protocole STPBikelePas encore d'évaluation
- Guide de L'ÉTudiant de Premier Cycle en Histoire de L'ArtDocument94 pagesGuide de L'ÉTudiant de Premier Cycle en Histoire de L'ArtYoussef AsliPas encore d'évaluation
- Cas H - Réponse Appel D'offreDocument24 pagesCas H - Réponse Appel D'offrePierre BanzetPas encore d'évaluation
- Installation Cast 3 MDocument6 pagesInstallation Cast 3 MHammou MorsliPas encore d'évaluation
- l3 Introduction Au Génie LogicielDocument8 pagesl3 Introduction Au Génie LogicielEmmanuel AmanPas encore d'évaluation
- Activite No2 Les Peripheriques CorrigeDocument3 pagesActivite No2 Les Peripheriques Corrigetheophile Edoh egahPas encore d'évaluation
- ThèseKBelmabrouk31102017 (Memoire)Document162 pagesThèseKBelmabrouk31102017 (Memoire)kheira djelloulPas encore d'évaluation
- Un Favicon Pour Votre SiteDocument6 pagesUn Favicon Pour Votre SiteBel AbdPas encore d'évaluation
- Tp2 DiodesDocument6 pagesTp2 Diodesichrakca0% (1)
- ProfinetDocument34 pagesProfinetpfe0% (1)
- CCC DeploiementENT AMUEDocument71 pagesCCC DeploiementENT AMUEAbderemane Said chioniPas encore d'évaluation
- ARBRESDocument13 pagesARBRESahmedPas encore d'évaluation
- CRM PDFDocument17 pagesCRM PDFSteven AkoutoukodjoPas encore d'évaluation
- Tayane MouhcineDocument1 pageTayane MouhcineMouhcine TayanePas encore d'évaluation
- EST Kénitra - Cours RL - Séance 2 - 22 Oct 2020Document31 pagesEST Kénitra - Cours RL - Séance 2 - 22 Oct 2020Ismail ElouargaPas encore d'évaluation
- B2 Lettre Formelle 2Document5 pagesB2 Lettre Formelle 2skruePas encore d'évaluation
- HER MetaverseDocument14 pagesHER MetaverseYohann MathevetPas encore d'évaluation
- Bourse Et Gestion de PortefeuilleDocument240 pagesBourse Et Gestion de PortefeuilleEnseignant Universiataire100% (2)
- Poly Matlab Le PDFDocument26 pagesPoly Matlab Le PDFRachid SaimPas encore d'évaluation
- Catalogue Volkswagen Touran 2015Document16 pagesCatalogue Volkswagen Touran 2015ykPas encore d'évaluation
- Les Liaisons NumeriquesDocument66 pagesLes Liaisons NumeriquesZioranesko0% (1)
- Chapitre IDocument61 pagesChapitre Imajdouline khouatraPas encore d'évaluation
- Hydrozoom V2: ApplicationsDocument2 pagesHydrozoom V2: Applicationssalima fellakPas encore d'évaluation
- Initiation TP - DSPDocument23 pagesInitiation TP - DSPHassan BelgassaiPas encore d'évaluation
- Séance 4Document11 pagesSéance 4angella rosiePas encore d'évaluation
- Manuel Technique COMMET EX RTDocument38 pagesManuel Technique COMMET EX RTzahir1975Pas encore d'évaluation
- Mme Kaoutar El MenzhiDocument110 pagesMme Kaoutar El MenzhiChaïmaâ El Ghorri100% (1)
- Soutenance AnaisDocument24 pagesSoutenance Anaisanais traicyPas encore d'évaluation
- TP 7 Realisation Detection D'enveloppeDocument3 pagesTP 7 Realisation Detection D'enveloppeYves AbrahamPas encore d'évaluation
- Etalonnage Dynamique de Capteur de PressionDocument33 pagesEtalonnage Dynamique de Capteur de PressionAnis Ben FarhatPas encore d'évaluation