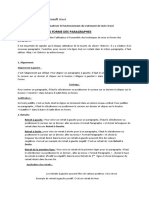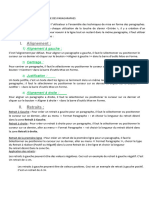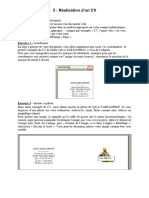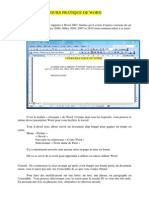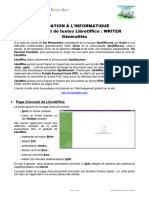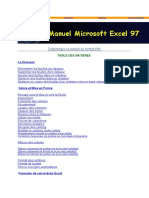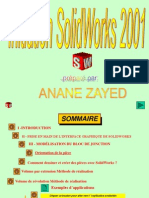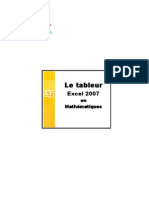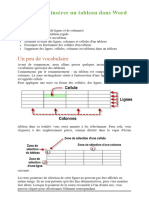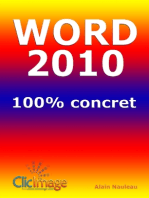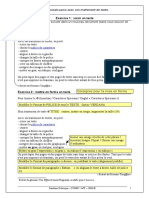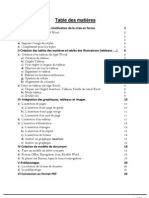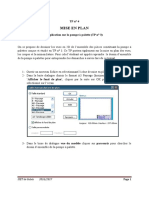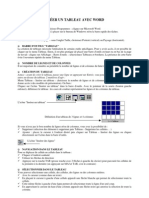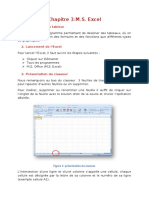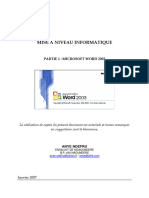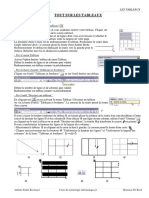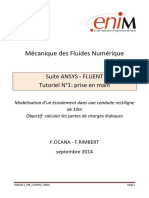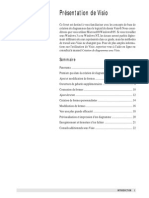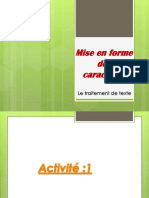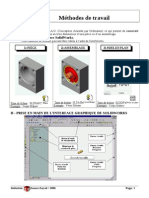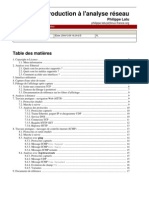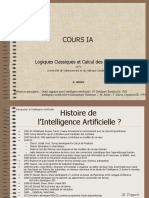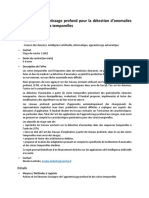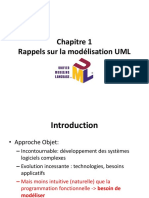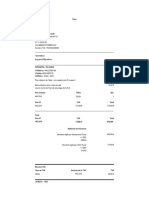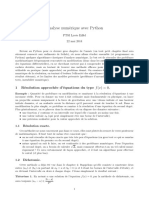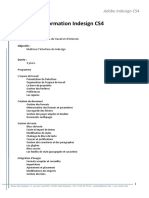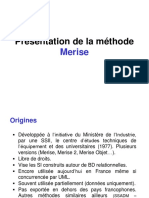Académique Documents
Professionnel Documents
Culture Documents
Atelier 2 D
Transféré par
Dikra zgTitre original
Copyright
Formats disponibles
Partager ce document
Partager ou intégrer le document
Avez-vous trouvé ce document utile ?
Ce contenu est-il inapproprié ?
Signaler ce documentDroits d'auteur :
Formats disponibles
Atelier 2 D
Transféré par
Dikra zgDroits d'auteur :
Formats disponibles
INFORMATIQUE DE GESTION ATELIERS: WORD 1MC
2. ATELIER 2 : MISE EN FORME DES PARAGRAPHES
Cet atelier a pour objectif d’initier l’utilisation à l’ensemble des techniques de
mise en forme des paragraphes.
Il est important de signaler qu’à chaque utilisation de la touche du clavier
<Entrée>, il y a création d’un nouveau paragraphe. Toutefois, pour revenir à la
<Entrée> au même temps :
1.Alignement :
Alignement à gauche:
C’est l’alignement par défaut .pour aligner un paragraphe à gauche , il faut le
sélectionner ou positionner le curseur sur ce dernier et cliquer sur le
bouton<<Aligner à gauche>> dans la barre d’outils Mise en Forme.
Centrage :
Pour centrer un paragraphe, il faut le sélectionner ou positionner le curseur sur ce
dernier et cliquer sur le bouton << Centrée >> dans la barre d’outils Mise en
Forme .
Justification :
Un texte justifié, c’est un texte dont les lignes se terminent dans un même niveau
vertical. Pour justifier un paragraphe ; il faut le sélectionner ou positionner le
curseur sur ce dernier et cliquer sur le bouton << Aligner à droite >> dans la barre
d’outils Mise en Forme.
2. Retraits :
Retrait à Gauche : Pour créer un retrait à gauche pour un paragraphe, il faut le
sélectionner ou positionner le curseur sur ce dernier, aller au menu <<Format
paragraphe >> et choisir la longueur du retrait désiré dans la zone Retrait à
Gauche.
I NFOR MAT IQUE DE GESTIO N Page 9
INFORMATIQUE DE GESTION ATELIERS: WORD 1MC
Retrait à droite : pour créer un retrait à droite pour un paragraphe, il faut le
sélectionner ou positionner le curseur sur ce dernier, aller au menu <<
Format Paragraphe >> et choisir la longueur du retrait désiré dans la zone
Retrait a droite.
Retrait la première ligne: pour créer un retrait de la première ligne pour un
paragraphe, il faut le sélectionner ou positionner le curseur sur ce dernier, aller au
menu << Format Paragraphe >> et choisir le type du retrait à réaliser (Positif ou
Négatif) dans la zone Retrait de 1ere ligne et choisir la longueur du retrait désiré
dans la zone de.
Application des retraits :
Les retraits à gauche peuvent être des valeurs négatives .Ceci est un exemple de
retrait à gauche négatif. C’est un retrait de 1 cm.
Les retraits à gauche peuvent être de valeurs
positives. Ceci est un exemple de retrait à gauche
positif . c’est un retrait de 4 cm
Les retraits à droite peuvent être de valeurs négatives. Ceci est un exemple de
retrait à droite négatif. C’est un retrait de – 2 cm.
Les retraits à droite peuvent être de valeurs positives. Ceci est exemple de
retrait à droite positif. C’est un retrait de 4 cm
Ceci est un exemple de retrait de la première ligne de type positif et de valeur
de 1,25 cm. Le corps du paragraphe ne change pas de position.
Ceci est un exemple de retrait de la première ligne de type négatif et de valeur
de 1,25 cm. Le corps du paragraphe change de position
Ceci est un exemple
récapitulatif avec un retrait à droite positif de +4 cm est
un retrait de la première ligne positif de 2 cm
I NFOR MAT IQUE DE GESTIO N Page 9
INFORMATIQUE DE GESTION ATELIERS: WORD 1MC
Remarque : Il faut remarquer qu’une fois un retrait réalise, il y a déplacement des
trois boutons sur la règle.
Pour vérifier cela, il faut revenir sur l’ensemble des exemples des retraits
précédemment définis et observer la règle.
3. Les espacements :
L’espacement avant un paragraphe : pour laisser un espace avant un paragraphe,
il faut sélectionner ou positionner le curseur, aller au menu « Format
paragraphe » dans la zone Espacement Apres, choisir la mesure désirée.
L’espacement après un paragraphe : Pour laisser un espacement après un
paragraphe, il faut le sélectionner ou positionner le curseur, aller au menu
«Format paragraphe ». Dans la zone Espacement interligne, choisir l’espacement
désiré.
Application des espacements : voici deux paragraphe qui parlent de
l’informatique.
Le premier paragraphe est caractérisé par un retrait à gauche positif de +2cm, un
retrait positif de la première ligne de 2cm. L’espacement avant de ce paragraphe
est de 48 pt, l’espacement après est de 12pt et un interligne de 1,5 lignes.
Le deuxième paragraphe est caractérise par un retrait positif a droite de +2cm ,
un retrait négatif de la première ligne de 2cm. L’espacement avant de ce
paragraphe de 48pt, l’espacement après est de 18pt et un interligne double.
L’informatique est la science du traitement automatique de l’information. Cela
est possible via un dispositif électronique appelé ordinateur. Ces machines qui ont
suscité à leur apparition un grand retentissement ont réussi à s’infiltrer petit à
petit jusqu’à devenir l’outil incontestable du traitement rapide de l’information.
L’utilisation de ces outils est portant restée longtemps limitée aux grands
organismes et entreprises.
I NFOR MAT IQUE DE GESTIO N Page 9
INFORMATIQUE DE GESTION ATELIERS: WORD 1MC
Il a fallu l’apparition des micro-ordinateurs qui grâce a leurs prix accessibles
Et leur manipulation de plus en plus facile, sont devenus a la portée de tous.
APPLICATION :
DIKRA BTS 18 COMPTA
KSAR EL KBIR JANVIER GESTION
ZNAGUI
DOUAE TANGER 1997 INFORMATIQUE
I NFOR MAT IQUE DE GESTIO N Page 9
INFORMATIQUE DE GESTION ATELIERS: WORD 1MC
3. ATELIER 3 : UTILISATION DES
TABLEAUX, IMAGES, ENTETE ET PIED
DE PAGE
3.2 Insertion d’images dans un document Word et habillage
des images
Pour insérer une image, dans la barre des menus, choisir insertion, image, image
de la bibliothèque et sélectionner l’image désirée.
Une image peut être positionné par rapport au texte de cinq manière différentes (
c’est ce qu’on appelle Habillage de l’image) :
Habillage : Aligne sur le texte
Aligne sue le texte est l’habillage par défaut d’une image.
L’image est dissociée du texte.
Habillage : Encadré
Cliquer sur l’image par la touche droite de la souris , choisir Format de l’objet,
Habillage .Encadré. L’image est encadrée par le texte (Gauche, Droit, Centré,
Autre) dans la même formulation de l’habillage.
Habillage : Rapproché
Clique sur l’image par la touche droit de la souris, choisir Format de l’objet,
Habillage, Rapproché. L’image est encadré par le texte .On peut définir
l’alignement de l’image par rapport au texte (Gauche, Droit, Centré, Autre) dans
le même formulaire de l’habillage.
Habillage : Derrière le texte
Clique sur l’image par la touche droit de la souris, choisir Format de l’objet,
Habillage, Derrière le texte. L’image est encadré par le texte .On peut définir
I NFOR MAT IQUE DE GESTIO N Page 9
INFORMATIQUE DE GESTION ATELIERS: WORD 1MC
l’alignement de l’image par rapport au texte (Gauche, Droit, Centré, Autre) dans
le même formulaire de l’habillage.
Habillage : Devant le texte
Clique sur l’image par la touche droit de la souris, choisir Format de l’objet,
Habillage, Rapproché. L’image est encadré par le texte .On peut définir
l’alignement de l’image par rapport au texte (Gauche, Droit, Centré, Autre) dans
le même formulaire de l’habillage.
3.3Mise en forme des entêtes et pied de page
Pour ajouter un entête et un pied aux pages du document, il faut choisir dans la
barre des menus Affichage, Entête et Pied de page. Une barre relative à l’entête
et pied de page (voir figure ci-dessous) s’affiche.
Application :
• Ajouter à l’entête des pages : votre nom aligné à gauche, date
alignée à droit (pour aligner à droit appuyer sur la touche deux fois).
Mettre une bordure en bas de l’entête
• Ajouter au pied de pages : numéro de la page sur (/) le nombre de
page aligné à droite. Mettre une bordure en haut du pied
I NFOR MAT IQUE DE GESTIO N Page 9
INFORMATIQUE DE GESTION ATELIERS: WORD 1MC
4. ATELIER 4 : Style et table des matières
4.1 Création d’un nouveau style de paragraphe
Un style est un ensemble de caractéristique de mise en forme
que vous pouvez appliquer au texte de votre document pour
rapidement changer son apparence. Lorsque vous appliquez un
style, vous appliquer un ensemble de mise en forme en une
seule tâche simple. Par exemple, vous souhaitez mettre en
forme le titre d’un rapport afin qu’il ressorte .Au lieu de
procéder à la mise en forme en trois étapes afin d’appliquer la
police Arial, en 16 points et centrée, vous pouvez obtenir le
même résultat en une seule étape en appliquant le style
Titre .Plusieurs styles sont disponibles avec l’installation de
Microsoft Word. Pour les visualiser, il suffit de cliquer sue la
liste de choix « Style »de la barre d’outils « Mise en forme »
Application :
1. Ouvrez le document de l’Atelier 2.
2. Définir un style que vous nommez « Monstyle1 »basé sur
Titre 1 dont les attributs sont : 16, Gras, Souligné, Arial,
Numérotation automatique avec chiffre romain, couleur grise.
3. Définition un style que vous nommez « Monstyle2 » basé
sur titre2 dont les attributs sont : 14, Italique, souligné, Arial,
Numérotation automatique avec chiffre normal, couleur verte.
I NFOR MAT IQUE DE GESTIO N Page 9
INFORMATIQUE DE GESTION ATELIERS: WORD 1MC
4. Appliquer MonStyle1 sur les titres numérotés.
5. Application MonStyle2 sur les titres non numérotés.
4.2 table des matières
Une table des matières est une liste des titres d’un document
que vous pouvez insérer dans un emplacement spécifique.
Vous pouvez utiliser une table des matières pour obtenir un
aperçu général des sujets traités dans un document ou pour
accéder rapidement à une rubrique.
Pour créer une table des matières, vous devez choisir les styles
des titres, par exemples : Titre 1, Titre 2, Titre 3 que vous
souhaitez inclure dans la table des matières. Microsoft Office
Word recherche les titres qui correspondent au titre choisi,
formate et applique les retraits au texte conformément au style
choisi pour le titre, puis insère la table des matières dans le
documents.
Microsoft Office Word contient une galerie qi propose plusieurs
styles de tables des matières. Marquez les entrées de table des
matières, puis cliquez sur le style de table des matières désiré
dans la galerie. Office Word crée automatiquement la table des
matières à partir des titres que vous avez marqués.
Marques du texte pour l’inclure dans la table de matières Si
vous souhaite que la table des matières contienne un texte qui
I NFOR MAT IQUE DE GESTIO N Page 9
INFORMATIQUE DE GESTION ATELIERS: WORD 1MC
n’est pas mis en forme comme un titre, vous pouvez. Utilisez
cette procédure pour le marquer comme entrée de table des
matières.
1. Sélectionnez le texte à faire apparaître dans la table des
matières.
2. Sous l’onglet Références, dans le groupe table des
matières, cliquer sur Ajouter du texte.
3. Cliquer sur le niveau avec lequel vous souhaitez étiqueter
votre sélection, tel que Niveau 1 pour un affichage de niveau
principal dans la table des matières.
4. Répétez les étapes 1 à 3 pour chaque texte à inclure à la
table des matières.
Application :
Réaliser le document index.doc suivant (En utilisant l’insertion
automatique de la tale de matières):
1. ENSEIGNEMENT ……….………………………………………………..
2
1.1 ENSEIGNEMENT SECONDAIRE ……..…………………..……4
1.1.1 CLASSE PTEPARATOIRE ………………….…….….6
1.1.1.1 MATHU SUP …………………………………….9
1.1.1.2 BTS …………………………………..13
1.1.2 LYCEE………………………………………………….………….18
I NFOR MAT IQUE DE GESTIO N Page 9
INFORMATIQUE DE GESTION ATELIERS: WORD 1MC
1.2 ENSEIGNEMENT COLLEGALE………………………….……...23
1.3 ENSEIGNEMENT PRIMAIRE……………………………………26
2.POLITIQUE ………………………………………… 34
I NFOR MAT IQUE DE GESTIO N Page 9
Vous aimerez peut-être aussi
- Mon StyleDocument4 pagesMon StyleTwisTer. Yt100% (1)
- Atelier 2Document4 pagesAtelier 23ONSORY FFPas encore d'évaluation
- La Mise en Forme D'une Diapositive NoraDocument5 pagesLa Mise en Forme D'une Diapositive NoraAmel Aissat hamlaouiPas encore d'évaluation
- tp5 ()Document7 pagestp5 ()Hanen ghazouaniPas encore d'évaluation
- Consignes Guidees PDFDocument5 pagesConsignes Guidees PDFAnonymous Wpl47Bwu4Pas encore d'évaluation
- Exercices Pratiques Word 2007 Deuxième PartieDocument5 pagesExercices Pratiques Word 2007 Deuxième PartiebawaPas encore d'évaluation
- Cours Pratique de Word PDFDocument10 pagesCours Pratique de Word PDFgoufiPas encore d'évaluation
- AtelierExcel-2020 Débutant PortailDocument45 pagesAtelierExcel-2020 Débutant PortailzouhairikamalPas encore d'évaluation
- Initiation Traitement de Texte 02 b2Document25 pagesInitiation Traitement de Texte 02 b2Abdoulaye Gado MoussaPas encore d'évaluation
- Syllabus ExcelDocument36 pagesSyllabus ExceljoelPas encore d'évaluation
- Présentation SWDocument15 pagesPrésentation SWBouallegue MounirPas encore d'évaluation
- Cours CAO 3 PDFDocument28 pagesCours CAO 3 PDFAllaoua LalaounaPas encore d'évaluation
- Excel Mode D'emploiDocument12 pagesExcel Mode D'emploipirlouiti100% (1)
- 0667 Adobe Photoshop Reperes Outils VectorielsDocument13 pages0667 Adobe Photoshop Reperes Outils Vectorielsaugustin NAGUIEBOUPas encore d'évaluation
- Cours + ExercicesDocument10 pagesCours + ExercicesALILECHE MOULOUDPas encore d'évaluation
- 461 Tableau WordDocument21 pages461 Tableau WordmoPas encore d'évaluation
- tp5Document7 pagestp5Hanen ghazouaniPas encore d'évaluation
- Formation IllustratorDocument42 pagesFormation Illustratorranda boubakerPas encore d'évaluation
- Exo Pratique Word Coordination CorrectionsDocument23 pagesExo Pratique Word Coordination Correctionsbocar diopPas encore d'évaluation
- Support Decours Power - PointDocument47 pagesSupport Decours Power - PointKamel AbbassiPas encore d'évaluation
- Dao PDFDocument30 pagesDao PDFZach LeitchPas encore d'évaluation
- Guide de L'utilisateur (Mode D'emploi)Document41 pagesGuide de L'utilisateur (Mode D'emploi)belneuf autoPas encore d'évaluation
- Atelier VISIO - 12 NovDocument11 pagesAtelier VISIO - 12 NovAlaa ben yekhlefPas encore d'évaluation
- Leçon 4Document4 pagesLeçon 4seugontPas encore d'évaluation
- Exercice 1: Saisir Un Texte: Police de CaractèresDocument5 pagesExercice 1: Saisir Un Texte: Police de Caractèresakreminho89Pas encore d'évaluation
- Cours de Word UniversitéDocument26 pagesCours de Word UniversitéNanien Pana Issouf CoulibalyPas encore d'évaluation
- Cours PhotoshopDocument5 pagesCours Photoshoppierre.bourcier.saprolaitPas encore d'évaluation
- Résumé de Cours Word 2010Document15 pagesRésumé de Cours Word 2010yahya labaak100% (6)
- BrochureDocument16 pagesBrochureSA FAPas encore d'évaluation
- TP 4 Mise en PlanDocument9 pagesTP 4 Mise en PlanKamel BousninaPas encore d'évaluation
- TP 05Document6 pagesTP 05Zain GaradiPas encore d'évaluation
- Millenium3 3Document27 pagesMillenium3 3shahnilanolenblakecPas encore d'évaluation
- Cimco CNC Calc ProgDocument52 pagesCimco CNC Calc ProgRyemPas encore d'évaluation
- Word TableauxDocument3 pagesWord TableauxKhalil BelghiyatiPas encore d'évaluation
- Windev Faa 27Document30 pagesWindev Faa 27mahamatnouramine93Pas encore d'évaluation
- Chapitre 3 - Excel-Version2003Document10 pagesChapitre 3 - Excel-Version2003abdou adelPas encore d'évaluation
- Notice RegressiDocument2 pagesNotice RegressiGlovanovPas encore d'évaluation
- Id 11279 1Document23 pagesId 11279 1Serge Senyo SedayaPas encore d'évaluation
- Chapitre 3:M.S. Excel: 1. Définition D'un TableurDocument10 pagesChapitre 3:M.S. Excel: 1. Définition D'un TableurZahra ElkamelPas encore d'évaluation
- Synthese EtudeDocument20 pagesSynthese EtudeelongsergePas encore d'évaluation
- Excel 4Document25 pagesExcel 4BarryPas encore d'évaluation
- Fiche D'aide Geogebra 1-2Document3 pagesFiche D'aide Geogebra 1-2مزاج الخيرPas encore d'évaluation
- Microsoft WordDocument13 pagesMicrosoft WordNafia AbdrrahmanPas encore d'évaluation
- 08 TableauxDocument10 pages08 Tableauxmohamed el amine brahimiPas encore d'évaluation
- Ajuster Les Marges D'un Document: Personnalisées... Tout en Bas de La Liste. Vous Pourrez Ensuite Définir Des ValeursDocument8 pagesAjuster Les Marges D'un Document: Personnalisées... Tout en Bas de La Liste. Vous Pourrez Ensuite Définir Des ValeursRachedi YousraPas encore d'évaluation
- Tutoriel Tableau de Bord ExcelDocument16 pagesTutoriel Tableau de Bord ExcelHermann A. TONHONPas encore d'évaluation
- Tutorial 1 - WB - V2 PDFDocument33 pagesTutorial 1 - WB - V2 PDFSaul Villamizar100% (2)
- Formation ModarisDocument38 pagesFormation ModarisInes Ben Ali67% (3)
- Exercice 2 Powerpoint 2007Document8 pagesExercice 2 Powerpoint 2007bawaPas encore d'évaluation
- Cours Visio Introduction FRDocument25 pagesCours Visio Introduction FRBaboy Amadou KaPas encore d'évaluation
- WORD - Les TableauxDocument9 pagesWORD - Les TableauxBadra Aliou BerthéPas encore d'évaluation
- Livre GeoGebra PDFDocument121 pagesLivre GeoGebra PDFYoussef DhoumPas encore d'évaluation
- Le Traitement de Texte Mise en FormeDocument20 pagesLe Traitement de Texte Mise en FormeBouhcine BelkhouadPas encore d'évaluation
- Scan-to-CAD - Tutorial 3 - FRDocument15 pagesScan-to-CAD - Tutorial 3 - FRSuper DragibusPas encore d'évaluation
- INI SW Pièce+plan 2006Document10 pagesINI SW Pièce+plan 2006Bouallegue MounirPas encore d'évaluation
- Tableur Excel Cours Dinformatique Tronc CommunDocument13 pagesTableur Excel Cours Dinformatique Tronc Communtoutou btinPas encore d'évaluation
- Utilisation de Tableaux: Leçon 9Document14 pagesUtilisation de Tableaux: Leçon 9Moustapha DjidaPas encore d'évaluation
- Rapport de Stage Chout DefinitifDocument17 pagesRapport de Stage Chout DefinitifDikra zgPas encore d'évaluation
- Page de GardeDocument20 pagesPage de GardeDikra zgPas encore d'évaluation
- Informatique Atelier 1Document2 pagesInformatique Atelier 1Dikra zgPas encore d'évaluation
- Rapport de Stage Chout DefinitifDocument17 pagesRapport de Stage Chout DefinitifDikra zgPas encore d'évaluation
- Informatique Atelier 1Document2 pagesInformatique Atelier 1Dikra zgPas encore d'évaluation
- tp1 JDBC DaoDocument16 pagestp1 JDBC DaoWrida Chermiti Ep Hajji100% (1)
- ExercicesDocument9 pagesExercicesNabil SattePas encore d'évaluation
- 0.7 - Introduction À L'analyse Du RéseauDocument17 pages0.7 - Introduction À L'analyse Du RéseauOnebagPas encore d'évaluation
- TD1 UmlDocument2 pagesTD1 UmlDanMarou IsmenePas encore d'évaluation
- Formation Complete V1.0Document28 pagesFormation Complete V1.0ChahinePas encore d'évaluation
- Glpi RedDocument23 pagesGlpi Redredouane854Pas encore d'évaluation
- Examen de Compétences en Microsoft WordDocument4 pagesExamen de Compétences en Microsoft WordNACIBA KACIMIPas encore d'évaluation
- IAPDocument66 pagesIAPYekoniya IsaacPas encore d'évaluation
- Netflow Nov 2011.ppsxDocument62 pagesNetflow Nov 2011.ppsxIbtissam OujeddouPas encore d'évaluation
- Recherche OpérationnelleDocument41 pagesRecherche Opérationnelleben haydarPas encore d'évaluation
- Chapitre 2 - Enregistrements Et FichiersDocument10 pagesChapitre 2 - Enregistrements Et FichiersNabila TouisiPas encore d'évaluation
- GuideDocument29 pagesGuideABDESSAMAD CHAHBIPas encore d'évaluation
- DOE Mini Projet 2Document12 pagesDOE Mini Projet 2Mohamed BoualiPas encore d'évaluation
- DelphiDocument40 pagesDelphiloesouleymanePas encore d'évaluation
- StageM2 LSTM2020Document2 pagesStageM2 LSTM2020Richard Laurent LamahPas encore d'évaluation
- Chapitre 1 - INTRODUCTION A LA PROGRAMMATIONDocument21 pagesChapitre 1 - INTRODUCTION A LA PROGRAMMATIONaliousadiadiedhiou395Pas encore d'évaluation
- Litera Hanitriniala LDocument101 pagesLitera Hanitriniala LIlyass AbdellaouiPas encore d'évaluation
- Rapport Metaheuristiques Optimisation CombinatoireDocument37 pagesRapport Metaheuristiques Optimisation CombinatoireAhmed Ben Rehayem100% (1)
- Chapitre 1 Rappels Sur La Modélisation UMLDocument90 pagesChapitre 1 Rappels Sur La Modélisation UMLZahia LoualiaPas encore d'évaluation
- Mesures Électriques PDFDocument11 pagesMesures Électriques PDFTriki Bilel67% (3)
- TD Tns - PsDocument17 pagesTD Tns - Psabdoul aziz100% (1)
- Mapping Uml Java FRDocument24 pagesMapping Uml Java FRChinh RoxPas encore d'évaluation
- GW300 GW300: Guide de L'utilisateurDocument226 pagesGW300 GW300: Guide de L'utilisateurZanou ZinePas encore d'évaluation
- Apple 6 1Document2 pagesApple 6 1flockypro93Pas encore d'évaluation
- Ch4 Analysenumerique PDFDocument16 pagesCh4 Analysenumerique PDFmedPas encore d'évaluation
- s1 - Stat1var - Cours - Rev 2019Document16 pagess1 - Stat1var - Cours - Rev 2019api-203629011Pas encore d'évaluation
- Construire Son Reseau Dent RepriseDocument470 pagesConstruire Son Reseau Dent RepriseKane Ka100% (1)
- Formation Adobe Indesign CS4Document2 pagesFormation Adobe Indesign CS4MathieuVicotPas encore d'évaluation
- 2.PresentationMerise Cuorbe SoleilDocument14 pages2.PresentationMerise Cuorbe SoleilEnzo NiniPas encore d'évaluation
- Réseaux InformatiquesDocument15 pagesRéseaux InformatiquesOthmane MadaniPas encore d'évaluation