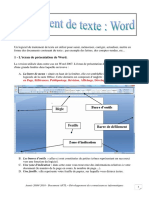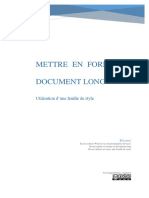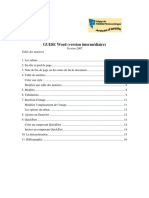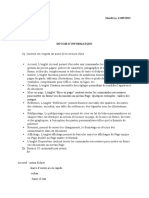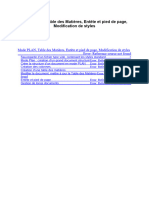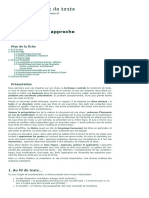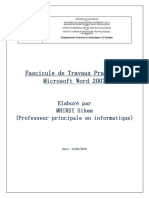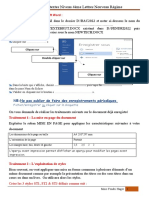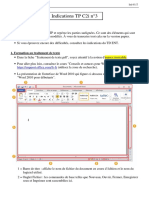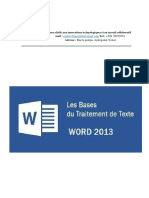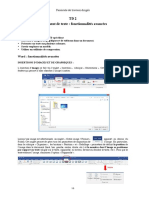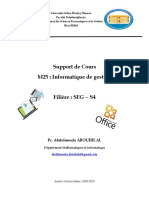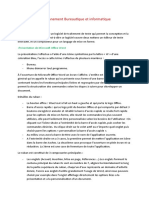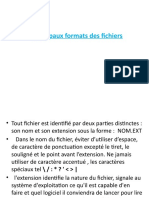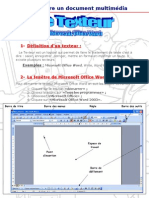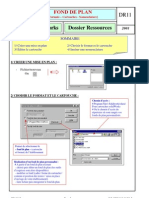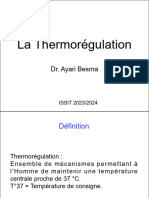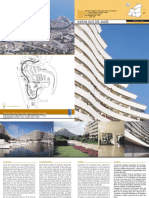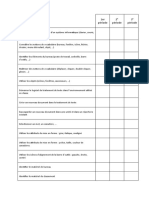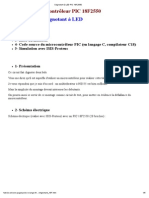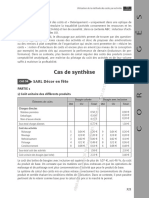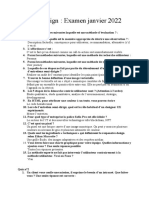Académique Documents
Professionnel Documents
Culture Documents
Résumé - Traitement de Texte
Transféré par
KobeTitre original
Copyright
Formats disponibles
Partager ce document
Partager ou intégrer le document
Avez-vous trouvé ce document utile ?
Ce contenu est-il inapproprié ?
Signaler ce documentDroits d'auteur :
Formats disponibles
Résumé - Traitement de Texte
Transféré par
KobeDroits d'auteur :
Formats disponibles
2CN - ISSIT 2020 – 2021 Version 21.
Domaine D3
Produire, traiter, exploiter et diffuser des
documents numériques
L’usager est amené à produire, traiter, exploiter et diffuser des documents
numériques qui combinent des données de natures différentes, avec un objectif
de productivité, de « réutilisabilité » et d’accessibilité.
Cela signifie qu’il doit concevoir ses documents en ayant recours à
l’automatisation et les adapter en fonction de leur finalité. Les compétences
qu’il mobilise peuvent s’exercer en local ou en ligne.
Il les met en œuvre en utilisant des logiciels de production de documents
d’usage courant (texte, diaporama, classeur, document en ligne).
Taoufik KOUKI
Ingénieur en informatique
Paternité - Pas d'Utilisation Commerciale
Partage des Conditions Initiales à l'Identique
Taoufik KOUKI (CIMS) Page 1/12
2CN - ISSIT 2020 – 2021 Version 21.1
Résumé traitement de texte
1- Introduction
L'objectif général du module est de réaliser des documents destinés à être imprimés selon les
besoins et les normes exigés. Il s'agit donc ici d'apprendre à :
- réaliser des documents courts (CV, lettre, ...) ;
- élaborer un document complexe et structuré (compte-rendu, rapport, mémoire,
bibliographie, ...) ;
- maîtriser les fonctionnalités nécessaires à la structuration de documents complexes
(notes de bas de pages, sommaire, index, styles, ...) ;
- intégrer des données extérieures (images, fichiers, graphiques, ...).
2- Mise en page (Q3)
La dernière étape de mise en forme concerne l'organisation du texte par rapport à la feuille sur
laquelle ce texte doit être imprimé. Nous partons de l'hypothèse que la feuille est dans le
format A4 par défaut ; les dimensions sont donc de 21cm sur 29,7 cm.
Les marges
Les marges permettent de définir la surface utilisable pour saisir le texte. Elles représentent
donc l’espace situé entre le bord de la feuille et la zone de texte et sont au nombre de quatre
(gauche, droite, haut et bas). Les quatre marges sont de 2,5cm par défaut.
Démarche pour modifier les marges :
- Onglet Mise en page -> Groupe Mise en page bouton Marge Marge
personnalisées
- Modifier la taille des marges (on peut en plus modifier le format de la feuille et son
orientation portrait ou paysage) ;
- Cliquer sur OK.
Les sauts de page
Lorsque l'on saisit du texte dans un document, les passages à la ligne se font
automatiquement. Il en va de même pour le passage à la page suivante. Cependant dans
certains cas, on souhaite forcer le passage à une nouvelle page. Cela se réalise par l'insertion
d'un saut de page.
Démarche pour insérer un saut de page :
- Cliquer dans le document à l'endroit où on veut commencer une nouvelle page ;
- Onglet Mise en page -> Groupe de commandes Mise en page, bouton Sauts de
pages
- Cliquer sur le saut de page choisi
Taoufik KOUKI (CIMS) Page 2/12
2CN - ISSIT 2020 – 2021 Version 21.1
- On peut aussi appuyer sur les touches CTRL + ENTREE.
Démarche pour supprimer un saut de page :
- Cliquer devant la ligne représentant le saut de section ;
Appuyer sur la touche .
3- Style (Q4)
Un style est un ensemble de caractéristiques de mise en forme que l'on peut appliquer au
texte, aux tableaux et aux listes d'un document afin de modifier rapidement leur aspect.
Lorsque l'on applique un style, on applique un ensemble de mises en forme de manière simple
et unique.
Les styles permettent de gérer les documents longs et permettent d'intervenir sur toute la mise
en forme (police, taille, espacement, position du paragraphe ...) du document en modifiant le
style utilisé quel que soit le nombre de pages.
Les styles permettent de simplifier la mise en forme des documents.
Lorsque le nombre de pages est important, que le nombre de paragraphes devient grand, pour
ne pas passer trop de temps dans la mise en page, il est très pratique d'utiliser des outils qui
font gagner un temps fou. Les styles permettent une automatisation complète de la mise en
page. Leur utilisation apporte un gain de temps très important dans le cas de la réalisation de
documents longs de type compte-rendu, rapport, mémoire, bibliographie, etc.
Appliquer un style (styles « prédéfinis »)
Pour appliquer un style à un paragraphe, il faut :
- sélectionner le paragraphe
- onglet Accueil -> Groupe de commande Style ou Boite de dialogue Style
- choisir le style prédéfinis
Hiérarchie des styles
Comme on a pu le voir dans le sous-chapitre précédent, il y a plusieurs types de styles
prédéfinis, comme les styles de titre, les styles de caractère, styles de paragraphe, styles de
tableau et styles de liste.
Un style de titre est un style particulier qui prédéfinit les titres et sous-titres, indispensable
pour que la table des matières se construise automatiquement.
Un style est un réglage prédéfini de mise en forme. Il contient tous les réglages pour le
caractère, pour le paragraphe, pour le tableau et pour une liste.
- onglet Accueil -> Boite de dialogue style
- Bouton nouveau style
- Zone de réglage de la mise en forme, réglage du format (police, paragraphe,
numérotation, etc.)
Taoufik KOUKI (CIMS) Page 3/12
2CN - ISSIT 2020 – 2021 Version 21.1
Attention :
Les styles appartiennent au document et non au logiciel. Par défaut, le nouveau fichier qui est
créé et qui s’appelle document1.doc, possède tous les styles basiques. Si l’utilisateur crée de
nouveaux styles ou les modifie, alors ils appartiendront au fichier uniquement.
Créer un style
- onglet Accueil -> Boite de dialogue Style
- Cliquer sur le Bouton nouveau style
- Donner un nom au style
- Indiquer s'il s'applique à des caractères, des paragraphes ou tableau
- Mise en forme : police, taille police, paragraphe, alignement, retrait, …
- Format : police, paragraphe, tabulation, bordure, langue, cadre, numérotation, touches
de raccourcis.
Modifier un style
L'intérêt des styles réside surtout dans la modification car une fois la mise en forme modifiée,
tout le texte écrit dans ledit style, aura sa mise en forme changée automatiquement.
- onglet Accueil -> Boite de dialogue Style
- Cliquer sur le Bouton gérer les styles
- Sélectionner un style à modifier
- Cliquer sur le bouton modifier
- ou choisir un style, bouton droit de la souris, modifier
- Mise en forme : police, taille police, paragraphe, alignement, retrait, …
- Format : police, paragraphe, tabulation, bordure, langue, cadre, numérotation, touches
de raccourcis.
- Attention : Pour que le style modifié soit automatiquement mis à jour, il est nécessaire
de cliquer sur l'option « Mettre à jour automatiquement ».
4- Liste à puces (Q6)
Les listes à puces ou numérotées
Il est possible d'ajouter des puces : point ou autre symbole placé devant du texte pour le
mettre en valeur, par exemple, devant les éléments d'une liste. Ou des numéros à des lignes
existantes dans le texte. Ceci permet par exemple de créer une énumération.
Création d’une liste
Elle se fait par l'utilisation de ces deux boutons de l’onglet Accueil -> Paragraphe.
Pour créer des listes énumérées, il suffit ... :
- de taper chaque ligne sur un paragraphe différent, de sélectionner toutes les lignes,
puis de cliquer sur les boutons de listes ;
- Ou bien de taper le texte du premier item de la liste et de lui appliquer la puce, toute
entrée engendrera ensuite la création de la puce suivante ;
- Ou bien de cliquer sur un des deux boutons « Puces » ou « Numérotation »puis de
taper le texte.
Taoufik KOUKI (CIMS) Page 4/12
2CN - ISSIT 2020 – 2021 Version 21.1
Par défaut, si on applique une mise en forme sur un paragraphe et que l'on appuie sur la
touche Entrée dans ce paragraphe, le paragraphe nouvellement créé possède les mêmes
paramètres de mise en forme que le précédent.
Si on appuie deux fois sur la touche Entrée après une liste, on crée un paragraphe normal.
Modification d’une liste
La modification d'une liste porte sur différents paramètres. On peut ainsi augmenter ou
diminuer le retrait des items, modifier l'aspect des puces ou des numéros, passer de puces à
numéros, faire une hiérarchie, ...
Démarche pour augmenter ou diminuer le retrait :
- Sélectionner le ou les paragraphes ;
- Cliquer sur les boutons : ( ) respectivement pour diminuer et augmenter le
retrait.
Démarche pour modifier l'aspect des puces ou des numéros :
- Sélectionner le ou les paragraphes ;
- aller dans l’onglet Accueil -> Paragraphe et cliquer sur le bouton Liste à plusieurs
niveaux
- Cliquer sur la puce choisie ;
- Cliquer sur OK.
5- Note de bas de page ou de fin (Q7)
Elles permettent d'indiquer la source des informations rapportées ou de fournir des
explications ou des détails supplémentaires qui n'encombreront ainsi pas le texte. Les notes de
bas de page figurent en bas de la page et les notes de fin sont rassemblées à la fin du
document ou en fin de section.
Démarche pour insérer une note de bas de page :
- Cliquer dans le document à l'endroit où l'on veut insérer une note de bas de page ou de
fin
- Onglet Référence Groupe de commandes Notes de bas de page
- Choisir les options souhaitées en indiquant si les notes doivent figurer en bas de la
page ou en fin du document : cliquer sur le bouton Insérer une note de bas de page
ou le bouton Insérer une note de fin
- Taper le texte.
6- Table de matières (Q8)
Marquer le texte à inclure dans la table des matières
Avant de faire ce sous-chapitre, passage obligé sur les styles de titre. Sans ce prérequis, on ne
pourra pas appliquer l’outil table des matières.
La méthode la plus facile pour créer une table des matières consiste à utiliser les styles de titre
prédéfinis (style de titre : mise en forme appliquée à un titre. Microsoft Word propose neuf
styles prédéfinis différents : Titre 1 à Titre 9.).
Taoufik KOUKI (CIMS) Page 5/12
2CN - ISSIT 2020 – 2021 Version 21.1
Marquer du texte en utilisant les styles de titre prédéfinis :
- Sélectionner le titre auquel vous souhaitez appliquer un style de titre.
- Sous l'onglet Accueil, dans le groupe Style, cliquez sur le style souhaité
Si vous souhaitez que la table des matières contienne un texte qui n'est pas mis en forme
comme un titre, vous pouvez utiliser cette procédure pour le marquer comme entrée de table
des matières :
- Sélectionner le texte à faire apparaître dans la table des matières.
- Sous l’onglet Références, dans le groupe Table des matières, cliquer sur Ajouter le
texte.
- Cliquer sur le niveau avec lequel vous souhaitez étiqueter votre sélection, tel que
Niveau 1 pour un affichage de niveau principal dans la table des matières.
Créer une table des matières
Pour produire une table des matières automatiquement :
- Cliquer à l'endroit où vous souhaitez insérer la table des matières, en général située au
début du document.
- Onglet Référence Groupe de commandes Table de matière
- Cliquer sur le bouton Table de matières
- Choisir le style de table des matières souhaité (Prédéfini)
- Puis, Pour afficher d'autres options, cliquez sur Insérer une table des matières pour
ouvrir la boîte de dialogue Table des matières
Mettre à jour la table des matières.
Si vous avez ajouté ou supprimé des titres ou d'autres entrées de table des matières dans votre
document, vous pouvez mettre à jour la table des matières rapidement.
- Sous l'onglet Références, dans le groupe Table des matières, cliquer sur Mettre à
jour la table.
- Cliquer sur Mettre à jour les numéros de page uniquement ou Mettre à jour toute
la table.
Supprimer une table des matières
- Sous l'onglet Références, dans le groupe Table des matières, cliquez sur Table des
matières.
Cliquez sur Supprimer la table des matières.
Taoufik KOUKI (CIMS) Page 6/12
2CN - ISSIT 2020 – 2021 Version 21.1
7- Image et Légende (Q9)
Insérer une image
Il y a 3 méthodes
- Copier / coller l’image
- Onglet Insertion Groupe Illustration Commande Image
Sélectionner l’image désirée puis Commande Insérer
- Faire glisser l’image dans le document à l’aide de la souris
Note : utiliser Onglet Format Habillage Haut et bas afin de déplacer l’image
facilement
Insérer une légende
- Sélectionner une image
- Onglet Référence Groupe Légende insérer une légende
- Ensuite taper un titre.
- Position : sous la sélection
Remarques
Par défaut, les images ajoutées au document sont ajoutées au fichier ; c'est-à-dire que l'image
est incluse dans le document texte. Cela a pour conséquence de faire grossir la taille du
document texte ; la taille de l'image s'ajoutant à celle du document. Pour éviter ce
grossissement, il faut non pas insérer l'image mais faire un lien entre l'image et le fichier.
Dans ce cas-là, il faut par la suite communiquer le document avec l'ensemble des images
liées. Pour cela, au moment d'insérer le fichier image, cocher l'option Lier au fichier ou
Insérer et lier du bouton Insérer.
Redimensionnement d’une image
- Sélectionner l'image en cliquant dessus.
- Placer le pointeur sur une poignée de redimensionnement située à l'extrémité
inférieure ou supérieure, sur le côté ou dans les angles de l'image. Ici, c'est la poignée
en bas à droite qui a été utilisée (le curseur est devenu une double flèche).
- Faire glisser le pointeur jusqu'à obtention de la taille requise.
Rogner les contours d'une image
Il est également possible de rogner les contours d'une image (éliminer les bords, supprimer les
parties indésirables) :
- Faire un double-clic sur l'image : une fenêtre Outils Image s'affiche.
- Groupe de commandes Taille Bouton Rogner
- entrer les valeurs souhaitées
Taoufik KOUKI (CIMS) Page 7/12
2CN - ISSIT 2020 – 2021 Version 21.1
8- Table des illustrations (Q10)
- Cliquer à l'endroit où vous souhaitez insérer la table des illustrations (après la table
des matières)
- Onglet Référence Groupe Légende insérer une table des illustrations
- Si on clique sur une illustration : on se met sur la photo correspondante.
- Vous pouvez ajuster les paramètres de la table des illustrations (numéros de page, titre
et numéro, etc.)
9- Page de garde (Q11)
Pourquoi Créer une page de garde ?
Créer une page de garde Word permet d’honorer son document et de donner une très bonne
première impression.
- Onglet Insertion Groupe Page Page de garde
- Choisir une page prédéfinie
Si les exemples fournis par Microsoft Word ne vous comblent pas, vous avez aussi la
possibilité de choisir parmi des exemples sur internet.
10- Citation bibliographie (Q12, Q13, Q14)
Les citations bibliographiques sont destinées, dans le corps du rapport, à faire état de la source
exploitée.
La plus simple consiste à citer entre parenthèse l’auteur et la date de la publication (auteur,
2001).
Créer une citation de source
- Onglet Référence Groupe Citation et bibliographie Style (Chicago)
- Onglet Référence Groupe Citation et bibliographie insérer une citation
Ajouter une nouvelle source
- Ou
- Onglet Référence Groupe Citation et bibliographie Gérer les sources
- Renseigner les informations de la source bibliographique
Taoufik KOUKI (CIMS) Page 8/12
2CN - ISSIT 2020 – 2021 Version 21.1
Exemple 1
Type de la source : Document d’un site web
Entreprise Auteur: Ministère de la santé
Nom de la page web: Charte du patient
Nom du site web: Portail national de la santé en Tunisie
Date de la consultation: date d’aujourd’hui
URL: http://www.santetunisie.rns.tn/fr/
Exemple 2
Type de la source : Ouvrage
Auteur: Christian Gilioli
Titre : DROITS DES PATIENTS: Comprendre les textes pour bien les appliquer
Date de publication :01/2018
Maison d’édition: Elsevier Masson
- Enfin Cliquer sur OK, la source s’ajoute à la liste principale
Note : cliquer sur afficher tous les champs bibliographiques pour voir les champs
obligatoires et facultatifs.
Insérer une citation de source
- Positionner le curseur à l’endroit où vous voulez insérer une citation de source (en
général à la fin du paragraphe).
- Onglet Référence Groupe Citation et bibliographie insérer une citation
- Puis choisir la citation de source.
- Enfin, la citation ou référence bibliographique s’affiche entre parenthèse.
Insérer une bibliographie
- Positionner le curseur au niveau de la dernière page de votre document.
- Onglet Référence Groupe Citation et bibliographie Bibliographie
- Choisir bibliographie
11- Les caractères spéciaux
Les caractères non imprimables
Lors de la saisie d'un texte, peuvent apparaître à l'écran, en plus du texte, des caractères tels
que des points, des flèches, etc.
Taoufik KOUKI (CIMS) Page 9/12
2CN - ISSIT 2020 – 2021 Version 21.1
Ces caractères apparaissent uniquement lors de la frappe du texte, mais ne seront en aucun cas
imprimés. Ils apparaissent ou disparaissent par un simple clic dans la barre d'outils sur le
symbole ( ).
Ils servent à contrôler la mise en page d'un document. Ces caractères particuliers disparaissent
en faisant un aperçu avant impression ou lors de l'impression du document. Les retours à la
ligne sont symbolisés par : .
Insérer des caractères spéciaux
Pour utiliser toutes sortes de caractères non présents sur le clavier tels que lettres grecques ou
latines, ou encore des idéogrammes, le traitement de textes possède une console qui permet de
les insérer dans le texte.
Cette console proposera des symboles dans différentes polices de caractères.
INSERTION -> Symbole
12- Entête, pied de page et numéro de page (Q15)
Les sections
Une section est une partie d'un document dans lequel on définit certaines options de mise en
page.
On crée une nouvelle section lorsqu'on souhaite changer des propriétés telles que la
numérotation des lignes, le nombre de colonnes ou les en-têtes, les pieds de page ou les
numéros de page.
Il est donc possible d'avoir différentes présentations au sein d'un même document. Par défaut
un document n'a qu'une seule section.
Démarche pour insérer une nouvelle section :
Pour commencer la numérotation des pages, l’en-tête ou le pied de page plus loin dans votre
document (à partir de la page 4, par exemple), il faudra tout d’abord découper le document en
sections, les dissocier, puis insérer le numéro de page, l’en-tête ou le pied de page.
Voici comment faire :
- Cliquer à l’emplacement du document où vous voulez insérer un saut de section (la
page 3)
- Onglet Mise en page Groupe de commandes Mise en page bouton Sauts de
pages
Taoufik KOUKI (CIMS) Page 10/12
2CN - ISSIT 2020 – 2021 Version 21.1
- Choisir Page suivante dans sauts de section (insérer un saut de section et démarrer la
nouvelle section sur la page suivante qui est 4)
- Se positionner à l’en-tête ou au pied de page de la section 2 et décocher lier au précédent
- Insérer un numéro de page, l’en-tête ou le pied de page
Note : cliquer sur format des numéros de page cocher à partir de (numéro 0,1, ou autre
valeur) pour l’insertion de numéro de page.
Les en-têtes, pieds de pages et numéros de page
Les en-têtes, les pieds de page ou les numéros de page sont des zones qui ont comme
caractéristiques d'être situées dans les marges haut et bas du document, de pouvoir contenir du
texte ou des graphismes (par exemple, numéro de page, date, logo d'une société, titre du
document ou nom de fichier, nom d'auteur).
On peut utiliser un en-tête, un pied de page ou un numéro de page unique pour tout le
document ou en changer pour certaines parties du document en passant par des sections.
Démarche pour insérer un en-tête, un pied de page ou un numéro de page :
- Onglet Insertion Groupe de commandes En-tête et pied de page bouton En-
tête ou pied de page ou numéro de page
- Cliquer sur l’en-tête, le pied de page ou numéro de page choisi
- Utiliser le groupe de commandes Insérer, Navigation, Options, Position pour la mise
en forme (date et heure, image, marge, tabulation, …)
- Cliquer sur fermer l’En-tête et le pied de page
Supprimer un saut de section
- Onglet Accueil Groupe de commandes Paragraphe bouton Afficher tous les
caractères non imprimables
- Les sauts de section ressemblent à ce qui suit :
=========== Saut de section ================
- Sélectionner le saut de section, puis appuyer sur SUPPR
Taoufik KOUKI (CIMS) Page 11/12
2CN - ISSIT 2020 – 2021 Version 21.1
Démarche pour insérer les en-têtes, pieds de page et numéros de
page via les sections
1- Etape 1
Cliquer au niveau de la première page pour apparaitre l’en-tête ou le pied de
page
Onglet création Options décocher Première page différente
Ensuite Taper sur la touche Echap pour quitter En-tête et Pied de page
2- Etape 2
Cliquer à la fin de la page où vous voulez insérer un saut de section
Onglet Mise en page Groupe de commandes Mise en page bouton
Sauts de pages
Choisir Page suivante dans sauts de section
Supprimer éventuellement le saut de pages (une page vierge vient d’être créée
suite au saut de section).
Se positionner à l’en-tête ou au pied de page de nouvelle section et décocher lier
au précédent
Insérer un numéro de page, un en-tête ou un pied de page
Note : cliquer sur format des numéros de page cocher à partir de
(numéro 0,1, ou autre valeur) pour l’insertion de numéro de page.
3- Etape 3
Répéter l’étape 2 pour insérer une nouvelle section
Taoufik KOUKI (CIMS) Page 12/12
Vous aimerez peut-être aussi
- WordDocument16 pagesWordsrimtshopPas encore d'évaluation
- Id 1216Document32 pagesId 1216HhhaPas encore d'évaluation
- Cours WordDocument8 pagesCours WordtheonasPas encore d'évaluation
- Mise en Forme Des Documents Longs WORDDocument11 pagesMise en Forme Des Documents Longs WORDMarco RodriguezPas encore d'évaluation
- Synthese EtudeDocument20 pagesSynthese EtudeelongsergePas encore d'évaluation
- Tuto WordDocument11 pagesTuto WordKarim LaghmamPas encore d'évaluation
- Traitement de Texte Cours 1Document12 pagesTraitement de Texte Cours 1ZAHRA FASKA100% (1)
- CN Chapitre1Document56 pagesCN Chapitre1khalilbourbia8Pas encore d'évaluation
- Billiejoe Scribus EmploiDocument12 pagesBilliejoe Scribus Emploibovavubeutra-4165Pas encore d'évaluation
- درس Traitement de textes - المعلوميات - الجذع المشتركDocument12 pagesدرس Traitement de textes - المعلوميات - الجذع المشتركJamal GoumriPas encore d'évaluation
- (Tronc Commun) (Informatique) (Module2) (2-Traitement de Texte) (Korrasaty - BlogSpot.Com) PDFDocument12 pages(Tronc Commun) (Informatique) (Module2) (2-Traitement de Texte) (Korrasaty - BlogSpot.Com) PDFmaizi_ahmed100% (1)
- Mohamed Benjamin Ben Sedo L2 64132Document2 pagesMohamed Benjamin Ben Sedo L2 64132MOHAMED BENJAMIN BEN SAIDOPas encore d'évaluation
- TB Word 2Document17 pagesTB Word 2Mostafa HanounePas encore d'évaluation
- 0457 Guide Word 2007 Version IntermediaireDocument16 pages0457 Guide Word 2007 Version Intermediaireahmed smailPas encore d'évaluation
- MS WordDocument16 pagesMS Wordwafa vancii100% (1)
- AccueilDocument2 pagesAccueilRobert SalumuPas encore d'évaluation
- Formation Basique WordDocument12 pagesFormation Basique WordOmar AbdouPas encore d'évaluation
- S2M02PT7Document5 pagesS2M02PT7la3madzPas encore d'évaluation
- 2.31 Les Styles, Approche - Le Traitement de TexteDocument5 pages2.31 Les Styles, Approche - Le Traitement de TexteSomblemPas encore d'évaluation
- Consignes Guidees PDFDocument5 pagesConsignes Guidees PDFAnonymous Wpl47Bwu4Pas encore d'évaluation
- Design Sous Ms Word - InsertionDocument17 pagesDesign Sous Ms Word - InsertionAmandine GbayePas encore d'évaluation
- Cours D'informatique - Chapitre 1Document22 pagesCours D'informatique - Chapitre 1rostandtchangouePas encore d'évaluation
- Competence 24 StylesDocument5 pagesCompetence 24 StylesOumaima BenPas encore d'évaluation
- Exposé IchoDocument5 pagesExposé Ichoإشر اقPas encore d'évaluation
- Microsoft Word Definition Et ExplicationsDocument8 pagesMicrosoft Word Definition Et ExplicationsReniteau Jean0% (1)
- Mettre en Forme Un Document Sous Word VFDocument13 pagesMettre en Forme Un Document Sous Word VFGreen développement100% (1)
- Sihem MHIRSIFascicule de TPWordDocument15 pagesSihem MHIRSIFascicule de TPWordjo naphPas encore d'évaluation
- TD Word Et Powerpoint Correction1Document4 pagesTD Word Et Powerpoint Correction1DJ OUVANI100% (1)
- Chap3 Microsoft WordDocument25 pagesChap3 Microsoft Wordayman zianiPas encore d'évaluation
- TP1BACLWORD2022Document7 pagesTP1BACLWORD2022najla ben abbdallahPas encore d'évaluation
- Indications TP C2i N 3 PDFDocument12 pagesIndications TP C2i N 3 PDFAdam RidenePas encore d'évaluation
- Leçon 4Document4 pagesLeçon 4seugontPas encore d'évaluation
- Guide Word 2013 (Débutante)Document25 pagesGuide Word 2013 (Débutante)NOKO KODJO SYLVINPas encore d'évaluation
- 0472 Guide Word 2010 Version DebutanteDocument25 pages0472 Guide Word 2010 Version Debutantekabi6713Pas encore d'évaluation
- 20 Traitement de Texte Long Doc 2Document17 pages20 Traitement de Texte Long Doc 2Peter KaborePas encore d'évaluation
- Exercice 1: Saisir Un Texte: Police de CaractèresDocument5 pagesExercice 1: Saisir Un Texte: Police de Caractèresakreminho89Pas encore d'évaluation
- Design Sous Ms Word - ReferencesDocument7 pagesDesign Sous Ms Word - ReferencesAmandine GbayePas encore d'évaluation
- 1 - Traitements de TexteDocument49 pages1 - Traitements de Textexaalam easyPas encore d'évaluation
- Leçon2 Module 2Document19 pagesLeçon2 Module 2aminePas encore d'évaluation
- Word - Formation Microsoft WordDocument71 pagesWord - Formation Microsoft WordDon Redoo100% (1)
- TD02Document13 pagesTD02Cours TP KlmPas encore d'évaluation
- Chapitre 3Document46 pagesChapitre 3Aşhraf El JırariPas encore d'évaluation
- Environnement Bureautique Et InformatiqueDocument5 pagesEnvironnement Bureautique Et InformatiquejayzPas encore d'évaluation
- Guide Du Gabarit 2018Document18 pagesGuide Du Gabarit 2018Stéphane Bertrand100% (1)
- TP 2Document7 pagesTP 2yasin zaydPas encore d'évaluation
- Format Des Fichier - Traitement de TexteDocument131 pagesFormat Des Fichier - Traitement de TexteMelissa MellyPas encore d'évaluation
- Tuto Word 1 Mars 2017Document40 pagesTuto Word 1 Mars 2017Karim LaghmamPas encore d'évaluation
- Cours Informatique WordDocument10 pagesCours Informatique WordIta ChiPas encore d'évaluation
- En-Têtes Et Pieds de Pages WordDocument3 pagesEn-Têtes Et Pieds de Pages WordMohamed Ait SadallahPas encore d'évaluation
- Cours C2I Niveau 1 - Domaine D3Document34 pagesCours C2I Niveau 1 - Domaine D3Adam RidenePas encore d'évaluation
- Cours 01 ExcelDocument24 pagesCours 01 ExcelAimadePas encore d'évaluation
- 0456 Guide Word 2007 Version DebutanteDocument22 pages0456 Guide Word 2007 Version Debutantesaidjbari jbariPas encore d'évaluation
- Brochure WordDocument18 pagesBrochure Wordabdoulaye62436Pas encore d'évaluation
- TP - Word 1Document4 pagesTP - Word 1Adil LakhsassiPas encore d'évaluation
- Cours - Traitement de TexteDocument3 pagesCours - Traitement de Texteأحمد رميدةPas encore d'évaluation
- 13 Fond de PlanDocument3 pages13 Fond de PlantopjobPas encore d'évaluation
- Culture Et Techniques Intermédiaires Du NumériqueDocument28 pagesCulture Et Techniques Intermédiaires Du NumériqueMirat Rahal MiratPas encore d'évaluation
- Cours Physiologie Cardio-Vasculaire ISSIT 18-19Document54 pagesCours Physiologie Cardio-Vasculaire ISSIT 18-19KobePas encore d'évaluation
- Embryogenèse Et Developpement Foetal 2024Document14 pagesEmbryogenèse Et Developpement Foetal 2024KobePas encore d'évaluation
- Embryogenèse Et Developpement Foetal 2024Document14 pagesEmbryogenèse Et Developpement Foetal 2024KobePas encore d'évaluation
- Milieu Interieur DR Ayari Besma 2023-2024Document61 pagesMilieu Interieur DR Ayari Besma 2023-2024KobePas encore d'évaluation
- Cours Thermorégulation 2024Document31 pagesCours Thermorégulation 2024KobePas encore d'évaluation
- Résumé Présentation POWERPOINTDocument13 pagesRésumé Présentation POWERPOINTKobePas encore d'évaluation
- Fiche 15Document2 pagesFiche 15T20406081Pas encore d'évaluation
- Tableau Compétences Phase 1Document5 pagesTableau Compétences Phase 1Francoise SteenkistePas encore d'évaluation
- TD Communication Et MarketingDocument20 pagesTD Communication Et MarketingSaddik Benbouza100% (1)
- Clignotant À LED PIC 18F2550Document5 pagesClignotant À LED PIC 18F2550tunisianouPas encore d'évaluation
- Corrige Cas SyntheseDocument6 pagesCorrige Cas Synthesedouae.bakkalitahriPas encore d'évaluation
- Arrête Interministériel15mai1988Document21 pagesArrête Interministériel15mai1988Redha SabrPas encore d'évaluation
- Document 11Document10 pagesDocument 11JamsePas encore d'évaluation
- Les Tarifs de Notre Agence de Communication Et PublicitéDocument10 pagesLes Tarifs de Notre Agence de Communication Et PublicitéGt بالعربيةPas encore d'évaluation
- Final Web Design Qe FinalDocument5 pagesFinal Web Design Qe FinalMarya AhnPas encore d'évaluation
- 2020 - International - Nantes Saint-Nazaire - School of ArtDocument9 pages2020 - International - Nantes Saint-Nazaire - School of ArtaoaiPas encore d'évaluation
- GUIDE HUMAN DESIGN v2020Document23 pagesGUIDE HUMAN DESIGN v2020chrisoliveira3250% (2)
- Résumé CmosDocument3 pagesRésumé Cmosbtheo91190Pas encore d'évaluation
- Tentes Outstanding 1510141723Document12 pagesTentes Outstanding 1510141723alt.xq-2twvdr2Pas encore d'évaluation
- Caractéristiques Des Portes Logiques: Laboratoire ElectroniqueDocument20 pagesCaractéristiques Des Portes Logiques: Laboratoire ElectroniqueAbdellahi CheikhahmedPas encore d'évaluation