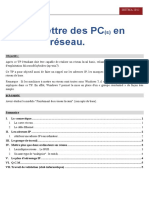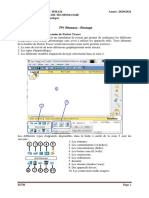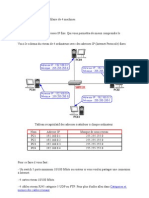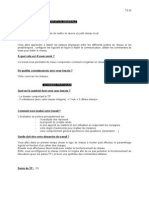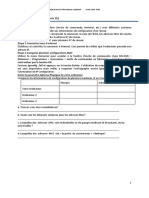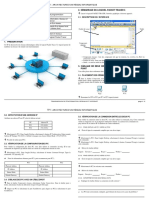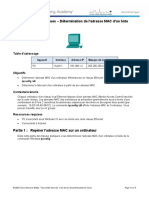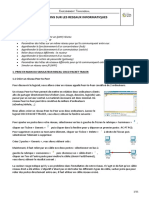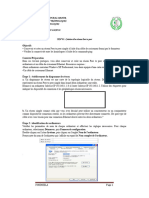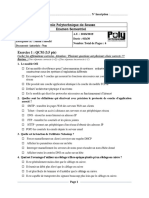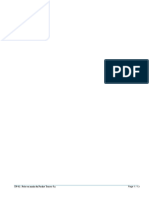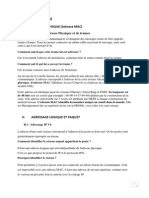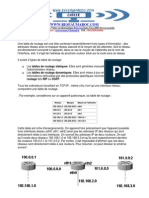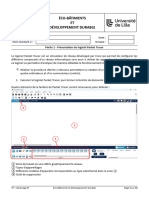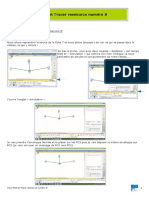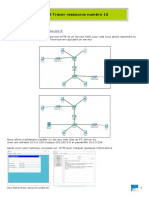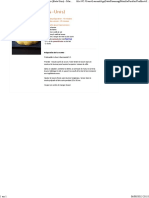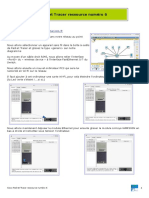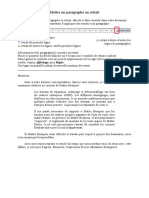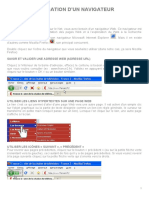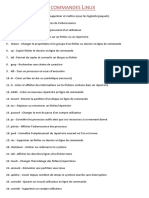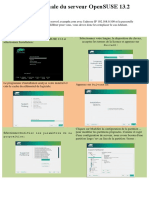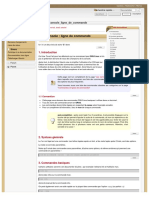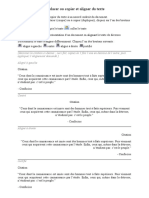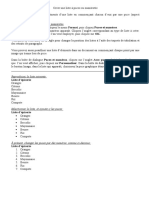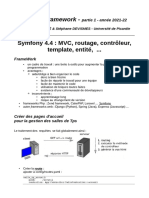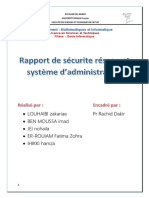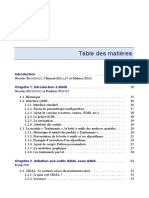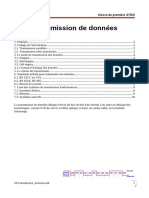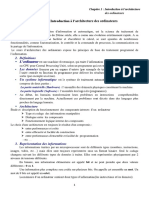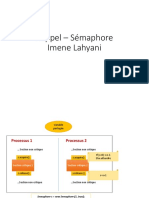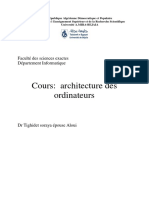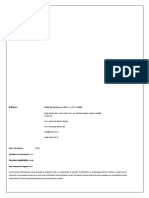Académique Documents
Professionnel Documents
Culture Documents
Cisco Packet Tracer Ressource Numero 3
Transféré par
Julien DupuisTitre original
Copyright
Formats disponibles
Partager ce document
Partager ou intégrer le document
Avez-vous trouvé ce document utile ?
Ce contenu est-il inapproprié ?
Signaler ce documentDroits d'auteur :
Formats disponibles
Cisco Packet Tracer Ressource Numero 3
Transféré par
Julien DupuisDroits d'auteur :
Formats disponibles
Cisco Packet Tracer ressource numéro 3
Sources :
Téléchargement du logiciel
http://cisco-packet-tracer.updatestar.com/fr
Nous avons vu dans la fiche numéro 2 comment raccorder 2 PC entre eux via un Hub mais cela ne
présente pas trop d’intérêt... Dans les entreprises, on n'installe plus de Hub depuis longtemps, ils n'ont
aucune sécurité... On les remplace aujourd'hui par des Switch (commutateurs)
Nous allons donc créer un réseau avec 3 PC, 1 Switch(2960), 1 imprimante réseau puis on raccorde
l'ensemble par des câbles RJ45 (comme dans la fiche 2)
Soit le PC0 de son port FastEthernet vers le port FastEthernet 0/1 du Switch
Soit le PC1 de son port FastEthernet vers le port FastEthernet 0/2 du Switch
Soit le PC2 de son port FastEthernet vers le port FastEthernet 0/3 du Switch
Soit l'imprimante de son port FastEthernet vers le port FastEthernet 0/4 du Switch
Lors du raccordement durant quelques secondes, les points coté Switch restent en orange, le temps de la
configuration...patientez;)
Voici le premier résultat...
Remarque, si je passe la souris sur le Switch, nous avons l'état de ses ports et sur quel équipements
Concernant l'adress MAC indiquée sur cette table, c'est en
fait l'adresse physique de la carte Ethernet.
En fait cette adresse est divisée en deux parties égales :
- Les trois premiers octets désignent le constructeur. C'est le
l'organisation OUI (Organizationally Unique Identifier) gérer
par l'IEEE, qui référence ces correspondances.
- Les trois derniers octets désignent le numéro d'identifiant
de la carte, dont la valeur est laissée à l'initiative du
constructeur qui possède le préfixe
Cisco Packet Tracer ressource numéro 3 1
L'association de l'IEEE et du constructeur assure ainsi l'unicité de l'attribution des numéros d'adresse MAC.
Comment retrouver une machine à partir de son adresse MAC, cliquez sur
http://www.frameip.com/ethernet-oui-ieee/
Poursuivons notre exercice...
Nous allons maintenant associer des adresses logiques suivantes à la connexion FastEthernet de chacun
des trois ordinateurs et pour l'imprimante réseau.
PC0 195.165.1.1
PC1 195.165.1.2
PC2 195.165.1.3
Printer0 195.165.1.4
Pour réaliser cela, on clique sur un hôte pour faire apparaître la fenêtre de configuration, on choisit
l'onglet «Config», on sélectionne l'interface «FastEthernet», on entre l'adresse logique dans le champ «IP
Address» et on clique dans le champ «Subnet Mask» pour y faire apparaître la valeur «255.255.255.0».
On ferme ensuite cette fenêtre pour appliquer la configuration avant de passer à l'hôte suivant.
Lorsque les quatre hôtes auront été correctement configurés, vous devriez constater que les points
orangés sur les connections entre les hôtes et le commutateur sont redevenus verts, indiquant que la
connectivité est maintenant entièrement établie.
Et pour l'imprimante
Afin de nous en assurer, ouvrez la console de l'hôte PC0 en cliquant sur son icône, en sélectionnant
l'onglet «Desktop» puis l'application «Command Prompt».
Afin de voir si la communication s'effectue bien entre les ordinateurs PC0 et PC1, entrez la commande :
> ping 195.165.1.2
et constatez que l'ordinateur PC1 répond bien aux quatre requêtes «ping». (L'image centrale)
Faites de même pour voir si l'imprimante est aussi accessible :
> ping 195.165.1.4
Essayez maintenant de communiquer avec un ordinateur qui n'est pas sur notre réseau :
> ping 195.165.1.125
et voyez que personne ne répond à nos quatre requêtes «ping». (L'image de droite)
Bravo, votre réseau fonctionne bien !!!
Cisco Packet Tracer ressource numéro 3 2
Vous aimerez peut-être aussi
- Bien débuter avec SQL: Exercices dans l'interface PhpMyAdmin et MySQLD'EverandBien débuter avec SQL: Exercices dans l'interface PhpMyAdmin et MySQLPas encore d'évaluation
- Compte Rendu Reseau PDFDocument15 pagesCompte Rendu Reseau PDFMouhamed AmarPas encore d'évaluation
- TP2.Mettre Des PC en ReseauDocument6 pagesTP2.Mettre Des PC en ReseauDalel BenePas encore d'évaluation
- TP Module RéseauDocument11 pagesTP Module RéseauYassin CheikhPas encore d'évaluation
- TP 04 Réseau Poste À Poste Cable DroitDocument3 pagesTP 04 Réseau Poste À Poste Cable Droitsidhmza97Pas encore d'évaluation
- TP 1 Réseau Lan Partie 1 + LienDocument19 pagesTP 1 Réseau Lan Partie 1 + LienMohamed HamritPas encore d'évaluation
- TP 1Document8 pagesTP 1MH INA KAHIYEHPas encore d'évaluation
- Cisco Packet Tracer Ressource Numero 2Document3 pagesCisco Packet Tracer Ressource Numero 2Julien DupuisPas encore d'évaluation
- tp1 Reseau-Koulal1Document6 pagestp1 Reseau-Koulal1youcef koulalPas encore d'évaluation
- Créer Un Réseau DomestiqueDocument31 pagesCréer Un Réseau DomestiqueMichel DumasPas encore d'évaluation
- TP1 2 3 2020 2021Document15 pagesTP1 2 3 2020 2021Yas SinePas encore d'évaluation
- TP ReseauDocument6 pagesTP ReseauMondher RomdhanePas encore d'évaluation
- Mohamed TP RéseauxDocument9 pagesMohamed TP RéseauxMohamed Benrahal100% (2)
- Activite Reseau 02 Creation Et Simulation D'un ReseauDocument12 pagesActivite Reseau 02 Creation Et Simulation D'un ReseauNkedem GildasPas encore d'évaluation
- TP3 RilDocument4 pagesTP3 RilAmi RaPas encore d'évaluation
- TP01Document4 pagesTP01Debih Hibt ElrrahmanePas encore d'évaluation
- Mettre Des PC en Réseau - OpenClassroomsDocument10 pagesMettre Des PC en Réseau - OpenClassroomsibxxxPas encore d'évaluation
- Services RéseauxDocument16 pagesServices Réseauxel brakPas encore d'évaluation
- 2020 Chapitre6 LAN MIO TP1 TP2 TP3 TP4Document9 pages2020 Chapitre6 LAN MIO TP1 TP2 TP3 TP4ABDOU KARIM BADJIPas encore d'évaluation
- M1101 TP 01 CorrectionDocument6 pagesM1101 TP 01 CorrectionJoulia FezzaniPas encore d'évaluation
- Tp1 Architecture D Un Réseau InformatiqueDocument6 pagesTp1 Architecture D Un Réseau Informatiquebekkar abdellatif33% (3)
- TP2-PART2-Création de Réseau Avec Packet Tracer - CopieDocument5 pagesTP2-PART2-Création de Réseau Avec Packet Tracer - CopieDjazila KortiPas encore d'évaluation
- Houyem Jellali: Mis en Œuvre D'un Reseau Poste A Poste Entre Deux PCDocument10 pagesHouyem Jellali: Mis en Œuvre D'un Reseau Poste A Poste Entre Deux PCHouyem JelaliPas encore d'évaluation
- TP Bus-1Document9 pagesTP Bus-1Adoui HanaPas encore d'évaluation
- Mise en Place Dun Serveur Web DHCP Dns Et SMTPDocument8 pagesMise en Place Dun Serveur Web DHCP Dns Et SMTPhadjar ziane cherifPas encore d'évaluation
- 3.2.2.4 Lab - Determine The MAC Address of A HostDocument5 pages3.2.2.4 Lab - Determine The MAC Address of A Hosteweeger1Pas encore d'évaluation
- Simulation Reseau Sous Gns3Document20 pagesSimulation Reseau Sous Gns3tchetchePas encore d'évaluation
- Exercice Packet Tracer 2Document10 pagesExercice Packet Tracer 2SelmaBenHassinePas encore d'évaluation
- 5.1.2.8 Lab - Viewing Network Device MAC Addresses PDFDocument6 pages5.1.2.8 Lab - Viewing Network Device MAC Addresses PDFMokrab KarimPas encore d'évaluation
- Reseau LocalDocument6 pagesReseau LocalpatrickPas encore d'évaluation
- TP 1 - Réalisation Et Configuration de Base D'un Réseau: Exercice 1 - Câblage Des MachinesDocument3 pagesTP 1 - Réalisation Et Configuration de Base D'un Réseau: Exercice 1 - Câblage Des Machinesmohamadouw93Pas encore d'évaluation
- Reseaux InformatiquesDocument10 pagesReseaux InformatiquesfediaPas encore d'évaluation
- Faculté de Technologie Département de Télécoms (TTL) : Université Abou Baker Belkaid - TlemcenDocument4 pagesFaculté de Technologie Département de Télécoms (TTL) : Université Abou Baker Belkaid - TlemcenDjazila KortiPas encore d'évaluation
- Cisco Packet Tracer Ressource Numero 7Document3 pagesCisco Packet Tracer Ressource Numero 7Julien DupuisPas encore d'évaluation
- TP: Prise en Main Packet TracerDocument3 pagesTP: Prise en Main Packet TracerBelkacem HedadiPas encore d'évaluation
- Rapport TP1Document6 pagesRapport TP1Maryam El HamdiPas encore d'évaluation
- TP Sur La Creation Et Interconnexion Des LANDocument16 pagesTP Sur La Creation Et Interconnexion Des LANAyoub ZekhniniPas encore d'évaluation
- Notion Sur Les Reseaux Informatiques - Cisco - OdtDocument12 pagesNotion Sur Les Reseaux Informatiques - Cisco - OdtKawtar SouhailPas encore d'évaluation
- Atelier InitiationDocument7 pagesAtelier InitiationKarima Ben HamoudaPas encore d'évaluation
- Chapitre N27Document11 pagesChapitre N27Bet EdePas encore d'évaluation
- Réseauc Informatiques Locaux - TPDocument9 pagesRéseauc Informatiques Locaux - TPAsmaa BouhlelPas encore d'évaluation
- TP N°1 - Mise en Place D'un Réseau Local: Génie Informatique Semestre 1 2019/2020Document16 pagesTP N°1 - Mise en Place D'un Réseau Local: Génie Informatique Semestre 1 2019/2020Hicham LoukiliPas encore d'évaluation
- Examen Ccna 1Document6 pagesExamen Ccna 1Salem TrabelsiPas encore d'évaluation
- TP 1Document8 pagesTP 1Aymen DghPas encore d'évaluation
- TP1-TP2 CorrigéDocument5 pagesTP1-TP2 CorrigéKâwtârïtâF'âllhKawtarPas encore d'évaluation
- TP N01 RisDocument13 pagesTP N01 RisBeddad Bcf UdlPas encore d'évaluation
- Structure D'une Adresse Ip v4 3Document7 pagesStructure D'une Adresse Ip v4 3Boris Delloh OuahouPas encore d'évaluation
- TpréseauDocument2 pagesTpréseauyassine rezguiPas encore d'évaluation
- Table de Routage 12Document4 pagesTable de Routage 12radouane0% (1)
- Exam en FinalDocument18 pagesExam en Finalr_fraoui100% (2)
- Mettre Des PC en RéseauDocument8 pagesMettre Des PC en Réseautonye joelPas encore d'évaluation
- Activite Construire Un ReseauDocument6 pagesActivite Construire Un Reseaunoelle ganyouPas encore d'évaluation
- 082 - TD Réseaux 1Document7 pages082 - TD Réseaux 1krommPas encore d'évaluation
- TP Reseaux ProtocolesDocument22 pagesTP Reseaux ProtocolesBrahim HamdiPas encore d'évaluation
- TP 2 Reseaux InformatiquesDocument5 pagesTP 2 Reseaux InformatiquesAhmad Whabi100% (2)
- TP4 - Domotique - GRD - NOMDocument16 pagesTP4 - Domotique - GRD - NOMhupselle bitassiPas encore d'évaluation
- Bien débuter en programmation: Formation professionnelleD'EverandBien débuter en programmation: Formation professionnellePas encore d'évaluation
- Machines de Jeux: Architecture des Consoles de Jeux VidéoD'EverandMachines de Jeux: Architecture des Consoles de Jeux VidéoÉvaluation : 3.5 sur 5 étoiles3.5/5 (2)
- Cisco Packet Tracer Ressource Numero 8Document4 pagesCisco Packet Tracer Ressource Numero 8Julien DupuisPas encore d'évaluation
- Cisco Packet Tracer Ressource Numero 10Document2 pagesCisco Packet Tracer Ressource Numero 10Julien DupuisPas encore d'évaluation
- Cisco Packet Tracer Ressource Numero 9Document3 pagesCisco Packet Tracer Ressource Numero 9Julien DupuisPas encore d'évaluation
- Pain de Maïs (Etats-Unis) - Recette de Pain de Maïs (Etats-Unis) - MarmitonDocument1 pagePain de Maïs (Etats-Unis) - Recette de Pain de Maïs (Etats-Unis) - MarmitonJulien DupuisPas encore d'évaluation
- Cisco Packet Tracer Ressource Numero 6Document3 pagesCisco Packet Tracer Ressource Numero 6Julien DupuisPas encore d'évaluation
- BRANK SPORTS TP Perdre Du Poids Grâce À La Corde À SauterDocument12 pagesBRANK SPORTS TP Perdre Du Poids Grâce À La Corde À SauterJulien DupuisPas encore d'évaluation
- Cisco Packet Tracer Ressource Numero 4Document2 pagesCisco Packet Tracer Ressource Numero 4Julien DupuisPas encore d'évaluation
- Cisco Packet Tracer Ressource Numero 7Document3 pagesCisco Packet Tracer Ressource Numero 7Julien DupuisPas encore d'évaluation
- BRANK SPORTS FR Les Bases de La Corde À SauterDocument7 pagesBRANK SPORTS FR Les Bases de La Corde À SauterJulien DupuisPas encore d'évaluation
- Cisco Packet Tracer Ressource Numero 2Document3 pagesCisco Packet Tracer Ressource Numero 2Julien DupuisPas encore d'évaluation
- Exercices Savoir Naviguer Sur InternetDocument2 pagesExercices Savoir Naviguer Sur InternetJulien DupuisPas encore d'évaluation
- 3.mettre Un Paragraphe en RetraitDocument1 page3.mettre Un Paragraphe en RetraitJulien DupuisPas encore d'évaluation
- Utilisation D'un NavigateurDocument4 pagesUtilisation D'un NavigateurJulien DupuisPas encore d'évaluation
- BRANK SPORTS TP Réussir Ses DUDocument8 pagesBRANK SPORTS TP Réussir Ses DUJulien DupuisPas encore d'évaluation
- Lignes de Commande LinuxDocument39 pagesLignes de Commande LinuxJulien DupuisPas encore d'évaluation
- Installation Minimale Du Serveur OpenSUSE 13Document4 pagesInstallation Minimale Du Serveur OpenSUSE 13Julien DupuisPas encore d'évaluation
- Tutoriel - Console - Ligne - de - Commande - Documentation Ubuntu FrancophoneDocument5 pagesTutoriel - Console - Ligne - de - Commande - Documentation Ubuntu FrancophoneJulien DupuisPas encore d'évaluation
- 2.alignement TexteDocument2 pages2.alignement TexteJulien DupuisPas encore d'évaluation
- 4.les TabulationsDocument2 pages4.les TabulationsJulien Dupuis100% (1)
- Gestion Compte Utilisateurs Et Groupes LinuxDocument4 pagesGestion Compte Utilisateurs Et Groupes LinuxJulien DupuisPas encore d'évaluation
- Orange Hapi 30 Guide UtilisateurDocument25 pagesOrange Hapi 30 Guide UtilisateurJulien DupuisPas encore d'évaluation
- 1 - Saisie de Texte Et Mise en Forme BasiqueDocument1 page1 - Saisie de Texte Et Mise en Forme BasiqueJulien DupuisPas encore d'évaluation
- 5.créer Une Liste À Puces Ou NumérotéeDocument2 pages5.créer Une Liste À Puces Ou NumérotéeJulien DupuisPas encore d'évaluation
- Windows 8 1 Creer Une Image Systeme 39625 n1g47gDocument5 pagesWindows 8 1 Creer Une Image Systeme 39625 n1g47gJulien DupuisPas encore d'évaluation
- TSX MicroDocument185 pagesTSX MicroSaad YounsiPas encore d'évaluation
- Chapitre 4Document6 pagesChapitre 4Hana KhemissiPas encore d'évaluation
- AV2000 Notice TechniqueDocument5 pagesAV2000 Notice TechniqueDavid DelplacePas encore d'évaluation
- Tp4 (La Fonction de Transfert)Document6 pagesTp4 (La Fonction de Transfert)Lilia MahdjoubPas encore d'évaluation
- Chapitre 1Document14 pagesChapitre 1marie najPas encore d'évaluation
- Rapport de Sécurité RéseauDocument52 pagesRapport de Sécurité RéseauZakariae LPas encore d'évaluation
- Chapitre 1-FPGADocument5 pagesChapitre 1-FPGAtottiPas encore d'évaluation
- English FrançaisDocument16 pagesEnglish FrançaisJAMAL TIPas encore d'évaluation
- 335 QGIS Et Outils Generiques Baghdadi 1 TDMDocument6 pages335 QGIS Et Outils Generiques Baghdadi 1 TDMclaudioPas encore d'évaluation
- 10-Transmission DonneesDocument10 pages10-Transmission DonneessekPas encore d'évaluation
- Examen Digital Filters 1ere Session 2015-2016Document5 pagesExamen Digital Filters 1ere Session 2015-2016Abdulrahnman ItaniPas encore d'évaluation
- Correction Tp1Document17 pagesCorrection Tp1Frikha MohamedPas encore d'évaluation
- Chapitre 1 AODocument5 pagesChapitre 1 AOMoujahed GassoumiPas encore d'évaluation
- Art12-4 2Document9 pagesArt12-4 2Amina LaarabiPas encore d'évaluation
- Correction TD ProdConsDocument26 pagesCorrection TD ProdConsslim yaichPas encore d'évaluation
- Serveur Web LINUX UbuntuDocument22 pagesServeur Web LINUX UbuntuabdelkrimoPas encore d'évaluation
- INFORMATIQUEDocument4 pagesINFORMATIQUEMoulay Hafid TAQUIPas encore d'évaluation
- Ebook Matlab: Interfaces GraphiquesDocument21 pagesEbook Matlab: Interfaces GraphiquesN.NASRI Matlablog83% (6)
- Isetcom Atpr TP0 V1.2Document4 pagesIsetcom Atpr TP0 V1.2Seif RiahiPas encore d'évaluation
- Virtualisation en PratiqueDocument356 pagesVirtualisation en Pratiquecsoleares80% (5)
- Travaux Pratiques - Utilisation de Wireshark Pour Voir Le Trafic RéseauDocument16 pagesTravaux Pratiques - Utilisation de Wireshark Pour Voir Le Trafic RéseauTimothée VerquerePas encore d'évaluation
- Électronique (Technique) - WikipédiaDocument38 pagesÉlectronique (Technique) - Wikipédiaexaucemakizodila60Pas encore d'évaluation
- TP Linux - Gestion Des Utilisateurs Et de Groupes - Affectation Des Droits23Document6 pagesTP Linux - Gestion Des Utilisateurs Et de Groupes - Affectation Des Droits23MH INA KAHIYEHPas encore d'évaluation
- Cours: Architecture Des Ordinateurs: Faculté Des Sciences Exactes Département InformatiqueDocument58 pagesCours: Architecture Des Ordinateurs: Faculté Des Sciences Exactes Département InformatiqueIsmaël KansayePas encore d'évaluation
- Oxo Connect SMB Datasheet FRDocument5 pagesOxo Connect SMB Datasheet FRMOHAMED BOUDENPas encore d'évaluation
- WCDMADocument20 pagesWCDMAdocteurgyneco0% (1)
- Cours PHPDocument69 pagesCours PHPThikule LouAngePas encore d'évaluation
- KM-10 User Manual V104Document28 pagesKM-10 User Manual V104mahfoud ascenseurs100% (3)
- Stage de Perfectionnement - Tunisie TelecomDocument40 pagesStage de Perfectionnement - Tunisie TelecomAziz 001100% (1)
- Guide k1t502 Page WebDocument16 pagesGuide k1t502 Page Webyannick kokoPas encore d'évaluation