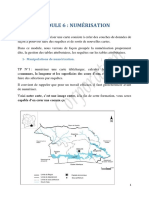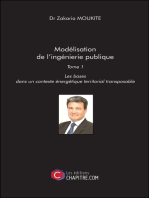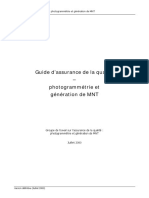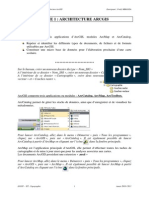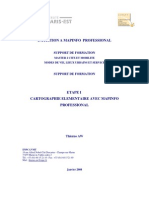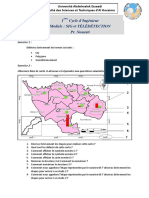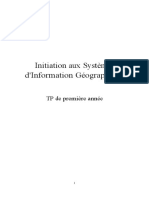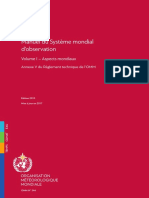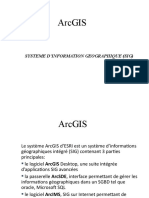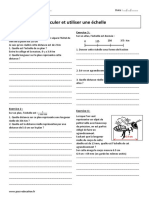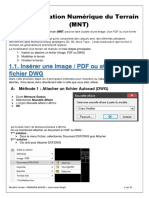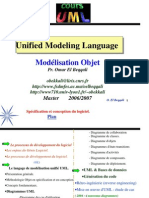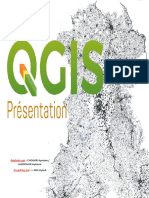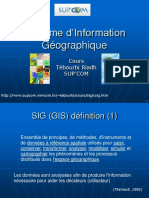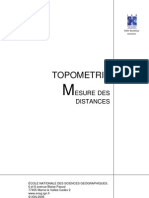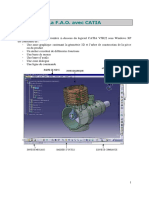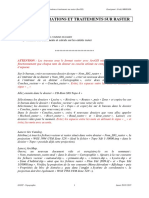Académique Documents
Professionnel Documents
Culture Documents
Fiche (14) - Règles de Topologie
Transféré par
MusimaTitre original
Copyright
Formats disponibles
Partager ce document
Partager ou intégrer le document
Avez-vous trouvé ce document utile ?
Ce contenu est-il inapproprié ?
Signaler ce documentDroits d'auteur :
Formats disponibles
Fiche (14) - Règles de Topologie
Transféré par
MusimaDroits d'auteur :
Formats disponibles
SIG – Travaux pratiques, fiche (14) règles de topologie Enseignant : Fredy MBIANDA
FICHE 14 : REGLES DE TOPOLOGIE
Objectifs spécifiques
Repérer et corriger des erreurs de topologie
Digitaliser des lignes et surfaces en respectant des règles prédéfinies de topologie
**************************
1ère étape : Qu’est-ce que la topologie dans les SIG ? (Approche théorique)
Dans le dossier fourni : ‘CD-Rom Topologie’ puis dans le dossier ‘Infos et documentation’,
lire les articles suivants :
- OSGeoJournal_vol2_fr_topology.pdf
- topology_rules_poster.pdf
2ème étape : Repérer des erreurs de topologie concernant des surfaces (Exercice
pratique)
Détection/identification des erreurs topologie fichier polygone (polygones entre eux) :
Fichier des limites de région provenant de l’atlas forestier de 2011
Sur le bureau créez un dossier du type ‘Digitalisation_NOM’.
Créer à l’intérieur de ce premier dossier deux autres dossiers ‘Raster_Digit’ et
‘Vecteur_Digit’.
Lancez ArcMap : Ouvrir le fichier vecteur ‘CMR_Region_2011.shp’ situé dans [CD-Rom
Topologie/Couches/Vecteur/Atlas 2012].
Ouvrez et consultez le document Word ‘Erreurs Atlas forestier 2012.doc’ situé dans [CD-
Rom Topologie/Infos et documentation].
2 manières d’identification des erreurs de topologie : Outil ‘Fusionner’ et Outil ‘Topologie’
- Avec l’outil ‘Fusionner’ :
Menu déroulant ‘Géotraitement’ → ‘Fusionner’.
Fusionnez le shapefile ‘CMR_Region_2011.shp’ sur la colonne ‘SCE_GEO’ pour avoir un
seul polygone pour tout le Cameroun.
Enregistrez le fichier en sortie sous le nom de ‘Erreurs_CMR_Région_2011.shp’ dans le
dossier ‘Vecteur_digit’ situé dans [Digitalisation_NOM].
La fusion du fichier ‘CMR_Region_2011.shp’ montre les erreurs de topologie présente au
sein du fichier de la même manière que le document Word ‘Erreurs Atlas forestier 2012.doc’
- Avec l’outil ‘Topologie’ :
Sous ArcCatalog, sélectionnez le dossier ‘Nom_Digitalisation’, réalisez un clic droit et créez
une nouvelle géodatabase fichier appelée ‘Données_Digitalistion.gdb’.
Sur le nom de la géodatabase, réalisez un clic droit et choisir ‘Nouveau’ → ‘Jeu de classes
d’entités’.
Nom du Jeu de classes d’entités : Fichiers_Digitalisation
ENSTP - Topographie 1 Année 2018 / 2019
SIG – Travaux pratiques, fiche (14) règles de topologie Enseignant : Fredy MBIANDA
Projection : WGS 1984 UTM Zone 32N
Validez les autres options suivantes par défaut.
Sur le nom du jeu de classes d’entités ‘Fichier_Digitalisation’, réalisez un clic droit et
choisissez ‘Importer’ → ‘Classe d’entités (unique)’.
Sélectionnez en entrée ‘CMR_Region_2011.shp’ et donnez en sortie le même nom :
‘CMR_Region_2011’. Une copie du fichier ‘CMR_Region_2011.shp’ a été ajoutée à la
géodatabase au sein du jeu de classes d’entités ‘Fichier_Digitalisation’.
Sur le nom du jeu de classes d’entités ‘Fichier_Digitalisation’, réalisez un clic droit puis
choisissez ‘Nouveau’ → ‘Topologie’.
Cliquez sur ‘Suivant’ dans l'introduction.
Acceptez le nom et la tolérance d'agrégat par défaut et cliquez sur ‘Suivant’.
Sélectionnez le fichier ‘CMR_Region_2011’ qui doit participer à la topologie et cliquez sur
‘Suivant’.
Acceptez les classements par défaut et cliquez sur ‘Suivant’.
Au niveau de la spécification des règles de topologie, cliquez sur ‘Ajouter une règle’.
Ajoutez la règle ‘Ne doivent pas se superposer’ et vérifiez que la case ‘Voir les erreurs’ est
cochée. Validez sur ‘Ok’
Ajoutez une seconde règle ‘Ne doivent pas avoir de discontinuités’ et vérifiez que la case
‘Voir les erreurs’ est cochée. Validez sur ‘Ok’
Cliquez sur ‘Suivant’
Validez le résumé en cliquant sur ‘Terminer’.
ArcCatalog est en train de créer le fichier de topologie. Validez la construction de celui-ci.
Sous ArcMap
Ajoutez le fichier de topologie ‘Fichiers_Digitalisation_Topology’ à la vue courante.
Ajoutez toutes les couches qui participent à la topologie (en l’occurrence la couche
‘CMR_Region_2011’ appartenant à la géodatabase ‘Données_Digitalisation.gdb’).
Zoomez sur les erreurs de topologie situés au niveau de l’intersection entre la région du
Centre de ‘Adamaoua et de l’Est.
Cliquez sur le menu déroulant ‘Géosignets’, puis sur ‘Créer un géosignet’. Validez la création
du géosignet 1 en cliquant sur ‘Ok’. Le géosignet permet de capturer un niveau de zoom
précis sur un endroit de la carte courante et de le conserver en mémoire. Lorsque que vous
naviguez sur la carte, vous pouvez à tout moment rappeler à l’écran l’affichage du niveau de
zoom gardé en mémoire par le géosignet, en cliquant à nouveau sur le menu déroulant
‘Géosignets’, puis sur ‘Géosignet 1’
La carte effectue un zoom sur la zone marquée du géosignet.
Vous pouvez maintenant voir trois erreurs de nœuds que vous
devez corriger pour l’exercice suivant.
Ouvrez une session de mise à jour du fichier
‘CMR_Region_2011’ et affichez la barre d’outils
‘Topologie’.
Cliquez sur ‘Inspecteur d'erreurs’ dans la barre d'outils
Topologie.
La fenêtre ‘Inspecteur d'erreurs’ vous permet de gérer toutes les erreurs topologiques sur votre
carte et d'interagir avec elles. Vous pouvez au choix rechercher et afficher les erreurs d’une
ENSTP - Topographie 2 Année 2018 / 2019
SIG – Travaux pratiques, fiche (14) règles de topologie Enseignant : Fredy MBIANDA
seule règle dans l’étendue visible à l’écran ou alors de toutes les règles dans toute l’étendue de
la carte. Vous pouvez ensuite sélectionner ces erreurs une à une.
Affichez la règle ‘CMR_Region_2011- Ne doivent pas avoir de discontinuités’.
Activez les cases à cocher ‘Erreurs’ et ‘Etendue visible uniquement’ dans la fenêtre
‘Inspecteur d'erreurs’.
Cliquez sur Rechercher dans la fenêtre Inspecteur d'erreurs.
Sélectionnez l’une après l’autre, les 2 erreurs de discontinuités dans la fenêtre ‘Inspecteur
d'erreurs’, visibles à l’écran
3ème étape : Corriger manuellement des erreurs de topologie concernant des surfaces
(Exercice pratique)
- Avec l’outil ‘Topologie’ :
Sélectionnez la première erreur de discontinuités dans la fenêtre ‘Inspecteur d'erreurs’,
visibles à l’écran. L'entité sélectionné apparait en noir.
Effectuez un zoom sur l'erreur jusqu'à ce que vous puissiez voir l’espace vide existant entre
les 2 polygones.
Pour résoudre ce type d’erreur (discontinuité), il existe uniquement 2 solutions. Lorsque que
vous réalisez un clic droit sur la ligne qui correspond à l’erreur dans l’inspecteur d’erreur,
vous pouvez au choix :
- Créer une entité (le logiciel créé une entité dans l’espace vide qui pourra par la suite
être combinée avec une autre entité existante grâce aux outils de la barre d’outils
‘Editeur’).
- Marquer comme exception (le logiciel ne considère plus cette erreur).
Sélectionnez ‘Créer une entité’. Au sein de la table attributaire du fichier
‘CMR_Region_2011.shp’ une nouvelle ligne apparait. Enregistrez les mises à jour.
Effectuez la même procédure pour la seconde erreur de discontinuité visible lorsque l’on
affiche l’étendue du zoom du Géosignet 1. Enregistrez les mises à jour.
Affichez maintenant la seule erreur de superposition visible existante au sein de la fenêtre
Géosignet 1, réalisez un clic droit sur l’erreur dans la fenêtre ‘Inspecteur d’erreurs’.
Pour résoudre ce type d’erreur (superposition), il existe 4 solutions différentes. Lorsque que
vous réalisez un clic droit sur la ligne qui correspond à l’erreur dans l’inspecteur d’erreur,
vous pouvez au choix :
- Soustraire (ici la zone superposée disparait et laisse un vide entre les polygones).
- Combiner (il est possible de combiner la zone superposée soit au polygone 1, soit au
polygone 2).
- Créer une entité (ici la zone superposée devient une entité à part entière au sein de la
vue courante et de la table attributaire).
- Marquer comme exception (le logiciel ne considère plus cette erreur).
Sélectionnez ‘Soustraire’, pour apercevoir la suppression de la zone superposée, puis annuler
la dernière opération pour revenir en arrière.
Sélectionnez ensuite ‘Combiner’, validez la combinaison avec la région du ‘Centre’.
Enregistrez les mises à jour.
ENSTP - Topographie 3 Année 2018 / 2019
SIG – Travaux pratiques, fiche (14) règles de topologie Enseignant : Fredy MBIANDA
Vous pouvez continuer à corriger les autres erreurs de topologie sur le même principe. Il est
possible de corriger plusieurs erreurs en même temps en les sélectionnant soit dans la fenêtre
‘Inspecteur d’erreurs’ ou alors dans la vue courante en dessinant un cadre de sélection autour
des erreurs à corriger avec l’outil de correction des erreurs topologiques situé au sein de la
barre d'outils Topologie.
- Avec la barre d’outils ‘Editeur’ :
Créez une copie du fichier ‘CMR_Région_2011.shp’ et enregistrez là sous le nom de
‘CMR_Région_2011_corrigé.shp’ dans ‘Vecteur_digit’ situé dans [Digitalisation_NOM].
Corrigez manuellement les erreurs du fichier ‘CMR_Région_2011_corrigé.shp’, en déplaçant
les nœuds mal positionnés ou alors en les supprimant, tout cela s’appuyant sur le fichier
‘Erreurs_CMR_Région_2011.shp’. (Faites jouer la transparence des fichiers).
Ouvrez une session de mise à jour et utilisez la barre d’outils ‘Editeur’. Il faut se servir
également des options d’accrochage (capture) pour éviter de reproduire d’autres erreurs de
digitalisation.
4ème étape : Repérer et corriger des erreurs de topologie concernant des lignes (Exercice
pratique)
Détection/identification des erreurs topologie fichier polylignes (polylignes entre elles) :
Fichier des rivières du Grand Nord (Hydrographie)
Ajoutez à la vue courante les fichiers ‘CMR_District_2011.shp’ et
‘Hydrographie_linéaire_polyligne.shp’ et supprimez tous les autres.
Découpez le fichier ‘Hydrographie_linéaire_polyligne.shp’ selon la forme de l’un des
arrondissements de la région du Nord ou de l’Extrême Nord. Par exemple : Kaélé.
Enregistrez le shapefile créé en sortie dans le dossier ‘Vecteur_digit’ sous le nom de
‘Hydrographie_Kaélé.shp’ (exemple).
- Avec l’outil Topologie :
Sous AcrCatalog
Nous allons modifier le fichier de Topologie ‘Fichiers_Digitalisation_Topology’, en ajoutant
le fichier ‘Hydrographie_Kaélé.shp’ comme nouveau fichier participant à la topologie et en
ajoutant une nouvelle règle de topologie. (Pour modifier le fichier de Topologie sous
ArcCatalog, il ne doit pas être ouvert au sein d’ArcMap en même temps).
Sur le nom du jeu de classes d’entités ‘Fichier_Digitalisation’, réalisez un clic droit et
choisissez ‘Importer’ → ‘Classe d’entités (unique)’.
Sélectionnez en entrée ‘Hydrographie_Kaélé.shp’ et donnez en sortie le même nom :
‘Hydrographie_Kaélé’. Une copie du fichier ‘Hydrographie_Kaélé.shp’ a été ajoutée à la
géodatabase au sein du jeu de classes d’entités ‘Fichier_Digitalisation’.
Réalisez ensuite un clic droit sur le fichier ‘Fichiers_Digitalisation_Topology’, et choisissez
‘Propriétés’. Allez dans l’onglet ‘Classes d’entités’, puis ‘Ajouter une classe’, sélectionnez le
fichier ‘Hydrogaphie_Kaélé’, puis validez sur ‘Ok’. Dans l’onglet ‘Règles’, puis ‘Ajouter une
règle’, sélectionnez comme ‘Entités de la classe’, le fichier ‘Hydrographie_Kaélé’, puis la
règle ’Ne doivent pas avoir de nœuds pendants’. Vérifiez que la case ‘Voir les erreurs’ est
cochée et validez sur ‘Ok’. Cliquez à nouveau sur ‘Appliquer’ et ‘Ok’
ENSTP - Topographie 4 Année 2018 / 2019
SIG – Travaux pratiques, fiche (14) règles de topologie Enseignant : Fredy MBIANDA
Réaliser un clic droit sur le fichier ‘Fichiers_Digitalisation_Topology’ et sélectionnez
‘Valider’, pour valider les modifications de la topologie.
Ajoutez le nouveau fichier modifié ‘Fichiers_Digitalisation_Topology’ à la vue courante ainsi
que toutes les couches qui participent à la topologie notamment le fichier
‘Hydrographie_Kaélé.shp’.
De nombreuses erreurs de topologie sont visibles au sein du fichier
‘Hydrographie_Kaélé.shp’. Les points marquants la fin naturelle (ou plutôt la source
hydrographique) d’une rivière ou d’un affluent sont considérés comme des nœuds pendants,
néanmoins ils ne sont pas réellement des erreurs en tant que tel. Les réelles erreurs sont les
nœuds pendants situés avant la fin des affluents et rivières.
5ème étape : Corriger manuellement des erreurs de topologie concernant des lignes
(Exercice pratique)
- Avec l’outil Topologie
Ouvrez une session de mise à jour du fichier ‘Hydrographie_Kaélé.shp’ pour corriger les
erreurs de topologie et utilisez les options proposées par défaut de la barre d’outils Topologie,
en cliquant sur une erreur avec l’outil de correction des erreurs topologiques
B
A B
Nœud pendant Nœud pendant
Erreur de sous dépassement Erreur de dépassement
(Le linéaire A ne touche pas le linéaire B (Le linéaire A traverse le linéaire B alors qu’il ne
alors qu’il aurait dû avoir un point de contact devrait pas. Il aurait dû s’arrêter au niveau de
avec lui). l’intersection.
4 solutions de correction possibles en réalisant un clic droit sur le nœud qui apparait en erreur
-Capturer (il s’accroche directement au linéaire après avoir renseigné une valeur de tolérance
de capture).
-Prolonger (il prolonge la ligne d’une certaine longueur à définir pour s’accrocher au
linéaire).
-Tronquer (il diminue la ligne d’une certaine longueur à définir pour s’accrocher au linéaire).
-Marquer comme exception (il ne considère plus cela comme une erreur de topologie).
Pour les erreurs de sous-dépassement choisissez ‘Capturer’ ou ‘Prolonger’, puis entrez la
valeur 100 ou 200, tandis que pour les erreurs de dépassement choisissez ‘Tronquer’ puis
entrez la valeur 100 ou 200. La valeur maximale de 200m peut suffire pour la plupart des cas
d’erreurs observés. Les cas de dépassements et de sous dépassement sont pour la plupart
inférieurs à 200m. Dans le cas contraire, augmentez la valeur maximale.
Corrigez les erreurs trouvées au sein du fichier ‘Hydrographie_Kaélé.shp’.
ENSTP - Topographie 5 Année 2018 / 2019
SIG – Travaux pratiques, fiche (14) règles de topologie Enseignant : Fredy MBIANDA
Astuce : Pour vérifier la correction des zones où vous êtes déjà passé, vous pouvez utiliser la
commande ‘Zones à valider’.
Dans la légende de gauche, réalisez un clic droit sur le fichier de topologie puis ‘Propriétés’,
dans l'onglet ‘Symbologie’ cochez ‘Zones à valider’, puis ‘OK’.
Dans la légende de gauche ainsi que dans la vue courante les zones à valider s’affichent.
Les zones à valider couvrent les entités que vous avez mises à jour, elles optimisent le
processus de validation, car elles seules doivent être vérifiées.
Effectuez un zoom arrière, si nécessaire, afin de voir toute l'étendue des cadres de zones à
valider.
Pour valider la topologie dans les zones à valider (rayures obliques bleues), au sein de la barre
d’outils Topologie, cliquez sur le bouton ‘Valider la topologie dans la zone spécifiée’, puis
faites glisser un cadre autour de ces zones qui disparaitront au fur et à mesure de la
vérification.
- Avec la barre d’outils ‘Editeur’
Créez une copie du fichier ‘Hydrographie_Kaélé.shp’ et enregistrer là sous le nom
‘Hydrographie_Kaélé_corrigé.shp’ dans ‘Vecteur_digit’.
Corrigez manuellement les erreurs du fichier ‘Hydrographie_Kaélé_corrigé.shp’ sous
ArcMap, en déplaçant les nœuds mal positionnés et en les accrochant le cas échéant aux
rivières auxquelles ils appartiennent.
Servez-vous également des options d’accrochage (capture) pour éviter de reproduire d’autres
erreurs de digitalisation. Utilisez aussi si nécessaire le fichier raster ‘Maroua.tif’ représentant
la carte topographique au 1/200 000 de la zone de Maroua pour repérer l’emplacement et le
cheminerment correcte des rivières. Il est situé dans [CD-Rom Topologie/Couches/Raster].
6ème étape : Digitaliser des surfaces en respectant des règles de topologie prédéfinies
(Exercice pratique)
Ouvrez une nouvelle session d’ArcMap
Dans le dossier fourni : ‘CD-Rom Topologie’ puis dans le dossier ‘Couches’, puis dans le
dossier ‘Raster’, consultez sous windows la carte suivante : ‘Carte exemple isolignes
climat.jpg’.
Nous voulons représenter chacune des surfaces représentant une zone climatique au
Cameroun au sein d’un seul shapefile. Le shapefile à créer doit contenir des polygones qui ne
doivent ni avoir de superpositions ni de trous entre eux.
Sous ArcMap, ouvrez le fichier raster ‘Carte exemple isolignes climat.jpg’ et le géoréférencez
en vous appuyant sur les limites extérieures du fichier vecteur ‘Erreurs_CMR_Région
2011.shp’.
Nommez la nouvelle carte géoréférencée sous le nom de ‘Carte exemple isolignes
climat_calé.jpg’ dans le dossier ‘Digitalisation_NOM’ puis dans le dossier ‘Raster_Digit’.
Créez une copie du fichier ‘Erreurs_CMR_Région 2011.shp’ et enregistrez là sous le nom de
‘Cameroun_contour.shp’ dans ‘Vecteur_digit’.
Ouvrez une session de mise à jour du fichier ‘Cameroun_contour.shp’, puis supprimez les
nœuds incorrects situés à l’intérieur du Cameroun, notamment au niveau des limites de la
région de l’Ouest et de l’Extrême Nord.
Créez une copie du fichier ‘Cameroun_contour.shp’ et enregistrez là sous le nom de
‘Cameroun_climat.shp’ dans ‘Vecteur_digit’.
ENSTP - Topographie 6 Année 2018 / 2019
SIG – Travaux pratiques, fiche (14) règles de topologie Enseignant : Fredy MBIANDA
Modifiez la table attributaire de la couche ‘Cameroun_climat.shp’, de manière à n’obtenir que
les 3 colonnes suivantes : ID (entier court), NOM (texte) et SURFACE_m2 (flottant).
Découpez le fichier ‘Cameroun_climat.shp’ selon les limites des climats avec l’outil
‘Découpe de polygone’ situé dans la barre d’outils ‘Editeur’ (Sélectionnez au préalable la
surface à découper).
Remplissez la table attributaire en renseignant les 3 colonnes pour chaque polygone qui
représente un climat particulier. Enregistrez les mises à jour.
7ème étape : Digitaliser des lignes en respectant des règles de topologie prédéfinies
(Exercice pratique)
Dans le dossier fourni : ‘CD-Rom Topologie’ puis dans le dossier ‘Couches’, puis dans le
dossier ‘Raster’, consultez sous windows la carte suivante : ‘Carte routière 2007.jpg’.
Nous voulons représenter la rivière Boumba (Zone de Yokadouma-Moloundou) et ses
affluents au sein d’un seul shapefile. Le shapefile à créer doit contenir des polylignes
possédant des nœuds qui ne doivent avoir aucune erreur de dépassement ou de sous
dépassement. Les seuls nœuds pendants autorisés sont les nœuds représentant les sources des
affluents et rivières. Les autres nœuds doivent posséder chacun deux arcs.
Sous ArcMap, ouvrez le fichier raster ‘Carte routière 2007.jpg’ géoréférencez le en vous
appuyant sur les coordonnées géographiques situées sur le bord de la carte.
Nommez la nouvelle carte géoréférencée sous le nom de ‘Carte routière 2007_géoref.jpg’
dans le dossier ‘Raster_Digit’.
Créez une nouvelle couche vecteur ‘Rivière Boumba.shp’ dans le dossier ‘Vecteur_Digit’.
Créez les 4 colonnes suivantes au sein de sa table attributaire : ID (entier court), NOM (texte),
CATEGORIE (entier court), LONGUEUR (flottant).
Editez la nouvelle couche ‘Rivière Boumba.shp’ en
digitalisant en premier lieu la rivière Boumba en une seule
polyligne. Attribuez à la Boumba la catégorie n°1 et
renseignez son nom au sein de la table attributaire.
Enregistrez les mises à jour.
Découpez la rivière Boumba, en 15 tronçons de ligne,
chaque tronçon de ligne à créer est délimité par les nœuds
correspondant une intersection avec un affluent. Outil à
utiliser : ‘Fractionner’ , au sein de la barre d’outils
‘Editeur’.
Digitalisez ensuite les affluents directement connectés à la
rivière Boumba en utilisant les options d’accrochage
(capture) de manière à capturer uniquement les extrémités
et non les sommets des tronçons de ligne de la rivière
Boumba. Attribuez aux affluents directement connectés à la rivière Boumba la catégorie n°2.
Fractionnez les affluents en plusieurs morceaux si nécessaire au niveau de leur connexion
avec les sous-affluents qui les rejoignent. Digitalisez ensuite les sous-affluents connectés aux
affluents de la rivière Boumba. Attribuez aux sous-affluents la catégorie n°3 tel que l’illustre
le modèle ci-dessus :
Enregistrez les mises à jour.
Attribuez la symbologie suivante à la couche ‘Rivière Boumba.shp’.
- Un tracé de couleur bleue et de largeur 3 pour la catégorie 1
- Un tracé de couleur bleue et de largeur 2 pour la catégorie 2
- Un tracé de couleur bleue et de largeur 1 pour la catégorie 3
ENSTP - Topographie 7 Année 2018 / 2019
Vous aimerez peut-être aussi
- Module 6 Numérisation PDFDocument26 pagesModule 6 Numérisation PDFSirJean-Baptiste EssanPas encore d'évaluation
- Cours Tableur GeneralitesDocument5 pagesCours Tableur GeneralitesPaul DayangPas encore d'évaluation
- Tutoriel Arcgis 10.1&fragstats EcologieDocument64 pagesTutoriel Arcgis 10.1&fragstats EcologieFranck LandrePas encore d'évaluation
- 3.généralité Sur ArcGis 9.1Document21 pages3.généralité Sur ArcGis 9.1Othman EsrPas encore d'évaluation
- Photogrammétrie Et Génération de MNT (A Tirer)Document53 pagesPhotogrammétrie Et Génération de MNT (A Tirer)djiby ama ndiayePas encore d'évaluation
- Fiche (1) Architecture ArcGIS PDFDocument0 pageFiche (1) Architecture ArcGIS PDFSylvain NyetamPas encore d'évaluation
- Fiches ArcGIS 10 PDFDocument0 pageFiches ArcGIS 10 PDFAbou Ismâ'ilPas encore d'évaluation
- Formation 3D par la pratique avec C#5 et WPF: Modeliser des moleculesD'EverandFormation 3D par la pratique avec C#5 et WPF: Modeliser des moleculesPas encore d'évaluation
- Initiation A MAPINFODocument103 pagesInitiation A MAPINFOZoulkifily Idé Siddo0% (2)
- RaherisonEricP ESPA MAST2 16Document101 pagesRaherisonEricP ESPA MAST2 16Mahamat tahir IssaPas encore d'évaluation
- TP 1 - TeledetectionDocument20 pagesTP 1 - TeledetectionLob Na100% (1)
- TD SigDocument1 pageTD SigChahid ChokoutPas encore d'évaluation
- Atlas BenArous FRDocument75 pagesAtlas BenArous FRWalid BouzirPas encore d'évaluation
- Cartograph I eDocument4 pagesCartograph I eWissal LamouriPas encore d'évaluation
- Geomatique UrbaineDocument15 pagesGeomatique UrbaineAnonymous f0hFc1vaeA100% (2)
- TP Qgis 21 22Document14 pagesTP Qgis 21 22JOSUE NANAPas encore d'évaluation
- 1 PFE Rapport ROUSSEL Albin PDFDocument63 pages1 PFE Rapport ROUSSEL Albin PDFBijio FreddPas encore d'évaluation
- Methode Calcul Reserves 3D PDFDocument4 pagesMethode Calcul Reserves 3D PDFMokhtar MokhPas encore d'évaluation
- Rapport d'APD Kette 1 BONDocument36 pagesRapport d'APD Kette 1 BONEdouard MabongoPas encore d'évaluation
- Chap 3 QGISDocument25 pagesChap 3 QGISarnoldPas encore d'évaluation
- WMO 544 Vol 1 - FR - Manuel Du Système Mondial D'observationDocument94 pagesWMO 544 Vol 1 - FR - Manuel Du Système Mondial D'observationAbdoul Karim MoctarPas encore d'évaluation
- Applications en Télédétection ClassificationDocument19 pagesApplications en Télédétection ClassificationAhmed AlamPas encore d'évaluation
- La Geodatabase Sous ArcGIS PDFDocument5 pagesLa Geodatabase Sous ArcGIS PDFrazika100% (1)
- Trait ImageDocument16 pagesTrait ImageBin ZhangPas encore d'évaluation
- Td14 Estimation CorrigeDocument8 pagesTd14 Estimation CorrigeMonumento ChePas encore d'évaluation
- MapInfo 2Document19 pagesMapInfo 2aMOR BENGOURICHPas encore d'évaluation
- Poly Python PDFDocument191 pagesPoly Python PDFel imaPas encore d'évaluation
- Chapitre 2Document21 pagesChapitre 2Slimane ZadoudPas encore d'évaluation
- Geomatique - Localisation Par SatélliteDocument24 pagesGeomatique - Localisation Par Satéllitekabebern100% (1)
- Géomatique AppliquéeDocument3 pagesGéomatique AppliquéeNabil BenPas encore d'évaluation
- Programme ArcgisDocument2 pagesProgramme ArcgisGhislainPas encore d'évaluation
- Photogrammétrie - Georéférencement, Chandelier, IGN-ENSGDocument39 pagesPhotogrammétrie - Georéférencement, Chandelier, IGN-ENSGjfejfePas encore d'évaluation
- KHARROUBI Abderrazzaq ORBiDocument104 pagesKHARROUBI Abderrazzaq ORBiAyoub GeoartPas encore d'évaluation
- TDM BrabantDocument15 pagesTDM BrabantTopina RahimPas encore d'évaluation
- Sig IDocument8 pagesSig Iسعيد سعيدPas encore d'évaluation
- MATLAB Research Gate PDFDocument8 pagesMATLAB Research Gate PDFBila100% (1)
- ARCGISDocument32 pagesARCGISHeritiana RafidiarisoaPas encore d'évaluation
- J2 MNT&ProfilesDocument17 pagesJ2 MNT&ProfilesZulu75Pas encore d'évaluation
- Polycopie Cours SIG M1Document47 pagesPolycopie Cours SIG M1Ahmed HannachiPas encore d'évaluation
- Calculer Et Utiliser Une Échelle 5ème Exercices À ImprimerDocument1 pageCalculer Et Utiliser Une Échelle 5ème Exercices À ImprimerPeterIshak100% (1)
- Covadis PDFDocument63 pagesCovadis PDFNedia Tounsi100% (1)
- Fiche D'observation GPSDocument3 pagesFiche D'observation GPSJudicael PatrickPas encore d'évaluation
- 1-Modélisation Numérique Du TerrainDocument21 pages1-Modélisation Numérique Du TerrainhichosenPas encore d'évaluation
- Plycopié de Cours Traitement D'imagesDocument75 pagesPlycopié de Cours Traitement D'imagesSoulaimane ZarriaPas encore d'évaluation
- SpatiocarteDocument111 pagesSpatiocarteأنيس بن مبروكPas encore d'évaluation
- Methodes NumériquesDocument98 pagesMethodes NumériquesSousou BettyPas encore d'évaluation
- 4 EchelleDocument3 pages4 EchelleNinou Fares100% (1)
- IntroLD 1 Teledetection PDFDocument32 pagesIntroLD 1 Teledetection PDFHenri JowelPas encore d'évaluation
- Cours Uml OebDocument94 pagesCours Uml Oebminocha36Pas encore d'évaluation
- Rapport de QgisDocument18 pagesRapport de QgisAymane choukriPas encore d'évaluation
- PMB Installation Windows Wamp22dDocument13 pagesPMB Installation Windows Wamp22dYaoson YaoPas encore d'évaluation
- Etude D'un Projet Sur Global Mapper Et Google Earth: Elaboré Par: Naceur AyebDocument21 pagesEtude D'un Projet Sur Global Mapper Et Google Earth: Elaboré Par: Naceur AyebHamza ALAHIANE100% (1)
- coursSIG200 1Document72 pagescoursSIG200 1ZeroualPas encore d'évaluation
- Serie 04 Topo 1 2019 2020 PDFDocument2 pagesSerie 04 Topo 1 2019 2020 PDFKacimi AimenPas encore d'évaluation
- SIG v2020Document9 pagesSIG v2020Cindy NICOUD-JOSSERMOZPas encore d'évaluation
- MINI PROJET Ammouchas MohandDocument20 pagesMINI PROJET Ammouchas MohandSlimane Zadoud100% (1)
- TopoDocument33 pagesTopoalejoelingPas encore d'évaluation
- Modélisation de l'ingénierie publique: Tome 2 : Contexte territorialD'EverandModélisation de l'ingénierie publique: Tome 2 : Contexte territorialPas encore d'évaluation
- TP Fao CatiaDocument9 pagesTP Fao CatiabobPas encore d'évaluation
- Fiche (15) - Atlas ThématiquesDocument7 pagesFiche (15) - Atlas ThématiquesMusimaPas encore d'évaluation
- Fiche (12) - Traitements Sur SRTMDocument8 pagesFiche (12) - Traitements Sur SRTMMusimaPas encore d'évaluation
- Fiche (13) - InterpolationDocument4 pagesFiche (13) - InterpolationMusimaPas encore d'évaluation
- Fiche (11) - Opérations Sur RasterDocument5 pagesFiche (11) - Opérations Sur RasterMusimaPas encore d'évaluation