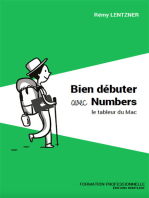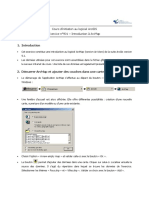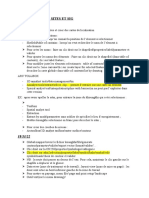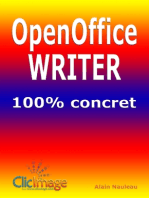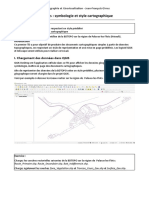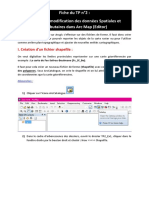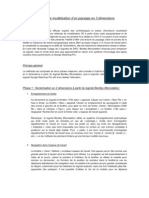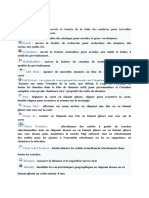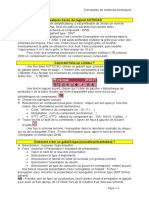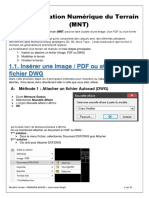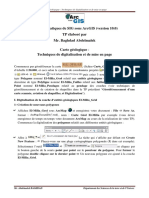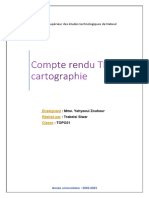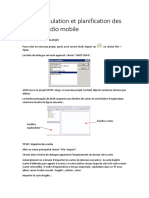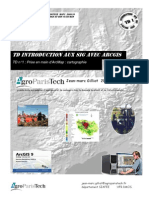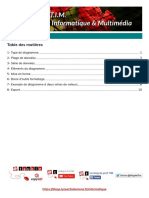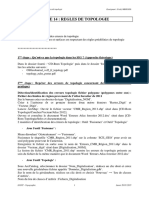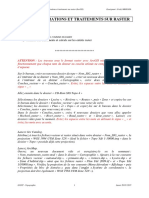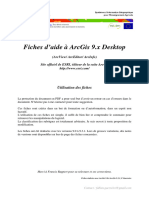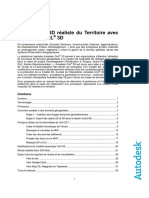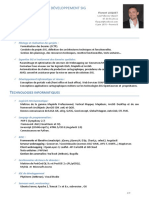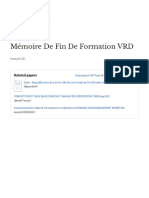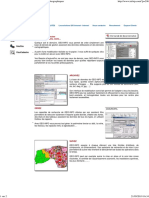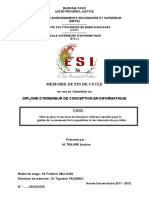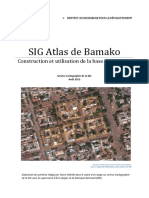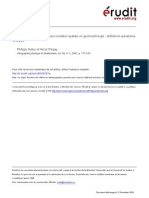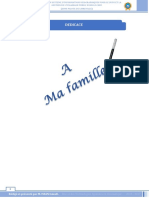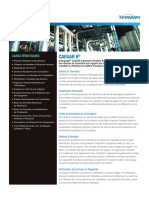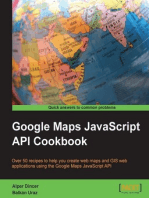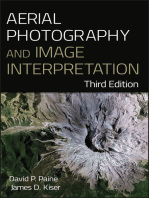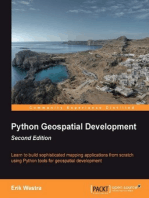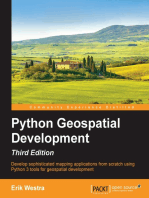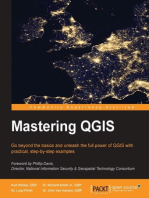Académique Documents
Professionnel Documents
Culture Documents
Fiche (15) - Atlas Thématiques
Transféré par
MusimaTitre original
Copyright
Formats disponibles
Partager ce document
Partager ou intégrer le document
Avez-vous trouvé ce document utile ?
Ce contenu est-il inapproprié ?
Signaler ce documentDroits d'auteur :
Formats disponibles
Fiche (15) - Atlas Thématiques
Transféré par
MusimaDroits d'auteur :
Formats disponibles
SIG – Travaux pratiques, fiche (13) Atlas thématiques Enseignant : Fredy MBIANDA
FICHE 15 : ATLAS THEMATIQUES
Objectifs spécifiques
Créer une mise en page pouvant servir de modèle général pour un atlas
Utiliser l’outil « Pages dynamiques »
Faire des encarts dynamiques de localisation
Exporter les cartes d’un atlas en format pdf
**************************
Les données à utiliser son contenu dans le ‘CD-Rom Atlas’ fourni.
1ère exercice : A partir d’une géodatabase, réaliser un atlas administratif régional sur le
Cameroun
Sous ArcCatalog.
Connectez-vous au bureau et créez un nouveau dossier appelé ‘ATLAS’,
A l’intérieur, créez une nouvelle géodatabase fichier appelée ‘Atlas_géo.gdb’
A l’intérieur de cette géodatabase, créez un jeu de classes d’entités appelée ‘Fichiers_Atlas’.
(Projection : WGS 84 UTM Zone 32N).
Importez au sein de ce jeu de classes d’entités les 4 fichiers vecteur situé au sein du ‘CD-Rom
Atlas’, dans le dossier ‘Couche Atlas’. Conservez les mêmes noms des fichiers en sortie.
Sous ArcMap.
Ajouter à la vue courante les 4 fichiers vecteur suivants situés au sein du jeu de classes
d’entités ‘Fichiers_Atlas’ :
Chefs_lieux_département / Chefs_lieux_region / CMR_département / CMR_région
Enregistrez votre document mxd sous le nom de ‘Atlas administratif du Cameroun’ dans le
dossier ‘ATLAS’ sur le bureau.
Attribuez à ces fichiers la symbologie suivante :
- Chefs_lieux_département (points ronds noirs sans bordures, taille 7).
- Chefs_lieux_region (points ronds rouges poinsettia avec bordures noires, taille 10).
- CMR_département (polygones sans couleur avec bordures noires d’une épaisseur de
1,5).
- CMR_région (polygones catégorisés avec des couleurs différentes selon la colonne
‘province’ avec bordures rouges poinsettia d’une épaisseur de 3) + transparence 50%.
Passez en affichage ‘Mise en page’, dupliquez votre bloc de données (copier-coller).
Nommez le 1er cadre (bloc de données) : Principal
Nommez le second cadre (bloc de données) : Encart localisation
Retirez du cadre Encart localisation toutes les couches sauf la couche ‘CMR_région’ de la vue
courante.
Attribuez la symbologie suivante au fichier ‘CMR_Region’ dans l’encart de localisation
(polygones gris avec bordures blanches d’une épaisseur de 2).
ENSTP - Topographie 1 Année 2018 / 2019
SIG – Travaux pratiques, fiche (13) Atlas thématiques Enseignant : Fredy MBIANDA
Supprimez la bordure de l’encart de localisation [sélectionnez le cadre → clic droit →
‘Propriétés’, puis dans l’onglet ‘Bloc’ choisissez une bordure vide sans ligne et sans couleur].
Positionnez l’encart de localisation dans un coin de la mise en page et évitez que le cadre
principal ne le touche (utilisez les lignes de repères de la règle).
Ajustez les niveaux de zoom dans les 2 cadres/blocs de données de manière à voir l’étendue
entière du Cameroun.
Au sein du cadre ‘Principal’ :
Etiquetez les chefs-lieux de département (police Arial, couleur noir, taille 7, italique).
Etiquetez les chefs-lieux de région (police Arial, couleur rouge toscan, taille 8, gras).
Sélectionnez le cadre ‘Principal’ puis activez les pages dynamiques au sein de la barre
d’outils de mise en page.
Dans la nouvelle barre d’outils ‘Pages dynamique’ qui s’affiche, configurez les pages
dynamiques selon les paramètres suivants :
Bloc de données : Principal / Couche : CMR_Région / Champ de Nom : Province
Champ de tri : Province / Laissez les autres options par défaut.
Dans l’onglet : ‘Etendue’, cliquez sur ‘Ajuster’. Validez en cliquant sur ‘OK’
Dans la vue courante, au sein du bloc ‘Principal’, la carte s’est positionnée de manière
‘ajustée’ sur la région de l’Adamaoua qui est la première par ordre alphabétique.
La barre d’outils ‘Pages dynamiques’ permet de naviguer maintenant d’une région à l’autre,
d’une page carte à une autre en utilisant les boutons de déplacement.
Sélectionnez l’encart localisation [Clic droit → Propriétés → onglet ‘Indicateur d’emprise’,
sélectionnez dans le mini-cadre de gauche ‘Autres blocs de données’ le bloc ‘Principal’ et
basculez le vers mini cadre de droite ‘Affichez l’indicateur d’emprise pour ces blocs de
données’. Cliquez ensuite dans le mini cadre ‘Bloc’ en dessous et modifiez l’épaisseur du
cadre rouge par défaut. Donnez-lui une épaisseur de 2].
Au sein de l’encart de localisation, un indicateur d’emprise
avec une bordure rouge s’est affiché (il possède la même
forme que la région qui est sélectionnée dans le cadre
‘Principal’).
Pour modifier la forme de l’indicateur d’emprise,
sélectionnez à nouveau l’encart de localisation [Clic droit
→ Propriétés → onglet ‘Indicateur d’emprise’, cochez la
case ‘Utilisez une étendue simple’].
L’indicateur d’emprise prend au sein de la vue courante l’aspect d’un rectangle.
ENSTP - Topographie 2 Année 2018 / 2019
SIG – Travaux pratiques, fiche (13) Atlas thématiques Enseignant : Fredy MBIANDA
Convertissez les étiquettes des chefs-lieux de département en annotations au sein de la
géodatabase ‘Atlas_géo.gdb’.
Dans la légende de gauche, clic droit ‘Chefs_lieux_département’ puis choisissez ‘Convertir
les étiquettes en annotations’.
Configurez les options de la manière suivante :
Stocker les annotations ‘dans une base de données’ / Créer une annotation pour ‘toutes les
entités’
Par défaut ArcMap vous propose d’enregistrez les annotations au sein de la géodatabase
‘Atlas_geo.gdb’ et du jeu de classes d’entités ‘Fichiers_Atlas’ sous le nom de
‘Chefs_lieux_départementAnno’.
Validez cet emplacement par défaut en cliquant sur ‘Convertir’.
La nouvelle couche ‘Chefs_lieux_départementAnno’ apparait au sein de la légende gauche.
Nous allons ouvrir une session de mise à jour pour cette nouvelle couche, de manière à
pouvoir déplacer manuellement les étiquettes/annotations qui ne sont pas placé à l’endroit
adéquat ou voulu.
Dans la barre d’outils ‘Editeur’, utilisez l’outil ‘Modifier une annotation’.
Il permet de sélectionner les annotations à déplacer ou à modifier. Déplacez les annotations
qui ne sont pas bien placé comme dans l’exemple ci-dessous.
Déplacez l’annotation ‘Mbengwi’ qui est situé dans le département voisin, ramenez là à
l’intérieur de son département.
Avant le déplacement Après le déplacement
Déplacez toutes les autres annotations mal placées, enregistrez l’ensemble de vos mises à jour
et quittez la mise à jour.
Ajoutez un graticule au cadre ‘Principal’. Sélectionnez le cadre ’Principal’ [Clic droit →
Propriétés → onglet ‘Quadrillages’ → ‘Nouveau quadrillage’]
Créez un graticule dont les lignes sont espacées de 2 degrés de longitude et de 2 degrés de
latitude avec des graduations principales mais sans graduations secondaires. Validez la
création du graticule puis sélectionnez-le à nouveau pour modifier certaines de ses propriétés.
Affichez maintenant autour de la bordure du quadrillage des degrés décimaux sans chiffres
après la virgule. Affichez les coordonnées uniquement sur les bords ‘Haut’ et ‘Droit’ du
quadrillage. Sur le bord droit du quadrillage, les coordonnées doivent être couchés de manière
verticale. Au final, le graticule créé est dynamique, il s’adapte aux changements de zoom et
de pages dynamiques.
ENSTP - Topographie 3 Année 2018 / 2019
SIG – Travaux pratiques, fiche (13) Atlas thématiques Enseignant : Fredy MBIANDA
A l’aide du menu déroulant ‘Insérer’, ajoutez une échelle pour le cadre ‘Principal’. L’échelle
créée est dynamique, elle s’adapte aux changements de zoom et de pages dynamiques.
A l’aide du menu déroulant ‘Insérer’, ajoutez une flèche d’orientation vers le Nord pour le
cadre ‘Principal’. L’orientation créée est dynamique, elle s’adapte aux changements de zoom
et de pages dynamiques, voir même aux décalages du Nord lorsqu’ils y existent au sein de
certains atlas possédant des cartes de bande.
A l’aide du menu déroulant ‘Insérer’, ajoutez une légende pour le cadre ‘Principal’. Modifiez
le cas échéant la description des couches dans la légende de gauche pour que la légende
manuelle interactive soit bien compréhensive. La légende créée est dynamique, elle s’adapte
aux changements de pages dynamiques.
A l’aide du menu déroulant ‘Insérer’ ou bien à l’aide de la barre d’outils ‘Pages dynamiques’
→ bouton ‘Texte de page’, ajoutez-le titre/texte dynamique pour le cadre ‘Principal’.
.
Le titre créé est dynamique, il s’adapte aux changements de pages dynamiques.
Vous pouvez modifier son aspect sa taille et même ajouter d’autres textes fixes autour des
textes dynamiques, comme dans l’exemple ci-dessous.
Ajoutez éventuellement les numéros de page de l’atlas.
Les numéros de page sont également dynamiques, ils s’adaptent aux changements de pages
dynamiques.
ENSTP - Topographie 4 Année 2018 / 2019
SIG – Travaux pratiques, fiche (13) Atlas thématiques Enseignant : Fredy MBIANDA
Aperçu d’un exemple de mise en page final.
Exportez les cartes de l’atlas en format
PDF. Menu déroulant ‘Fichier’ →
‘Exporter la carte’.
Dans les options d’exportation en format
‘PDF’, cliquez sur l’onglet ‘Pages’ et
assurez-vous que l’option toutes les
pages, 10 en l’occurrence soit cochée.
Exportez les cartes dans le dossier
‘ATLAS’ sous le nom suivant : ‘Atlas
administratif.pdf’.
Vous pouvez ensuite consulter les 10
cartes en ouvrant le fichier PDF en
question.
Pour améliorer le rendu graphique de l’atlas, nous allons masquer ou atténuer les régions
voisines à la région principale qui est représentée au centre de la carte (celle sur laquelle les
pages dynamiques effectuent un focus).
Dans la légende de gauche, au sein du bloc ‘Principal’, dupliquez la couche ‘CMR_Région’ et
nommez-là ‘Masque’. Attribuez-lui comme symbologie des polygones noirs avec une bordure
blanche d’une épaisseur de 2. Attribuez-lui ensuite une transparence de 50%.
Dupliquez à nouveau la couche ‘Masque’ et nommez-là ‘Focus’. Attribuez-lui comme
symbologie des polygones vides (creux) avec une bordure noire d’une épaisseur de 2.
Dans la légende gauche, réalisez un clic droit sur la couche ‘Masque’ → ‘Propriétés’ →
onglet ‘Ensemble de Définition’ → bouton ‘Définition de page’ → Cochez la case ‘Activer’
→ Champ Nom de page = Province → Affichez les entités qui ‘Ne correspondent pas’ →
Validez sur ‘OK’.
Dans la légende gauche, réalisez un clic droit sur la couche ‘Focus’ → ‘Propriétés’ → onglet
‘Ensemble de Définition’ → bouton ‘Définition de page’ → Cochez la case ‘Activer’ →
Champ Nom de page = Province → Affichez les entités qui ‘Correspondent’ → Validez sur
‘OK’.
Dans la vue courante, les région voisines de celles qui est au centre de la carte deviennent
foncées. Vous pouvez aussi appliquer l’effet inverse en les rendant plutôt plus claires.
Attribuez à la couche ‘Masque’, une couleur de blanche pour les polygones avec une
transparence de 25%.
ENSTP - Topographie 5 Année 2018 / 2019
SIG – Travaux pratiques, fiche (13) Atlas thématiques Enseignant : Fredy MBIANDA
Autour de la région focus (l’Ouest – Cameroun)
Effet assombrissement Effet éclaircissement
2ème exercice : Réaliser un second atlas topographique sur le département du Mfoundi
L’effet assombrissement est surtout utilisé au sein des encarts de localisation ayant une grille
ou un quadrillage d’index en format rectangulaire ou carré.
Pour réaliser ce type de grille ou de quadrillage d’index, il faut créer une couche qui sera
enregistrée au sein d’une géodatabase comme un jeu de classe d’entité.
Fermez ArcCatalog. Fermez également ArcMap (surtout votre document mxd ‘Atlas
administratif du Cameroun’) et ouvrez une nouvelle session vide d’ArcMap.
Ajoutez le fichier ‘CMR_département’. Sélectionnez au sein de sa table attributaire le
département du Mfoundi. Exportez juste l’entité sélectionné sous la forme d’une classe
ENSTP - Topographie 6 Année 2018 / 2019
SIG – Travaux pratiques, fiche (13) Atlas thématiques Enseignant : Fredy MBIANDA
d’entité dans la géodatabase ‘Atlas_geo.gdb’ et à l’intérieur du jeu de classes d’entités
‘Fichiers_Atlas’. Appelez cette nouvelle classe d’entité ‘Mfoundi’ (attention : la géodatabase
ne doit pas être ouverte au sein d’ArcMap ou d’ArcCatalog pour être éditée).
Sous ArcCatalog.
Ouvrez la boite à outils ‘ArcToolbox’ → ‘Outils de cartographie’ → ‘Pages dynamiques’ →
‘Entités de l’index du quadrillage’.
Créez un 1er index de quadrillage sous une forme totalement rectangulaire.
Configurez les options suivantes :
Classe d’entités en sortie : Nommez le fichier en
sortie ‘Index_Mf1’ dans la géodatabase
‘Atlas_geo.gdb’.
Entités en entrée : Mfoundi
Décochez la case ‘Générer un quadrillage de
polygones intersectant des couches d’entités ou
des jeux de données en entrée’.
Largeur du polygone : 4000 mètres (espacement
entre les colonnes de la grille).
Aperçu du résultat : Hauteur du polygone : 4000 mètres (espacement
entre les lignes de grille).
Laissez les autres options par défaut et validez sur ‘OK’.
Créez à titre d’exemple un 2ème index de quadrillage sous la forme rectangulaire mais qui se
rapproche plus de celle du Mfoundi (Enregistrez-le
sous le nom de ‘Index_Mf2’).
Configurez les mêmes options que précédemment
mais laissez cochez la case ‘Générer un quadrillage
de polygones intersectant des couches d’entités ou
des jeux de données en entrée’.
Aperçu du résultat :
Ce second index ne sera pas utilisé pour la
reproduction de l’atlas final.
Votre index étant créé vous pouvez réaliser
quasiment le même travail qu’à l’exercice précédent
en activant les pages dynamiques non pas sur la
couche ‘CMR_region’ mais plutôt sur le jeu de
classes d’entités ‘Index_Mf1’.
Vous devez donc réaliser et exporter les 35 cartes de
l’Atlas du Mfoundi – 1/200 000 (aperçu ci-contre) en
vous servant uniquement du fichier raster
‘yaounde_32.img’ situé au sein du ‘CD-Rom Atlas’
fourni puis dans le dossier ‘Geotiff’ et du jeu de
classes d’entités ‘Index1’.
ENSTP - Topographie 7 Année 2018 / 2019
Vous aimerez peut-être aussi
- Présentation du logiciel Mapinfo CourDocument15 pagesPrésentation du logiciel Mapinfo CourGeorges Patrick MANDENGPas encore d'évaluation
- Fiche (2) Consultation Et Mise en Forme de Donnu00e9es (Ru00E9paru00E9)Document4 pagesFiche (2) Consultation Et Mise en Forme de Donnu00e9es (Ru00E9paru00E9)Patrick EvradPas encore d'évaluation
- gf212 901Document50 pagesgf212 901hout rothanaPas encore d'évaluation
- Bien débuter avec Keynote: Vos présentations avec le MacD'EverandBien débuter avec Keynote: Vos présentations avec le MacPas encore d'évaluation
- ARCMAPDocument2 pagesARCMAPWilson NguiffoPas encore d'évaluation
- Module 6 Numérisation PDFDocument26 pagesModule 6 Numérisation PDFSirJean-Baptiste EssanPas encore d'évaluation
- Excel, remise à niveau et perfectionnement: Pour aller plus loin dans votre utilisation d'ExcelD'EverandExcel, remise à niveau et perfectionnement: Pour aller plus loin dans votre utilisation d'ExcelPas encore d'évaluation
- QGISDocument17 pagesQGISgrace à Dieu BekongaPas encore d'évaluation
- 5.les Visuels de Power BIDocument87 pages5.les Visuels de Power BIktyetoto55Pas encore d'évaluation
- Tutorial QgisDocument10 pagesTutorial QgisRija Mamitiana Olivier RanaivosoaPas encore d'évaluation
- Isis6 2Document15 pagesIsis6 2LiinUx AmiNePas encore d'évaluation
- TD2 CarteTopo QGIS InkscapeDocument8 pagesTD2 CarteTopo QGIS InkscapeFatou DiawPas encore d'évaluation
- TD ArcmapDocument18 pagesTD Arcmaperick stan100% (1)
- TP5 ExcelDocument9 pagesTP5 ExcelgeniealolaPas encore d'évaluation
- Fiche Du TP n2Document9 pagesFiche Du TP n2HafidPas encore d'évaluation
- Méthode de Modélisation 3D Du PaysageDocument7 pagesMéthode de Modélisation 3D Du PaysagejildazPas encore d'évaluation
- 4 Initiation À Sprint-LayoutDocument13 pages4 Initiation À Sprint-LayoutIkram IkramPas encore d'évaluation
- Préparation SIGDocument3 pagesPréparation SIGsalma boudiafPas encore d'évaluation
- Autocad Map 3d AtlasDocument7 pagesAutocad Map 3d AtlasAngelultima83Pas encore d'évaluation
- Cours 4 SIGDocument5 pagesCours 4 SIGhoussinekaroune05Pas encore d'évaluation
- Excel Les GraphesDocument19 pagesExcel Les GraphesAlaeddine KharchiPas encore d'évaluation
- Calage D'une Carte Scannée Sous ArcMapDocument4 pagesCalage D'une Carte Scannée Sous ArcMapvercattimohamedPas encore d'évaluation
- TP PowerPointDocument14 pagesTP PowerPointAmine Oukhouya100% (2)
- TP 4 Mise en PlanDocument9 pagesTP 4 Mise en PlanKamel BousninaPas encore d'évaluation
- Mise en Page Carte Sur QgisDocument33 pagesMise en Page Carte Sur QgisHebray SébastienPas encore d'évaluation
- Saga Gis Final PDFDocument15 pagesSaga Gis Final PDFBijio FreddPas encore d'évaluation
- Importation AllplanDocument10 pagesImportation AllplanCedric GaillardPas encore d'évaluation
- Recuperer Un Trace Et Des Waypoints Realises Avec Un Garmin Gps 60Document3 pagesRecuperer Un Trace Et Des Waypoints Realises Avec Un Garmin Gps 60Aziza MathildaPas encore d'évaluation
- GuideautocadDocument4 pagesGuideautocaddjeutcheuPas encore d'évaluation
- TPN°1 Prise en Main Power BIDocument6 pagesTPN°1 Prise en Main Power BISoufyane BenzakourPas encore d'évaluation
- Formation Autocad 2018Document5 pagesFormation Autocad 2018Halim YounessPas encore d'évaluation
- Topographie - Carnet de TerrainDocument7 pagesTopographie - Carnet de Terrainndongmo aldo100% (1)
- 1-Modélisation Numérique Du TerrainDocument21 pages1-Modélisation Numérique Du TerrainhichosenPas encore d'évaluation
- Digitalisation Carte GéolDocument23 pagesDigitalisation Carte GéolDjamel RihiaPas encore d'évaluation
- TP1 - Présentation Et Initiation À GeoGebraDocument16 pagesTP1 - Présentation Et Initiation À GeoGebraImáne WïmPas encore d'évaluation
- compte-rendu-cartographieDocument10 pagescompte-rendu-cartographieYassine GhanmiPas encore d'évaluation
- ArcGis 10.xDocument15 pagesArcGis 10.xN'gouan Desiré Alex AkaPas encore d'évaluation
- TD Sig Ig3 - Part2Document6 pagesTD Sig Ig3 - Part2sifer mohamedPas encore d'évaluation
- SUPPORT - Adobe XD Notes Parties 1 A 10Document26 pagesSUPPORT - Adobe XD Notes Parties 1 A 10djouambiradjaPas encore d'évaluation
- Qgis Tp3 ReliefDocument14 pagesQgis Tp3 ReliefBerto974100% (1)
- Aide Memoire Qgis 0814Document15 pagesAide Memoire Qgis 0814Barack Boni SalifouPas encore d'évaluation
- Chap 2 - Tableaux Croisés DynamiquesDocument6 pagesChap 2 - Tableaux Croisés DynamiquesFallou MbayePas encore d'évaluation
- TP 03Document8 pagesTP 03imen enimPas encore d'évaluation
- TD Arcgis 1 MapAP0910Document36 pagesTD Arcgis 1 MapAP0910Djamel Anteur100% (1)
- 45 tutoSWmpasDocument5 pages45 tutoSWmpasCedina Özil Yaouza Jr.Pas encore d'évaluation
- Nouveautés COVADIS & AutoPISTE Version 13Document6 pagesNouveautés COVADIS & AutoPISTE Version 13Mohamed Anas NafirPas encore d'évaluation
- Modul Le SigDocument16 pagesModul Le SigmohamedPas encore d'évaluation
- 1 Cours IsisDocument26 pages1 Cours IsisHachem ElyousfiPas encore d'évaluation
- Guide Auto CadDocument4 pagesGuide Auto CadMahad AbdiPas encore d'évaluation
- Support Arche Hybride ManagerDocument19 pagesSupport Arche Hybride ManagerMamadou MBAYEPas encore d'évaluation
- 3 Graphiques 7.0Document11 pages3 Graphiques 7.0Eriola MehmetajPas encore d'évaluation
- COURS ENREGISTRE EXCELL COURS 4 Sans Audio (Enregistrement Automatique)Document48 pagesCOURS ENREGISTRE EXCELL COURS 4 Sans Audio (Enregistrement Automatique)hamidboulahiaPas encore d'évaluation
- Cimco CNC Calc ProgDocument52 pagesCimco CNC Calc ProgRyemPas encore d'évaluation
- EtatsDocument4 pagesEtatsFadhilaCelinePas encore d'évaluation
- Fiche (12) - Traitements Sur SRTMDocument8 pagesFiche (12) - Traitements Sur SRTMMusimaPas encore d'évaluation
- Fiche (14) - Règles de TopologieDocument7 pagesFiche (14) - Règles de TopologieMusimaPas encore d'évaluation
- Fiche (13) - InterpolationDocument4 pagesFiche (13) - InterpolationMusimaPas encore d'évaluation
- Fiche (11) - Opérations Sur RasterDocument5 pagesFiche (11) - Opérations Sur RasterMusimaPas encore d'évaluation
- Les Actes Des 10es Assises Du Port Du FuturDocument14 pagesLes Actes Des 10es Assises Du Port Du FuturFlorian HazoPas encore d'évaluation
- PhotogrammétrieDocument141 pagesPhotogrammétrieyouness100% (4)
- Sce Baala FatimaDocument230 pagesSce Baala FatimakodifaPas encore d'évaluation
- SIG - ArcGis09 - Prise en MainDocument42 pagesSIG - ArcGis09 - Prise en MainHeiphelfernand LarssPas encore d'évaluation
- Civil3D - Manuel - Maquette 3D RéalisteDocument34 pagesCivil3D - Manuel - Maquette 3D Réalisteabanda_jrPas encore d'évaluation
- Risks of Flood and Surface Runoff in Mediterranean PDFDocument331 pagesRisks of Flood and Surface Runoff in Mediterranean PDFbelarouiPas encore d'évaluation
- Cours Systèmes Informatiques de Géolocalisation 2021 - CopieDocument36 pagesCours Systèmes Informatiques de Géolocalisation 2021 - CopieHANS AKAPas encore d'évaluation
- ESIGT CaptureDocument22 pagesESIGT CaptureJordy TOSSAPas encore d'évaluation
- ArcGIS Network AnalystDocument4 pagesArcGIS Network Analystass20Pas encore d'évaluation
- Florent Luquet CV SIGDocument4 pagesFlorent Luquet CV SIGMe. FORTUSPas encore d'évaluation
- Memoire - VRD - Lot269 - Equi With Cover Page v2Document121 pagesMemoire - VRD - Lot269 - Equi With Cover Page v2Kouadio Jean Luc YobouéPas encore d'évaluation
- SIGEOM Guide Pas A PasDocument106 pagesSIGEOM Guide Pas A PasThomasBarucchi100% (1)
- 2 Info TP - Infographie - Systemes D'informations GeographiquesDocument2 pages2 Info TP - Infographie - Systemes D'informations GeographiqueslecouveyPas encore d'évaluation
- Memoire de Fin de Cycle: Diplome D'Ingenieur de Conception en InformatiqueDocument74 pagesMemoire de Fin de Cycle: Diplome D'Ingenieur de Conception en InformatiqueIbtiPas encore d'évaluation
- SIG Atl Bamako DidactDocument65 pagesSIG Atl Bamako Didactmohamed ali ayariPas encore d'évaluation
- A2022 Guide DESSDocument11 pagesA2022 Guide DESSAbdourahamane SoumahPas encore d'évaluation
- Autocorrelation SpatialeDocument20 pagesAutocorrelation SpatialeSergio Tintin DTPas encore d'évaluation
- Specifications Fonctionnelles - Digitalisation - de - l'AFI - V3-mzsDocument48 pagesSpecifications Fonctionnelles - Digitalisation - de - l'AFI - V3-mzssofien kallelaPas encore d'évaluation
- SAGA RapportDocument37 pagesSAGA RapportVenerio Giuseppe AnarduPas encore d'évaluation
- Base de Données SpatialDocument47 pagesBase de Données SpatialMehdi FihelPas encore d'évaluation
- Dedicace: Brevet Des Technologies Spatiales en Géomatique 2016 - 2017Document66 pagesDedicace: Brevet Des Technologies Spatiales en Géomatique 2016 - 2017bill wilfried futgniaPas encore d'évaluation
- Presentation CAESAR Pour CAEPIPEDocument2 pagesPresentation CAESAR Pour CAEPIPESebastien SchlesserPas encore d'évaluation
- Extraction Des Données Hydrologiques À L'aide ArcgisDocument23 pagesExtraction Des Données Hydrologiques À L'aide ArcgisWiam EL MAMOUNE100% (1)
- Master Risques Et EnvironnementDocument7 pagesMaster Risques Et EnvironnementDona BelibiPas encore d'évaluation
- Monographie Likouala Final SOFRECO-CERAPEDocument95 pagesMonographie Likouala Final SOFRECO-CERAPEGloire MounienguePas encore d'évaluation
- SIG1Document56 pagesSIG1Anis Mefteh100% (1)
- Learning Geospatial Analysis with PythonD'EverandLearning Geospatial Analysis with PythonÉvaluation : 4.5 sur 5 étoiles4.5/5 (2)
- The GIS Guide for Elected OfficialsD'EverandThe GIS Guide for Elected OfficialsCory FlemingÉvaluation : 5 sur 5 étoiles5/5 (1)
- Introduction to 3D Data: Modeling with ArcGIS 3D Analyst and Google EarthD'EverandIntroduction to 3D Data: Modeling with ArcGIS 3D Analyst and Google EarthÉvaluation : 5 sur 5 étoiles5/5 (1)
- Maps and Civilization: Cartography in Culture and Society, Third EditionD'EverandMaps and Civilization: Cartography in Culture and Society, Third EditionÉvaluation : 4 sur 5 étoiles4/5 (15)
- Introducing Geographic Information Systems with ArcGIS: A Workbook Approach to Learning GISD'EverandIntroducing Geographic Information Systems with ArcGIS: A Workbook Approach to Learning GISÉvaluation : 3 sur 5 étoiles3/5 (1)
- Interacting with Geospatial TechnologiesD'EverandInteracting with Geospatial TechnologiesMordechai (Muki) HaklayPas encore d'évaluation
- The Spatial Humanities: GIS and the Future of Humanities ScholarshipD'EverandThe Spatial Humanities: GIS and the Future of Humanities ScholarshipÉvaluation : 3.5 sur 5 étoiles3.5/5 (6)
- Optical Remote Sensing of Land Surface: Techniques and MethodsD'EverandOptical Remote Sensing of Land Surface: Techniques and MethodsPas encore d'évaluation
- Green Infrastructure: Map and Plan the Natural World with GISD'EverandGreen Infrastructure: Map and Plan the Natural World with GISPas encore d'évaluation
- Python Geospatial Development - Third EditionD'EverandPython Geospatial Development - Third EditionÉvaluation : 4 sur 5 étoiles4/5 (1)
- Textbook of Remote Sensing and Geographical Information SystemsD'EverandTextbook of Remote Sensing and Geographical Information SystemsÉvaluation : 1.5 sur 5 étoiles1.5/5 (2)
- Spatial Databases: With Application to GISD'EverandSpatial Databases: With Application to GISÉvaluation : 4.5 sur 5 étoiles4.5/5 (3)
- Learning Geospatial Analysis with Python - Second EditionD'EverandLearning Geospatial Analysis with Python - Second EditionPas encore d'évaluation