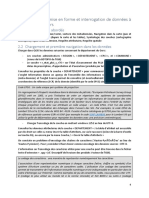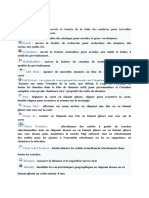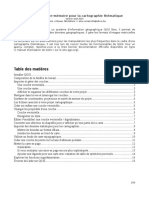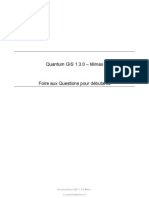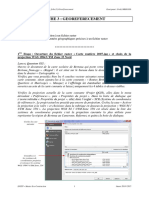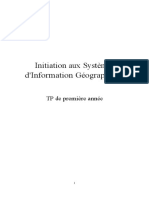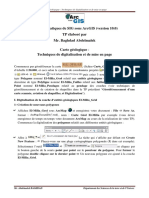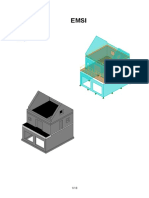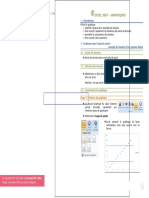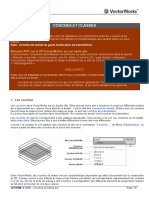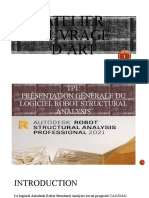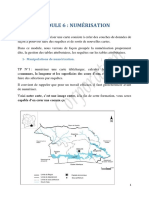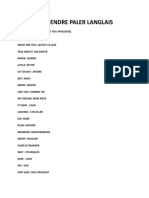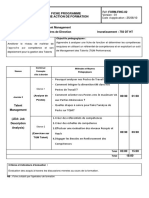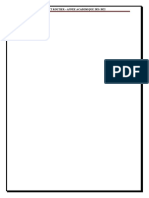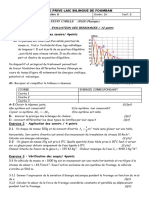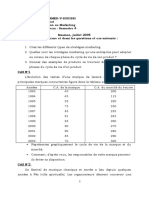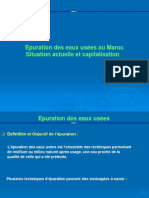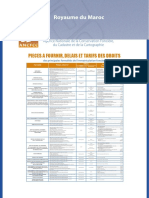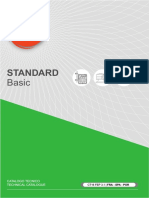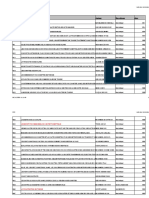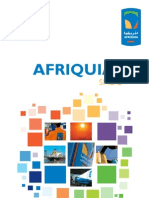Académique Documents
Professionnel Documents
Culture Documents
Fiche (2) Consultation Et Mise en Forme de Donnu00e9es (Ru00E9paru00E9)
Transféré par
Patrick EvradTitre original
Copyright
Formats disponibles
Partager ce document
Partager ou intégrer le document
Avez-vous trouvé ce document utile ?
Ce contenu est-il inapproprié ?
Signaler ce documentDroits d'auteur :
Formats disponibles
Fiche (2) Consultation Et Mise en Forme de Donnu00e9es (Ru00E9paru00E9)
Transféré par
Patrick EvradDroits d'auteur :
Formats disponibles
Cartographie - SIG – Travaux pratiques, fiche (2) Consultation et mise en forme de données Enseignant : Fredy MBIANDA
FICHE 2 : CONSULTATION ET MISE EN FORME
DE DONNEES
Objectifs spécifiques
Manipuler des données vectorielles sous Quantum GIS
Mettre en forme différents objets géographiques
**************************
Lancez Quantum GIS Browser :
Dans l’arborescence de gauche, connectez-vous au bureau puis au dossier portant votre nom
« Nom_SIG » en déroulant les dossiers à l’aide des petits icones « » « » situés à gauche
du nom du dossier.
Déroulez ensuite tous autres dossiers « Cartographie », « Couches vecteur »
« Administration » etc… Ensuite, visualisez les différents fichiers de formes qui sont à
l’intérieur des dossiers « Administration », « Hydrographie » etc… grâce à la fenêtre de
droite de Quantum GIS Browser et ses trois onglets « Param », « Metadata », « Preview », et
« Attributes ». Déroulez ensuite le dossier « Couches raster », puis le dossier « Plans » et
visualisez les différents fichiers à l’intérieur de ce dossier.
Les fichiers ou couches vecteur ayant une forme de type surfacique (polygone) ou linéaire
(ligne) ou ponctuelle (point) sont représentés par l’icône suivant :
Les fichiers ou couches raster sont représentés par l’icône suivant :
ENSTP – Master Eco Construction 1 Année 2014 / 2015
Cartographie - SIG – Travaux pratiques, fiche (2) Consultation et mise en forme de données Enseignant : Fredy MBIANDA
L’interface Quantum GIS Browser possède :
Une arborescence à gauche (que l’on peut masquer ou non), celle-ci permet :
- D’identifier les types de données
- La connexion et la déconnexion à des dossiers (répertoires)
- Les connexions aux serveurs SIG (WMS)
- Les connexions aux serveurs internet
Un espace de visualisation à droite contenant 4 onglets (fenêtres)
- Param : il permet de voir le contenu des dossiers windows.
- Metadata : il permet de consulter les données/informations sur une couche vecteur
(description, géographie, géométrie, attributs, projection etc.).
- Preview : il permet de voir la représentation géographique d’une couche vecteur
- Attributes : il permet de voir le contenu de la table attributaire d’une couche vecteur
Lancez Quantum GIS Desktop :
Ouvrez le document de la carte scolaire de Yaoundé qui porte votre nom « Carte scolaire
Ydé_Nom ». (Rappel : Il est situé sur le bureau dans le dossier « Nom_SIG » puis dans le
dossier « Cartographie »). Cliquez sur l’icône « ajouter une couche vecteur ».
Ajoutez les entités géographiques nécessaires à la réalisation de la carte scolaire (si elles ne
sont pas déjà présentes au sein de la carte courante) en l’occurrence les fichiers de
formes précédemment visualisés. Dans le dossier « Transport » sélectionnez et ajoutez les
couches « Routes Bertoua et Routes bitumées » à la carte. Dans le dossier « Infrastructures »,
sélectionnez et ajoutez la couche « Education ». Dans le dossier « Hydrographie »,
sélectionnez et ajoutez les « Rivières et Marécages ». Au final, dans le dossier
« Administration » sélectionnez et ajoutez les couches « Habitat et Quartiers ».
A noter :
Il est aussi possible de faire glisser les mêmes fichiers de la fenêtre Quantum GIS Browser à
la fenêtre Quantum GIS Desktop en les sélectionnant dans l’arborescence de gauche de la
fenêtre Quantum GIS Browser avec un clic gauche à partir de la souris, en maintenant le clic
enfoncé et en les déplaçant vers la fenêtre Quantum GIS Desktop.
Pour afficher ou masquer une couche, Pour changer la forme des
activez-la ou désactivez-la « Routes bitumées » et « Routes Bertoua »,
en cochant la case voisine. réalisez un double clic sur l’icône ou le texte
dans la légende de gauche. dans la légende de gauche.
Activation / désactivation
Double clic sur le figuré ou sur le texte
Une fenêtre intitulée « Propriétés de la
couche » s’ouvre. Dans l’onglet « Style »,
il est possible de modifier les
caractéristiques visuelles de la couche.
ENSTP – Master Eco Construction 2 Année 2014 / 2015
Cartographie - SIG – Travaux pratiques, fiche (2) Consultation et mise en forme de données Enseignant : Fredy MBIANDA
Modifiez les objets géographiques de la carte en respectant indications suivantes :
Attribuez à la couche « Routes bitumées », un tracé rouge avec une épaisseur de plus de 1
millimètre.
Attribuez à la couche « Routes Bertoua », un tracé marron avec une épaisseur de 0,26
millimètres.
Attribuez à la couche « Rivières », un tracé bleu avec une épaisseur de 0,26 millimètres.
Attribuez à la couche « Marécages », la couleur bleue et enlevez lui sa bordure.
Attribuez à la couche « Habitat », la couleur grise claire avec une bordure ayant la forme
d’un trait continu de couleur gris moyen et d’une épaisseur de 0,10 millimètres.
Attribuez à la couche « Quartiers », la couleur verte clair.
Attribuez à la couche « Education » la forme d’un triangle de couleur orange et d’une taille
de 3 millimètres, avec une bordure ayant la forme d’un trait continu de couleur noir et d’une
épaisseur de 0,20 millimètres
Pour changer le nom des objets géographiques à l’affichage, sélectionnez le nom de l’objet
dans la légende de gauche, puis réalisez un clic droit et choisissez dans la palette de choix
« Renommer »
Exemple : modifiez le mot « Habitat », et écrivez le mot « Maison ».
Sélectionnez et effectuez un clic droit / Choisissez « Renommer »
Dans la légende de gauche, vous pouvez déplacer les couches à gauche, les unes au-dessus
des autres.
Exemple : sélectionnez la couche « Quartiers » et placez là au-dessus des autres couches.
Cliquez et maintenez appuyé
le bouton en déplaçant la souris
vers le haut.
Quantum GIS possède de nombreux outils de navigation et consultation des
données spatiales et attributaires. Ces outils sont disponibles au sein du menu
déroulant « Vue », puis dans la rubrique « Barres d’outils ». Il est aussi
possible d’afficher le menu des barres d’outils en réalisant un clic droit sur
ces mêmes barres d’outils lorsqu’elles sont positionnées en haut au-dessus de
la carte courante.
Clic droit sur une barre d’outils
Sélection des barres d’outils
ENSTP – Master Eco Construction 3 Année 2014 / 2015
Cartographie - SIG – Travaux pratiques, fiche (2) Consultation et mise en forme de données Enseignant : Fredy MBIANDA
Manipulez et utilisez les éléments de la barre d’outils intitulée « Navigateur de carte » :
Se déplacer Rafraichir
dans la carte
Déplacer la carte Zoom suivant
jusqu’à la sélection
Zoom + Zoom précédent
Zoom - Zoom sur
la couche
Zoom à la résolution Zoom sur
native des pixels la sélection
Zoom sur
l’étendue
Manipulez et utilisez les éléments de la barre d’outils intitulée «Attributs » :
Identifier Infobulles
les entités
Exécuter Nouveau
l’action de l’entité signet
Sélectionner Montrer
une seule entité les signets
Désélectionner Annotation
toutes les entités de texe
Ouvrir la Mesurer une
table d’attributs longueur
Visualisez les tables attributaires des différentes couches :
Pour ouvrir la table attributaire d’une couche, cliquez droit sur le nom de la couche et dirigez-
vous ensuite dans la boite de dialogue sur l’option « ouvrir la table d’attributs ».
Sélectionnez ici
l’ouverture de la table
Clic droit sur le nom de la couche
Au bas de la fenêtre de la table attributaire, consultez les boutons disponibles qui permettent
d’effectuer différentes opérations possibles à partir d’une table attributaire.
ENSTP – Master Eco Construction 4 Année 2014 / 2015
Vous aimerez peut-être aussi
- Tutorial QgisDocument10 pagesTutorial QgisRija Mamitiana Olivier RanaivosoaPas encore d'évaluation
- Modul Le SigDocument16 pagesModul Le SigmohamedPas encore d'évaluation
- Fiche (15) - Atlas ThématiquesDocument7 pagesFiche (15) - Atlas ThématiquesMusimaPas encore d'évaluation
- TD Sig Ig3 - Part2Document6 pagesTD Sig Ig3 - Part2sifer mohamedPas encore d'évaluation
- Support Mapinfo E.bonnetDocument57 pagesSupport Mapinfo E.bonnetMaxell MajorellePas encore d'évaluation
- Préparation SIGDocument3 pagesPréparation SIGsalma boudiafPas encore d'évaluation
- Guide Synthetique SmartGEO Ent TravauxDocument32 pagesGuide Synthetique SmartGEO Ent Travauxbryancaillot57Pas encore d'évaluation
- 7038 Didacticiel MensuraDocument11 pages7038 Didacticiel MensuraAbdel Hakim M. NadjibPas encore d'évaluation
- TP Qgis 21 22Document14 pagesTP Qgis 21 22JOSUE NANAPas encore d'évaluation
- MINI PROJET Ammouchas MohandDocument20 pagesMINI PROJET Ammouchas MohandSlimane Zadoud100% (1)
- Aide Memoire Qgis 0814Document15 pagesAide Memoire Qgis 0814Barack Boni SalifouPas encore d'évaluation
- Support de Cours MapInfoDocument21 pagesSupport de Cours MapInfoTouatit SamirPas encore d'évaluation
- CARTO SIG 2020 TD Vecteur1Document27 pagesCARTO SIG 2020 TD Vecteur1kaderPas encore d'évaluation
- Introduction Aux Systèmes D'information Géographique - SIGDocument43 pagesIntroduction Aux Systèmes D'information Géographique - SIGmhalbabaPas encore d'évaluation
- Qgis Doc FaqDocument10 pagesQgis Doc FaqBerto974Pas encore d'évaluation
- Saga Gis Final PDFDocument15 pagesSaga Gis Final PDFBijio FreddPas encore d'évaluation
- Fiche (3) GéoréférencementDocument8 pagesFiche (3) GéoréférencementPatrick EvradPas encore d'évaluation
- Chap 3 QGISDocument25 pagesChap 3 QGISarnoldPas encore d'évaluation
- Cours 2 SIG MasterDocument11 pagesCours 2 SIG MasterkhenguiPas encore d'évaluation
- Cours 4 SIGDocument5 pagesCours 4 SIGhoussinekaroune05Pas encore d'évaluation
- Map Window Gis 2 PDFDocument15 pagesMap Window Gis 2 PDFBijio FreddPas encore d'évaluation
- 45 tutoSWmpasDocument5 pages45 tutoSWmpasCedina Özil Yaouza Jr.Pas encore d'évaluation
- DELIMITATION BV SUR GMAPER - ISakho PDFDocument5 pagesDELIMITATION BV SUR GMAPER - ISakho PDFtalla mbex100% (2)
- TP 4 Cartographie Et Mise À Jour - PPTDocument14 pagesTP 4 Cartographie Et Mise À Jour - PPTAbdelhakim GHANIMPas encore d'évaluation
- 8236 Formation RevitDocument43 pages8236 Formation RevitBoris DagbaPas encore d'évaluation
- Formation RevitDocument43 pagesFormation RevitCheikh A. DiengPas encore d'évaluation
- Nouveautés COVADIS & AutoPISTE Version 13Document6 pagesNouveautés COVADIS & AutoPISTE Version 13Mohamed Anas NafirPas encore d'évaluation
- TP1 - Présentation Et Initiation À GeoGebraDocument16 pagesTP1 - Présentation Et Initiation À GeoGebraImáne WïmPas encore d'évaluation
- Aide Architecte 3D+Document11 pagesAide Architecte 3D+N'Dri Akanie KonanPas encore d'évaluation
- Top Solid Quick ReferenceDocument12 pagesTop Solid Quick ReferenceAhmad CoulibalyPas encore d'évaluation
- TP1 Initiation À SolidWorksDocument26 pagesTP1 Initiation À SolidWorksheyhePas encore d'évaluation
- Digitalisation Carte GéolDocument23 pagesDigitalisation Carte GéolDjamel RihiaPas encore d'évaluation
- ALLPLAN BIM 2008 NEWS Acte IDocument2 pagesALLPLAN BIM 2008 NEWS Acte IrosPas encore d'évaluation
- Exercice StructureDocument17 pagesExercice StructureAnass El HarraguiPas encore d'évaluation
- 2Document6 pages2Mohamed MelouahPas encore d'évaluation
- Cours Excel 2007 4 GraphiquesDocument6 pagesCours Excel 2007 4 GraphiquesMohamed MelouahPas encore d'évaluation
- gf212 901Document50 pagesgf212 901hout rothanaPas encore d'évaluation
- Support de Cours (Autocad 2D)Document19 pagesSupport de Cours (Autocad 2D)belkacemazerou100% (1)
- Initiation A Mapinfo ProfessionalDocument24 pagesInitiation A Mapinfo Professionalmalik selenaPas encore d'évaluation
- Cours AutocadDocument19 pagesCours AutocadAchagui HamzaPas encore d'évaluation
- Guide Complet (033-040)Document8 pagesGuide Complet (033-040)mohamed bangouraPas encore d'évaluation
- GIDhi18OlIX CATIA-V5l PDFDocument54 pagesGIDhi18OlIX CATIA-V5l PDFkenzaPas encore d'évaluation
- Ex01 MondrianDocument3 pagesEx01 MondriananoPas encore d'évaluation
- Couches Classes VW12Document5 pagesCouches Classes VW12Benoît ThomasPas encore d'évaluation
- Cours Solid Edge TCTDocument17 pagesCours Solid Edge TCTAlami El0% (1)
- Atelier Ouvrage D'artDocument26 pagesAtelier Ouvrage D'art3 éme infraPas encore d'évaluation
- 4 - Atlas - NA - 20120222Document139 pages4 - Atlas - NA - 20120222Rafiki RafikiPas encore d'évaluation
- Mise en Page Carte Sur QgisDocument33 pagesMise en Page Carte Sur QgisHebray SébastienPas encore d'évaluation
- Module 6 Numérisation PDFDocument26 pagesModule 6 Numérisation PDFSirJean-Baptiste EssanPas encore d'évaluation
- TP1SIGL3GAT22Document38 pagesTP1SIGL3GAT22mounsara2014Pas encore d'évaluation
- Guide de Logiciel Sap20000 CopierDocument54 pagesGuide de Logiciel Sap20000 CopierAbdou HababaPas encore d'évaluation
- Bien débuter avec Keynote: Vos présentations avec le MacD'EverandBien débuter avec Keynote: Vos présentations avec le MacPas encore d'évaluation
- Mieux maîtriser PowerPoint: Un outil de familiarisation au logiciel de présentation PowerPointD'EverandMieux maîtriser PowerPoint: Un outil de familiarisation au logiciel de présentation PowerPointPas encore d'évaluation
- Fiche (3) GéoréférencementDocument8 pagesFiche (3) GéoréférencementPatrick EvradPas encore d'évaluation
- Fiche (1) Architecture QGISDocument5 pagesFiche (1) Architecture QGISPatrick EvradPas encore d'évaluation
- EvradDocument7 pagesEvradPatrick EvradPas encore d'évaluation
- Patrick AnglaisDocument2 pagesPatrick AnglaisPatrick EvradPas encore d'évaluation
- Ed 7200Document2 pagesEd 7200MahjoubPas encore d'évaluation
- Programme CNFCCP - Talent ManagementDocument1 pageProgramme CNFCCP - Talent ManagementMoufid KarrayPas encore d'évaluation
- Ee Industrie Amee Module 3 PDFDocument26 pagesEe Industrie Amee Module 3 PDFDjebbar AliPas encore d'évaluation
- Tavaux Dirigés SoutienDocument9 pagesTavaux Dirigés SoutienOumarou Hamissou50% (2)
- Etapes de Deroulement Dun Programme de Sondage PDFDocument48 pagesEtapes de Deroulement Dun Programme de Sondage PDFOutman BenaouissPas encore d'évaluation
- Ifrs Introduction Aux Concepts de BaseDocument350 pagesIfrs Introduction Aux Concepts de BaseSoumia BenrkiaPas encore d'évaluation
- Exposé de RouteDocument40 pagesExposé de RouteNaomie NdongPas encore d'évaluation
- Exercice SDocument18 pagesExercice SMohamed ElhajamPas encore d'évaluation
- Erreurs Fréquentes SQLDocument3 pagesErreurs Fréquentes SQLAlioune Badara Thiakame100% (1)
- Résumé Module Introduction Aux Sciences Politique Version 1Document11 pagesRésumé Module Introduction Aux Sciences Politique Version 1chamseddine karafi75% (4)
- ENV 1998-3-1996 - Tours, Mats Et ChemineesDocument33 pagesENV 1998-3-1996 - Tours, Mats Et ChemineesStefan Ionita100% (2)
- M13-Technique de Vente OFPPT Par WWW - Ofppt1.blogspot - Com - 2Document43 pagesM13-Technique de Vente OFPPT Par WWW - Ofppt1.blogspot - Com - 2YoussefKemlanePas encore d'évaluation
- Examinateur: NGUEMETIA. FEUPI CYRILLE (PLEG Physique)Document2 pagesExaminateur: NGUEMETIA. FEUPI CYRILLE (PLEG Physique)Ibrahim OuarePas encore d'évaluation
- BC401 - ABAP Objects N3XT FR V5Document178 pagesBC401 - ABAP Objects N3XT FR V5Rokhaya SowPas encore d'évaluation
- Exposes Ligne ElectriqueDocument23 pagesExposes Ligne ElectriqueHabibe DJOMAKONPas encore d'évaluation
- Dictionnaireduweb Edition2015Document866 pagesDictionnaireduweb Edition2015Loic BastaraudPas encore d'évaluation
- ISO 9202 2014-Character PDF DocumentDocument10 pagesISO 9202 2014-Character PDF DocumentHocine Chelghoum0% (1)
- Examen Marketing de BaseDocument3 pagesExamen Marketing de BaseHilmi Mouna100% (2)
- Dictionnaire de DonnéeDocument1 pageDictionnaire de Donnéejean5no5l5kangaPas encore d'évaluation
- TPno1 InitiationauxAutomatesProgrammablesIndustriels APISiemensS7 300Document6 pagesTPno1 InitiationauxAutomatesProgrammablesIndustriels APISiemensS7 300halim otmanePas encore d'évaluation
- Management Bancaire Les Moyens de Collecte Des Ressources de La BanqueDocument2 pagesManagement Bancaire Les Moyens de Collecte Des Ressources de La BanqueMéli SsaPas encore d'évaluation
- Polycopié Exes Audit VFDocument19 pagesPolycopié Exes Audit VFSoufianeBoumahdiPas encore d'évaluation
- HassanBENALLAL EpurationdeseauxuseesaumarocDocument43 pagesHassanBENALLAL Epurationdeseauxuseesaumarocnaima amzilPas encore d'évaluation
- DevoirDocument2 pagesDevoirmohammed boufenziPas encore d'évaluation
- Délais Et FormalitésDocument1 pageDélais Et Formalitészzouitine7220Pas encore d'évaluation
- Euro Compliance Peugeot MetropolisDocument58 pagesEuro Compliance Peugeot MetropolisJeff EllorincoPas encore d'évaluation
- Catálogo de Motores STMDocument238 pagesCatálogo de Motores STMSergio Nogales ZambranaPas encore d'évaluation
- N° Titre de L'ouvrage Auteur Encadreur Date: OEC Liste Des MémoiresDocument56 pagesN° Titre de L'ouvrage Auteur Encadreur Date: OEC Liste Des MémoiresSirine JabesPas encore d'évaluation
- Invitation Biomr SimemDocument4 pagesInvitation Biomr SimemKhadidja BensmainePas encore d'évaluation
- PlaquetteSMDC PLVDocument16 pagesPlaquetteSMDC PLVAMALLLLLLLPas encore d'évaluation