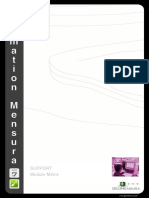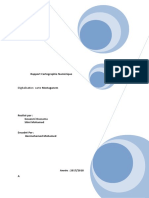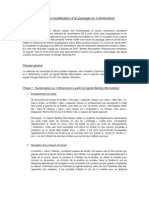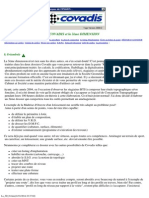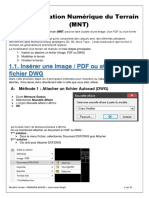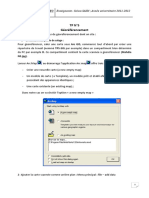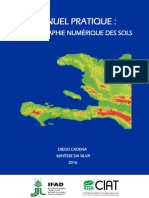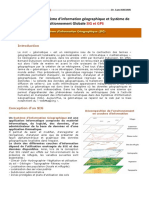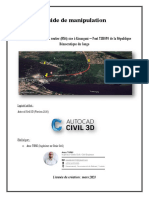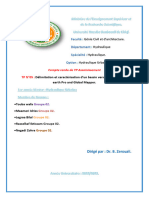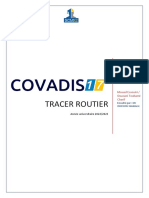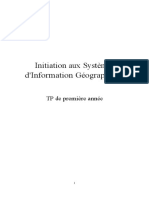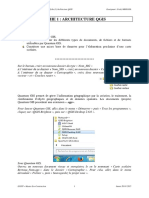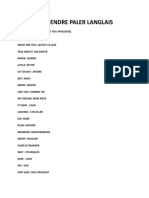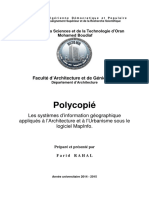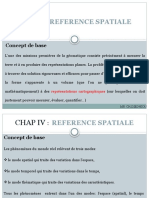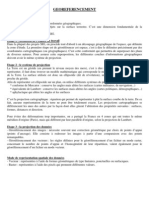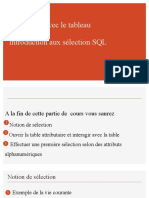Académique Documents
Professionnel Documents
Culture Documents
Fiche (3) Géoréférencement
Transféré par
Patrick EvradCopyright
Formats disponibles
Partager ce document
Partager ou intégrer le document
Avez-vous trouvé ce document utile ?
Ce contenu est-il inapproprié ?
Signaler ce documentDroits d'auteur :
Formats disponibles
Fiche (3) Géoréférencement
Transféré par
Patrick EvradDroits d'auteur :
Formats disponibles
Cartographie - SIG – Travaux pratiques, fiche (3) Géoréférencement Enseignant : Fredy MBIANDA
FICHE 3 : GEOREFERECEMENT
Objectifs spécifiques
Affecter une projection à un fichier raster
Affecter des coordonnées géographiques précises à un fichier raster
**************************
1ère Etape : Ouverture du fichier raster « Carte routière 2007.jpg » et choix de la
projection WGS 1984 UTM Zone 33 Nord
Lancez Quantum GIS :
Ouvrez le document de la carte scolaire de Bertoua qui porte votre nom « Carte scolaire
Bertoua_Nom.qgs ». (Rappel : il est situé sur le bureau dans le dossier « Nom_SIG » puis
dans le dossier « Cartographie »).
Vérifiez que vous possédez bien les 4 couches vecteur suivantes ouvertes et visibles dans la
carte courante, sinon ajoutez-les à la carte courante : « Routes Bertoua, Routes bitumées,
Quartiers et Marécages ». Masquez à l’affichage les éventuelles autres couches vecteur
ouvertes au sein de la carte courante et laissez uniquement les 4 tables ci-dessus visibles.
Vérifiez la projection actuelle de la carte courante (Projet QGIS), allez dans le menu
déroulant « Préférences », puis « Propriétés du projet ». Dans la boite de dialogue qui
s’ouvre intitulée « Propriétés du projet », allez dans l’onglet « SCR (Système de coordonnées
de référence)». Le projet actuel ne possède pas encore de projection. Cochez la case « Activer
la projection à la volée » et choisissez dans la rubrique en dessous la projection « WGS 84 /
UTM Zone 33N ». La projection WGS 84 / UTM Zone 33N est située dans la liste des
systèmes de coordonnées projetés c’est la projection courante la plus utilisée pour
représenter la région de Bertoua au Cameroun. Refermez et quittez la boite de dialogue.
Cochez la case
suivante
Consultez ici
les systèmes de
coordonnées projetées
et retrouvez le système
WGS 1984 / UTM Zone 33N
ENSTP – Master Eco-Construction 1 Année 2014 / 2015
Cartographie - SIG – Travaux pratiques, fiche (3) Géoréférencement Enseignant : Fredy MBIANDA
Ajoutez à la carte courante le fichier raster « Carte routière 2007.jpg » situé dans le dossier
« Plans », lui-même situé dans le dossier « Couches raster ». (Menu déroulant « Couche »,
puis « Ajouter une couche raster » : Attention, vérifiez l’option du browser en bas à droite de
la fenêtre intitulée « Ouvrez des données raster gérées par GDAL », le browser doit être
positionné sur l’option « JPEG JFIF (*.jpg*.jpeg*.JPG*.JPEG) ».
Vérifiez ici l’option
JPEG JFIF (*.jpg*.jpeg*.JPG*.JPEG)
Lors de l’ouverture de ce fichier raster, le logiciel propose directement de renseigner la
projection du fichier en question, du fait qu’il n’en possédait pas au départ. Dans la fenêtre
intitulée « Sélectionneur de système de coordonnées de référence » qui s’ouvre, choisissez la
projection WGS 84 / UTM Zone 33N. QGIS garde en mémoire les projections utilisées
précédemment et permet leur visualisation au sein de cette fenêtre.
Sélectionnez ici
les systèmes de
coordonnées récemment
utilisés et gardes en mémoire
ENSTP – Master Eco-Construction 2 Année 2014 / 2015
Cartographie - SIG – Travaux pratiques, fiche (3) Géoréférencement Enseignant : Fredy MBIANDA
La carte routière 2007 s’affiche au sein de la carte courante mais son positionnement est
aléatoire du fait que ce fichier n’a pas encore été géoréférencé. Pour distinguer le décalage
de positionnement entre les couches vecteur d’une part : « Routes Bertoua, Routes bitumées,
Quartiers et Marécages » et la couche raster « Carte routière 2007 », il faut cliquer au sein
de la carte courante, sur la fonction « zoom sur l’emprise ».
Le fichier raster « Carte routière 2007.jpg » n’a pas encore été géoréférencé. QGIS ne sait
donc pas où le positionner par rapport aux autres couches vecteur. Il positionne les couches
vecteur selon leurs coordonnées géographiques, mais il n’arrive pas à superposer à celles-ci le
fichier raster. L’objectif du géoréférencement sera réaliser une opération technique qui
permettra la superposition entre les deux types de fichiers, vecteur d’une part et raster d’autre
part.
Position des fichiers vecteurs
coordonnées géographiques correctes
Position du fichier raster avant le géoréférencement
coordonnées géographiques incorrectes (car non connues par le logiciel)
ENSTP – Master Eco-Construction 3 Année 2014 / 2015
Cartographie - SIG – Travaux pratiques, fiche (3) Géoréférencement Enseignant : Fredy MBIANDA
2ème étape : Géoréférencement du fichier raster « Carte routière 2007.jpg » à l’aide de
quatre points de calage
Pour réaliser à proprement parlé le géoréférencement, sous QGIS, il faut aller dans le menu
déroulant « Raster » et sélectionner l’option « Géoréférencer ». Une nouvelle fenêtre intitulée
« Géoréférenceur » s’ouvre. Il faut à nouveau afficher le fichier raster « Carte routière
2007.jpg » au sein de cette nouvelle fenêtre. Pour cela, allez dans le menu déroulant
« Fichier » et sélectionner l’option « Ouvrir un raster » ou alors cliquez sur l’icône suivant :
Ouvrir un raster.
Ouvrez à nouveau le fichier raster « Carte routière 2007.jpg » et attribuez lui le système de
coordonnées WGS 84 / UTM Zone 33N.
La fenêtre ‘Géoréférenceur’ permet de sélectionner différents points sur le fichier raster et de
leur attribuer des coordonnées géographiques précises. QGIS permet d’entrer des coordonnées
géographiques en degrés, minutes, secondes (dms), en degrés décimaux (dd) ou en mètres
lorsque l’on utilise une projection métrique telle que la projection WGS 84, UTM zone 33N.
(Dans notre cas nous ne pouvons entrer des coordonnées en degrés minutes secondes, ou
degrés décimaux car le projet et toutes les couches possèdent une projection métrique).
Enregistrer les points Déplacer les points
de contrôle sous de contrôle
Paramètres de Effacer
transformation un point
Ajouter
un point Fichier raster
à géoréférencer
Ouvrir
un raster
Commencer
le géoréférencement
Générer
le script GDAL
Charger
points de contrôle
Table des
points de contrôle
ENSTP – Master Eco-Construction 4 Année 2014 / 2015
Cartographie - SIG – Travaux pratiques, fiche (3) Géoréférencement Enseignant : Fredy MBIANDA
Pour commencer le géoréférencement, sélectionnez l’outil suivant : Ajouter un point.
Quatre à cinq points de contrôle sont nécessaires au minimum pour réaliser un
géoréférencement plus ou moins correct, cela limite la marge d’erreur de positionnement. Par
convention, il est préférable de choisir quatre points à proximité de chaque bord, puis un point
supplémentaire au centre de la carte à géoréférencer. Il convient donc de connaitre les
coordonnées géographiques de ces points, de manière à pouvoir les enregistrer au sein de la
fenêtre « Géoréférenceur ». Il faut en premier lieu cliquer sur l’image que l’on souhaite caler
puis ensuite entrer les coordonnées géographiques précises des points connus.
L’outil Ajouter un point, étant sélectionné, cliquez sur le croisillon facilement repérable
en bas à gauche de la carte routière 2007 (La carte indique qu’il possède les coordonnées
suivantes en degré décimaux) : 2° de latitude Nord et 10° de longitude Est). Pour bien voir le
croisillon en question, il vous faudra au préalable zoomer sur le bord sud-ouest de la carte.
Cliquez ici
sur le
croisillon
Valeur
de latitude
Valeur de
longitude
Lorsque que vous cliquez sur le croisillon, une petite boite de dialogue intitulée « Saisir les
coordonnées de la carte » apparait, Renseignez dans la rubrique ‘X’, la valeur suivante :
‘-56748’ (attention la valeur est précédée du signe - ) et renseignez dans la rubrique ‘Y’, la
valeur suivante : ‘221910’, puis validez en cliquant sur « OK ».
Ces valeurs représentent exactement les coordonnées 2° de latitude Nord et 10° de longitude
Est mais converties en mètres. Pour les convertir, le logiciel de transformation de
coordonnées géographiques Franson CoordTrans a été utilisé.
Remarque : Le logiciel Franson CoordTrans permet de convertir des coordonnées
géographiques selon plusieurs systèmes de projection et diverses unités. Il nous a permis de
convertir les 3 autres points suivants (présentés dans le tableau ci-dessous) points
préalablement sélectionnés sur la carte pour finaliser le géroréférencement. D’autres outils de
conversion sont également disponibles en ligne sur Internet.
ENSTP – Master Eco-Construction 5 Année 2014 / 2015
Cartographie - SIG – Travaux pratiques, fiche (3) Géoréférencement Enseignant : Fredy MBIANDA
Le premier point qui a été enregistré s’est affiché dans la partie inférieure de la fenêtre
« Géoréférenceur », au niveau de la rubrique ‘Table des points de contrôle’. Il est possible de
modifier éventuellement certains paramètres du point en cliquant directement sur certaines
cases au niveau de la ligne qui a été enregistré.
Longitude (X) WGS 84 – UTM zone 33N Latitude (Y) WGS 84 – UTM zone 33N
Point 1 10° (décimaux) = -56748 m 02° (décimaux) = 221910 m
Point 2 16° (décimaux) = 611213 m 02° (décimaux) = 221094 m
Point 3 16° (décimaux) = 608864 m 12° (décimaux) = 1326751 m
Point 4 14° (décimaux) = 391135 m 12° (décimaux) = 1326751 m
Recherchez sur la carte les points présentés dans le tableau et procédez de la même manière
que pour le premier point en cliquant sur les croisillons et en entrant les nouvelles
coordonnées géographiques en mètre.
L’ensemble des points sélectionnés apparaissent en bas de la fenêtre « Géoréférenceur » dans
la rubrique ‘Table des points de contrôle’. Avant de lancez la rectification de l’image, il faut
au préalable vérifier les paramètres de transformation. Pour cela, il faut aller dans le menu
déroulant « Paramètres », puis sélectionner « Paramètres de transformation », ou alors
cliquer sur le bouton suivant : Paramètres de transformation.
Dans la boite de dialogue qui s’ouvre intitulée « Paramètres de transformation », choisissez
comme ‘Type de transformation’, l’option ‘Linéaire’ et comme méthode de ré-
échantillonnage’ l’option ‘Plus proche voisin’. Pour le raster en sortie, nommez le nouveau
fichier qui sera créé « Carte routière 2007_géoréférencée.tif » et placez le dans le dossier
« Plans » qui est lui-même situé dans le dossier « Couches raster ». QGIS va créer un
nouveau fichier raster « Carte routière 2007_géoréférencée » qui sera contenu dans la base
de données et qui sera bien positionné par rapport aux autres couches vecteur, à la différence
du fichier raster d’origine « Carte routière 2007 »]. Au final, cochez la dernière case en bas
‘Charger dans QGIS lorsque terminé’ et validez l’ensemble de vos choix en cliquant sur le
bouton « Ok ».
ENSTP – Master Eco-Construction 6 Année 2014 / 2015
Cartographie - SIG – Travaux pratiques, fiche (3) Géoréférencement Enseignant : Fredy MBIANDA
Pour lancez le géoréferencement final, allez dans le menu déroulant « Fichier », puis
sélectionnez « Commencer le géoréférencement », ou alors cliquez sur le bouton suivant :
Commencer le géoréférencement.
Lorsque Qgis a procédé au géoréférencement, le nouveau fichier raster « Carte routière
2007_géoréférencée » apparait au sein de la carte courante. Celui-ci se superpose
maintenant correctement aux autres couches vecteur, pour vérifier cela, supprimez de la carte
courante, le fichier raster qui n’est pas géoréférencé « Carte routière 2007 » et conservez
uniquement celui qui est géoréférencé « Carte routière 2007_géoréférencée ». Positionnez
hiérarchiquement le fichier raster « Carte routière 2007_géoréférencée » en dernière position
dans la légende de gauche, de manière à ce qu’il ne recouvre pas les autres fichiers vecteur.
Grace aux outils de zoom, vous pouvez vérifier que les couches vecteur se superposent au
fichier raster au niveau de la ville de Bertoua.
Ajoutez à la carte courante les couches « Cameroun_routes » et « Cameroun_région » qui
sont situées dans le dossier « Couches vecteur », puis dans le dossier « Cameroun ».
Attribuez au fichier « Cameroun_région » une transparence de 50%. Pour cela, placez-vous
sur la couche « Cameroun_région » dans la légende gauche et réalisez un double clic. Dans
la fenêtre « Propriétés de la couche – Cameroun région » qui s’ouvre, et dans l’onglet ‘Style’,
déplacez le curseur de la transparence jusqu’à ce qu’il indique 50%, puis validez sur « Ok ».
Au niveau de la carte courante les fichiers vecteur « Cameroun_routes » et
« Cameroun_région » se superposent parfaitement avec le fichier raster « Carte routière
2007_géoréférencée ». Enregistrez les modifications de la Carte scolaire de Bertoua (Menu
déroulant « Fichier », puis « Sauvegarder le projet »).
Fichier raster
Carte routière 2007_géoréférencée
Fichiers vecteur
Cameroun_région et Cameroun_routes
Fichiers vecteur
Routes Bertoua, Routes bitumées
Quartiers et Marécages
ENSTP – Master Eco-Construction 7 Année 2014 / 2015
Cartographie - SIG – Travaux pratiques, fiche (3) Géoréférencement Enseignant : Fredy MBIANDA
Remarque : QGIS permet également de géoréferencer un fichier raster sans se servir des
coordonnées géographiques mais en se basant plutôt directement sur le positionnement des
fichiers vecteur dans la carte courante. Il convient en premier lieu de cliquer sur l’image que
l’on souhaite caler située dans la fenêtre « Géoréférenceur », de cocher l’option « S’accrocher
aux couches d’arrière-plan » dans la fenêtre qui s’ouvre intitulée « Saisir les coordonnées de
la carte », puis de cliquer ensuite sur le bouton « Depuis le canevas de la carte » qui permet
d’afficher la carte courante pour retrouver la correspondance du point saisi dans la fenêtre
« Géoréférenceur » avec les éléments (données vecteur) de la carte courante.
Cochez la case suivante Cliquez ici pour afficher
les éléments de la carte courante
ENSTP – Master Eco-Construction 8 Année 2014 / 2015
Vous aimerez peut-être aussi
- TP 5Document10 pagesTP 5Ria AlonPas encore d'évaluation
- MINI PROJET Ammouchas MohandDocument20 pagesMINI PROJET Ammouchas MohandSlimane Zadoud100% (1)
- Cours QGISDocument12 pagesCours QGISpol331475Pas encore d'évaluation
- Etude3D PNE 09 2011Document34 pagesEtude3D PNE 09 2011adonis yaoPas encore d'évaluation
- ARRCHII Définition Du SIGDocument15 pagesARRCHII Définition Du SIGamina HasnaouiPas encore d'évaluation
- Aide Memoire Qgis 0814Document15 pagesAide Memoire Qgis 0814Barack Boni SalifouPas encore d'évaluation
- QGIS Doc DebutantDocument16 pagesQGIS Doc DebutantBerto974Pas encore d'évaluation
- Covadis 3dDocument40 pagesCovadis 3dFeki Mahdi67% (3)
- TD5 Logiciel SIG2 V1411Document5 pagesTD5 Logiciel SIG2 V1411SimonPas encore d'évaluation
- Global Mapper Georeferencer Une Image PDFDocument44 pagesGlobal Mapper Georeferencer Une Image PDFjolegende80% (5)
- Guide MP SIGDocument14 pagesGuide MP SIGMohamed IdmanePas encore d'évaluation
- Viii GeoreferencementDocument12 pagesViii GeoreferencementMou MenPas encore d'évaluation
- Support ARGISDocument25 pagesSupport ARGISrim100% (1)
- Qgis Doc FaqDocument10 pagesQgis Doc FaqBerto974Pas encore d'évaluation
- Ouvrageshydrauliques 140411155020 Phpapp02Document16 pagesOuvrageshydrauliques 140411155020 Phpapp02ddddddddePas encore d'évaluation
- Métré V7Document48 pagesMétré V7Kouadio Jean Luc YobouéPas encore d'évaluation
- Fiche (2) Consultation Et Mise en Forme de Donnu00e9es (Ru00E9paru00E9)Document4 pagesFiche (2) Consultation Et Mise en Forme de Donnu00e9es (Ru00E9paru00E9)Patrick EvradPas encore d'évaluation
- ArcGis 10.xDocument15 pagesArcGis 10.xN'gouan Desiré Alex AkaPas encore d'évaluation
- Rapport Cartographie NumériqueDocument13 pagesRapport Cartographie NumériquevayskaPas encore d'évaluation
- Cours Complet COVADISDocument217 pagesCours Complet COVADISamical195577% (70)
- Metier GeographeDocument2 pagesMetier GeographeDieudonne Mouketou-Tarazewicz100% (1)
- Rapport D - Exposé PDFDocument40 pagesRapport D - Exposé PDFRachid Ip50% (2)
- Méthode de Modélisation 3D Du PaysageDocument7 pagesMéthode de Modélisation 3D Du PaysagejildazPas encore d'évaluation
- 10 GRASS IntroDocument8 pages10 GRASS IntroDaddy MBOMBO MUKUNAPas encore d'évaluation
- 45 tutoSWmpasDocument5 pages45 tutoSWmpasCedina Özil Yaouza Jr.Pas encore d'évaluation
- Map Window Gis 2 PDFDocument15 pagesMap Window Gis 2 PDFBijio FreddPas encore d'évaluation
- Support ArcMap-Mike Urban+Document74 pagesSupport ArcMap-Mike Urban+Moumouni OuedraogoPas encore d'évaluation
- Calcul Volume MNTDocument10 pagesCalcul Volume MNTIheb DerwichPas encore d'évaluation
- TD N°1 La GéolocalisationDocument19 pagesTD N°1 La GéolocalisationAmeni ZallelPas encore d'évaluation
- Covadis Et La 2D PDFDocument34 pagesCovadis Et La 2D PDFamical195575% (4)
- 1-Modélisation Numérique Du TerrainDocument21 pages1-Modélisation Numérique Du TerrainhichosenPas encore d'évaluation
- Tuto DIEME ArgicsDocument10 pagesTuto DIEME Argicsaimé assogbaPas encore d'évaluation
- Sig Et Gps/Lagte2: TP N°5 GéoréférencementDocument9 pagesSig Et Gps/Lagte2: TP N°5 GéoréférencementghaiethPas encore d'évaluation
- Manuel Practique Cartographie NumeriqueDocument26 pagesManuel Practique Cartographie NumeriqueAmcic WeeliPas encore d'évaluation
- Visual Topo Pas A Pas - v2Document17 pagesVisual Topo Pas A Pas - v2pma61Pas encore d'évaluation
- Tutorial QgisDocument10 pagesTutorial QgisRija Mamitiana Olivier RanaivosoaPas encore d'évaluation
- DELIMITATION BV SUR GMAPER - ISakho PDFDocument5 pagesDELIMITATION BV SUR GMAPER - ISakho PDFtalla mbex100% (2)
- Covadis Et La 3ème Dimension PDFDocument52 pagesCovadis Et La 3ème Dimension PDFjalbartcPas encore d'évaluation
- Cours Geomatique Sami Khemiri 2018Document22 pagesCours Geomatique Sami Khemiri 2018ramzi aidliPas encore d'évaluation
- Guide de Manipulation Civil 3DDocument66 pagesGuide de Manipulation Civil 3DIbra DERPas encore d'évaluation
- Guide de Manipulation: ThèmeDocument66 pagesGuide de Manipulation: ThèmeZakaria BoumankarPas encore d'évaluation
- Tutoriel Sur Google Earth-Google Mapper - Covadis-AutocadDocument21 pagesTutoriel Sur Google Earth-Google Mapper - Covadis-AutocadOUSMANE BIAYE100% (1)
- TP Global MapperDocument11 pagesTP Global Mapperwafatouba31Pas encore d'évaluation
- Charif Mouad TRDocument19 pagesCharif Mouad TRmouad essouiriPas encore d'évaluation
- Fiche (15) - Atlas ThématiquesDocument7 pagesFiche (15) - Atlas ThématiquesMusimaPas encore d'évaluation
- Extraction de Raster Avec Gdal QgisDocument12 pagesExtraction de Raster Avec Gdal QgisGrevys AosaPas encore d'évaluation
- Global Mapper 18 FRDocument2 pagesGlobal Mapper 18 FRCyprien YE100% (1)
- Covadis Et La 3D PDFDocument238 pagesCovadis Et La 3D PDFGiovanni MorlierPas encore d'évaluation
- Documentation CarteSurTableDocument64 pagesDocumentation CarteSurTableRocalinaudPas encore d'évaluation
- Chap 3 QGISDocument25 pagesChap 3 QGISarnoldPas encore d'évaluation
- Qgis - ArticleDocument34 pagesQgis - ArticleIKAPIPas encore d'évaluation
- Correction Devoir SRPC L1Document3 pagesCorrection Devoir SRPC L1bichakuayougalandPas encore d'évaluation
- # Métré - DQE V9.1Document60 pages# Métré - DQE V9.1HervéPas encore d'évaluation
- Atelier 2 Création D Une Bases de Données Spatiales Sous PostgisDocument10 pagesAtelier 2 Création D Une Bases de Données Spatiales Sous PostgisIhËb JôMâaPas encore d'évaluation
- TP Qgis 21 22Document14 pagesTP Qgis 21 22JOSUE NANAPas encore d'évaluation
- Formation 3D par la pratique avec C#5 et WPF: Modeliser des moleculesD'EverandFormation 3D par la pratique avec C#5 et WPF: Modeliser des moleculesPas encore d'évaluation
- Detection des collisions dans les jeux video 2D: avec C#5, WPF et Visual Studio 2013D'EverandDetection des collisions dans les jeux video 2D: avec C#5, WPF et Visual Studio 2013Pas encore d'évaluation
- Introduction à l’analyse des données de sondage avec SPSS : Guide d’auto-apprentissageD'EverandIntroduction à l’analyse des données de sondage avec SPSS : Guide d’auto-apprentissagePas encore d'évaluation
- Vision stéréo par ordinateur: Explorer la perception de la profondeur dans la vision par ordinateurD'EverandVision stéréo par ordinateur: Explorer la perception de la profondeur dans la vision par ordinateurPas encore d'évaluation
- Cartographie des tons: Cartographie des tons : perspectives éclairantes en vision par ordinateurD'EverandCartographie des tons: Cartographie des tons : perspectives éclairantes en vision par ordinateurPas encore d'évaluation
- Fiche (2) Consultation Et Mise en Forme de Donnu00e9es (Ru00E9paru00E9)Document4 pagesFiche (2) Consultation Et Mise en Forme de Donnu00e9es (Ru00E9paru00E9)Patrick EvradPas encore d'évaluation
- Fiche (1) Architecture QGISDocument5 pagesFiche (1) Architecture QGISPatrick EvradPas encore d'évaluation
- EvradDocument7 pagesEvradPatrick EvradPas encore d'évaluation
- Patrick AnglaisDocument2 pagesPatrick AnglaisPatrick EvradPas encore d'évaluation
- Géomatique 1Document40 pagesGéomatique 1Lamine HddPas encore d'évaluation
- Forage Horizontal EnspmDocument358 pagesForage Horizontal EnspmYazid Kedjar100% (2)
- Guide QGIS 3.4Document177 pagesGuide QGIS 3.4UlrichFranckPas encore d'évaluation
- Cours SIG - TEEG - 2020 - Chapitre2Document41 pagesCours SIG - TEEG - 2020 - Chapitre2hasnaa azziPas encore d'évaluation
- Lisez Moi ConvGeo2.0.1Document34 pagesLisez Moi ConvGeo2.0.1mahdouchfkiPas encore d'évaluation
- Polycopie Rahal FaridDocument65 pagesPolycopie Rahal FaridAbderrahmane MoAPas encore d'évaluation
- Cours SIG Appliqué L3 Sol Et Eau Partie1 Mr. Nabed N.Document19 pagesCours SIG Appliqué L3 Sol Et Eau Partie1 Mr. Nabed N.Narimene BOUROUAISPas encore d'évaluation
- Manuel 11 Syst Me D Iformation G Ographique Sig Dgemrh OnDocument52 pagesManuel 11 Syst Me D Iformation G Ographique Sig Dgemrh OnSecretaires.juridiquesPas encore d'évaluation
- Coordonnées Est - Dut A - ElalouiDocument33 pagesCoordonnées Est - Dut A - ElalouiYassamine ChammouPas encore d'évaluation
- InitiationArcGIS10 v3 2 PDFDocument104 pagesInitiationArcGIS10 v3 2 PDFAbou Ismâ'ilPas encore d'évaluation
- Cours CTE TOPO-LABO-Notions Élémentaires Sur La TopographieDocument10 pagesCours CTE TOPO-LABO-Notions Élémentaires Sur La TopographieStachis MadiambaPas encore d'évaluation
- Reference SpatialeDocument48 pagesReference SpatialeDavyPas encore d'évaluation
- Méthode Experte IndexéeDocument20 pagesMéthode Experte IndexéeNacer KorichiPas encore d'évaluation
- Cours SIG22-23 - Bac3Document162 pagesCours SIG22-23 - Bac3James MunagaPas encore d'évaluation
- Les Coordonnées GéographiquesDocument2 pagesLes Coordonnées GéographiquesCheikh SohibouPas encore d'évaluation
- GeomatiqueDocument90 pagesGeomatiquetouil_redouanePas encore d'évaluation
- Progr Master GADocument29 pagesProgr Master GAMohammed elaid BaybourPas encore d'évaluation
- Forage Horizontal Enspm PDFDocument358 pagesForage Horizontal Enspm PDFturquie50% (2)
- Comp Rend Re Projections 1Document119 pagesComp Rend Re Projections 1ogrant22Pas encore d'évaluation
- Projections CartographiquesDocument71 pagesProjections CartographiquesSaloum ThioubPas encore d'évaluation
- Geotop FTDocument2 pagesGeotop FTsabridelloulPas encore d'évaluation
- EMC EuropeDocument27 pagesEMC EuropeFrançois MessanaPas encore d'évaluation
- GEOMETRONIQUEDocument70 pagesGEOMETRONIQUEMagloire Kajid100% (1)
- SIG'21 - Chapitre 2Document60 pagesSIG'21 - Chapitre 2jennane ikramPas encore d'évaluation
- Fiche GeoreferencementDocument1 pageFiche GeoreferencementSimo SimoPas encore d'évaluation
- Les Projections Et Mercator - Cours Master.2017Document91 pagesLes Projections Et Mercator - Cours Master.2017Mïmï JudokatePas encore d'évaluation
- Cours Logiciels de Spécialité - ArcGIS - N2Document14 pagesCours Logiciels de Spécialité - ArcGIS - N2Leda DalePas encore d'évaluation
- 2022 Cours Sig Teledetection Option 2GCDocument54 pages2022 Cours Sig Teledetection Option 2GCFathia ChararaPas encore d'évaluation
- GéomatiqueDocument32 pagesGéomatiqueJeyid DayePas encore d'évaluation
- SGBDL2GEO21Document8 pagesSGBDL2GEO21Aina Garcia RandrianjatovoPas encore d'évaluation