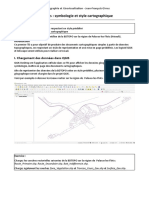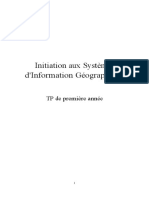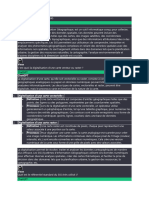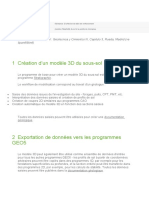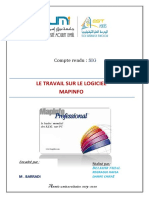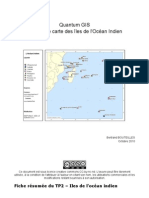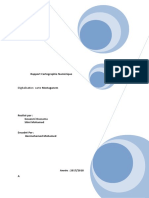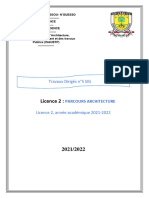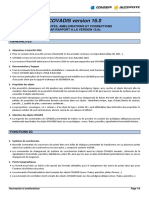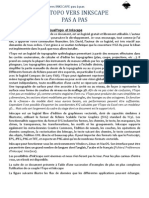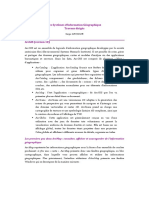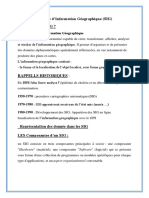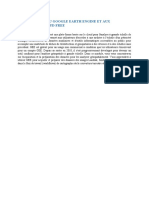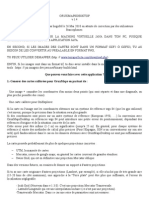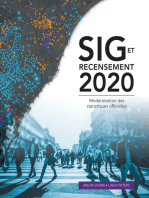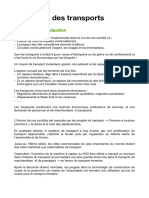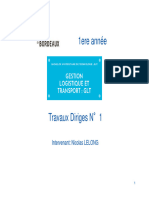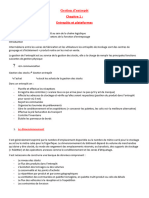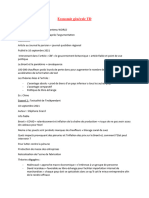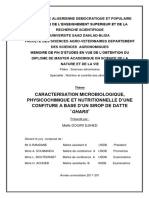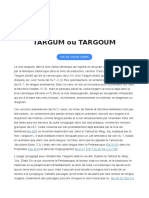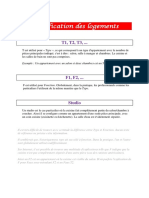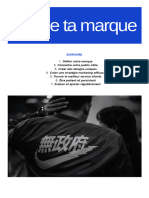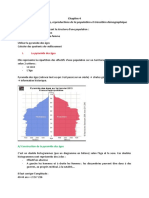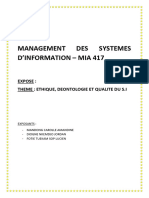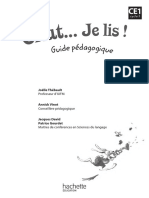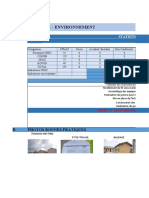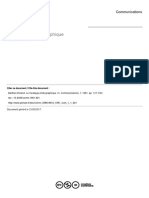Académique Documents
Professionnel Documents
Culture Documents
Cours QGIS
Transféré par
pol331475Copyright
Formats disponibles
Partager ce document
Partager ou intégrer le document
Avez-vous trouvé ce document utile ?
Ce contenu est-il inapproprié ?
Signaler ce documentDroits d'auteur :
Formats disponibles
Cours QGIS
Transféré par
pol331475Droits d'auteur :
Formats disponibles
Système d’information géographique :
utilisation du logiciel QGIS
Introduction
Un logiciel SIG permet de gérer des données localisées géographiquement, et de représenter ces
données sur une carte.
QGIS : Quantum Geographic Information System
C’est un logiciel libre, pour systèmes Windows, Linux, Mac.
Important : pour l’installer, télécharger le logiciel sur le site de QGIS : www.qgis.org. Parmi toutes
les versions proposées, choisir la version « long terme » correspondant à son système
d’exploitation.
Ce document ne contient absolument pas une présentation globale des fonctionnalités de QGIS. Il
se limite aux fonctions de base du logiciel, et au minimum nécessaire pour préparer les TD sur
QGIS de première année BUT GLT. Des pans importants du logiciel sont laissés de côté, tels que
les bases de données spatiales ou les outils d’analyse spatiale.
Le travail sur QGIS se décompose généralement en 3 étapes : importation des données,
traitement et représentation des données, exportation du résultat,
Etape 1 : Importation des données
Les données importées peuvent être de formats très divers. Dans ce document nous nous
intéressons principalement à deux types de fichiers : des fichiers qui serviront de fond de carte, et
des fichiers de données tabulaires (fichiers Excel par exemple).
Etape 2 : Traitement et représentation des données
Les opérations sur les données seront souvent très simples : si des calculs complexes sont
nécessaires, on préfèrera effectuer ces calculs avec excel AVANT d’importer les données dans
QGIS.
La représentation des données pourra se faire avec des graphiques (circulaires, histogrammes),
ou avec des couleurs différentes selon les zones géographiques. Il est aussi possible d’afficher les
données sur la carte.
Etape 3 : Exportation du résultat
On peut exporter des cartes sous forme de fichier image ou pdf qui pourront ensuite facilement
être intégrés dans d’autres documents (rapports, diaporama,...).
JM Dunet IUT de Bordeaux / Département GLT p. 1/12
Pour obtenir ce fichier image, 2 solutions :
• utiliser le Composeur QGIS, qui permet de mettre en page les résultats obtenus, et
d’insérer une légende
• enregistrer une carte directement dans un fichier image (à partir du menu projet).
Enregistrement du travail réalisé avec QGIS
IMPORTANT : l’enregistrement d’un projet QGIS permet d’enregistrer les opérations réalisées au
cours du projet, mais N’ENREGISTRE PAS les données importées et traitées (cartes, tableaux).
Pour reprendre un projet, il faut d’une part le fichier projet (fichier au format qgs), mais aussi tous
les fichiers correspondant aux différentes couches utilisées dans le projet.
Il est donc conseillé d’avoir un dossier pour chaque projet, et d’y enregistrer le fichier qgs, mais
aussi toutes les cartes et données qui seront utilisées dans ce projet. Il sera ainsi plus simple de
de transférer le projet vers un autre ordinateur.
Le système de couches
Les informations géographiques traitées dans un SIG sont décomposées en plusieurs couches,
qui vont se superposer. Par exemple : une couche pour les routes, une couche pour les limites de
départements, une couche pour les rivières, une couche pour la population étudiée, etc.
Il n’y a pas de limites au nombre de couches. Utiliser un grand nombre de couches risque de
rendre difficile la visibilité de certaines informations sur la carte : on peut alors modifier l’ordre de
superposition des couches, mais aussi masquer temporairement certaines couches.
la case à cocher devant le nom de la couche
permet de l’afficher ou de la masquer
Systèmes de coordonnées
Représenter à plat une zone géographique est un problème complexe, car :
- le globe terrestre n’est pas une sphère, mais a une surface irrégulière proche d’un ellipsoïde
- représenter à plat cette surface induit obligatoirement une déformation.
JM Dunet IUT de Bordeaux / Département GLT p. 2/12
Les systèmes de coordonnées utilisent la lattitude et la longitude (et éventuellement l’altitude).
Avant de démarrer un projet dans QGIS, on doit choisir le système de coordonnées à utiliser.
Exemples :
• WGS84
• NTF : Nouvelle Triangulation de la France
• RGF93 : Réseau Géodésique Français (système conseillé pour la France)
Le système de projection détermine comment on passe du globe terrestre à une surface plane.
Là aussi, il existe plusieurs méthodes. Elles se déférencient en particulier par soit un respect des
proportions (par exemple le système Peters), soit un respect des formes (par exemple le système
Mercator). Pour la France métropolitaine, nous conseillons l’utilisation de la projection Lambert93.
Dans QGIS, le choix du SCR (système de coordonnées de référence) détermine le système de
coordonnées ET le système de projection. Pour la France métropolitaine, on dispose ainsi du
SCR : RGF93 / Lambert 93.
Il est conseillé de faire le choix du SCR au démarrage d’un projet, AVANT d’importer la première
couche.
Démarche :
1. Menu Projet, Propriétés du projet, onglet SCR
2. cocher ‘Activer la projection’
3. Sélectionner le SCR (la liste est longue, on peut utiliser la zone de filtre pour
indiquer une partie du libellé du SCR)
Il est important que toutes les couches du projet utilisent le même SCR.
I - Importer les données
Les boutons situés à gauche de l’écran QGIS permettent d’ajouter des couches à partir de
données de différents formats.
Pour un exercice, on est généralement amené à importer des données de plusieurs sources.
Par exemple, pour obtenir une carte des villes de la Gironde, on a besoin de :
• la carte de la Gironde (contour du département)
• éventuellement, la carte des fleuves/rivières, considérant que Gironde, Garonne et
Dordogne servent habituellement de repères sur une carte de ce département
• les informations sur les villes à positionner : coordonnées, nom, et par exemple la
population si on souhaite attribuer à chaque ville une couleur ou une forme fonction de
cette poupulation.
Chaque importation aboutira à une couche.
Nous allons présenter différents types de couches.
JM Dunet IUT de Bordeaux / Département GLT p. 3/12
1) couches vecteur
Une couche vecteur peut contenir :
• des données spatiales, sous forme de points (par exemple pour les villes), de lignes (par
exemple pour les routes) ou de polygones (par exemple pour les limites de pays,
départements, communes) ;
• et/ou des données attributaires (qui peuvent être associées aux données spatiales) : nom
de la ville, population…
Le bouton « Ajouter une couche vecteur » fait apparaître la fenêtre :
Elle permet d’importer en particulier des fichiers. Ces fichiers peuvent être au format :
• ESRI shapefile (extension shp) : peut contenir des données spatiales (points, lignes,
polygones) et des données attributaires associées aux données spatiales
• Excel : utilisé pour des données attributaires. Néanmoins un fichier excel peut aussi
contenir des informations de localisation spatiale, sous forme de latitude et longitude.
Dans la zone de liste codage : indiquer la table de codage des caractères utilisée dans le fichier.
Important si les données du fichier contiennent des caractères accentués.
2) couche WFS
Une couche WFS est aussi une couche vecteur. Les données ne proviennet pas d’un fichier, Il
s’agit ici de mettre en relation QGIS avec un service web. L’objectif recherché est d’obtenir des
données mises à jour en temps réel.
Exemples : état du trafic sur un réseau routier, position des véhicules sur un réseau de transport
de voyageurs.
WFS est le nom du protocole de communication qui sera utilisé pour la communication entre QGIS
et le serveur.
3) couche raster
Une couche raster contient une image, par exemple une photographie aérienne. Cette couche
devra être positionnée en arrière plan, afin de ne pas masquer les autre couches.
JM Dunet IUT de Bordeaux / Département GLT p. 4/12
4) Cas de l’importation d’un fichier Excel
Avant de réaliser dans QGIS l’opération d’ajout de couche à partir d’un fichier Excel, il est
nécessaire de préparer ce fichier Excel afin qu’il puisse être ‘compris’ par QGIS.
Choix de la feuille de calcul
Au moment de l’ajout de couche, QGIS demandera quelle est la feuille à importer. Le fait que le
fichier contienne sur d’autres feuilles des données non destinées à QGIS n’est pas gênant.
Organisation des données dans la feuille
Le tableau doit débuter dès la première ligne, et dès la première colonne. Il ne faut pas qu’en plus
du tableau à importer, la feuille de calcul contienne d’autres données, à droite ou en dessous du
tableau. Si c’est le cas, il faut supprimer les lignes et colonnes inutiles (ne pas se limiter à effacer
le contenu des cellules).
Titres des colonnes
Il est conseillé d’utiliser la première ligne (ligne 1) de la feuille de calcul pour indiquer les titres des
colonnes. QGIS pourra ainsi reprendre ces titres pour nommer les colonnes de la couche obtenue.
Si il n’y a pas de titres, les champs (colonnes) de la couche seront nommés Field1, Field2, Field3,
etc, ce qui n’est pas très pratique pour repérer les contenus.
Attention au libellé des titres : ils peuvent contenir des lettres et des chiffres, mais le premier
caractère doit être une lettre (sinon, QGIS risque d’interprêter la première ligne comme une ligne
de données, et non une ligne de titres). Si chaque colonne correspond à une date ou une année,
faire précéder le titre par des lettres, par exemple an2017, an2018, an2019.
Sous cette ligne de titre, les données doivent apparaître dès la ligne 2 (ne pas laisser de ligne
vide).
Type des données
Il faut être vigilant sur le type des données de chaque colonne : texte, nombre, date, etc. Par
défaut, Excel indique pour chaque cellule le format ‘standard’ : cela signifie que c’est Excel qui
choisira le type, ce qui ne correspondra pas obligatoirement au type dont vous aurez besoin dans
QGIS.
On doit donc se poser la question des traitements qui seront réalisés dans QGIS, et à partir de là
faire le choix du type de données.
Exemple 1 : si des numéros de département doivent être utilisés dans QGIS pour faire une jointure
(mettre en relation avec les numéros de département sur une carte), les numéros doivent être
enregistrés en texte, et non en nombre. Car si c’est un nombre, le département de l’Ain sera
JM Dunet IUT de Bordeaux / Département GLT p. 5/12
enregistré 1, et non 01 ; Dans QGIS, le 1 qui provient du fichier Excel ne pourra pas être associé
au 01 d’une couche géographique.
Exemple 2 : Si des valeurs doivent être utilisées pour obtenir une coloration graduée en fonction
d’une population, il faut que cette population soit enregistrée en nombre. Si elle est enregistrée en
texte, QGIS ne pourra pas interprêter la population comme une quantité, et ne pourra donc pas
appliquer une graduation.
Importation
Le fichier Excel prêt, utiliser le bouton « Ajouter une couche vecteur » ; dans la fenêtre d’ajout de
couche, cliquer sur parcourir pour choisir le fichier à importer.
Si le fichier contient plusieurs feuilles de calcul, une fenêtre demande de choisir la feuille à
importer.
II -Traitement des données
1) Consulter les données
Une couche peut contenir des données dites ‘attributaires’, c’est à dire un tableau dans lequel
chaque ligne peut être associé à une donnée spatiale (point, ligne ou polygone sur la carte) et
chaque colonne correspond à un champ, appelé aussi attribut.
C’est bien entendu le cas d’une couche obtenue par importation d’un tableau (depuis excel par
exemple), mais c’est souvent aussi le cas d’une couche carte géographique. Par exemple, dans
une couche des communes françaises, on peut avoir comme attributs : nom de la commune, code
postal.
Pour accéder à une donnée à partir de la carte :
1. sélectionner la couche (clic sur la couche)
2. dans la barre d’outils : bouton ‘identifier les entités’
3. clic sur le point, la ligne ou le polygone concerné
Pour accéder à toutes les données d’une couche :
1. sélectionner la couche (clic sur la couche)
2. dans la barre d’outils : bouton ‘Ouvrir la table d’attributs’
2) Générer une couche sous ensemble d’une première couche
Prenons deux exemples :
• on souhaite générer la carte de la nouvelle aquitaine, alors que nous ne disposons que de
la carte de France
• on souhaite générer une carte des lignes TGV, alors que nous ne disposons que de la carte
de toutes les lignes ferroviaires françaises.
JM Dunet IUT de Bordeaux / Département GLT p. 6/12
Nous avons donc au départ une couche qui contient plus de données que celles que nous voulons
représenter. Nous allons devoir délectionner les données que nous voulons conserver, et générer
une nouvelle couche à partir de ces données. Nous pourrons ensuite masquer la première couche,
qui devient inutile.
Nous procédons en 3 étapes :
1 - Sélectionner les données
Soit sur la carte : sélectionner la couche, puis le bouton ‘Sélectionner les entités’, et choisir
les données sur la carte
Soit dans le tableau des données : sélectionner la couche, puis le bouton ‘Ouvrir la table
d’attributs’ ; choisir les données par un clic sur le numéro de ligne. On peut sélectionner un
ensemble de lignes après les avoir triées selon l’attribut souhaité. Des outils permettent
aussi de créer des filtres.
2 - Copier
Dans le menu Editer : ‘copier les entités’
3 - Coller dans une nouvelle couche
Dans le menu Editer : ‘coller les entités’… ‘comme nouvelle couche vecteur’
Dans le fenêtre d’enregistrement de la nouvelle couche, choisir le format du fichier et son
nom (en étant attentif au dossier dans lequel il sera enregistré).
Ceci fait, on peut masquer la couche d’origine pour ne conserver que la nouvelle couche.
3) Ajouter un champ calculé
Il est souvent préférable d’effectuer les calculs dans un fichier excel, qui sera importé dans une
couche qgis. Néanmoins, qgis permet d’effectuer des traitements, aussi bien des calculs que des
traitements de chaînes de texte.
Le calcul se fait en ajoutant une colonne (un attribut) dans une couche, avec la calculatrice de
champ. Les données de cette colonne peuvent être obtenues par calcul à partir des données des
autres colonnes.
1. sélectionner la couche (clic sur la couche)
2. dans la barre d’outils : bouton ‘Ouvrir la calculatrice de champ’
3. dans la fenêtre Calculatrice, indiquer :
• le nom de la nouvelle colonne
• le type de donnée du résultat (texte, nombre entier ou réel, date)
• la longueur de la donnée (en nombre de lettres, ou de chiffres)
• la formule, dans le cadre expression, en sélectionnant les éléments de la formule dans le
cadre Fonctions
La formule peut contenir :
- des champs de la couche
- des opérateurs arithmétiques + - x /
JM Dunet IUT de Bordeaux / Département GLT p. 7/12
- des expressions conditionnelles, avec : IF, <, >, =, <>, AND, OR,…
- des fonctions de traitement de dates : à partir d’une date, extraction de l’année, du mois, du jour
- des fonctions de traitement de texte : concaténation, extraction, changement de casse,…
- des fonctions de calculs numériques : arrondi, trigonométrie,…
- des fonctions de conversion de types, entre les types texte, numérique et date.
4) jointures : liaisons entre couches
Si un projet utilise plusieurs couches, il faut mettre ces couches en relation. La mise en relation de
deux couches s’appelle une jointure.
La jointure est une notion que l’on rencontre dans les logiciels de gestion de bases de données,
elle permet d’associer à chaque ligne d’un premier tableau une ou plusieurs lignes d’un deuxième
tableau.
On doit répondre à la question : quelle est la colonne, dans chacune des deux couches, qui permet
la mise en relation des données des deux couches.
Exemple :
départements entreprises
num libelle nombre dept
30 Gard 238 30
31 Haute-Garonne 312 31
32 Gers 132 32
33 Gironde 334 33
Dans cet exemple, ce sont les champs num (couche départements) et dept (couche entreprises)
qui vont permettre de faire une jointure.
Démarche pour réaliser la jointure entre les 2 couches de l’exemple ci-dessus :
1. sélectionner la couche sur laquelle vous souhaitez représenter les données (ici la couche
départements).
2. propriétés > jointures > bouton ‘+’ (ajout d’une jointure)
• indiquer la couche à joindre, ici la couche entreprises
• indiquer, pour chacune des 2 couches, le champ utilisé pour la jointure
• choisir les champs de la couche entreprises à intégrer dans la couche départements
• personnaliser le préfixe : préfixe ajouté aux libellés des champs à intégrer (facultatif)
Pour vérifier si la jointure est effective, consultez les données de la couche départements ; vous
devez voir maintenant dans cette couche les données de la couche entreprises.
JM Dunet IUT de Bordeaux / Département GLT p. 8/12
III - Représentation des données
Nous allons voir comment faire apparaître sur une
carte :
- des textes ou des valeurs numériques
- des couleurs par zone géographique
- des graphiques
Les couleurs et les graphiques sont obtenus à
partir des données disponibles dans une
couche.
La mise en place des textes, couleurs et
graphiques sur une carte est donc obtenue à
partir de la fenêtre des proprités d’une couche :
clic droit sur la couche, propriétés.
ATTENTION : obtenir une couleur « proportionnelle » à une valeur (par exemple la couleur de
chaque département en fonction de la population du département), ou obtenir des graphiques (par
exemple répartition de la population de chaque département par classe d’âge) nécessite que les
valeurs disponibles dans la couche soient de type numérique. Or, il est possible que l’importation
depuis un fichier (en particulier depuis un fichier au format csv) ait généré des colonnes de type
texte. Dans ce cas, il faut utiliser la calculatrice de champ pour créer de nouvelles colonnes de
type numérique, en reprenant le contenu des colonnes de type texte. Utilisez les fonctions toint()
ou toreal() qui permettent de convertir une donnée texte en donnée numérique (toint signifie to
integer, en français : vers nombre entier ; et toreal : vers nombre réel).
Ce problème ne devrait pas se poser si les données ont été importées d’un fichier excel dans
lequel les types de données ont été correctement fixés. Voir sur ce point, plus haut, le paragraphe
‘type de données’ dans la partie sur l’importation d’un fichier excel.
En consultant les données d’une couche, l’alignement des données permet de savoir si une
donnée est enregistrée en texte (alignement à gauche) ou en numérique (alignement à droite).
1) Couleur
Dans la fenêtre des propriétés, les propriétés de couleur des zones géographiques sont définies à
partir de l’onglet Style.
Les principaux choix proposés sont :
Symbole unique
JM Dunet IUT de Bordeaux / Département GLT p. 9/12
La même couleur, ou le même motif, sont utilisés pour toutes les zones géographiques de la
couche.
Catégorisé
La catégorisation peut être utilisée sur un champ contenant un nombre limité de valeurs, de type
texte ou numérique. Elle permet d’affecter une couleur différente à chaque valeur.
Dans l’exemple ci-dessous, on souhaite représenter les départements de la région Nouvelle
Aquitaine avec des couleurs différentes selon les anciennes régions (Aquitaine, Limousin, Poitou-
Charente). On utilise pour cela le champ ancienne_région.
Choisir le champ (la colonne) qui contient les données à utiliser pour définir les catégories, et une
palette de couleur.
Puis définir les catégories soit une par une à partir du bouton Ajouter, soit avec le bouton Classer
(dans ce cas, Qgis va créer une catégorie pour chacune des valeurs rencontrées dans la colonne
choisie).
Gradué
C’est le même principe que pour la catégorisation, mais cette fois la couleur (plus précisément,
son niveau de saturation) est fonction de la valeur du champ pour la zone géographique.
On définie des plages de valeurs, comprises entre les valeurs minimale et maximale du champ
choisi.
JM Dunet IUT de Bordeaux / Département GLT p. 10/12
Choisir le champ (la colonne) qui contient les données à utiliser pour définir les catégories, une
palette de couleur, et le nombre de classes souhaité. Indiquer si les classes doivent être définies
avec des intervalles égaux, ou des effectifs égaux.
Le bouton Classer permet d’obtenir immédiatement les différentes classes.
2) Etiquette
Une étiquette est un texte qui apparaît sur chaque zone géographique ; dans l’exemple vu plus
haut, les noms de département.
On doit définir :
• le champ (la colonne) qui contient les données qui serviront d’étiquette
• la mise en forme du texte (en particulier la taille)
• l’emplacement de chaque étiquette au sein de la zone géographique
Le choix de la taille et de l’emplacement peut s’avérer délicat, en particulier lorsqu’on souhaite
faire apparaître sur des espaces limités des étiquettes ET des diagrammes. L’emplacement est
défini par rapport au centroïde (intersection des diagonales du polygone entourant la zone
géographique).
L’emplacement de l’étiquette est calculé de manière identique pour toutes les zones
géographiques. Si on souhaite définir individuellement la position de chaque étiquette, la solution
est de définir les coordonnées de chaque étiquette, soit en créant 2 colonnes (latitude et longitude)
et en saisissant les valeurs, soit en les important depuis un fichier excel.
3) Diagramme
Les diagrammes permettent de représenter un ensemble de valeurs sur chacune des zones
géographiques. On peut obtenir une représentation en histogramme, en secteurs, ou en texte
(affichage des différentes valeurs).
Ci-après les choix qui ont permis d’obtenir la carte de la Nouvelle Aquitaine représentée plus haut.
JM Dunet IUT de Bordeaux / Département GLT p. 11/12
Commencer par choisir le type de diagramme, et les attributs (c’est à dire les champs, les
colonnes) que l’on souhaite représenter.
On peut alors utiliser le bouton Appliquer pour voir le résultat sur la carte. Si on obtient aucun
résultat, c’est probablement dû aux réglages de taille et de position qui doivent être précisés.
On peut choisir une taille de diagramme fixe (si le diagramme sert uniquement à une comparaison
relative entre les différentes valeurs au sein de chaque zone) ou proportiennelle.
Dans ce dernier cas, indiquer à quel attribut la taille doit être proportiennelle. Si on ne dispose pas
d’un attribut correspondant à la somme des attributs utilisés dans le diagramme, on peut écrire la
formule qui calcule cette somme. Ensuite, demander la valeur maximale de cet attribut somme, et
indiquer à quelle taille sur la carte cette valeur maximale doit correspondre. Ceci permet de définir
l’échelle. Dans le cas d’un diagramme secteurs, préciser si cette échelle doit être utilisée pour la
surface ou pour le diamètre du disque.
Pour l’emplacement du diagramme, comme pour l’emplacement de l’étiquette, en cas de difficulté
on peut définir chaque position en créant 2 colonnes (latitude et longitude) et en saisissant les
valeurs, ou en important ces 2 colonnes depuis un fichier excel.
Bibliographie
CNRS, Pôle Analyse et Représentation des données de l'UMR PASSAGES. Tutoriel QGIS :
http://ouvrir.passages.cnrs.fr/tutoqgis/index.php
Projet QGIS, Documentation QGIS : https://www.qgis.org/fr/docs/
JM Dunet IUT de Bordeaux / Département GLT p. 12/12
Vous aimerez peut-être aussi
- Formation 3D par la pratique avec C#5 et WPF: Modeliser des moleculesD'EverandFormation 3D par la pratique avec C#5 et WPF: Modeliser des moleculesPas encore d'évaluation
- MINI PROJET Ammouchas MohandDocument20 pagesMINI PROJET Ammouchas MohandSlimane Zadoud100% (1)
- TP Qgis 21 22Document14 pagesTP Qgis 21 22JOSUE NANAPas encore d'évaluation
- TD2 CarteTopo QGIS InkscapeDocument8 pagesTD2 CarteTopo QGIS InkscapeFatou DiawPas encore d'évaluation
- TD Sig Ig3 - Part2Document6 pagesTD Sig Ig3 - Part2sifer mohamedPas encore d'évaluation
- SIG Mini ProjetDocument14 pagesSIG Mini ProjetZineb Jelbaoui100% (5)
- Chap 3 QGISDocument25 pagesChap 3 QGISarnoldPas encore d'évaluation
- Aide Memoire Qgis 0814Document15 pagesAide Memoire Qgis 0814Barack Boni SalifouPas encore d'évaluation
- QGIS Doc DebutantDocument16 pagesQGIS Doc DebutantBerto974Pas encore d'évaluation
- ARRCHII Définition Du SIGDocument15 pagesARRCHII Définition Du SIGamina HasnaouiPas encore d'évaluation
- Tutorial QgisDocument10 pagesTutorial QgisRija Mamitiana Olivier RanaivosoaPas encore d'évaluation
- Ouvrage 20Document3 pagesOuvrage 20HKDOCUMENTPas encore d'évaluation
- Covadis 3dDocument40 pagesCovadis 3dFeki Mahdi67% (3)
- Module - 1 - Introduction Et Mise en RouteDocument11 pagesModule - 1 - Introduction Et Mise en RouteSirJean-Baptiste EssanPas encore d'évaluation
- 10 GRASS IntroDocument8 pages10 GRASS IntroDaddy MBOMBO MUKUNAPas encore d'évaluation
- Formationarcgis 150305041713 Conversion Gate01Document266 pagesFormationarcgis 150305041713 Conversion Gate01REGIS KAMBIREPas encore d'évaluation
- TP SigDocument26 pagesTP SigPrincesse Chouchou0% (1)
- QGIS TP2 Pays de L'océan Indien AustralDocument11 pagesQGIS TP2 Pays de L'océan Indien AustralBerto974Pas encore d'évaluation
- Rapport Cartographie NumériqueDocument13 pagesRapport Cartographie NumériquevayskaPas encore d'évaluation
- Rapport SIG: Réalisée Par: EL MAZOUNI SafaeDocument17 pagesRapport SIG: Réalisée Par: EL MAZOUNI SafaeSafae Maz100% (1)
- 01 Initiation Arcgis9Document28 pages01 Initiation Arcgis9Med Amine RifiPas encore d'évaluation
- TP 5Document10 pagesTP 5Ria AlonPas encore d'évaluation
- Fiche (3) GéoréférencementDocument8 pagesFiche (3) GéoréférencementPatrick EvradPas encore d'évaluation
- Programme GM GeomatiqueDocument4 pagesProgramme GM GeomatiqueRysllerPas encore d'évaluation
- Map Window Gis 2 PDFDocument15 pagesMap Window Gis 2 PDFBijio FreddPas encore d'évaluation
- Cours 2 SIG MasterDocument11 pagesCours 2 SIG MasterkhenguiPas encore d'évaluation
- Rapport D - Exposé PDFDocument40 pagesRapport D - Exposé PDFRachid Ip50% (2)
- Covadis16 NouveautesDocument6 pagesCovadis16 NouveautesPaky MaigaPas encore d'évaluation
- Guide MP SIGDocument14 pagesGuide MP SIGMohamed IdmanePas encore d'évaluation
- Support ARGISDocument25 pagesSupport ARGISrim100% (1)
- XYZ 114 SIG Banaszak KoehlDocument10 pagesXYZ 114 SIG Banaszak KoehlJaouad Id BoubkerPas encore d'évaluation
- Visual Topo Pas A Pas - v2Document17 pagesVisual Topo Pas A Pas - v2pma61Pas encore d'évaluation
- C.R SIG Ghita Ayat Mariya PDFDocument16 pagesC.R SIG Ghita Ayat Mariya PDFRita NourPas encore d'évaluation
- TP PisteDocument38 pagesTP PisteBen Ismaël Dosso67% (9)
- Enonce PDFDocument15 pagesEnonce PDFKasai RanPas encore d'évaluation
- TP1SIGL3GAT22Document38 pagesTP1SIGL3GAT22mounsara2014Pas encore d'évaluation
- Etude3D PNE 09 2011Document34 pagesEtude3D PNE 09 2011adonis yaoPas encore d'évaluation
- Tutorial AvancéDocument5 pagesTutorial AvancéamedPas encore d'évaluation
- Cartographie Assistée Et Système D'information Géographique SIGDocument17 pagesCartographie Assistée Et Système D'information Géographique SIGm.majbourPas encore d'évaluation
- Covadis Et La 3D PDFDocument238 pagesCovadis Et La 3D PDFGiovanni MorlierPas encore d'évaluation
- Initiation Aux Systèmes D'information Géographique: TP de Première AnnéeDocument20 pagesInitiation Aux Systèmes D'information Géographique: TP de Première Annéeimane zianePas encore d'évaluation
- TD ArcmapDocument18 pagesTD Arcmaperick stan100% (1)
- Nouveautés COVADIS - AutoPISTE - GeoRail Version 18.1Document9 pagesNouveautés COVADIS - AutoPISTE - GeoRail Version 18.1Kamano BengalyPas encore d'évaluation
- Cours Complet COVADISDocument217 pagesCours Complet COVADISamical195577% (70)
- Cahier ChargesDocument7 pagesCahier ChargesHicham OutmaghoustPas encore d'évaluation
- Modul Le SigDocument16 pagesModul Le SigmohamedPas encore d'évaluation
- Formation Document de Taravail ProvisoirDocument42 pagesFormation Document de Taravail Provisoirreal time studyPas encore d'évaluation
- Fiches QGIS 3.4 LTR CC byDocument39 pagesFiches QGIS 3.4 LTR CC byFranck BitaPas encore d'évaluation
- 06 CH1 BERNIER Sig Donnes Fonctions GeneralesDocument9 pages06 CH1 BERNIER Sig Donnes Fonctions GeneralesTomatito BenzPas encore d'évaluation
- Ouvrageshydrauliques 140411155020 Phpapp02Document16 pagesOuvrageshydrauliques 140411155020 Phpapp02ddddddddePas encore d'évaluation
- Covadis17 Nouveautés Améliorations CorrectionsDocument11 pagesCovadis17 Nouveautés Améliorations Correctionsbastien.jullianPas encore d'évaluation
- Oruxmapsdesktop FRDocument7 pagesOruxmapsdesktop FRbuddha_supremePas encore d'évaluation
- 8-Memoir Final PDFDocument101 pages8-Memoir Final PDFmeghsel ahmedPas encore d'évaluation
- Formation ArcGISDocument162 pagesFormation ArcGISpatriciabocande100% (3)
- Manuel SIG 2Document49 pagesManuel SIG 2IlliyassouPas encore d'évaluation
- SIG et Recensement 2020: Modernisation des statistiques officiellesD'EverandSIG et Recensement 2020: Modernisation des statistiques officiellesPas encore d'évaluation
- Detection des collisions dans les jeux video 2D: avec C#5, WPF et Visual Studio 2013D'EverandDetection des collisions dans les jeux video 2D: avec C#5, WPF et Visual Studio 2013Pas encore d'évaluation
- GA BUT1 Theme 1 Et 2 SelectionDocument17 pagesGA BUT1 Theme 1 Et 2 Selectionpol331475Pas encore d'évaluation
- GA BUT1 Theme 3 4 5 6 7 Selection - Converted - by - AbcdpdfDocument17 pagesGA BUT1 Theme 3 4 5 6 7 Selection - Converted - by - Abcdpdfpol331475Pas encore d'évaluation
- Economie Des Transports (CM)Document27 pagesEconomie Des Transports (CM)pol331475Pas encore d'évaluation
- GA BUT1 Theme 3 4 5 6 7 Selection - Converted - by - AbcdpdfDocument17 pagesGA BUT1 Theme 3 4 5 6 7 Selection - Converted - by - Abcdpdfpol331475Pas encore d'évaluation
- Presentation CM IUT GLT 2021.23092021Document32 pagesPresentation CM IUT GLT 2021.23092021pol331475Pas encore d'évaluation
- Dossier Etudiant Introduction1Document6 pagesDossier Etudiant Introduction1pol331475Pas encore d'évaluation
- Module TD IUT NL 01102021.2Document33 pagesModule TD IUT NL 01102021.2pol331475Pas encore d'évaluation
- Module TD Iut NL 24092021Document26 pagesModule TD Iut NL 24092021pol331475Pas encore d'évaluation
- ORSE Theme 1 BUT 1AFI 2022Document44 pagesORSE Theme 1 BUT 1AFI 2022leovladislav2Pas encore d'évaluation
- TD 01102021 Calcul de La CUDocument7 pagesTD 01102021 Calcul de La CUpol331475Pas encore d'évaluation
- PowerpointDocument22 pagesPowerpointpol331475Pas encore d'évaluation
- Gestion EntrepotDocument19 pagesGestion Entrepotpol331475Pas encore d'évaluation
- Economie GénéraleDocument2 pagesEconomie Généralepol331475Pas encore d'évaluation
- 02 InitiationDocument13 pages02 InitiationTRAOREPas encore d'évaluation
- Croquer La Vie À Pleines Dents Exprime L AccordDocument3 pagesCroquer La Vie À Pleines Dents Exprime L AccordylonikaPas encore d'évaluation
- Ar Bilan Sci 2021Document1 pageAr Bilan Sci 2021thivoyonPas encore d'évaluation
- 16 M.ncaDocument132 pages16 M.ncaAbdouli Roukaya100% (1)
- Module 1 - Élaborer Et Adapter en Continu L'offre de Produits Et de ServicesDocument22 pagesModule 1 - Élaborer Et Adapter en Continu L'offre de Produits Et de ServicesThomas RoyPas encore d'évaluation
- Tapie: L'arrêt de La Cour de CassationDocument21 pagesTapie: L'arrêt de La Cour de CassationLaurent MAUDUITPas encore d'évaluation
- Targum Ou TargoumDocument5 pagesTargum Ou TargoumyeshuaPas encore d'évaluation
- Chap 5 Transistor JFET MOSFETDocument15 pagesChap 5 Transistor JFET MOSFETBLYNK STEELPas encore d'évaluation
- Market SensoDocument10 pagesMarket SensoDaouda MagassoubaPas encore d'évaluation
- B1 Rédiger Une Lettre de Motivation EnseignantDocument10 pagesB1 Rédiger Une Lettre de Motivation EnseignantRexeyPas encore d'évaluation
- Evenements 2Document24 pagesEvenements 2Daniela BunoaicaPas encore d'évaluation
- PIP Attendes Et Besoin Plan D'action Délai Responsable: ClientDocument1 pagePIP Attendes Et Besoin Plan D'action Délai Responsable: ClientEimad BlyPas encore d'évaluation
- Actionnariat SalariéDocument4 pagesActionnariat SalariéLamyaa ErrayPas encore d'évaluation
- Les Destins de La MasturbationDocument20 pagesLes Destins de La MasturbationBruno KinoshitaPas encore d'évaluation
- PrezentareDocument34 pagesPrezentareA. C. E.Pas encore d'évaluation
- Classification Des LogementsDocument1 pageClassification Des LogementsPaul KoudougouPas encore d'évaluation
- Rapport Reconstruction PDFDocument37 pagesRapport Reconstruction PDFsamvipPas encore d'évaluation
- 7 Étapes Pour Lancer Sa Marque de VêtementsDocument13 pages7 Étapes Pour Lancer Sa Marque de VêtementsmedhiferrosPas encore d'évaluation
- Chapitre-4 Démographie L1Document9 pagesChapitre-4 Démographie L1Khalil ByPas encore d'évaluation
- Management Des Systemes Dinformation - ExposeDocument13 pagesManagement Des Systemes Dinformation - Exposepascal sohoPas encore d'évaluation
- Tarea 4 Conversacion Francesa 1 Exercices - Du - Devoir - 4. LewinDocument5 pagesTarea 4 Conversacion Francesa 1 Exercices - Du - Devoir - 4. LewinDilenny APas encore d'évaluation
- Formation Sur L'évaluation Au Cycle SecondaireDocument3 pagesFormation Sur L'évaluation Au Cycle Secondairemourad oumansourPas encore d'évaluation
- GP Chut Je Lis PDFDocument240 pagesGP Chut Je Lis PDFsherrie_gimenezPas encore d'évaluation
- Bacacier-Pannes ZDocument4 pagesBacacier-Pannes ZM MEHENNIPas encore d'évaluation
- Rapport Hebdomadaire CHECDocument31 pagesRapport Hebdomadaire CHECSoria LouboungouPas encore d'évaluation
- Chap 07Document30 pagesChap 07Issam Sembati100% (1)
- Emma Et La Perle Blanche PDFDocument25 pagesEmma Et La Perle Blanche PDFMonica M EtchegarayPas encore d'évaluation
- Le Message PhotographiqueDocument13 pagesLe Message PhotographiqueericooalPas encore d'évaluation
- Dossier Steeman Biblio FilmoDocument36 pagesDossier Steeman Biblio FilmoWriterIncPas encore d'évaluation
- Chap2 GSM PDFDocument55 pagesChap2 GSM PDFNisrine BahriPas encore d'évaluation