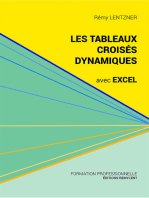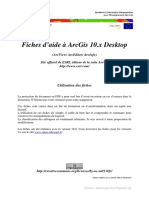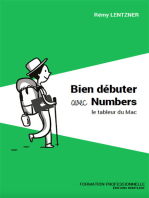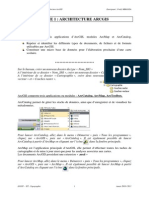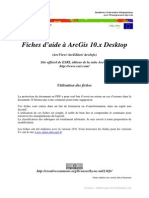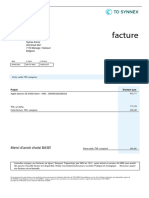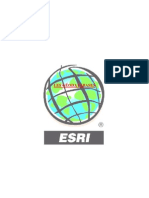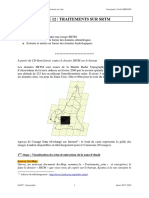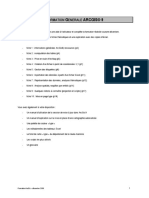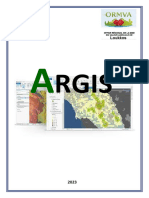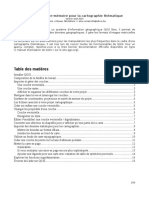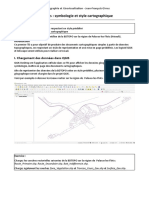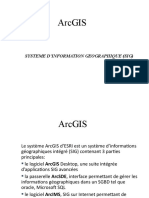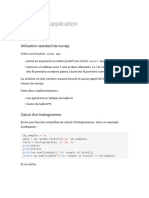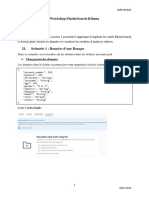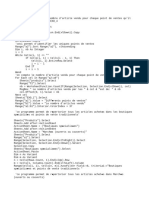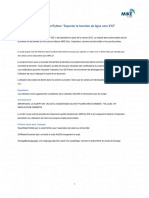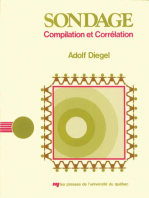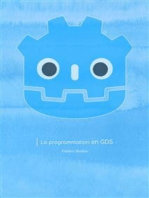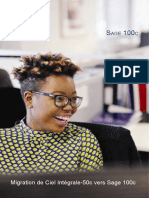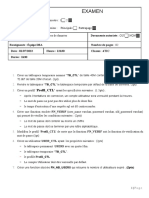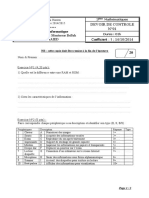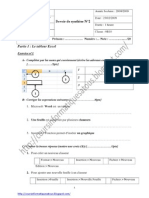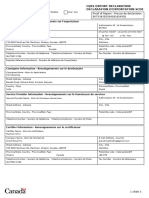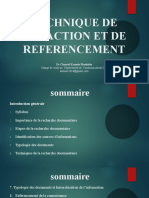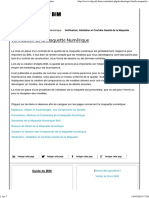Académique Documents
Professionnel Documents
Culture Documents
Fiche (11) - Opérations Sur Raster
Transféré par
MusimaTitre original
Copyright
Formats disponibles
Partager ce document
Partager ou intégrer le document
Avez-vous trouvé ce document utile ?
Ce contenu est-il inapproprié ?
Signaler ce documentDroits d'auteur :
Formats disponibles
Fiche (11) - Opérations Sur Raster
Transféré par
MusimaDroits d'auteur :
Formats disponibles
SIG – Travaux pratiques, fiche (11) Opérations et traitements sur raster (ArcGIS) Enseignant : Fredy MBIANDA
FICHE 11 : OPERATIONS ET TRAITEMENTS SUR RASTER
Objectifs spécifiques
Convertir des entités vecteur en raster
Réaliser des traitements et calculs sur les entités raster
**************************
ATTENTION : Les travaux sous le format raster avec ArcGIS nécessitent pour un bon
fonctionnement que chaque nom de dossier ou couche utilisés ne comportent ni d’accents ni
d’espaces.
Sur le bureau, créer un nouveau dossier du type « Nom_SIG_raster »
A l’intérieur de ce dossier « Nom_SIG_raster », créer un nouveau dossier « Cartographie ».
A l’intérieur de ce dossier « Cartographie », créer deux nouveaux dossiers «
Couches_vecteur » et « Couches_raster ». Evitez les espaces entre les mots en utilisant le
signe « _ »
Allez ensuite dans le dossier « CD-Rom SIG Topo 4 »
Sélectionnez les dossiers « Lycées », « Rivières », « Routes », puis « Zone » et copiez-les sur
le bureau dans le dossier « Couches_vecteur » que vous venez de créer.
Sélectionnez les dossiers « Plan » et « Topo » et copiez-les sur le bureau dans le dossier
« Couches_raster » que vous venez de créer.
Dans le dossier « Couches_raster », créez 4 nouveaux dossiers que vous allez appeler
« Hschool_raster », « River_raster », « Road_raster » et « Zone_raster ». Laissez ces
dossiers vides pour le moment. Evitez les espaces entre les mots en utilisant le signe « _ » et
évitez les mots avec accents.
Lancer Arc Catalog,
Attribuez à tous les fichiers vecteur et raster situés dans votre dossier « Nom_SIG_raster », la
projection « WGS 1984 UTM Zone 32N » (Seul le fichier « Topo Ydé 1-10000.img » dans le
dossier « Topo » possède déjà cette projection).
Lancez ArcMap,
Ouvrez un nouveau document vide et enregistrez-le en le nommant :
« Nom_traitements_raster.mxd » dans le dossier « Cartographie ». Ajoutez à la vue courante
les fichiers vecteur « national.shp », « primaire.shp », « rivières.shp », « Lycées.shp » et
« Zone d’habitat.shp » ainsi que les fichiers raster « Plan Ydé 2009.tif » et « Topo Ydé
1/10000.img ». Vérifiez la projection de la vue courante (Menu déroulant « Affichage » puis
« Propriétés du bloc de données », puis dans l’onglet « Système de coordonnées », la
projection doit être également « WGS 1984 UTM Zone 32N »).
ENSTP - Topographie 1 Année 2018 / 2019
SIG – Travaux pratiques, fiche (11) Opérations et traitements sur raster (ArcGIS) Enseignant : Fredy MBIANDA
Géoréférencez le fichier raster « Plan Ydé 2009.tif », calez-le à l’aide du fichier vecteur
« national.shp ». Enregistrez le nouveau fichier calé sous le nom suivant :
« Plan_calé_Ydé_2009.tif » dans le dossier « Plan » situés dans votre dossier
« Nom_traitements_raster ».
1ère étape : conversion de fichiers vecteurs en fichiers raster
Sous ArcMap, lancer ArcToolbox
Allez dans « Outil de conversion », puis « Vers raster » et sélectionnez « Entité vers raster ».
Choisissez comme « Entités en entrée » le fichier Rivières.shp, sélectionnez comme
« Champ » le « NOM » et enregistrez le « Raster en sortie » sous le nom « River_ras » dans
le dossier « River_raster » situé lui-même dans le dossier « Couches_raster ».
Rastérisez les autres fichiers vecteur « National.shp » et « Primaire.shp » en choisissant
comme « Champ », le champ « TEXTE ». Nommez et enregistrez les rasters en
sortie : « National_ras » et « Primaire_ras » respectivement dans le dossier « Road_raster »
situé dans le dossier « Couches_raster ».
Rastérisez le fichier « Zone d’habitat.shp » en choisissant comme « Champ » le champ
« HABITAT ». Nommez le raster en sortie « Habitat_ras » et enregistrez-le dans le dossier
« Zone_raster » situé dans le dossier « Couches_raster ».
Rastérisez le fichier « Lycées.shp » en choisissant comme « Champ » le champ « NOM ».
Nommez le raster en sortie « Hschool_ras » et enregistrez-le dans le dossier
« Hschool_raster » situé dans le dossier « Couches_raster ».
Visualisez les différentes représentations des couches (Symbologie → classé ou étiré ou
valeurs uniques), puis affichez les fichiers avec la symbologie suivante : classé avec 1 seule
classe). Enregistrez votre travail.
Visualisez les tables attributaires des fichiers raster. La table attributaire d’une grille raster
s’appelle communément la VAT : Value Attribute Table. Les champs : « ObjectId » ou
« Rowid » sont les identifiants de la cellule, le champ « VALUE » représente la valeur du
pixel de la grille, le champ « COUNT » représente le nombre de cellules ayant cette valeur.
La table attributaire n’existe que si les valeurs de la grille sont entières.
ENSTP - Topographie 2 Année 2018 / 2019
SIG – Travaux pratiques, fiche (11) Opérations et traitements sur raster (ArcGIS) Enseignant : Fredy MBIANDA
2ème étape : utilisation des outils raster (reclassification, calculatrice, distance)
L’objectif de cette étape est de comprendre comment faire en raster ce qu’on sait faire en
vecteur
Attention :
Avant chaque lancement d’une requête, vérifier que les fichiers raster n’ont pas d’éléments
sélectionnés dans leur table VAT.
Nous voulons connaitre le nombre de lycées situés dans les zones d’habitat haut standing
(lycées susceptibles d’être fréquentés par des populations aisées)
En premier lieu, nous devons créer une couche raster qui possède uniquement les limites de la
zone d’habitat haut standing.
Sous ArcMap, lancez Arctoolbox en cliquant sur l’icône suivant : , puis allez dans
« Outils de Spatial Analyst » puis « Reclassement » puis « Reclassification ». Lancez l’outil
de reclassification.
Dans la fenêtre qui s’ouvre intitulé « Reclassification », choisissez comme « Raster en
entrée » le fichier « Habitat_ras », puis comme « Champ de reclassement » le champ
« HABITAT ». Dans le cadre « Définir les valeurs pour la reclassification », puis dans la
colonne « Nouvelles valeurs », renseignez la valeur « 1 » pour la ligne « Haut standing » et la
valeur « NoData » pour toutes les autres lignes. Enregistrez le Raster en sortie sous le nom
de « Hstand_ras » dans le dossier « Zone_raster » puis validez en cliquant sur « OK ».
Pour connaitre le nombre de lycées dans cette zone d’habitat haut standing, il faut combiner le
nouveau raster « Hstand_ras » avec le raster comportant les lycées « Hshool_ras » à la l’aide
de la calculatrice raster.
Dans ArcToolbox, allez « Outils de Spatial Analyst », puis « Algèbre spatial », puis
« Calculatrice raster ». Dans la fenêtre « Calculatrice raster » qui s’ouvre, tapez la formule
suivante :
ENSTP - Topographie 3 Année 2018 / 2019
SIG – Travaux pratiques, fiche (11) Opérations et traitements sur raster (ArcGIS) Enseignant : Fredy MBIANDA
Hstand_ras * Hschool_ras
Enregistrez le raster en sortie sous le nom de « Hsc_hs_ras » dans le dossier
« Hschool_raster ». Ouvrez la table VAT du fichier « Hsc_hs_ras », le champ « Nom » a
disparu ; pour retrouver le nom des lycées, il faut utiliser la colonne « VALUE », les valeurs
de cette colonne sont les mêmes que celles du fichier raster « Hschool_ras ». La valeur
« VALUE » n° « 5 » correspond donc au lycée de Nkol-Eton, tandis que la valeur « VALUE »
n° « 38 » correspond au collège Ekoudou Bastos. Ajoutez un nouveau champ « Nom » et de
type « Texte » à la table VAT. Ouvrez une session de mise à jour pour le fichier
« Hsc_hs_ras » et renseignez le nom des établissements dans le nouveau champ « Nom » de
la table VAT. Enregistrez votre travail.
La calculatrice raster permet de réaliser l’algèbre de carte, c'est-à-dire des calculs et des
opérations sur les fichiers raster à l’aide d’opérateurs arithmétiques, booléens et relationnelles.
Pour avoir plus d’informations sur la calculatrice raster, vous pouvez voir la rubrique d’aide
du logiciel : ArcGIS Desktop Help, la rubrique s’intitule : Spatial Analyst, la calculatrice
raster.
Nous voulons connaitre les lycées situés à moins de 100m des rivières. (lycées en zone à
risque, susceptible d’être inondés)
En premier lieu nous devons créer une zone tampon de 100m autour des rivières sous le
format raster.
Dans ArcToolbox, allez « Outils de Spatial Analyst », puis « Distance », puis « Distance
euclidienne ». Dans la fenêtre « Distance euclidienne » qui s’ouvre, choisissez comme
« Données raster en entrée » le fichier « River_ras » puis comme « Distance maximale » la
valeur « 100 ». Enregistrez le « Raster en sortie » sous le nom de « Tp_riv_ras » dans le
dossier « River_raster ».
ENSTP - Topographie 4 Année 2018 / 2019
SIG – Travaux pratiques, fiche (11) Opérations et traitements sur raster (ArcGIS) Enseignant : Fredy MBIANDA
Le nouveau fichier raster s’ajoute automatiquement à la vue courante. Appliquez-lui la
symbologie suivante : classé avec 1 seule classe. Enregistrez votre travail. Il faut maintenant
reclasser le fichier en utilisant la fonction « Reclassification » des outils de Spatial Analyst.
Choisissez comme « Nouvelles valeurs » la valeur « 1 » pour la 1ère ligne contenant les
anciennes valeurs, et choisissez comme « Nouvelles valeurs » la valeur « NoData » pour la
2ème ligne. Enregistrez le « Raster en sortie » sous le nom de « Tp100riv_ras » dans le dossier
« River_raster ».
Pour connaitre maintenant le nombre de lycées contenus dans cette zone tampon de 100m
autour des rivières, il faut utiliser la « Calculatrice raster » et taper la formule suivante :
Tp100riv_ras * Hschool_ras
Enregistrez le raster en sortie sous le nom de « Hscriv100_ras » dans le dossier
« Hschool_raster ». Ouvrez la table VAT du fichier « Hscriv100_ras » et retrouvez le nom des
4 lycées présents. Mettez à jour la table attributaire en créant puis en renseignant une
colonne « Nom ». Enregistrez votre travail.
Nous souhaitons connaitre toutes intersections entre les routes primaires, les routes nationales
et les rivières (l’objectif est de pouvoir aménager les ponts de la ville).
Trouver la requête SQL permettant d’obtenir cette information à l’aide de la calculatrice
raster.
ENSTP - Topographie 5 Année 2018 / 2019
Vous aimerez peut-être aussi
- Les tableaux croisés dynamiques avec Excel: Pour aller plus loin dans votre utilisation d'ExcelD'EverandLes tableaux croisés dynamiques avec Excel: Pour aller plus loin dans votre utilisation d'ExcelPas encore d'évaluation
- Excel, remise à niveau et perfectionnement: Pour aller plus loin dans votre utilisation d'ExcelD'EverandExcel, remise à niveau et perfectionnement: Pour aller plus loin dans votre utilisation d'ExcelPas encore d'évaluation
- Formation ArcGISDocument162 pagesFormation ArcGISpatriciabocande100% (3)
- Fiches ArcGIS 10Document40 pagesFiches ArcGIS 10SaidLemlihPas encore d'évaluation
- Formation ARCGISDocument107 pagesFormation ARCGISalimahroug100% (1)
- Compte RenduDocument6 pagesCompte Renduassia guzelPas encore d'évaluation
- Morphometrie ArcGis SaidiDocument8 pagesMorphometrie ArcGis SaidiiftstpbdiroPas encore d'évaluation
- BAC 2022 - Spé SES - JOUR 1Document14 pagesBAC 2022 - Spé SES - JOUR 1LETUDIANT67% (3)
- Tutorial QgisDocument10 pagesTutorial QgisRija Mamitiana Olivier RanaivosoaPas encore d'évaluation
- TD ArcmapDocument18 pagesTD Arcmaperick stan100% (1)
- ArcGIS DesktopDocument22 pagesArcGIS DesktopAhmed MousbirPas encore d'évaluation
- ArcGIS10 Questions Frequemment Posees PDFDocument49 pagesArcGIS10 Questions Frequemment Posees PDFBouhadjar MeguenniPas encore d'évaluation
- Fiche (1) Architecture ArcGIS PDFDocument0 pageFiche (1) Architecture ArcGIS PDFSylvain NyetamPas encore d'évaluation
- Fiches ArcGIS 10 PDFDocument0 pageFiches ArcGIS 10 PDFAbou Ismâ'ilPas encore d'évaluation
- TD Synnex Belgium B.VDocument1 pageTD Synnex Belgium B.VGift MensahPas encore d'évaluation
- Les GeodatabasesDocument20 pagesLes Geodatabasesapi-3768860100% (6)
- Amn 20220915161851.pdfamnDocument2 pagesAmn 20220915161851.pdfamnflorian delebecquePas encore d'évaluation
- Fiche (1) Architecture QGISDocument5 pagesFiche (1) Architecture QGISPatrick EvradPas encore d'évaluation
- Fiche (12) - Traitements Sur SRTMDocument8 pagesFiche (12) - Traitements Sur SRTMMusimaPas encore d'évaluation
- Applications Générales ArcGisDocument23 pagesApplications Générales ArcGisNassima TabloulPas encore d'évaluation
- Formationarcgis 150305041713 Conversion Gate01Document266 pagesFormationarcgis 150305041713 Conversion Gate01REGIS KAMBIREPas encore d'évaluation
- Tuto DIEME ArgicsDocument10 pagesTuto DIEME Argicsaimé assogbaPas encore d'évaluation
- Lab 1Document9 pagesLab 1IDRISSIPas encore d'évaluation
- TP RHDocument22 pagesTP RHYINKUANIX FFPas encore d'évaluation
- QGIS ExercicesDocument5 pagesQGIS ExercicesQu CPas encore d'évaluation
- 10 GRASS IntroDocument8 pages10 GRASS IntroDaddy MBOMBO MUKUNAPas encore d'évaluation
- Support ARGISDocument25 pagesSupport ARGISrim100% (1)
- TP Qgis 21 22Document14 pagesTP Qgis 21 22JOSUE NANAPas encore d'évaluation
- Chap 2 - Tableaux Croisés DynamiquesDocument6 pagesChap 2 - Tableaux Croisés DynamiquesFallou MbayePas encore d'évaluation
- Vectorisation Avec ArcGIS 10.xDocument16 pagesVectorisation Avec ArcGIS 10.xsaada faroukPas encore d'évaluation
- Travaux Pratiques QuantumGIS - 01Document9 pagesTravaux Pratiques QuantumGIS - 01arbiPas encore d'évaluation
- TD Sig Ig3 - Part2Document6 pagesTD Sig Ig3 - Part2sifer mohamedPas encore d'évaluation
- Module - 4 - Affichages Des Données PDFDocument17 pagesModule - 4 - Affichages Des Données PDFSirJean-Baptiste EssanPas encore d'évaluation
- Analyses Spatiales Sous RDocument99 pagesAnalyses Spatiales Sous RAbraão Mascarenhas100% (1)
- Aide Memoire Qgis 0814Document15 pagesAide Memoire Qgis 0814Barack Boni SalifouPas encore d'évaluation
- TD2 CarteTopo QGIS InkscapeDocument8 pagesTD2 CarteTopo QGIS InkscapeFatou DiawPas encore d'évaluation
- Fiche (15) - Atlas ThématiquesDocument7 pagesFiche (15) - Atlas ThématiquesMusimaPas encore d'évaluation
- ArcGIS10 Questions Frequemment Posees PDFDocument49 pagesArcGIS10 Questions Frequemment Posees PDFbnederPas encore d'évaluation
- TP Acp VoiDocument3 pagesTP Acp VoiAnonymous JIjLxKYApNPas encore d'évaluation
- Logiciel R PDFDocument25 pagesLogiciel R PDFRida OumoussaPas encore d'évaluation
- ARCGISDocument32 pagesARCGISHeritiana RafidiarisoaPas encore d'évaluation
- Module - 3 - Le Catalogue Des Données PDFDocument3 pagesModule - 3 - Le Catalogue Des Données PDFSirJean-Baptiste EssanPas encore d'évaluation
- Watershed and Stream Network DelineationDocument39 pagesWatershed and Stream Network DelineationAbdoulaye FallPas encore d'évaluation
- TP 1 - MAP201: Prise en Main de R - Description D'une Variable QualitativeDocument8 pagesTP 1 - MAP201: Prise en Main de R - Description D'une Variable QualitativeSantiago Bruno RoquePas encore d'évaluation
- Presentation Du Logiciel MatlabDocument11 pagesPresentation Du Logiciel MatlabBoubacar DialloPas encore d'évaluation
- 390037190-Co Urs-Arc GIS-p DF - Wat ErmarkDocument62 pages390037190-Co Urs-Arc GIS-p DF - Wat ErmarkadamaissagadialloPas encore d'évaluation
- ExercicesDocument10 pagesExercicesdeogratias davoPas encore d'évaluation
- Manuel EviewsDocument32 pagesManuel Eviewslifeblue2100% (1)
- Les RoutesDocument98 pagesLes RoutesZeroualPas encore d'évaluation
- TP1 Intro MatlabDocument7 pagesTP1 Intro MatlabkaoutarPas encore d'évaluation
- Tâche 1 Introduction Aux Séries TemporellesDocument73 pagesTâche 1 Introduction Aux Séries TemporellesSara LabiadPas encore d'évaluation
- Pour Se Donner Un Peu D'R: Chapitre 1: IntroductionDocument62 pagesPour Se Donner Un Peu D'R: Chapitre 1: IntroductionNaoui IkramPas encore d'évaluation
- Cours RDocument63 pagesCours RMOUSSA LOPas encore d'évaluation
- R For Spatial ScientistsDocument8 pagesR For Spatial ScientistskouaPas encore d'évaluation
- Workshop ElasticSearch-KibanaDocument7 pagesWorkshop ElasticSearch-Kibanabedouimehdi02Pas encore d'évaluation
- Mathcad - Mathcad Resources Prsentation Rapide de MathcadDocument13 pagesMathcad - Mathcad Resources Prsentation Rapide de MathcadOlivier GeoffroyPas encore d'évaluation
- TP 3Document4 pagesTP 3romain.flateauPas encore d'évaluation
- Guide R Series ChronologiquesDocument4 pagesGuide R Series ChronologiquesYounes YouPas encore d'évaluation
- GNINGDocument4 pagesGNINGJean Pierre Adiouma NDIAYEPas encore d'évaluation
- How To Use The ExportRasterToDfs2 ScriptDocument8 pagesHow To Use The ExportRasterToDfs2 ScriptAbdoulaye FallPas encore d'évaluation
- Guide Ciel Integrale-Sage 50c Vers Sage 100cDocument23 pagesGuide Ciel Integrale-Sage 50c Vers Sage 100cFreddy SiewePas encore d'évaluation
- Dba SRDocument5 pagesDba SRGhofrane FerchichiPas encore d'évaluation
- Wireshark Intro v6.0Document9 pagesWireshark Intro v6.0Alice AlicePas encore d'évaluation
- Baromètre Outsourcing 2005 FranceDocument28 pagesBaromètre Outsourcing 2005 FranceZakaria BendjedidPas encore d'évaluation
- TP 04 Planification de Réseau 2G-GSM Et DCS 1800Document25 pagesTP 04 Planification de Réseau 2G-GSM Et DCS 1800BOUZANA ElaminePas encore d'évaluation
- Devoir de Contrôle N°1 Exemple 16 2014 2015Document3 pagesDevoir de Contrôle N°1 Exemple 16 2014 2015Anouer MachfarPas encore d'évaluation
- Article Technologie Et EnseignementDocument2 pagesArticle Technologie Et EnseignementJulia ClaptonPas encore d'évaluation
- 13 PhotosDocument6 pages13 PhotosmanelPas encore d'évaluation
- Correction Partie2 TP3 (Lien Physique Et Lien Symbolique)Document3 pagesCorrection Partie2 TP3 (Lien Physique Et Lien Symbolique)Rahma Ben YounesPas encore d'évaluation
- Exp 3 Devoir DS2 9Document4 pagesExp 3 Devoir DS2 9alyoutaPas encore d'évaluation
- FR Acs800-01 HW K A4 ScreenDocument176 pagesFR Acs800-01 HW K A4 ScreenBounaji LotfallahPas encore d'évaluation
- Routage 1Document24 pagesRoutage 1Hamid El BouabidiPas encore d'évaluation
- SNT Devoir Maison Calcul ItineraireDocument5 pagesSNT Devoir Maison Calcul Itineraireninostampa1Pas encore d'évaluation
- Cours - 3 DNSDocument32 pagesCours - 3 DNSelhadjpedre mbodjPas encore d'évaluation
- Cours Chap01Document77 pagesCours Chap01Alexis DartoutPas encore d'évaluation
- L3 - API - Chapitre 2 Langage À Contacts 2020Document17 pagesL3 - API - Chapitre 2 Langage À Contacts 2020ayanokojiPas encore d'évaluation
- MemoireDocument11 pagesMemoireedi adjaroPas encore d'évaluation
- TP9 SambaDocument2 pagesTP9 SambakassimiPas encore d'évaluation
- Export DeclarationDocument3 pagesExport DeclarationKhadija AbbasPas encore d'évaluation
- Les Fonctions de L'entreprise Rappel. Les Systemes D'information Et Les PGIDocument10 pagesLes Fonctions de L'entreprise Rappel. Les Systemes D'information Et Les PGIKidrissi Karim,idrissiPas encore d'évaluation
- Les Outils de La RechercheDocument96 pagesLes Outils de La RechercheSahanePas encore d'évaluation
- ACTIONS Sage X3Document2 pagesACTIONS Sage X3simon971130Pas encore d'évaluation
- Ait Boulahcen Hamza RademDocument1 pageAit Boulahcen Hamza RademAIT BOULAHCENPas encore d'évaluation
- OuiiiDocument1 pageOuiiiOussama MonirPas encore d'évaluation
- 4 - Gestion Des DisquesDocument34 pages4 - Gestion Des DisquesMohamed AnnaniPas encore d'évaluation
- AQ, Assurance Qualité, CQ, Vérifier Et Valider DonnéesDocument3 pagesAQ, Assurance Qualité, CQ, Vérifier Et Valider DonnéeslecouveyPas encore d'évaluation