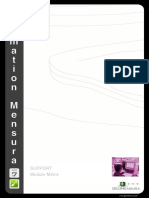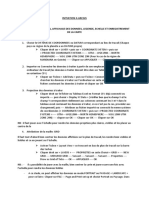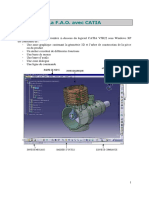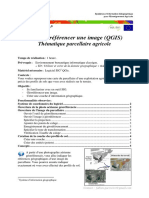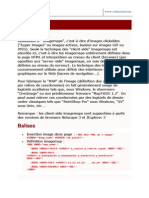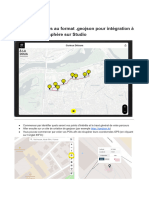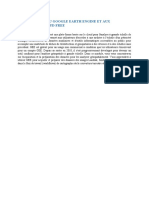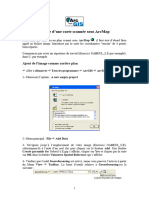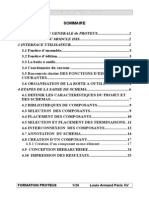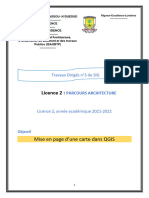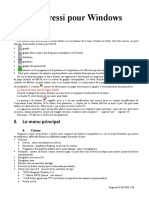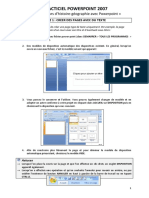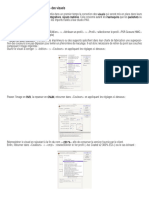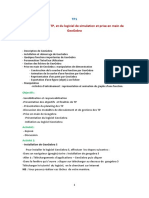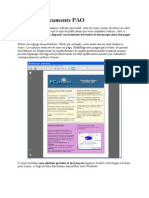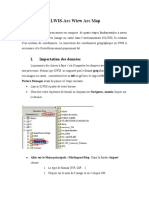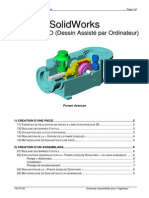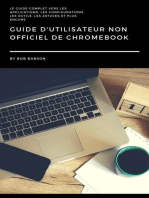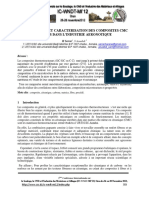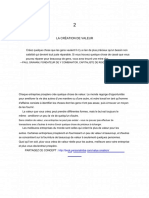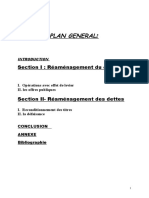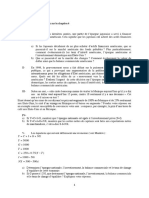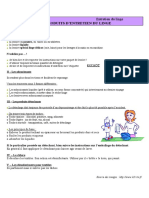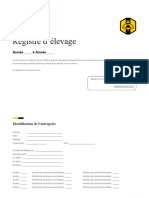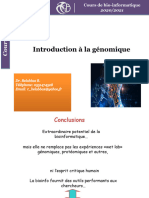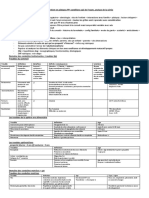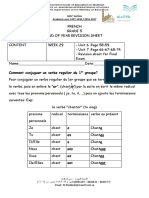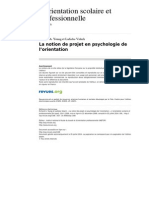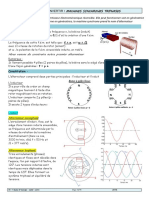Académique Documents
Professionnel Documents
Culture Documents
Recuperer Un Trace Et Des Waypoints Realises Avec Un Garmin Gps 60
Transféré par
Aziza MathildaCopyright
Formats disponibles
Partager ce document
Partager ou intégrer le document
Avez-vous trouvé ce document utile ?
Ce contenu est-il inapproprié ?
Signaler ce documentDroits d'auteur :
Formats disponibles
Recuperer Un Trace Et Des Waypoints Realises Avec Un Garmin Gps 60
Transféré par
Aziza MathildaDroits d'auteur :
Formats disponibles
Récupérer un tracé et des waypoints réalisés avec un Garmin GPS 60.
1. Installer sur votre ordinateur le logiciel fourni, Map Source pour Garmin.
Le GPS se connecte soit par un port USB soit par un port série
Au dos du GPS, soulever le couvercle de protection et insérer le port voulu.
Connecter l’autre extrémité du câble à l’ordinateur.
Vérifier que l’interface du GPS 60 soit bien au format Garmin.
Pour ce faire, ouvrir la page menu principal, puis . Utiliser la touche
directionnelle et mettre en surbrillance « interface », et presser « entr »
Mettre en surbrillance le champ « sérial Format » et presser « entr ».
« garmin » doit apparaître dans le champ « nom de format ». Sinon, défiler les
différentes attributions pour le sélectionner.
2. Ouvrir Map Source
Dans le bandeau supérieur des menus, choisir « transférer », puis recevoir du
périphérique ; Ouvrir Garmin GPS 60.
Sélectionner le(s) tracé(s) enregistrés pour les afficher.
Enregistrer sur l’ordinateur dans un dossier de destination au format GPS eXchange
(*.gpx) : le fichier est alors lisible avec Google Earth.
3. Ouvrir Google Earth.
Ouvrir, dans « fichier », l’enregistrement réalisé précédemment.
Le tracé apparaît en bleu, les waypoints avec leurs symboles.
4. Modifications et compléments éventuels aux waypoints enregistrés sur le GPS.
Positionner le curseur sur le repère du waypoint
Faire un clic droit, et choisir « propriétés »
Dans la fenêtre, vous pouvez donner un autre nom et/ou changer l'icône et/ou
écrire une description. Ainsi, dans la fenêtre "Description", écrire les descriptions,
les remarques particulières et les observations. Pour la mise en forme, il faut utiliser
des balises du code "html" c'est à dire pages web.
Exemple, pour écrire un titre centré et en gras, saisir :
<Center><B>TITRE</center></B><P> (<P> étant le nouveau paragraphe en texte
normal).
Rendre visible le repère en plaçant l'icône à quelques mètres (ou km) au-dessus du
relief de l'image. Choisir l'onglet "Altitude".
Vous pouvez aussi cocher "Etendre jusqu'au sol" qui relie l'icône au sol.
Vous pouvez aussi enregistrer le point de vue particulier que présentera cette
localisation lorsque le titre sera choisi dans la colonne "Lieux". Il faut modifier le point
de vue sur la partie droite tel que vous voulez le conserver (Altitude, Orientation et
Inclinaison).
Cliquer sur "Prendre un instantané de la vue actuelle". Elle sera mémorisée pour
retrouver plus tard cette position de vue par un clic.
Ajouter une photo prise sur le lieu.
Dans la fenêtre « description » écrire le code du chemin de l'image (écrit en vert dans
l’exemple ci-dessous), sur le répertoire de votre ordinateur.
Ex: <img src="C:\Users\etienne\Desktop\Photos\Chili.jpg"> (vous pouvez faire un
copier-coller du chemin affiché dans l'explorateur de fichier pour cette image) ; ne pas
oublier le format du fichier (jpeg, bmp…).
Quitter en cliquant OK.
Ajouter une animation
Dans cette même fenêtre « description », saisir le texte ci-dessous (faites un copier-
coller), en indiquant le chemin à suivre sur votre disque dur pour trouver l’animation
désirée (dans l’exemple ci-dessous, elle est écrite en couleur verte).
Ex: <object classid="clsid :D27CDB6E-AE6D-11cf-96B8-444553540000"
codebase="http://download.macromedia.com/pub/shockwave/cabs/flash/
swflash.cab#version=6,0,29,0" width="720" height="540">
<param name="movie" value="C:\Users\etienne\Documents\jp\Première S\La
glycémie.exe">
<param name="quality" value="high">
<embed src="C:\Users\etienne\Documents\jp\Première S\La glycémie.exe"
quality="high" pluginspage="http://www.macromedia.com/go/getflashplayer"
type="application/x-shockwave-flash" width="720"
height="540"></embed></object><BR>
<center>
Quitter en cliquant OK
Vous aimerez peut-être aussi
- Métré V7Document48 pagesMétré V7Kouadio Jean Luc YobouéPas encore d'évaluation
- Fiche (15) - Atlas ThématiquesDocument7 pagesFiche (15) - Atlas ThématiquesMusimaPas encore d'évaluation
- Conception Routiere Avec PisteDocument39 pagesConception Routiere Avec PisteOussama YahayaPas encore d'évaluation
- Créer Des Fichiers de Distribution (KMZ) Avec Google Earth - Sciences de La Vie Et de La TerreDocument8 pagesCréer Des Fichiers de Distribution (KMZ) Avec Google Earth - Sciences de La Vie Et de La TerredolisiePas encore d'évaluation
- Tutoriel DébutantDocument4 pagesTutoriel DébutantBaha Eddine LadhariPas encore d'évaluation
- 45 tutoSWmpasDocument5 pages45 tutoSWmpasCedina Özil Yaouza Jr.Pas encore d'évaluation
- Initiation A Arcgis-1Document5 pagesInitiation A Arcgis-1Socrates MathinaPas encore d'évaluation
- Isis6 2Document15 pagesIsis6 2LiinUx AmiNePas encore d'évaluation
- TP Fao CatiaDocument9 pagesTP Fao CatiabobPas encore d'évaluation
- TP Power-2020Document15 pagesTP Power-2020mohamedmghirbi943Pas encore d'évaluation
- Série 2 Retouche D'mage Avec Gimp2021-2022Document2 pagesSérie 2 Retouche D'mage Avec Gimp2021-2022Besma KhannoussiPas encore d'évaluation
- TD5 Logiciel SIG2 V1411Document5 pagesTD5 Logiciel SIG2 V1411SimonPas encore d'évaluation
- 9 - Exercices HTML Imagemaps Images CliquablesDocument4 pages9 - Exercices HTML Imagemaps Images Cliquablesfouad abdelhamidPas encore d'évaluation
- TP 4 Mise en PlanDocument9 pagesTP 4 Mise en PlanKamel BousninaPas encore d'évaluation
- 1-Modélisation Numérique Du TerrainDocument21 pages1-Modélisation Numérique Du TerrainhichosenPas encore d'évaluation
- Qgis Tp3 ReliefDocument14 pagesQgis Tp3 ReliefBerto974100% (1)
- Créer Un Parcours .GEOJSON Sur Une CarteDocument4 pagesCréer Un Parcours .GEOJSON Sur Une CarteclairePas encore d'évaluation
- Tutorial AvancéDocument5 pagesTutorial AvancéamedPas encore d'évaluation
- Formation Document de Taravail ProvisoirDocument42 pagesFormation Document de Taravail Provisoirreal time studyPas encore d'évaluation
- Devoir #2Document3 pagesDevoir #2Soukaina El OnsalPas encore d'évaluation
- Calage D'une Carte Scannée Sous ArcMapDocument4 pagesCalage D'une Carte Scannée Sous ArcMapvercattimohamedPas encore d'évaluation
- Enoncé ExamenDocument5 pagesEnoncé ExamenChercheur JoiePas encore d'évaluation
- 1 Cours IsisDocument26 pages1 Cours IsisHachem ElyousfiPas encore d'évaluation
- TP PowerPointDocument14 pagesTP PowerPointAmine Oukhouya100% (2)
- ManuelTracker 2020Document28 pagesManuelTracker 2020SimplicePas encore d'évaluation
- TP 3 SigDocument15 pagesTP 3 SigRia AlonPas encore d'évaluation
- Modelisation - Des - Structures - Sur - Logiciel CBS ET ROBOTDocument10 pagesModelisation - Des - Structures - Sur - Logiciel CBS ET ROBOTteslaconstructioncmrPas encore d'évaluation
- Tuto DIEME ArgicsDocument10 pagesTuto DIEME Argicsaimé assogbaPas encore d'évaluation
- 01 Mécatronique DesignDocument11 pages01 Mécatronique DesignjgjPas encore d'évaluation
- Regress IDocument36 pagesRegress IKerherve JulienPas encore d'évaluation
- Cours Gratuit - Com CoursPPT Id1729Document9 pagesCours Gratuit - Com CoursPPT Id1729herveyann04Pas encore d'évaluation
- NATEY ESTELLE GESTION IMAGESdocxDocument8 pagesNATEY ESTELLE GESTION IMAGESdocxOUMAR ADAM MADJIPas encore d'évaluation
- Openmeca, Simulation MécaniqueDocument8 pagesOpenmeca, Simulation MécaniqueHibatallah El krichiPas encore d'évaluation
- Global Mapper Georeferencer Une Image PDFDocument44 pagesGlobal Mapper Georeferencer Une Image PDFjolegende80% (5)
- MaT Initiation Xibo.v0.2Document10 pagesMaT Initiation Xibo.v0.2marc57fPas encore d'évaluation
- DELIMITATION BV SUR GMAPER - ISakho PDFDocument5 pagesDELIMITATION BV SUR GMAPER - ISakho PDFtalla mbex100% (2)
- # Métré - DQE V9.1Document60 pages# Métré - DQE V9.1HervéPas encore d'évaluation
- Didacticiel Powerpoint 2007Document24 pagesDidacticiel Powerpoint 2007Ibrahima Sory CamaraPas encore d'évaluation
- Photogravure - SyntheseDocument6 pagesPhotogravure - SyntheseagoplegraphistePas encore d'évaluation
- TP1 - Présentation Et Initiation À GeoGebraDocument16 pagesTP1 - Présentation Et Initiation À GeoGebraImáne WïmPas encore d'évaluation
- TPN°1 Prise en Main Power BIDocument6 pagesTPN°1 Prise en Main Power BISoufyane BenzakourPas encore d'évaluation
- # Topographie V9Document52 pages# Topographie V9kabebern100% (1)
- Tp3 Power BI-1Document14 pagesTp3 Power BI-1Øü SsęmåPas encore d'évaluation
- Créer Ses Documents PAODocument24 pagesCréer Ses Documents PAOKavé KaramokoPas encore d'évaluation
- ILWIS - ARCVIEW - Georefrcment - 14pagesDocument13 pagesILWIS - ARCVIEW - Georefrcment - 14pagesAmeh KouadioPas encore d'évaluation
- TP Verin Double Tige EleveDocument7 pagesTP Verin Double Tige EleveJawher SalemPas encore d'évaluation
- Découverte Du Logiciel SolidWorksDocument9 pagesDécouverte Du Logiciel SolidWorksYassine Iferden TorssanovskiPas encore d'évaluation
- TP Web MappingDocument15 pagesTP Web MappingFatma KbaierPas encore d'évaluation
- MakeHuman-0 90Document10 pagesMakeHuman-0 90classes_TICEPas encore d'évaluation
- Cours PisteDocument35 pagesCours PisteIatissami IlyassPas encore d'évaluation
- TP1 - Modélisation Du Logo3dsmaxDocument5 pagesTP1 - Modélisation Du Logo3dsmaxChiheb KammounPas encore d'évaluation
- # Réseaux Divers V9.1Document60 pages# Réseaux Divers V9.1HervéPas encore d'évaluation
- Prise Main de Google Map Et Google Earth Dans Le Cadre de La Preparation Et L'Exploitation D'Une Journee de TerrainDocument5 pagesPrise Main de Google Map Et Google Earth Dans Le Cadre de La Preparation Et L'Exploitation D'Une Journee de TerrainguellilsamirPas encore d'évaluation
- Procedure D'utilistion D'un TopconDocument5 pagesProcedure D'utilistion D'un TopconLg Georges2020Pas encore d'évaluation
- Guide Utilisateur AutomgenDocument15 pagesGuide Utilisateur AutomgenkldmntPas encore d'évaluation
- Bien débuter avec Keynote: Vos présentations avec le MacD'EverandBien débuter avec Keynote: Vos présentations avec le MacPas encore d'évaluation
- Elaboration Et Caracterisation Des Compo 20150413142733 582136Document5 pagesElaboration Et Caracterisation Des Compo 20150413142733 582136Fox FouPas encore d'évaluation
- La Motivation Des Élèves de Formation ProfessionnelleDocument22 pagesLa Motivation Des Élèves de Formation ProfessionnelleOlsen MalagaPas encore d'évaluation
- Cours No 10-Ostèologie (Suite)Document7 pagesCours No 10-Ostèologie (Suite)Feriel FerielPas encore d'évaluation
- Finances Publiques - Raya ChoubaniDocument37 pagesFinances Publiques - Raya Choubaniمنير بعكةPas encore d'évaluation
- La Création de ValeurDocument68 pagesLa Création de Valeursene seydina mouhamedPas encore d'évaluation
- Exposé Réorganisation Du CapitalfinalDocument30 pagesExposé Réorganisation Du CapitalfinalAdil BentalebPas encore d'évaluation
- Projet PFE01Document127 pagesProjet PFE01soukaPas encore d'évaluation
- Sujet 2022Document4 pagesSujet 2022baha brahmiPas encore d'évaluation
- Le Marketing Digital Pour Les NulsDocument453 pagesLe Marketing Digital Pour Les NulsAMINEPas encore d'évaluation
- Exercices Is LM BPDocument6 pagesExercices Is LM BPDachka Ridore100% (1)
- Fiche ROME BrasseurDocument5 pagesFiche ROME BrasseuryannplmrPas encore d'évaluation
- Les Produits D EntretienDocument3 pagesLes Produits D EntretienSandrine CharinPas encore d'évaluation
- Plastiques TechniquesDocument1 pagePlastiques Techniquesbagueneau YOUTUBEPas encore d'évaluation
- Registre D'élevage Gratuit Plateforme Du MielDocument12 pagesRegistre D'élevage Gratuit Plateforme Du Mielmas.eric34Pas encore d'évaluation
- Cours 4 Introduction À La Génomique 2021Document10 pagesCours 4 Introduction À La Génomique 2021fsxnsstoaehkbhlzygPas encore d'évaluation
- PédopsyDocument3 pagesPédopsyTASMINE HAMZAPas encore d'évaluation
- Colle 02Document2 pagesColle 02Hamed TraorePas encore d'évaluation
- Pont Mixte FINALDocument26 pagesPont Mixte FINALĐíßMohammedRiadPas encore d'évaluation
- French Gr5 Final RevDocument5 pagesFrench Gr5 Final Revezzeldin3khaterPas encore d'évaluation
- Osp 1168-35-4 La Notion de Projet en Psychologie de L OrientationDocument13 pagesOsp 1168-35-4 La Notion de Projet en Psychologie de L OrientationMus OubPas encore d'évaluation
- Fonction Convertir Machines Synchrones Triphases CoursDocument5 pagesFonction Convertir Machines Synchrones Triphases CoursdddddPas encore d'évaluation
- Ystème NerveuxDocument4 pagesYstème NerveuxRabab Tamouh0% (1)
- Les Points Clé Pour Bien Écrire.Document60 pagesLes Points Clé Pour Bien Écrire.HanKethyaneth100% (1)
- Théorie Des MachinesDocument20 pagesThéorie Des MachinesJeanne Varenne EmvutouPas encore d'évaluation
- Ingénierie - Le Cycle en VDocument3 pagesIngénierie - Le Cycle en VbommobPas encore d'évaluation
- Trading Price Action TRENDSDocument53 pagesTrading Price Action TRENDSKOUASSI KOFFI JEAN DE CAPISTRANPas encore d'évaluation
- Cps TraverséDocument77 pagesCps TraverséYoussefChariPas encore d'évaluation
- 2les NavigateursDocument2 pages2les NavigateursImane TlmPas encore d'évaluation
- NXO 5v7ds7NU PDFDocument69 pagesNXO 5v7ds7NU PDFChristophe GarnierPas encore d'évaluation
- 425 914 1 SMDocument10 pages425 914 1 SMkami ouachemPas encore d'évaluation