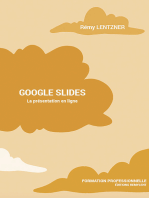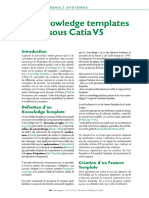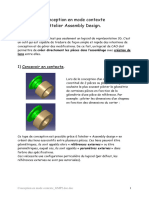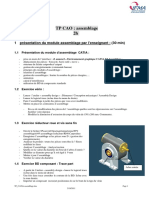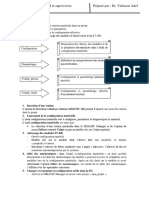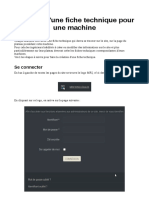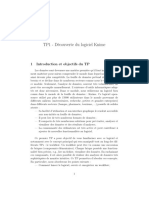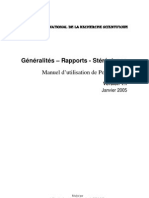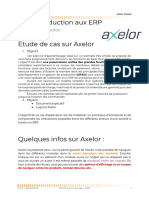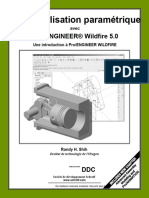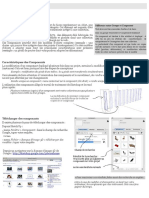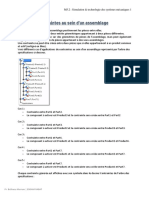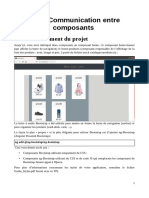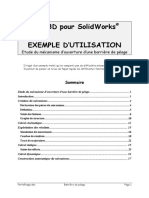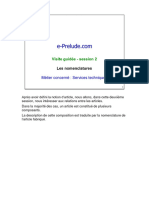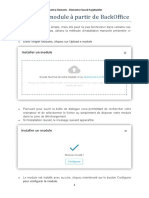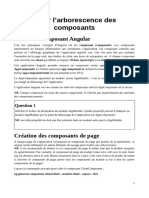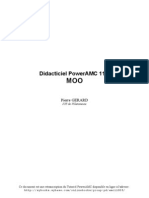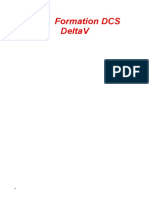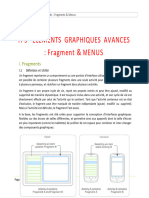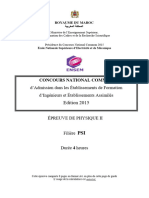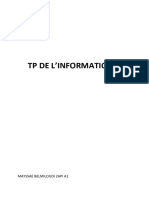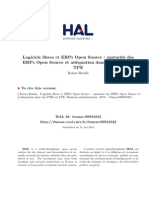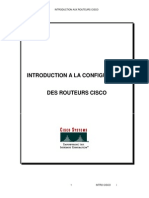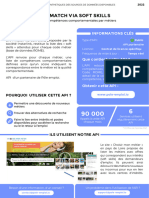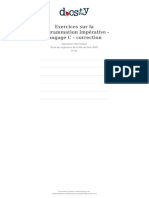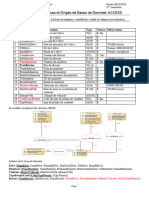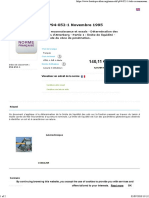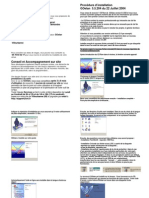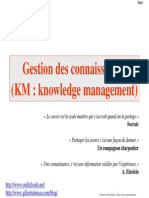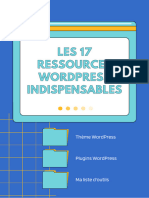Académique Documents
Professionnel Documents
Culture Documents
CO1-Simulation & Technologie Des Systèmes Mécaniques 1
Transféré par
-the queen-Copyright
Formats disponibles
Partager ce document
Partager ou intégrer le document
Avez-vous trouvé ce document utile ?
Ce contenu est-il inapproprié ?
Signaler ce documentDroits d'auteur :
Formats disponibles
CO1-Simulation & Technologie Des Systèmes Mécaniques 1
Transféré par
-the queen-Droits d'auteur :
Formats disponibles
M5.
2 : Simulation & technologie des systèmes mécaniques 1
01
02
03
04
05
06
07
08
09
10
Pr. Belhaou Meriem | ENSAM RABAT
M5.2 : Simulation & technologie des systèmes mécaniques 1
Dans Catia, un assemblage est un fichier Produit se traduisant par le positionnement de deux ou
plusieurs composants entre eux par l’intermédiaire de contraintes.
Un produit porte l’extension .CATProduct.
Il peut être composé :
• d’autres produits (sous-assemblages) : fichiers de type .CATProduct.
• de pièces : fichiers de type .CATPart.
• de composants propres à l’assemblage (sous-assemblages n’ayant pas de fichier indépendant).
La structure d’un produit est affichée dans l’arbre des spécifications.
Tous les composants (produits ou pièces) sont assemblés à l’aide de contraintes.
Divers outils sont nécessaires à la génération et à la gestion d’un assemblage. Ils sont détaillés ci-après.
L’atelier Assembly Design affiche une interface qui permet d’accéder aux fonctions d’assemblage.
Dans l’interface Assembly Design les actions suivantes sont possibles.
• Création, modification, gestion de la composition des assemblages.
• Mise en position des composants (avec définition de contraintes d’assemblages).
Pr. Belhaou Meriem | ENSAM RABAT
M5.2 : Simulation & technologie des systèmes mécaniques 1
• Analyse du produit (nomenclature, mesures, interférences, etc.).
L’accès dynamique aux géométries des composants permet en outre de concevoir des pièces dans un
contexte d’assemblage.
Les trois possibilités pour accéder à l’atelier Assembly Design sont les suivantes :
Sélectionnez le menu Démarrer - Conception Mécanique - Assembly Design.
Vous pouvez aussi ouvrir un nouveau produit : Fichier - Nouveau - Product.
Ou alors, ouvrir un fichier Produit existant : Fichier - Ouvrir.
Pr. Belhaou Meriem | ENSAM RABAT
M5.2 : Simulation & technologie des systèmes mécaniques 1
La barre d’outils Outils de Product Structure permet d’accéder à deux sous-ensembles de fonctions :
la création de la structure d’un produit ainsi que la gestion et modification de cette structure de
produit.
Les fonctions principales des deux sous-ensembles composant cette barre d’outils sont détaillées ci-
après.
1. Création d’une structure produit
Les cinq fonctions suivantes permettent la création d’éléments nouveaux au sein de l’assemblage.
a. Composant
La fonction Composant permet la création d’un composant propre à l’assemblage (n’ayant pas de
fichier indépendant) en tant qu’enfant d’un composant de l’assemblage.
-> Pour insérer un composant, cliquez dans la barre Outils de Product Structure sur
l’icône Composant.
-> Dans l’arbre des spécifications, cliquez sur un composant de la structure d’assemblage, que ce soit
un composant, un produit ou le produit principal (ici le produit principal Pompe à moteur de
ventilation).
Pr. Belhaou Meriem | ENSAM RABAT
M5.2 : Simulation & technologie des systèmes mécaniques 1
Le composant créé est placé tout en bas de la structure du composant sélectionné dans l’arbre des
spécifications.
-> Pour modifier le nom du composant, effectuez un clic droit sur celui-ci, puis sélectionnez Propriétés.
->Dans la fenêtre Propriétés, dans la zone de saisie Nom de l’instance renseignez le nom du
composant souhaité, puis cliquez sur OK pour valider.
Afin de travailler au sein de ce composant, vous devez l’activer.
Pour activer le composant créé, effectuez un double clic sur celui-ci.
->Le composant s’affiche en surbrillance bleue.
b. Produit
La fonction Produit permet d’insérer un nouveau produit (ayant son propre fichier) en tant
qu’enfant d’un composant de l’assemblage.
-> Pour insérer un produit, cliquez dans la barre Outils de Product Structure sur l’icône Produit.
-> Dans l’arbre des spécifications, cliquez sur un composant de la structure d’assemblage, que ce soit
un composant, un produit ou le produit principal.
Le produit créé est placé tout en bas de la structure du composant sélectionné dans l’arbre des
spécifications et s’affiche comme suit :
Il peut être renommé de la même manière qu’un composant.
Il doit également être activé afin d’y travailler de la même manière qu’un composant.
c. Pièce
La fonction Pièce permet d’insérer une nouvelle pièce (ayant son propre fichier) en tant qu’enfant d’un
composant de l’assemblage.
Pr. Belhaou Meriem | ENSAM RABAT
M5.2 : Simulation & technologie des systèmes mécaniques 1
Pour insérer une nouvelle pièce, cliquez dans la barre Outils de Product Structure sur l’icône Pièce.
-> Dans l’arbre des spécifications, cliquez sur un composant de la structure d’assemblage, que ce soit
un composant, un produit ou le produit principal.
Afin de répondre à ce message la boîte de dialogue Nouvelle pièce : point d’origine s’ouvre.
-> Dans la boîte de dialogue Nouvelle pièce : point d’origine, cliquez sur Oui pour définir un point dans
l’assemblage comme origine de la nouvelle pièce ou cliquez sur Non pour définir le point d’origine de
l’assemblage comme point d’origine de la nouvelle pièce.
La nouvelle pièce créée est placée tout en bas de la structure du composant sélectionné dans l’arbre
des spécifications et s’affiche comme suit :
Elle peut être renommée de la même manière qu’un composant ou un produit.
Elle doit également être activée afin d’y travailler de la même manière qu’un composant ou un
produit.
d. Composant existant
La fonction Composant existant permet d’insérer une nouvelle pièce (ayant son propre fichier) en tant
qu’enfant d’un composant de l’assemblage.
-> Pour insérer un composant existant, cliquez dans la barre Outils de Product Structure sur
l’icône Composant existant.
-> Dans l’arbre des spécifications, cliquez sur un composant de la structure d’assemblage, que ce soit
un composant, un produit ou le produit principal.
La fenêtre Sélection de fichier s’affiche comme suit :
Pr. Belhaou Meriem | ENSAM RABAT
M5.2 : Simulation & technologie des systèmes mécaniques 1
-> Sélectionnez le fichier pièce (CATPart) ou produit (CATProduct) à insérer, puis cliquez
sur Ouvrir pour valider.
Selon le choix d’une pièce ou d’un produit, vous obtiendrez l’affichage suivant dans l’arbre des
spécifications :
-> Pour activer la pièce ou le produit afin d’y travailler, effectuez un double clic sur celle-ci ou celui-ci.
e. Composant existant avec positionnement
La fonction Composant existant avec positionnement permet d’insérer une pièce (ayant son propre
fichier) ou un produit (ayant son propre fichier) en tant qu’enfant d’un composant de l’assemblage
avec un positionnement immédiat.
-> Pour insérer un composant existant avec positionnement, cliquez dans la barre Outils de Product
Structure sur l’icône Composant existant avec positionnement.
-> Dans l’arbre des spécifications, cliquez sur un composant de la structure d’assemblage, que ce soit
un composant, un produit ou le produit principal.
La fenêtre Sélection de fichier s’affiche.
-> Sélectionnez le fichier pièce (CATPart) ou produit (CATProduct) à insérer, puis cliquez
sur Ouvrir pour valider.
La fenêtre Alignement avancé apparaît.
Pr. Belhaou Meriem | ENSAM RABAT
M5.2 : Simulation & technologie des systèmes mécaniques 1
Dans la fenêtre Alignement avancé, activez l’option Création automatique de
contraintes (affichée ci-dessus).
Vous devez sélectionner les géométries à contraindre afin de positionner le produit ou la pièce.
Voici dans le cas présent, la procédure pour positionner le boitier tête moteur dans
l’assemblage Pompe à moteur de ventilation.
->Pour spécifier l’axe du boitier tête moteur, dans la fenêtre Alignement avancé cliquez sur la face
cylindrique du boitier tête moteur.
-> Pour sélectionner le second élément, dans la zone graphique de l’assemblage cliquez sur la face
cylindrique intérieure du bloc moteur.
Pr. Belhaou Meriem | ENSAM RABAT
M5.2 : Simulation & technologie des systèmes mécaniques 1
La pièce se place suivant la contrainte, il vous est possible d’inverser le sens de celle-ci.
-> Pour inverser la contrainte, cliquez sur les symboles en traits mixtes verts.
Pour valider et passer à la contrainte suivante, cliquez à côté de l’assemblage dans la zone graphique.
La fenêtre Alignement avancé (ci-après) indique que la contrainte est créée.
-> Pour créer la contrainte suivante, dans la fenêtre Alignement avancé cliquez sur la face plane
du Boitier tête moteur.
Pr. Belhaou Meriem | ENSAM RABAT
M5.2 : Simulation & technologie des systèmes mécaniques 1
-> Pour sélectionner le second élément, dans la zone graphique de l’assemblage cliquez sur la face
plane du bloc moteur.
La pièce se place suivant la contrainte.
-> Cliquez dans une zone dégagée pour passer à la création de la contrainte suivante.
Pr. Belhaou Meriem | ENSAM RABAT
M5.2 : Simulation & technologie des systèmes mécaniques 1
La fenêtre Alignement avancé (ci-dessous) indique que la contrainte est créée.
-> Pour créer la dernière contrainte, dans la fenêtre Alignement avancé sélectionnez le trou de fixation
en haut à gauche du Boitier tête moteur (représenté ci-dessous).
-> Pour sélectionner le second élément, dans la zone graphique de l’assemblage cliquez dans le trou
de fixation supérieur du bloc moteur (affiché ci-dessous).
Pr. Belhaou Meriem | ENSAM RABAT
M5.2 : Simulation & technologie des systèmes mécaniques 1
La pièce Boitier tête moteur est maintenant totalement contrainte.
Pour terminer le positionnement, dans la fenêtre Alignement avancé cliquez sur le bouton OK.
2. Modification et gestion d’une structure produit
Les cinq fonctions suivantes permettent de modifier et de gérer une structure d’assemblage.
a. Remplacer le composant
La fonction Remplacer le composant permet de remplacer un composant d’une structure Produit par
un autre composant existant (sauvegardé). On peut remplacer n’importe quel type de composant
(pièce, produit, composant propre à l’assemblage) par des composants sauvegardés (de type pièce ou
produit).
-> Pour remplacer un composant, dans la barre Outils de Product Structure cliquez sur
l’icône Remplacer le composant.
-> Sélectionnez la pièce ou le produit dans la zone graphique ou dans l’arbre des spécifications.
Pr. Belhaou Meriem | ENSAM RABAT
M5.2 : Simulation & technologie des systèmes mécaniques 1
La fenêtre Sélection de fichier s’affiche comme suit.
-> Sélectionnez le fichier pièce (CATPart) ou produit (CATProduct) à insérer (ici boitier_tete_moteur)
pour remplacement, puis cliquez sur Ouvrir pour valider.
La fenêtre Impacts lors du remplacement est affichée.
Pr. Belhaou Meriem | ENSAM RABAT
M5.2 : Simulation & technologie des systèmes mécaniques 1
Dans la fenêtre Impacts lors du remplacement, deux choix sont proposés :
• choisissez Oui pour remplacer toutes les instances du composant à remplacer,
• ou choisissez Non pour ne remplacer que le composant sélectionné (et non toutes les autres
instances).
Cliquez sur OK pour valider.
Le résultat sur l’assemblage est le suivant :
b. Réorganisation de l’arbre
La fonction Réorganisation de l’arbre permet de réordonner les enfants d’un composant dans l’arbre
de l’assemblage.
Pr. Belhaou Meriem | ENSAM RABAT
M5.2 : Simulation & technologie des systèmes mécaniques 1
Pour réordonner l’arbre, cliquez dans la barre Outils de Product Structure sur l’icône Réorganisation
de l’arbre.
-> Sélectionnez le composant de l’arbre à réorganiser (ici Pompe à moteur de ventilation).
La fenêtre Réorganisation de l’arbre s’affiche comme suit :
-> Dans la fenêtre Réorganisation de l’arbre, spécifiez le composant à réordonner (ici Châssis).
-> Cliquez sur la flèche verte orientée vers le haut pour déplacer le composant sélectionné ligne par
ligne vers le haut.
-> Cliquez sur la flèche verte orientée vers le bas pour déplacer le composant sélectionné ligne par
ligne vers le bas.
Le composant se trouve repositionné dans l’arbre comme ci-dessous :
Pr. Belhaou Meriem | ENSAM RABAT
M5.2 : Simulation & technologie des systèmes mécaniques 1
Cliquez sur OK pour valider.
Le résultat dans l’arbre des spécifications est le suivant :
c. Générer la numérotation
La fonction Générer la numérotation permet de générer automatiquement les numéros des
composants du produit qui seront utilisés dans une nomenclature.
-> Pour créer la numérotation, dans la barre Outils de Product Structure cliquez sur l’icône Générer la
numérotation.
-> Sélectionnez le produit dans l’arbre des spécifications (ici Pompe à moteur de ventilation).
La fenêtre Génère la numérotation s’affiche comme suit :
-> Dans la fenêtre Génère la numérotation, choisissez le mode de numérotation Entier (numérique)
ou Lettres (alphabétique).
Pr. Belhaou Meriem | ENSAM RABAT
M5.2 : Simulation & technologie des systèmes mécaniques 1
-> Cliquez sur OK pour valider.
Ces numéros sont consultables dans les propriétés de chaque composant du produit.
-> Pour consulter le numéro d’un composant du produit, effectuez un clic droit sur le composant, puis
choisissez Propriétés.
Dans la fenêtre Propriétés l’onglet Produit affiche une zone Instance avec le Numéro du produit :
d. Gérer les représentations
La fonction Gérer les représentations permet de gérer les représentations des composants
d’un assemblage en tenant compte d’un contexte spécifique. Cela permet d’associer plusieurs
représentations géométriques pour un même composant et d’activer une certaine représentation en
fonction du contexte.
La gestion des représentations permet d’associer, de retirer, d’activer, de désactiver, de remplacer ou
de renommer des représentations pour un composant.
e. Multi-instanciation
L’icône Multi-instanciation rapide permet d’accéder à la barre d’outils du même nom. Cette
barre d’outils comporte deux fonctions détaillées ci-après :
La fonction Définition de la multi-instanciation permet de reproduire plusieurs fois un composant
ciblé dans un assemblage.
Chaque instance est une reproduction fidèle du composant d’origine. En cas de modification de la
géométrie ou de la structure de l’original, toutes les instances seront affectées.
Pr. Belhaou Meriem | ENSAM RABAT
M5.2 : Simulation & technologie des systèmes mécaniques 1
Par contre, elles sont indépendantes pour le positionnement dans l’assemblage. Le décalage
défini n’est pas figé et d’autres contraintes de positionnement pourront être définies
indépendamment sur chaque instance.
-> Pour définir une multi-instanciation, sélectionnez dans la zone graphique ou dans l’arbre des
spécifications le composant à reproduire (ici une vis).
-> Dans la barre d’outils Multi-instanciation rapide cliquez sur l’icône Définition de la multi-
instanciation .
La fenêtre Multi Instanciation s’ouvre comme suit.
-> Dans la fenêtre Multi Instanciation, dans la liste déroulante Paramètres, choisissez la méthode à
utiliser (ici Instances & espacement).
-> Renseignez les zones de saisies Nouvelles instance(s) et Espacement avec les valeurs souhaitées
(ici 2 et 15mm comme indiqué ci-dessous).
Pr. Belhaou Meriem | ENSAM RABAT
M5.2 : Simulation & technologie des systèmes mécaniques 1
-> Cliquez dans la zone Ou élément sélectionné pour l’activer, puis spécifiez un élément géométrique
dans la zone graphique définissant la direction de l’instanciation (ci-dessous l’arête d’une pièce).
-> Pour inverser le sens de l’instanciation, cliquez sur le bouton Inversion.
-> Cliquez sur OK pour valider.
Dans la fenêtre Multi Instanciation la case à cocher Définit comme paramètres par défaut définit les
paramètres actifs comme étant ceux utilisés lors de l’activation de la fonction Multi-instanciation
rapide.
La fonction Multi-instanciation rapide a exactement les mêmes effets que la multi-instanciation. Les
paramètres de la multi-instanciation rapide sont les derniers qui ont été appliqués avec la fonction
multi-instanciation, en ayant coché le bouton Définit comme paramètres par défaut.
Ces paramètres par défaut sont conservés en mémoire après la fermeture de CATIA et seront
toujours actifs lors d’une session ultérieure.
Sélectionnez le composant à reproduire dans la zone graphique ou dans l’arbre des spécifications.
Dans la barre d’outils Multi-instanciation rapide, cliquez sur l’icône Multi instanciation rapide
Pr. Belhaou Meriem | ENSAM RABAT
M5.2 : Simulation & technologie des systèmes mécaniques 1
La barre d’outils Déplacement affichée ci-dessous permet d’accéder à quatre fonctions servant à
manipuler, déplacer avec ou sans détection de collision les composants du produit et créer un
composant éclaté.
Les fonctions de la barre d’outils Déplacement sont détaillées ci-après.
1. Déplacer les composants
La fonction Manipulation permet de déplacer ou faire tourner des composants en prenant en compte
ou non les contraintes déjà présentes sur celui-ci.
Déplacer suivant un axe
-> Pour déplacer un composant suivant un axe, dans la barre d’outils Déplacement cliquez sur
l’icône Manipulation .
La fenêtre Paramètres de manipulation s’affiche comme suit :
-> Dans la fenêtre Paramètres de manipulation activez le bouton Déplacer selon un axe quelconque,
-> Sélectionnez dans la zone graphique un élément géométrique représentant l’axe de translation (ci-
dessous l’arête d’un composant).
-> Effectuez un cliqué-glissé dans la zone graphique sur le composant à déplacer.
Le composant se déplace selon la direction spécifiée.
Pr. Belhaou Meriem | ENSAM RABAT
M5.2 : Simulation & technologie des systèmes mécaniques 1
-> Relâchez le bouton de la souris quand la position du composant vous convient.
-> Dans la fenêtre Paramètres de manipulation, cliquez sur OK pour valider.
Déplacer suivant un plan
Pour déplacer un composant suivant un plan, dans la barre d’outils Déplacement cliquez sur
l’icône Manipulation.
La fenêtre Paramètres de manipulation s’affiche comme suit :
-> Dans la fenêtre Paramètres de manipulation, activez le bouton Déplacer selon un plan quelconque,
-> Sélectionnez dans la zone graphique une face ou un plan (ci-dessous la face d’une pièce).
-> Effectuez un cliqué-glissé dans la zone graphique sur le composant à déplacer.
Le composant se déplace selon le plan sélectionné.
-> Relâchez le bouton de la souris quand la position du composant vous convient.
-> Dans la fenêtre Paramètres de manipulation, cliquez sur le bouton OK pour valider.
Déplacer autour d’un axe
Pr. Belhaou Meriem | ENSAM RABAT
M5.2 : Simulation & technologie des systèmes mécaniques 1
-> Pour déplacer un composant autour d’un axe, cliquez dans la barre d’outils Déplacement sur
l’icône Manipulation .
La fenêtre Paramètres de manipulation s’affiche comme suit :
Dans la fenêtre Paramètres de manipulation ci-dessus activez le bouton Déplacer autour d’un axe
quelconque.
-> Sélectionnez dans la zone graphique un élément géométrique représentant l’axe de rotation (ci-
dessous la face cylindrique d’un composant).
Effectuez un cliqué-glissé dans la zone graphique sur le composant à déplacer.
Le composant se déplace autour de l’axe spécifié.
-> Relâchez le bouton de la souris quand la position du composant vous convient.
-> Dans la fenêtre Paramètres de manipulation, cliquez sur OK pour valider.
2. Aligner des composants
L’icône Aligner permet d’accéder à la barre d’outils Alignement qui comporte deux
fonctions détaillées ci-après.
Pr. Belhaou Meriem | ENSAM RABAT
M5.2 : Simulation & technologie des systèmes mécaniques 1
La fonction Aligner permet de faire correspondre un élément géométrique d’un composant (points,
droites, arcs, plans, faces planes ou cylindriques) avec un élément géométrique d’un autre composant
sans création de contraintes.
L’ordre de sélection est important, le composant auquel appartient le premier élément sélectionné est
toujours celui qui se déplace.
Les composants alignés peuvent être manipulés après un alignement.
-> Pour aligner deux composants, dans la barre d’outils Alignement cliquez sur l’icône Aligner
-> Sélectionnez dans la zone graphique un élément géométrique (ci-dessous la face plane de la
pièce Socle haut)
-> Sélectionnez dans la zone graphique un élément géométrique sur un autre composant (ci-dessous
la face plane de la pièce Socle bas).
Pr. Belhaou Meriem | ENSAM RABAT
M5.2 : Simulation & technologie des systèmes mécaniques 1
La géométrie sélectionnée sur le premier composant s’aligne sur la géométrie du second.
-> Pour inverser la direction de l’alignement, cliquez sur le symbole vert (affiché ci-dessous) qui
apparaît.
-> Pour terminer l’alignement, cliquez dans une zone dégagée.
La fonction Alignement avancé permet également de faire correspondre un élément géométrique
d’un composant (points, droites, arcs, plans, faces planes ou cylindriques) avec un élément
géométrique d’un autre composant mais une option permettra dans ce cas de créer automatiquement
une contrainte correspondant à l’alignement effectué.
Pour effectuer un alignement avancé, dans la barre d’outils Alignement, cliquez sur
l’icône Alignement avancé .
La fenêtre Alignement avancé s’affiche comme suit :
Pr. Belhaou Meriem | ENSAM RABAT
M5.2 : Simulation & technologie des systèmes mécaniques 1
-> Dans la fenêtre Alignement avancé, cochez l’option Création automatique de contraintes.
-> Sélectionnez dans la zone graphique un élément géométrique (ci-dessous une face plane de la
pièce carburateur).
-> Sélectionnez dans la zone graphique un élément géométrique sur un autre composant (ci-
dessous une face plane de la pièce bloc moteur).
La géométrie sélectionnée sur le premier composant s’aligne sur la géométrie du second.
Pour inverser la direction de l’alignement, cliquez sur le symbole vert (affiché ci-dessous) qui apparaît.
Pr. Belhaou Meriem | ENSAM RABAT
M5.2 : Simulation & technologie des systèmes mécaniques 1
Vous pouvez choisir la contrainte à appliquer.
Pour choisir la contrainte à créer, cliquez dans la fenêtre Alignement avancé sur le bouton Plus>>.
La liste des contraintes possibles apparaît comme suit :
-> Cliquez dans la fenêtre Alignement avancé sur la contrainte à appliquer.
-> Pour passer à l’alignement suivant, cliquez dans une zone dégagée à côté des composants.
La fenêtre Alignement avancé reste ouverte.
Vous pouvez continuer les alignements afin de placer complètement le composant.
Pr. Belhaou Meriem | ENSAM RABAT
M5.2 : Simulation & technologie des systèmes mécaniques 1
Après avoir terminé les alignements du composant, les résultats dans la zone graphique et dans l’arbre
des spécifications sont les suivants.
3. Afficher une vue éclatée pour détecter les éléments non contraints ou mal contraints
La fonction Vue éclatée permet de visualiser une vue éclatée d’un assemblage.
Cette fonction peut permettre de détecter les éléments non contraints ou mal contraints s’ils ne
reviennent pas à leurs positions initiales après mise à jour de l’assemblage.
Avant d’activer la fonction Vue éclatée, il est recommandé d’avoir contraint tous les éléments de votre
assemblage.
La fonction Vue éclatée est éphémère car après une mise à jour complète de l’assemblage celle-ci est
perdue.
-> Pour activer la Vue éclatée, dans la barre d’outils Déplacement cliquez sur l’icône Vue éclatée
La fenêtre Vue éclatée s’affiche comme suit :
Les différents paramètres de la boîte de dialogue Vue éclatée ci-dessus offrent les réglages suivants.
Pr. Belhaou Meriem | ENSAM RABAT
M5.2 : Simulation & technologie des systèmes mécaniques 1
-> Cliquez sur la liste déroulante Profondeur de calcul, puis choisissez Tous les niveaux (éclater
jusqu’aux pièces des sous-produits) ou Premier niveau (ne pas éclater les sous-produits).
-> Dans la liste déroulante Type de vue l’option 3D est activée par défaut, conservez ce réglage.
-> Activez la zone Sélection, puis spécifiez le produit à éclater dans l’arbre des spécifications.
-> Activez la zone Produit fixe, puis sélectionnez le composant dans l’arbre des spécifications qui ne se
déplacera pas.
-> Cliquez sur le bouton Appliquer pour visualiser le résultat graphiquement.
Vous pouvez déplacer le curseur de la zone Parcours de la vue éclatée afin de modifier l’écartement
des pièces.
Cliquez sur le bouton OK pour terminer.
Pour revenir à l’assemblage initial et de ce fait réactiver les contraintes entre les pièces, vous devez
effectuer une mise à jour de l’assemblage en cliquant dans la barre d’outils Mise à jour sur l’icône Mise
à jour complète.
Pr. Belhaou Meriem | ENSAM RABAT
M5.2 : Simulation & technologie des systèmes mécaniques 1
4. Éviter toute collision lors du déplacement d’un composant avec la boussole
Lorsque vous déplacez un composant avec la boussole, la fonction Stop sur interférence permet
d’arrêter le déplacement du composant dès qu’il entre en collision avec un autre composant.
Pour activer la détection de collision, dans la barre d’outils Déplacement cliquez sur l’icône Stop sur
interférence
Afin de déplacer un composant vous devez y déposer la boussole sur l’une de ces faces ou arêtes.
-> Pour déposer la boussole sur un composant, faites glisser le point d’origine de la boussole (carré
rouge) vers la face ou l’arête d’un composant (comme affiché ci-dessous).
Une fois la boussole déposée sur le composant, elle s’affiche comme suit :
-> Pour déplacer le composant, maintenez la touche Shift et faites glisser une des lignes de la
boussole pour constater l’arrêt du déplacement si le composant en rencontre un autre.
Pr. Belhaou Meriem | ENSAM RABAT
M5.2 : Simulation & technologie des systèmes mécaniques 1
La pièce en collision s’affiche en surbrillance dans la zone graphique comme affichée ci-dessous.
Pr. Belhaou Meriem | ENSAM RABAT
Vous aimerez peut-être aussi
- TranscriptionDocument3 pagesTranscriptionSARAPas encore d'évaluation
- Conception en Mode Contexte - GMP2Document6 pagesConception en Mode Contexte - GMP2arthur.vincent.14210Pas encore d'évaluation
- TP CATIA AssemblageDocument2 pagesTP CATIA AssemblageConception & Fabrication MécaniquePas encore d'évaluation
- FR Dassault Systems Assembly DesignDocument250 pagesFR Dassault Systems Assembly DesignDjedje ZimPas encore d'évaluation
- Guide - CATIA V5 - Debutant P6Document10 pagesGuide - CATIA V5 - Debutant P6Cad QuestPas encore d'évaluation
- Préparé Par: Dr. Yahiaoui Adel TP2: API Et SupervisionDocument2 pagesPréparé Par: Dr. Yahiaoui Adel TP2: API Et Supervisionmou tiemPas encore d'évaluation
- TP3: Data Binding Et Directives Structurelles: Intégration Des Composants de La Page HomeDocument5 pagesTP3: Data Binding Et Directives Structurelles: Intégration Des Composants de La Page HomeBoubaker MedanasPas encore d'évaluation
- Creation Fiche Technique MachineDocument11 pagesCreation Fiche Technique MachineRaghdaPas encore d'évaluation
- Detailing Guide 210 FraDocument50 pagesDetailing Guide 210 FraSambPas encore d'évaluation
- Objectifs Du TPDocument2 pagesObjectifs Du TPmou tiemPas encore d'évaluation
- Industrial Maintenance Manager IMMDocument41 pagesIndustrial Maintenance Manager IMMOmar SaidiPas encore d'évaluation
- Qelectrotech FinDocument10 pagesQelectrotech Finmahfoud ascenseursPas encore d'évaluation
- EnoncéDocument3 pagesEnoncéfiraszaghdoudi7Pas encore d'évaluation
- Démarrage Et Interface de ProteusDocument29 pagesDémarrage Et Interface de ProteusArounan DembelePas encore d'évaluation
- Apprendre KnimeDocument7 pagesApprendre KnimerhhrPas encore d'évaluation
- Manuel PowerAMCDocument20 pagesManuel PowerAMCEl Mehdi BahyPas encore d'évaluation
- Tutoriel Talend Part1Document36 pagesTutoriel Talend Part1nadir nadjemPas encore d'évaluation
- Logiciel CatiaDocument10 pagesLogiciel CatiaMOHAMMED AKERDADPas encore d'évaluation
- Release Notes SEE Electrical V8R3 SP3 - FRDocument8 pagesRelease Notes SEE Electrical V8R3 SP3 - FRKiesgenPas encore d'évaluation
- 04 - Langage PL7Document42 pages04 - Langage PL7Nacer SbrPas encore d'évaluation
- Icam - Tp1 - Medical Kit IntroDocument18 pagesIcam - Tp1 - Medical Kit IntroPuvurigPas encore d'évaluation
- Objectif Step7 Tia Portal 30 Jours Pour Vaincre Chap1Document11 pagesObjectif Step7 Tia Portal 30 Jours Pour Vaincre Chap1Bamako ZifoPas encore d'évaluation
- ICAM - TP1 - Medical Kit INTRODocument18 pagesICAM - TP1 - Medical Kit INTROSheryl EtendePas encore d'évaluation
- TP GmaaoDocument46 pagesTP Gmaaosellami wafaPas encore d'évaluation
- Tutorial EFX VisserieDocument3 pagesTutorial EFX VisseriejocaparisPas encore d'évaluation
- Fabric PreludeDocument151 pagesFabric Preludecesarvenezuela100% (1)
- M2coabpolyrobot 150718131129 Lva1 App6892 PDFDocument42 pagesM2coabpolyrobot 150718131129 Lva1 App6892 PDFIbrahim KamaraPas encore d'évaluation
- Translated 487198867-3-PRO-ENGINEERING-5-0-INTRODUCTION-pdf - en To FRDocument40 pagesTranslated 487198867-3-PRO-ENGINEERING-5-0-INTRODUCTION-pdf - en To FRraphael bibePas encore d'évaluation
- Les ComposantsDocument2 pagesLes Composantsbourbia raniaPas encore d'évaluation
- Cours Catia Assembly Simulation 2 PDFDocument25 pagesCours Catia Assembly Simulation 2 PDFLAHFARI BILALPas encore d'évaluation
- 03 pcs7 FRDocument22 pages03 pcs7 FRabdelkrimPas encore d'évaluation
- Chapitre 3Document5 pagesChapitre 3doumbo39Pas encore d'évaluation
- TP4: Communication Entre Composants: État D'avancement Du ProjetDocument5 pagesTP4: Communication Entre Composants: État D'avancement Du ProjetBoubaker MedanasPas encore d'évaluation
- TP Sinusmatic PortePeageDocument38 pagesTP Sinusmatic PortePeageguichardPas encore d'évaluation
- Formation TIADocument81 pagesFormation TIAHamadi Ben Sassi100% (3)
- Installer FlexicontentDocument8 pagesInstaller FlexicontentBerjot AlexisPas encore d'évaluation
- TP2 Simulation VHDL Avec L'outil Xilinx ISEDocument7 pagesTP2 Simulation VHDL Avec L'outil Xilinx ISEFadwa JabriPas encore d'évaluation
- EffelDocument106 pagesEffelAbdellah MoslemPas encore d'évaluation
- Hangar Métalique Sur RobotDocument42 pagesHangar Métalique Sur RobotAnonymous DjA2T2I2100% (1)
- NomenclatureDocument15 pagesNomenclatureelbahrinajwa.2023Pas encore d'évaluation
- Documentation ELEMENTORDocument38 pagesDocumentation ELEMENTORVictor Emmanuel F.Pas encore d'évaluation
- WSP With SharePointDocument16 pagesWSP With SharePointMuta BarukaPas encore d'évaluation
- TP2.2 ComponentDocument5 pagesTP2.2 ComponentBoubaker MedanasPas encore d'évaluation
- Tuto Amc MooDocument48 pagesTuto Amc MooMohamed HrichiPas encore d'évaluation
- Formation Solidworks Simulation PDFDocument10 pagesFormation Solidworks Simulation PDFMalek BenBouYahia0% (1)
- Formation Solidworks Simulation PDFDocument10 pagesFormation Solidworks Simulation PDFMalek BenBouYahiaPas encore d'évaluation
- tp1 MEF PDFDocument17 pagestp1 MEF PDFOmar 95Pas encore d'évaluation
- DELTAV3Document43 pagesDELTAV3بوطالب خالد براهميPas encore d'évaluation
- Tp5-Menu Et FragmentDocument13 pagesTp5-Menu Et Fragmentyamina ghobniPas encore d'évaluation
- Fusion 360 | étape par étape: Conception CAO, Simulation FEM & FAO pour les débutants. Le guide complet de la Fusion 360 d'Autodesk !D'EverandFusion 360 | étape par étape: Conception CAO, Simulation FEM & FAO pour les débutants. Le guide complet de la Fusion 360 d'Autodesk !Pas encore d'évaluation
- Bien débuter avec Sparkle: Développer un site Web sans programmer sur MacD'EverandBien débuter avec Sparkle: Développer un site Web sans programmer sur MacPas encore d'évaluation
- Bien débuter avec Keynote: Vos présentations avec le MacD'EverandBien débuter avec Keynote: Vos présentations avec le MacPas encore d'évaluation
- FreeCAD | Projets de conception CAO: Construire des modèles CAO avancés étape par étapeD'EverandFreeCAD | Projets de conception CAO: Construire des modèles CAO avancés étape par étapePas encore d'évaluation
- Bien débuter avec Adobe Acrobat Pro DC: Formation professionnelleD'EverandBien débuter avec Adobe Acrobat Pro DC: Formation professionnellePas encore d'évaluation
- Spring Boot par la pratique: Développer les services Rest avec Spring-Boot et Spring-RestTemplateD'EverandSpring Boot par la pratique: Développer les services Rest avec Spring-Boot et Spring-RestTemplatePas encore d'évaluation
- CNC Psi 2015 Physique 2 Epreuve 1 5Document5 pagesCNC Psi 2015 Physique 2 Epreuve 1 5-the queen-Pas encore d'évaluation
- Chapitre IDocument5 pagesChapitre Igaalich.mouhebPas encore d'évaluation
- TP de L'Informatique: Mayssae Belmiloudi 2api A1Document5 pagesTP de L'Informatique: Mayssae Belmiloudi 2api A1-the queen-Pas encore d'évaluation
- Topologie Des Espaces Vectoriels Normes 1Document11 pagesTopologie Des Espaces Vectoriels Normes 1youness hidaPas encore d'évaluation
- Série 3-Complexes Et Solubilité - SMPC S2-CH Sol-2021-2022Document2 pagesSérie 3-Complexes Et Solubilité - SMPC S2-CH Sol-2021-2022-the queen-100% (1)
- Demande Douverture de Compte Titres PPDocument1 pageDemande Douverture de Compte Titres PPMohamed Ibrahim YattaraPas encore d'évaluation
- Memoire ERPDocument78 pagesMemoire ERPmacao100100% (2)
- Cisco PDFDocument52 pagesCisco PDFmizosamaPas encore d'évaluation
- Crud Ajax JsonDocument22 pagesCrud Ajax Jsonkarim boussakriPas encore d'évaluation
- Fiche API Match Via Soft SkillsDocument1 pageFiche API Match Via Soft SkillsjeromedeservignyPas encore d'évaluation
- Apprentissage Automatique Semi - SuperviséDocument9 pagesApprentissage Automatique Semi - Supervisémichelone129925Pas encore d'évaluation
- Remote TeaDocument25 pagesRemote TeaIchrak HbibPas encore d'évaluation
- Docsity Exercices Sur La Programmation Imperative Langage C CorrectionDocument11 pagesDocsity Exercices Sur La Programmation Imperative Langage C CorrectionJihane MghPas encore d'évaluation
- Contribution Au Développement D'un Outil D'automatisation de L'analyse Des Mesures Drive Test GSMDocument47 pagesContribution Au Développement D'un Outil D'automatisation de L'analyse Des Mesures Drive Test GSMLucien EponouPas encore d'évaluation
- Rapport Sfe IlyassDocument18 pagesRapport Sfe IlyasseliPas encore d'évaluation
- TP Msproject ExtraitDocument52 pagesTP Msproject ExtraitBüyüleyici GözlerPas encore d'évaluation
- Travaux Pratiques Et Dirigés de Bases de Données ACCESS2023Document4 pagesTravaux Pratiques Et Dirigés de Bases de Données ACCESS2023lupustech13Pas encore d'évaluation
- 3 Méthodes Pour Ouvrir Facilement Un PDF Protégé Avec Un Mot de PasseDocument5 pages3 Méthodes Pour Ouvrir Facilement Un PDF Protégé Avec Un Mot de PasseDieudonné GBEMENOUPas encore d'évaluation
- TP6 JavaDocument3 pagesTP6 Javakal joPas encore d'évaluation
- NF P94-052-1 - Novembre 1995Document2 pagesNF P94-052-1 - Novembre 1995Anonymous M425zC32zPas encore d'évaluation
- Manuel Glpi 20100610Document33 pagesManuel Glpi 20100610dagobiltonPas encore d'évaluation
- Installation Goelan 55204Document2 pagesInstallation Goelan 55204fedoxPas encore d'évaluation
- Catalog FormationDocument36 pagesCatalog FormationZellagui EnergyPas encore d'évaluation
- Management Des ConnaissancesDocument0 pageManagement Des Connaissancesabjadi0% (1)
- ELE 0717P1 - Electronique Industrielle V (Passerelle)Document64 pagesELE 0717P1 - Electronique Industrielle V (Passerelle)Mïna MaPas encore d'évaluation
- Stocker Et Serialiser Des Objets Avec QTDocument17 pagesStocker Et Serialiser Des Objets Avec QTElvis MbondoPas encore d'évaluation
- II2 OS Temps Réels 1Document16 pagesII2 OS Temps Réels 1Anthony JutonPas encore d'évaluation
- Informatique La Recursivite L Algorithme D Euclide Implementation en PythonDocument8 pagesInformatique La Recursivite L Algorithme D Euclide Implementation en PythonanisagrebiPas encore d'évaluation
- Les 17 Ressources WordPress IndispensablesDocument9 pagesLes 17 Ressources WordPress Indispensableskola jean philippe aganhPas encore d'évaluation
- Rapport - MIA PP1Document11 pagesRapport - MIA PP1Magis MakengoPas encore d'évaluation
- Rapport Stage LogistiqueDocument50 pagesRapport Stage LogistiqueBest BossPas encore d'évaluation
- Lauriere Resolution de ProblemesDocument8 pagesLauriere Resolution de ProblemeshhhPas encore d'évaluation
- CatalystDocument48 pagesCatalystjoseph_fr100% (1)
- Linux DebianDocument202 pagesLinux DebianVégétaPas encore d'évaluation