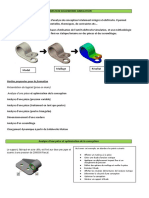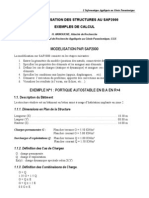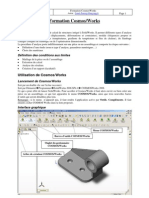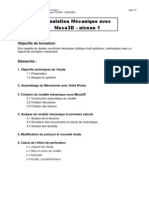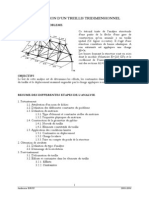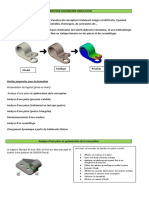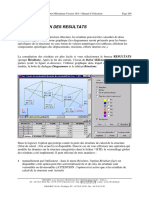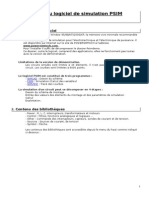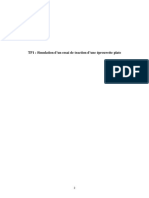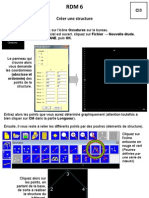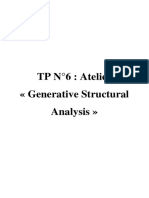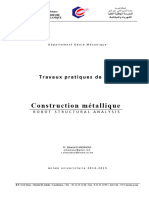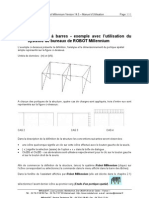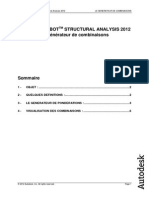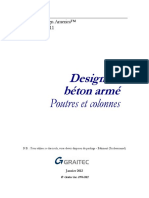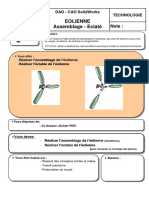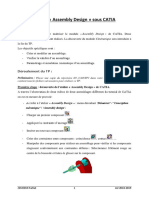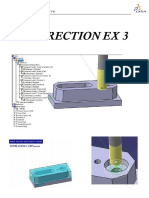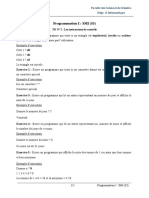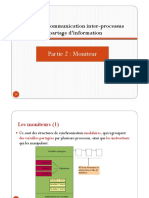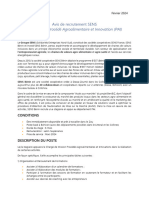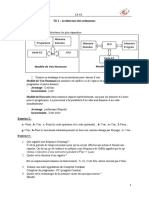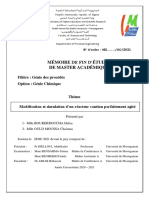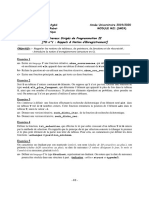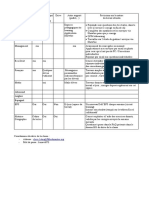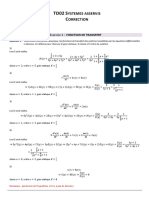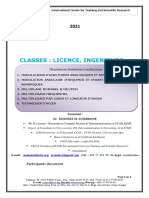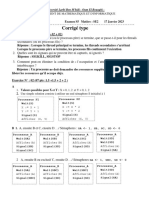Académique Documents
Professionnel Documents
Culture Documents
Cours Catia Assembly Simulation 2 PDF
Transféré par
LAHFARI BILALTitre original
Copyright
Formats disponibles
Partager ce document
Partager ou intégrer le document
Avez-vous trouvé ce document utile ?
Ce contenu est-il inapproprié ?
Signaler ce documentDroits d'auteur :
Formats disponibles
Cours Catia Assembly Simulation 2 PDF
Transféré par
LAHFARI BILALDroits d'auteur :
Formats disponibles
M5.
2 : Simulation & technologie des systèmes mécaniques 1
Définir les contraintes au sein d’un assemblage
Les contraintes au sein d’un assemblage positionnent les pièces entre elles.
Une contrainte se crée entre deux entités géométriques appartenant à deux pièces différentes.
Une contrainte s’appuie donc sur des géométries de pièces de l’assemblage, mais peut également
s’appuyer sur des géométries de pièces appartenant à des sous-assemblages.
Une contrainte ne peut être créée entre deux pièces que si elles appartiennent à un produit commun
et actif (surligné en bleu).
Voici différents cas d’applications de contraintes au sein d’un assemblage représenté par l’arbre des
spécifications ci-dessous.
Cas 1 :
− Contrainte entre Part1 et Part2.
− Le composant à activer est Product3 et la contrainte sera créée entre Part1 et Part2
Cas 2 :
− Contrainte entre Part1 et Part3.
− Le composant à activer est Product2 et la contrainte sera créée entre Product3 et Part3.
Cas 3 :
− Contrainte entre Part1 et Part4.
− Le composant à activer est Product1 et la contrainte sera créée entre Product2 et Product4.
Cas 4 :
− Contrainte entre Part1 et Part7.
− Le composant à activer est Product1 et la contrainte sera créée entre Product2 et Part7.
Cas 5 :
− Contrainte entre Part4 et Part7.
− Le composant à activer est Product1 et la contrainte sera créée entre Product4 et Part7.
Chaque contrainte générée est affichée avec son symbole dans le dossier Contraintes de l’arbre des
spécifications :
Pr. Belhaou Meriem | ENSAM RABAT
M5.2 : Simulation & technologie des systèmes mécaniques 1
Des symboles de contraintes apparaissent également sur les pièces dans la zone graphique :
La barre d’outils Contraintes permet d’accéder à des fonctions servant à contraindre les composants
d’un produit entre eux.
Les fonctions principales de la barre d’outils Contraintes sont détaillées ci-dessous.
Pr. Belhaou Meriem | ENSAM RABAT
M5.2 : Simulation & technologie des systèmes mécaniques 1
1. Fixer un composant
Fixer un composant permet de bloquer la position d’un composant. Il est conseillé d’appliquer en
premier la contrainte de fixité dans un assemblage.
Pour fixer un composant, cliquez sur l’icône Fixe un composant .
-> Sélectionnez un composant dans la zone graphique ou dans l’arbre des spécifications.
Le symbole de fixité apparaît sur le composant contraint dans la zone graphique.
La contrainte apparaît également dans l’arbre des spécifications comme suit :
2. Fixer plusieurs composants ensemble
La fixité relative permet de fixer plusieurs composants ensemble.
-> Pour fixer plusieurs composants ensemble, cliquez sur l’icône Fixité relative .
La fenêtre Fixité relative apparaît comme suit :
-> Sélectionnez plusieurs composants dans la zone graphique ou dans l’arbre des spécifications.
La fenêtre Fixité relative s’affiche alors avec le nom des composants sélectionnés :
Pr. Belhaou Meriem | ENSAM RABAT
M5.2 : Simulation & technologie des systèmes mécaniques 1
Dans la zone de saisie Nom, il est possible de donner un nom au groupe d’éléments fixés
relativement.
-> Cliquez sur le bouton OK pour valider.
Aucun symbole n’apparaît dans la zone graphique.
La contrainte apparaît dans l’arbre des spécifications :
3. Appliquer une contrainte de coïncidence
La contrainte de coïncidence permet de faire coïncider deux géométries ensemble (point, droite ou
plan).
-> Pour appliquer une contrainte de coïncidence, cliquez sur l’icône Contrainte de coïncidence
-> Sélectionnez une géométrie sur un composant, comme ci-dessous (l’axe d’une vis).
-> Sélectionnez une géométrie sur un autre composant, comme ci-dessous (un trou de passage de
vis).
-> Cliquez sur l’icône Mise à jour complète Images/i619.png pour terminer.
Le premier composant s’aligne automatiquement avec le second.
Le résultat est le suivant :
Pr. Belhaou Meriem | ENSAM RABAT
M5.2 : Simulation & technologie des systèmes mécaniques 1
La contrainte apparaît dans l’arbre des spécifications :
4. Appliquer une contrainte de contact
La contrainte de contact permet de mettre en contact deux géométries ensemble (point, axe, plan,
droite ou face). Pour appliquer une contrainte de contact, cliquez sur l’icône Contrainte de contact
.
-> Sélectionnez une géométrie sur un composant comme ci-dessous (la face inférieure d’une tête de
vis).
-> Sélectionnez une géométrie sur un autre composant comme ci-dessous (la face plane d’un
composant).
Pr. Belhaou Meriem | ENSAM RABAT
M5.2 : Simulation & technologie des systèmes mécaniques 1
-> Cliquez sur l’icône Mise à jour pour terminer.
Le premier composant se met en contact avec le second.
Le résultat est le suivant :
Différents symboles de contact peuvent apparaître dans l’arbre des spécifications en fonction du
type de géométries sélectionnées. Les symboles principaux sont décrits ci-dessous.
− Contact Face plane/face plane :
− Contact Face plane/cylindre :
− Contact Face plane/sphère :
5. Appliquer une contrainte de distance
La contrainte de distance permet de déterminer une distance précise entre deux géométries de deux
composants distincts.
-> Pour appliquer une contrainte de distance, cliquez sur l’icône Contrainte de distance
-> Sélectionnez une géométrie sur un composant comme ci-dessous (une arête).
Pr. Belhaou Meriem | ENSAM RABAT
M5.2 : Simulation & technologie des systèmes mécaniques 1
-> Sélectionnez une géométrie sur un autre composant comme ci-dessous (une arête).
L’affichage devient alors le suivant :
La fenêtre Propriétés des contraintes apparaît.
-> Dans la fenêtre Propriétés des contraintes, renseignez la zone de saisie Décalage avec la valeur de
distance souhaitée.
-> Cliquez sur le bouton OK pour valider.
Le résultat est le suivant :
Pr. Belhaou Meriem | ENSAM RABAT
M5.2 : Simulation & technologie des systèmes mécaniques 1
Le symbole de distance apparaît sur les composants contraints dans la zone graphique.
La contrainte apparaît dans l’arbre des spécifications comme suit :
Dans le cas de géométries planes (face plane ou plan), la fenêtre Propriétés des contraintes (affichée
ci-dessous) propose une option d’orientation pour inverser le sens des faces dans la liste déroulante
Orientation. Des flèches vertes à cliquer apparaissent également dans la zone graphique afin de
changer l’orientation des faces.
6. Appliquer une contrainte angulaire
La contrainte angulaire permet de déterminer un angle précis entre deux géométries de deux
composants distincts.
-> Pour appliquer une contrainte angulaire, cliquez sur l’icône Contrainte angulaire .
-> Sélectionnez une géométrie sur un composant comme ci-dessous (une face plane).
Pr. Belhaou Meriem | ENSAM RABAT
M5.2 : Simulation & technologie des systèmes mécaniques 1
-> Sélectionnez une géométrie sur un autre composant comme ci-dessous (une arête).
L’affichage devient alors le suivant :
Le symbole d’angle apparaît sur les composants contraints dans la zone graphique et la fenêtre
Propriétés des contraintes s’affiche.
Dans la fenêtre Propriétés des contraintes trois options sont possibles : Perpendicularité,
Parallélisme et Angle.
L’option Angle est active par défaut.
-> Dans la fenêtre Propriétés des contraintes, choisissez l’angle à coter dans la liste déroulante
Secteur.
-> Puis dans la zone de saisie Angle, renseignez la valeur d’angle à appliquer entre les deux
géométries.
-> Cliquez sur OK pour valider.
-> Cliquez sur l’icône Mise à jour pour terminer.
Le résultat est le suivant :
Pr. Belhaou Meriem | ENSAM RABAT
M5.2 : Simulation & technologie des systèmes mécaniques 1
Le symbole d’angle est visible sur les composants contraints dans la zone graphique.
Différents symbole générés par la contrainte angulaire peuvent apparaître dans l’arbre des
spécifications en fonction du choix de l’option dans la fenêtre Propriétés des contraintes :
− Option Angle :
− Option Parallélisme :
− Option Perpendicularité :
7. Remplacer ou modifier une contrainte
Le changement de contrainte signifie le remplacement de celle-ci par une autre ou le changement
d’une de ces options.
Les géométries nécessaires à l’obtention d’une contrainte permettent de savoir quelles sont les
éventuelles contraintes de remplacement. Une liste de contraintes de remplacement vous est
proposée par CATIA.
Cette action de remplacement est possible même sur une contrainte n’appartenant pas au
composant actif.
-> Pour remplacer une contrainte par une autre, cliquez sur l’icône Changement de contrainte
-> Sélectionnez une contrainte dans l’arbre des spécifications comme ci-dessous (une contrainte de
contact).
Le symbole de contrainte s’affiche en surbrillance dans la zone graphique :
La fenêtre Contraintes possibles s’affiche.
Pr. Belhaou Meriem | ENSAM RABAT
M5.2 : Simulation & technologie des systèmes mécaniques 1
-> Dans la fenêtre Contraintes possibles, choisissez une contrainte de remplacement (ci-dessus
Décalage).
-> Cliquez sur le bouton OK pour valider.
La contrainte est changée dans l’arbre des spécifications comme suit :
Le nouveau symbole de contrainte apparaît dans la zone graphique (dans le cas d’un décalage la cote
a pour valeur 0 et se modifie par double clic).
8. Assouplir/rigidifier un sous-assemblage
La fonction Assouplir/rigidifier permet la mise en mouvement des pièces d’un sous-ensemble si les
pièces qui le composent ne sont pas complètement contraintes (exemple d’un vérin).
-> Pour rendre flexible ou rigidifier un sous-assemblage, cliquez sur l’icône Assouplir/rigidifier un
sous-assemblage .
-> Sélectionnez un sous-assemblage dans l’arbre des spécifications ou dans la zone graphique (ici
Ensemble Piston).
Pr. Belhaou Meriem | ENSAM RABAT
M5.2 : Simulation & technologie des systèmes mécaniques 1
Le symbole de l’assemblage impacté par cette action change et apparaît comme suit :
Il est désormais possible en utilisant la fonction Manipulation (option Sous contraintes activée) de
déplacer une des pièces du sous-ensemble et de voir ainsi ce sous-ensemble dans sa totalité
s’animer.
9. Dupliquer des composants en utilisant une répétition existante
La fonction Réutilise un motif permet de dupliquer des composants dans un assemblage en
réutilisant une répétition existant dans une des pièces de cet assemblage.
-> Pour réutiliser le motif de répétition d’un composant d’assemblage, cliquez sur l’icône Réutilise un
motif .
La fenêtre Instanciation sur un motif s’affiche comme suit :
Pr. Belhaou Meriem | ENSAM RABAT
M5.2 : Simulation & technologie des systèmes mécaniques 1
-> Sélectionnez dans l’arbre des spécifications ou dans la zone graphique un motif de répétition
existant (ci-dessous Répétition rectangulaire.1).
-> Sélectionnez le composant à répéter dans l’arbre des spécifications ou dans la zone graphique (ci-
dessous Vis H M4x10).
Pr. Belhaou Meriem | ENSAM RABAT
M5.2 : Simulation & technologie des systèmes mécaniques 1
La fenêtre Instanciation sur un motif s’affiche alors comme suit :
-> Cliquez sur le bouton OK pour valider et afficher le résultat suivant dans l’arbre des spécifications
et la zone graphique (ci-dessous quatre Vis H M4x10).
Pr. Belhaou Meriem | ENSAM RABAT
M5.2 : Simulation & technologie des systèmes mécaniques 1
La ligne supplémentaire Fonctions d’assemblage est ajoutée à l’arbre des spécifications, elle contient
les fonctions de réutilisation de motif (ici Réutilisation de motif rectangulaire.1).
Insérer un élément de catalogue
Des composants standards d’usage courant (vis, écrous, boulons, rondelles, goupilles, etc.) sont déjà
présents dans CATIA V5, vous pouvez les insérer dans un assemblage.
La fonction à utiliser pour accéder aux catalogues contenant ces composants se trouve dans la barre
d’outils Catalogue de composant ci-dessous.
-> Pour insérer un composant dans un assemblage, dans la barre d’outils Catalogue de composant
cliquez sur l’icône Catalogue de composants.
La fenêtre Navigateur de catalogue s’affiche comme suit :
-> Dans la fenêtre Navigateur de catalogue, dans la liste déroulante Sélection, choisissez le catalogue
ISO Standards.
Pr. Belhaou Meriem | ENSAM RABAT
M5.2 : Simulation & technologie des systèmes mécaniques 1
-> Pour choisir un type de composants, effectuez un double clic sur celui de votre choix (ci-dessous
Screws qui signifie vis).
La fenêtre Navigateur de catalogue affiche alors les familles de pièces du type de composants
sélectionnés :
-> Pour choisir la famille de pièces dont fait partie le composant à insérer, dans la fenêtre Navigateur
de catalogue, effectuez un double clic sur l’icône de celle-ci (ci-dessus ISO_40…Crew).
Seuls les composants de la famille de pièces sont alors disponibles dans la fenêtre Navigateur de
catalogue.
Pr. Belhaou Meriem | ENSAM RABAT
M5.2 : Simulation & technologie des systèmes mécaniques 1
Les différentes tailles de composants de la famille de pièces sont maintenant affichées.
-> Pour choisir une taille de composant, dans la partie basse de la fenêtre Navigateur de catalogue,
effectuez un double clic sur la ligne du composant à insérer (ci-dessus ISO 4017 SCREW M3x8 STEEL
GRADE A HEXAGON HEAD).
La fenêtre Navigateur de catalogue se masque automatiquement et le composant apparaît dans la
zone graphique (fléché C1 ci-dessous), dans l’arbre des spécifications (fléché C2 ci-dessous) et dans
une fenêtre de visualisation Catalogue (fléché C3 ci-dessous).
-> Dans la fenêtre de visualisation Catalogue, cliquez sur le bouton OK pour valider l’insertion du
composant.
La fenêtre Navigateur de catalogue s’affiche de nouveau pour vous permettre d’insérer un autre
composant.
-> Pour quitter la fenêtre Navigateur de catalogue, cliquez sur le bouton Fermer.
Il est impératif de renommer le composant inséré et de l’enregistrer dans son propre fichier.
-> Pour enregistrer le composant dans le répertoire de votre choix et avec le nom de votre choix, dans
le menu Fichier, choisissez Gestion des enregistrements (cette méthode de sauvegarde est décrite
dans la section Utiliser le gestionnaire d’enregistrements de ce chapitre).
Pr. Belhaou Meriem | ENSAM RABAT
M5.2 : Simulation & technologie des systèmes mécaniques 1
Système bielle-manivelle
Introduction
Dans ce tutoriel, vous allez pouvoir créer un mécanisme de bielle - manivelle en utilisant une
combinaison de liaisons tournants et cylindriques. Vous expérimenterez également des utilitaires de
traçage supplémentaires dans CATIA.
Problématique
Un mécanisme de bielle - manivelle, parfois appelé mécanisme à trois barres, peut être considéré
comme un mécanisme à quatre barres. La combustion interne à base de piston est basée sur ce
mécanisme. La solution analytique de la cinématique d'une manivelle coulissante peut être trouvée
dans les manuels de dynamique élémentaire.
Dans ce tutoriel, nous avons pour objectif de simuler le mécanisme de bielle - manivelle illustré ci-
dessous pour une rotation constante de la manivelle et de générer des graphiques de certains des
résultats, y compris la position, la vitesse et l'accélération de la glissière. Le mécanisme est construit
en assemblant quatre pièces.
Simulation
L'atelier de la maquette numérique est assez vaste, mais nous ne traiterons que du module DMU
Kinematics. Pour y accéder, vous pouvez utiliser la barre d'outils standard de Windows comme indiqué
ci-dessous : Démarrer -> Maquette numérique -> DMU Kinematics
Sélectionnez l'icône de conversion des contraintes d'assemblage dans la barre d'outils de
DMU Kinematics. Cette icône vous permet de créer automatiquement les liaisons les plus communes
à partir des contraintes d'assemblage existantes.
La fenêtre pop up ci-dessous apparaît.
Sélectionnez le bouton Nouveau Mécanisme
Cela conduit à une autre fenêtre pop-up qui vous permet de nommer votre mécanisme.
Le nom par défaut est Mécanisme.1. Acceptez le nom par défaut en appuyant sur OK.
Notez que la boîte indique : Couples irrésolus : 4/4.
Pr. Belhaou Meriem | ENSAM RABAT
M5.2 : Simulation & technologie des systèmes mécaniques 1
Sélectionnez le bouton Création automatique. Si les couples irrésolus deviennent 0/4, cela signifie
qu'une liaison vient d'être créée entre une paire de pièces.
Notez que l'arbre devient plus long en ayant une branche d'application. L'arbre développé est affiché
ci-dessous. Il indique clairement l'existence des liaisons cylindriques/révolutions et d’une partie Fixe.
Pr. Belhaou Meriem | ENSAM RABAT
M5.2 : Simulation & technologie des systèmes mécaniques 1
Afin d'animer le mécanisme, vous devez supprimer le seul degré de liberté présent. Pour ce faire, vous
transformerez Cylindrique.4 (la liasion entre la base et la manivelle) en une articulation à commande
angulaire.
Double-cliquez sur Cylindrical.4 dans l'arbre. La fenêtre pop up ci-dessous apparaît.
Cochez la case "Commandée en angle". Cela vous permet de modifier les limites. Et changer la valeur
de la 2ème limite inférieure à 0.
Après avoir fermé la boîte ci-dessus et en supposant que tout le reste a été fait correctement, le
message suivant apparaît à l'écran.
Pr. Belhaou Meriem | ENSAM RABAT
M5.2 : Simulation & technologie des systèmes mécaniques 1
Simulation suivant des lois
Vous allez maintenant introduire un peu de physique temporelle dans le problème en spécifiant la
vitesse angulaire de la manivelle. L'objectif est de spécifier la fonction de la position angulaire en
fonction du temps comme une constante de 1 tour/seconde (360 degrés/seconde).
Sélectionnez l'icône Formule dans la barre d'outils Connaissance
La boîte pop-up suivante apparaît à l'écran
Pointez le curseur sur Mécanisme.1, DDL=0 dans l'arbre et cliquez. La conséquence est que seuls les
paramètres associés au mécanisme sont affichés dans la boîte Formules.
Pr. Belhaou Meriem | ENSAM RABAT
M5.2 : Simulation & technologie des systèmes mécaniques 1
Sélectionner ‘Mécanisme.1\Commandes\Commande.1\Angle’ puis vous cliquer sur ajouter une
formule.
Cette action vous mène à la boîte de l'éditeur de formules.
Choisissez l'entrée Temps dans la colonne du milieu (i.e. Membres de Paramètres)
Pr. Belhaou Meriem | ENSAM RABAT
M5.2 : Simulation & technologie des systèmes mécaniques 1
Puisque l'angle peut être calculé comme le produit de la vitesse angulaire (360deg)/ (1s) dans notre
cas et du temps, éditez la case contenant le côté droit de l'égalité de sorte que la formule devienne :
‘Mécanisme.1\Commandes\Commande.1\Angle’= (360 deg)/(1s)*(‘Mécanisme.1/KINTime’)
Sélectionnez l'icône de vitesse et d'accélération dans la barre d'outils de DMU Kinematics.
La boîte pop up ci-dessous apparaît à l'écran.
Pour le produit de référence, sélectionnez la base à l'écran ou dans l'arbre. Pour la sélection du point,
choisissez un point sur le coin supérieur du bloc, comme indiqué dans l'esquisse.
Cliquez sur l'icône Simulation avec lois. La boîte de dialogue Simulation cinématique qui s'affiche est
illustrée ci-dessous.
Notez que la durée par défaut est de 10 secondes.
Pour modifier cette valeur, cliquez sur le bouton
Dans la boîte pop-up qui en résulte, modifiez la durée en 1 s.
Pr. Belhaou Meriem | ENSAM RABAT
M5.2 : Simulation & technologie des systèmes mécaniques 1
Je coche Activer les capteurs. Vous devrez ensuite effectuer certaines sélections dans la boîte de
capteurs correspondante.
Cliquez sur les éléments suivants :
Cliquer sur :
• Mécanisme.1\Liaisons\Révolution.1\Angle
• Vitesse-Accélération.1\X_VitesseLinéaire
• Vitesse-Accélération.1\X_AccélérationLinéaire
Une fois que la manivelle a atteint la fin, cliquez sur le bouton Graphique dans la boîte du capteur. Le
résultat est le tracé de la position, de la vitesse et de l'accélération sur le même axe.
Pr. Belhaou Meriem | ENSAM RABAT
M5.2 : Simulation & technologie des systèmes mécaniques 1
Pr. Belhaou Meriem | ENSAM RABAT
Vous aimerez peut-être aussi
- Formation Solidworks Simulation PDFDocument10 pagesFormation Solidworks Simulation PDFMalek BenBouYahia0% (1)
- Initiation À Robot Structural AnalysisDocument20 pagesInitiation À Robot Structural Analysistaha oulkadiPas encore d'évaluation
- FreeCAD | Projets de conception CAO: Construire des modèles CAO avancés étape par étapeD'EverandFreeCAD | Projets de conception CAO: Construire des modèles CAO avancés étape par étapePas encore d'évaluation
- TP Abaqus CompositesDocument13 pagesTP Abaqus CompositesHamza Liberados100% (1)
- Formation Solidworks Simulation PDFDocument10 pagesFormation Solidworks Simulation PDFMalek BenBouYahiaPas encore d'évaluation
- Detection des collisions dans les jeux video 2D: avec C#5, WPF et Visual Studio 2013D'EverandDetection des collisions dans les jeux video 2D: avec C#5, WPF et Visual Studio 2013Pas encore d'évaluation
- 41 Tutorial Assemblage Bielle PistonDocument7 pages41 Tutorial Assemblage Bielle PistonAbdessamad Kobb0% (1)
- Account Statement - 2023 03 01 - 2023 03 30 - FR FR - E8583dDocument8 pagesAccount Statement - 2023 03 01 - 2023 03 30 - FR FR - E8583dChristian TesierPas encore d'évaluation
- Sap 2000Document0 pageSap 2000amical1955100% (1)
- Fascicule de TP Cao SolidworksDocument38 pagesFascicule de TP Cao SolidworksMed Ali100% (5)
- Exercice About Using Solid WorkDocument42 pagesExercice About Using Solid WorkTiêu TrúcPas encore d'évaluation
- Exemple Sap2000Document29 pagesExemple Sap2000Ucef El Mir75% (4)
- Abaqus Treuil 1Document24 pagesAbaqus Treuil 1Fédia El MabroukPas encore d'évaluation
- TP4 Deformation-Plastique PDFDocument6 pagesTP4 Deformation-Plastique PDFanass.elmesnaouiPas encore d'évaluation
- Tp-Cao-Solidworks Master FST SettatDocument38 pagesTp-Cao-Solidworks Master FST SettatlamyochPas encore d'évaluation
- CosmosworksDocument8 pagesCosmosworkskhalidzarbanePas encore d'évaluation
- SAP 2000 en 6 ÉtapesDocument23 pagesSAP 2000 en 6 ÉtapesingcciPas encore d'évaluation
- Camera Mw2004Document8 pagesCamera Mw2004topjobPas encore d'évaluation
- Mini Manuel OpenmecaDocument8 pagesMini Manuel OpenmecaverdosPas encore d'évaluation
- Meca3d Perforatrice 08 09Document9 pagesMeca3d Perforatrice 08 09cliquennoischrisPas encore d'évaluation
- ANSYS Treillis3d PDFDocument11 pagesANSYS Treillis3d PDFAndré LimaPas encore d'évaluation
- Formation Solidworks SimulationDocument10 pagesFormation Solidworks SimulationDan CheridanPas encore d'évaluation
- MANUEL Millennium Structure 18 - 0 Chap05Document66 pagesMANUEL Millennium Structure 18 - 0 Chap05CLEMENTPas encore d'évaluation
- 10.8.pont (Charge Roulante Et Analyse Temporelle)Document35 pages10.8.pont (Charge Roulante Et Analyse Temporelle)Triki SamirPas encore d'évaluation
- L1 Generalite TreillisDocument35 pagesL1 Generalite TreillisSamagassi SouleymanePas encore d'évaluation
- Cours Sap2000 3lgcDocument35 pagesCours Sap2000 3lgcAlfredo KévinPas encore d'évaluation
- TS2et Psim PresentationDocument22 pagesTS2et Psim PresentationAbdallah BelabbesPas encore d'évaluation
- Fascicule TP2Document20 pagesFascicule TP2Khou LoudPas encore d'évaluation
- Seance1 Traction Elastique PDFDocument8 pagesSeance1 Traction Elastique PDFnadaPas encore d'évaluation
- Tuto RDM6Document4 pagesTuto RDM6karima_ba100% (1)
- Tuto RDM6Document4 pagesTuto RDM6Alf OnicoPas encore d'évaluation
- TP Assemblage Et Simulation D'une VanneDocument10 pagesTP Assemblage Et Simulation D'une Vannetiten tiPas encore d'évaluation
- Cours TALREN 3Document37 pagesCours TALREN 3tennich fatma100% (1)
- TP N°4 Atelier Generative Structural AnalysisDocument12 pagesTP N°4 Atelier Generative Structural Analysislynda jerbiaPas encore d'évaluation
- Conception de Structures Portiques Robot RSADocument29 pagesConception de Structures Portiques Robot RSAFrank VazPas encore d'évaluation
- 10 ExemplesDocument180 pages10 ExemplesmanessePas encore d'évaluation
- CO1-Simulation & Technologie Des Systèmes Mécaniques 1Document31 pagesCO1-Simulation & Technologie Des Systèmes Mécaniques 1-the queen-Pas encore d'évaluation
- Robot Generateur CombinaisonsDocument6 pagesRobot Generateur CombinaisonssaidwajdiPas encore d'évaluation
- ADA Fascicule 11 - Design en Beton ArmeDocument35 pagesADA Fascicule 11 - Design en Beton ArmeMaxPas encore d'évaluation
- Activité - Montages Electrique Sous ProteusDocument19 pagesActivité - Montages Electrique Sous ProteusasmaPas encore d'évaluation
- Partie 3 TP Assemblage Éclaté EolienneDocument13 pagesPartie 3 TP Assemblage Éclaté EolienneAmeni RezguiPas encore d'évaluation
- Atelier Assembly DesignDocument4 pagesAtelier Assembly DesignAhmed Baha MahjoubPas encore d'évaluation
- Correction EX3Document14 pagesCorrection EX3Nizar FerjaouiPas encore d'évaluation
- TP 1Document10 pagesTP 1Med Hacen MoustaphaPas encore d'évaluation
- TP Robot 2010Document10 pagesTP Robot 2010Youssef KhaliPas encore d'évaluation
- Mecaplan Pour SolidWorks - Stephane Genouel.Document9 pagesMecaplan Pour SolidWorks - Stephane Genouel.yasminaPas encore d'évaluation
- Scan-to-CAD - Tutorial 1 - FRDocument25 pagesScan-to-CAD - Tutorial 1 - FRSuper DragibusPas encore d'évaluation
- Affichage Et Configuration Des ParamètresDocument32 pagesAffichage Et Configuration Des ParamètresAliHabesPas encore d'évaluation
- Ch5 - Presentation Du SAP2000Document35 pagesCh5 - Presentation Du SAP2000Amenzou Mohamed100% (1)
- Estimation du mouvement: Avancées et applications en vision par ordinateurD'EverandEstimation du mouvement: Avancées et applications en vision par ordinateurPas encore d'évaluation
- Génération de maillage: Avancées et applications dans la génération de maillage de vision par ordinateurD'EverandGénération de maillage: Avancées et applications dans la génération de maillage de vision par ordinateurPas encore d'évaluation
- 01 - Architecture Des OrdinateursDocument41 pages01 - Architecture Des OrdinateursMina NouhiiPas encore d'évaluation
- Solutions Travaux Diriges N 1 2 3 Sam Au 2021 2022Document18 pagesSolutions Travaux Diriges N 1 2 3 Sam Au 2021 2022Kam ZegPas encore d'évaluation
- Transp LF Cours1Document30 pagesTransp LF Cours1Sombry VirtuozPas encore d'évaluation
- Loumrhari SofiaDocument2 pagesLoumrhari SofiaOumaPas encore d'évaluation
- Examen CorrDocument43 pagesExamen CorrKharkhach OssamaPas encore d'évaluation
- 2021 - Prototype Sujet1TP2Document2 pages2021 - Prototype Sujet1TP2Wilfreed Minfoundi ManguelePas encore d'évaluation
- CV Khaoula 15-06Document4 pagesCV Khaoula 15-06sarra mahmoudiPas encore d'évaluation
- Exo 3 - Tableau de Bord RH (Corrigé)Document4 pagesExo 3 - Tableau de Bord RH (Corrigé)hhvbPas encore d'évaluation
- La FuzzificationDocument5 pagesLa FuzzificationmohamedPas encore d'évaluation
- Programmation I: SMI (S3) : TD #2: Les Instructions de ContrôleDocument2 pagesProgrammation I: SMI (S3) : TD #2: Les Instructions de ContrôleSimo GuemounPas encore d'évaluation
- Corrigés - Traitement Du SignalDocument3 pagesCorrigés - Traitement Du SignalINISSIRE FHDPas encore d'évaluation
- MoniteurDocument13 pagesMoniteurslim yaichPas encore d'évaluation
- 2402.SENSB. Avis de Recrutement D'un.e Stagiaire PAIDocument2 pages2402.SENSB. Avis de Recrutement D'un.e Stagiaire PAItradingrome12Pas encore d'évaluation
- Solutionnaire Archi TD1Document5 pagesSolutionnaire Archi TD1Colmain Nassiri100% (1)
- Mémoire Modélisation Réacteurs VFDocument46 pagesMémoire Modélisation Réacteurs VFBoukhelif BoualemPas encore d'évaluation
- TP 2 1Document4 pagesTP 2 1mohamed gamerPas encore d'évaluation
- Chapitre 1Document33 pagesChapitre 1mohamed kharratPas encore d'évaluation
- Maarch Courrier 1 5 Guide de Programmation1Document10 pagesMaarch Courrier 1 5 Guide de Programmation1Bulletin GREGPas encore d'évaluation
- Serie TD1 ProgII SMI4 - CompressedDocument2 pagesSerie TD1 ProgII SMI4 - CompressednadaPas encore d'évaluation
- Supports DistancielsDocument1 pageSupports DistancielsInes DamenePas encore d'évaluation
- Introduction Aux ProtocolesDocument28 pagesIntroduction Aux ProtocolessamiPas encore d'évaluation
- Dev 1 Deux Trim 19Document2 pagesDev 1 Deux Trim 19Marouane KhPas encore d'évaluation
- ASSER TD02 - Systèmes Asservis - Correction InternetDocument22 pagesASSER TD02 - Systèmes Asservis - Correction Internetndn NgondzaPas encore d'évaluation
- Classes: Licence, Ingenieurs: Participants DocumentDocument4 pagesClasses: Licence, Ingenieurs: Participants DocumentPapa DoucouréPas encore d'évaluation
- Master Estel Plaquette Web - 1594997764410 PDFDocument2 pagesMaster Estel Plaquette Web - 1594997764410 PDFSidi Mohamed Ag BilalPas encore d'évaluation
- BasesDeDonnées Cours2 Algèbre RelationnelleDocument20 pagesBasesDeDonnées Cours2 Algèbre RelationnelleMed RhaiouzPas encore d'évaluation
- Corrige Examen SE2 2023Document2 pagesCorrige Examen SE2 2023KhadijaPas encore d'évaluation
- Présentation Du Système D'information de Mon CabinetDocument12 pagesPrésentation Du Système D'information de Mon CabinetBOUDHARPas encore d'évaluation
- Soutenance WordDocument30 pagesSoutenance WordpdfPas encore d'évaluation