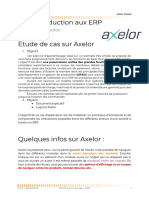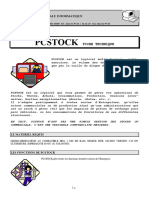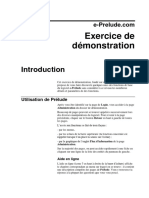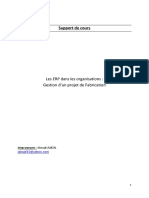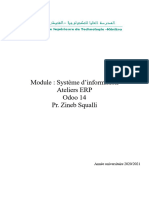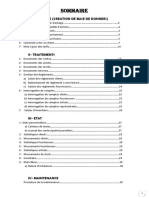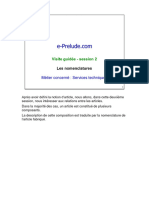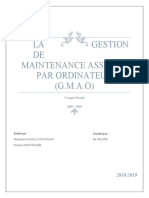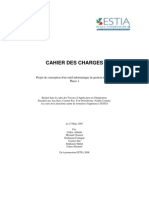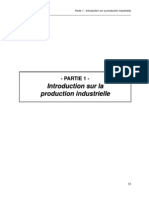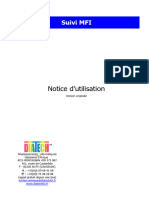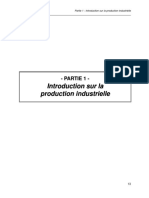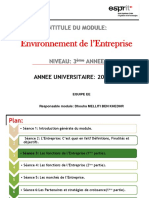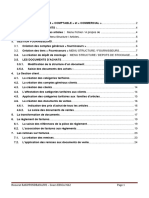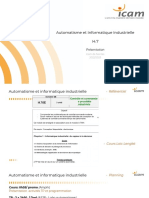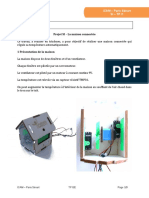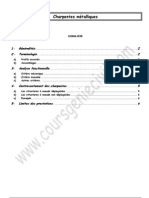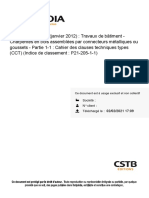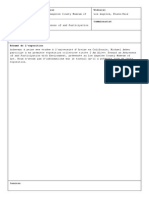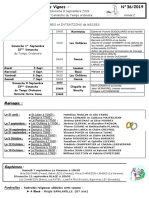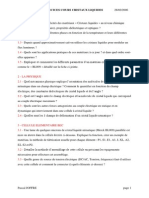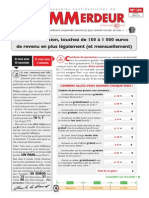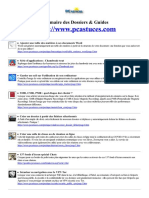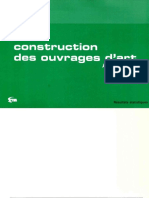Académique Documents
Professionnel Documents
Culture Documents
ICAM - TP1 - Medical Kit INTRO
Transféré par
Sheryl EtendeTitre original
Copyright
Formats disponibles
Partager ce document
Partager ou intégrer le document
Avez-vous trouvé ce document utile ?
Ce contenu est-il inapproprié ?
Signaler ce documentDroits d'auteur :
Formats disponibles
ICAM - TP1 - Medical Kit INTRO
Transféré par
Sheryl EtendeDroits d'auteur :
Formats disponibles
Icam Ouest
TP - Introduction aux ERP
Gestion de production
Etude de cas sur Axelor
1. Objectif
Cet exercice d'apprentissage, basé sur un exemple très simple, se propose de
vous faire progressivement découvrir les fonctions de base d'un logiciel ERP: Axelor.
L'objectif est donc une présentation unifiée des grandes fonctions du logiciel sans
considérer explicitement à ce niveau les nombreux détails et paramètres de ces
fonctions (suivi des factures, conditions de paiement, retour, ... ). La mission de cet
exercice est donc d'illustrer la manière dont les principales fonctions d'un ERP liées
spécifiquement à la gestion de production (GPAO) sont articulées. Ainsi, vous aurez
une vision globale de l’utilisation d’un ERP en entreprise pour la GPAO.
Durant cet exercice, un modèle simplifié d'un système de production sera
construit et saisi. Les premières sessions consistent à saisir les données techniques de
l'entreprise (poste de charge, machine) et du produit (nomenclature, gamme) puis des
données commerciales (commandes).
Ensuite, ces données seront exploitées afin de piloter l'activité de production
jusqu'à la livraison des commandes.
2. Moyens
● Document explicatif
● Logiciel Axelor
L’objectif de ce cas d’application est de modéliser un processus d’entreprise et de
comprendre les interactions possibles entre les différents acteurs d’une société à
travers un ERP.
Quelques infos sur Axelor :
Axelor se présente ainsi : sur la partie gauche de l’écran, il est possible de naviguer
dans les différents modules dans le menu déroulant des modules. Ensuite,
chaque clic sur un élément d’un module ouvre un onglet qui ne disparaît pas si
vous en ouvrez un autre; il est même possible de naviguer entre les onglets. En
haut à droite de l’écran, vous pouvez trouver des options d’affichage et un moyen
de naviguer entre les produits, nomenclatures, etc.
V1.0 - 07/04/2021 MODULE 4e Année – ERP 1
Icam Ouest
Facilité d’utilisation :
De gauche à droite sur la capture d’écran ci-dessous, vous trouverez des boutons
disponibles sur presque la totalité des onglets d’Axelor. En premier, il s’agit du
bouton “Nouveau”, en second le bouton “Modifier” qui devient le bouton
“Sauvegarder” à partir du moment où une modification a été effectuée dans un
champ. La flèche “retour arrière” ne permet pas de revenir sur vos actions, mais de
revenir à la page précédente. Le bouton pièce jointe ne vous sera pas utile pour ce
TP. Enfin, si vous déroulez la flèche, les options “Supprimer” et “Copier” vous seront
très utiles. (A utiliser avec parcimonie, notamment pour les nomenclatures)
Exemple de la page client à retrouver
dans le module Ventes, onglet Clients.
Axelor fonctionne comme un outil web, plusieurs liens peuvent amener au même
résultat, n’hésitez pas à vous balader sur l’outil pour vous en approprier
l’ergonomie.
V1.0 - 07/04/2021 MODULE 4e Année – ERP 2
Icam Ouest
Sujet de Formation
Le produit considéré
L'entreprise familiale française connue sous le nom de Medical Kit, basée à Paris, a été
créée en 1920. Elle fabrique et distribue une large gamme de produits médicaux et
chirurgicaux destinés aux établissements de santé du monde entier.
Dans le cadre de la formation Axelor, le produit étudié est un kit
sanitaire distribué par l’entreprise Medical Kit.
Un tel kit est composé de divers produits afin d’assurer une
protection face aux risques sanitaires. On y retrouve ainsi des
masques, des gants, des lunettes, des charlottes et du gel
hydroalcoolique.
Session 1 : Les articles
Dans cette session, seront saisies les informations qui décrivent l'ensemble des objets
dont l'approvisionnement et la fabrication devront être gérés : les articles.
Les articles correspondent d'une part, aux différents composants (et composés)
représentés au début de l'exercice et, d'autre part, aux matières utilisées pour fabriquer
ces composants.
Appeler la page de produits par le menu Production. Rentrez dans les fiches articles les
données proposées dans le tableau ci-dessous.
Pour ajouter un produit, cliquer sur l’icône “ + ” en haut à gauche
Pensez bien à indiquer le sous-type de produit afin de pouvoir ensuite indiquer la
méthode d’approvisionnement.
Lors de la saisie de données, il est possible, afin d’aller plus vite, de copier un produit. Pour
ce faire, une fois un produit créé, cliquez sur la flèche à côté du bouton “fiche produit”, un
menu déroulant apparaît. Cliquez alors sur “copier”. Une copie du produit se crée
automatiquement, il ne reste plus qu'à changer les caractéristiques qui diffèrent pour
créer rapidement un nouveau produit dont les caractéristiques sont proches.
Note : Pour pouvoir copier un produit, il faut d’abord qu’il ait été enregistré. Pour ce
faire, cliquez sur l'icône de sauvegarde.
Cas des Produits finis
Code Nom
KITS-001 Kit Sanitaire
V1.0 - 07/04/2021 MODULE 4e Année – ERP 3
Icam Ouest
En résumé, ce produit fini, il convient de compléter :
● Code
● Nom
● Type : ici on ne traite que des articles
● Sous-type de produit : produits finis
● Méthode d’approvisionnement (produire)
● Onglet vente : cochez “vendable” puis “Mettre à jour le prix de vente depuis le prix
de revient”
● Unité : Pièce (unité de stock est suffisant)
● Informations comptables :
Pensez à enregistrez
Cas des produits semi-finis
MASQ Masque FFP2
Pour ce produit semi-fini, il convient de compléter :
● Code
● Nom
● Type : ici on ne traite que des articles
● Sous-type de produit : Produit semi-fini
● Méthode d’approvisionnement (produire)
● Unité : Pièce (unité de stock est suffisant)
● Les informations comptables ne sont pas nécessaires pour ces produits car ils ne
seront ni achetés, ni vendus, ils ne transitent qu’en interne.
Cas des composants
Code Nom Prix d’achat Délai de livraison
CMAS-1 Elastique masque 0.05€ 10j
CMAS-2 Filtre masque 0.50€ 10j
GELH Gel hydro 2€ 10j
GANT Gants (boîte de 10) 0.90€ 10j
LUNE Lunettes de protection 0.50€ 10j
CHAR Charlotte (boîte de 10) 0.60€ 10j
V1.0 - 07/04/2021 MODULE 4e Année – ERP 4
Icam Ouest
Les composants sont les matières premières qu’il convient d’acheter. Il faut donc cocher
l’option “achetable” dans l'onglet Achats/Coûts du produit, de nouvelles options
apparaissent. Il faut donc indiquer un fournisseur ainsi que ses délais de livraison.
Pour chaque composant, il convient de compléter :
● Code
● Nom
● Type : ici on ne traite que des articles
● Sous-type de produit : COMPOSANT
● Méthode d’approvisionnement (acheter)
● Unité : Pièce (unité de stock est suffisant)
● Onglet Achat/coûts : cochez “Achetable” et indiquez le délai de livraison ainsi que
le « fournisseur par défaut » fournisseur par défaut : "T0022 - Fournisseur"
● Le prix d’achat (Rechercher la devise « euro » avec la loupe)
● Le délai de livraison par le fournisseur, il sera de 10 jours pour tous les composants
● Informations comptables :
V1.0 - 07/04/2021 MODULE 4e Année – ERP 5
Icam Ouest
Session 2 : Gestion des nomenclatures
l'article
Les articles présentés à la session précédente sont en fait reliés entre eux : les articles
KITS-001 est ETA001 et ETA002 sont fabriqués par assemblage des autres articles. Dans cette session,
sont illustrées les informations qui décrivent les liens existant entre les articles (composant,
composé, sous-ensemble, ... ), sous la forme de nomenclatures de fabrication. On a
représenté ci-dessous l'éclatement du produit fini en ses composants et matières
premières :
Nomenclature d’un kit sanitaire
Saisie des liens de nomenclature
Nous allons maintenant entrer les nomenclatures illustrées ci-dessus.
Pour ce faire dans la liste des modules à gauche cliquer sur le module “production”,
“nomenclatures”, ”nomenclatures générales” et créer une nouvelle nomenclature.
1. Choisissez le produit dont vous voulez définir la nomenclature. Nous allons choisir
le kit sanitaire. Sous produit, choisissez [KITS-01] dans le menu déroulant. L’objectif
est de définir la nomenclature pour 1 pièce, laissez donc 1 sous Qté et Pièces sous
Unité.
2. Nous allons maintenant ajouter les composants qui composent le kit sanitaire.
Cliquez sur Nouveau, tout à droite de la page, en face de Composants.
3. Une fenêtre s’ouvre, sous produit choisissez MASQ. Qté : 100, unité : Pièce..
4. Pressez OK. La fenêtre se ferme. On constate que MASQ a été ajouté à la liste des
composants de KITS-01.
5. Nous allons maintenant ajouter GELH aux composants. Cliquez sur Nouveau,
Produit: GELH, Qté: 1, Unité: pièce, OK.
6. Répétez l’opération pour ajouter tous les composants de KITS-01. KITS-001
7. Passez le statut de la nomenclature à applicable, enregistrez puis cliquez sur
Options puis « Définir comme nomenclature par défaut du produit ».
8. Effectuer les nomenclatures des produits semi-finis (MASQ) Ne pas utiliser la
fonction de sous-nomenclature. Ne pas copier les nomenclatures.
V1.0 - 07/04/2021 MODULE 4e Année – ERP 6
Icam Ouest
KITS-001
Ensuite, ouvrez la nomenclature du kit sanitaire. Cliquez sur Ouvrir la vue arbre et cliquez
sur la petite flèche à gauche de [KITS-01] pour déplier la nomenclature du produit.
Constatez que la nomenclature est bien complète.
Revenez sur le menu des nomenclatures générales, rafraîchissez (icône à droite de la
poubelle) l’onglet; vous devriez obtenir ce résultat :
V1.0 - 07/04/2021 MODULE 4e Année – ERP 7
Icam Ouest
Session 3 : Machines, postes de charges et gammes
de fabrication
Dans cette session, sont présentées les informations qui décrivent les moyens de
production décrits à ce niveau sous la forme de postes de charge et les procédures de
fabrication, saisies en tant que gammes de fabrication. Pour pouvoir créer les gammes
de fabrication, il faut préalablement créer les postes de charge sur lesquels se déroulent
les opérations, et les machines avec lesquelles sont effectuées ces opérations.
Planning hebdomadaire
Avant toute chose, il convient de définir une semaine type. Le calendrier définit les périodes
de travail de l'entreprise. La connaissance du temps disponible est fondamentale pour
procéder à la planification des hommes et des machines.
RH/Gestion des employés/Configuration/Planning/Planning hebdomadaire
Appeler la page de Planning Hebdomadaire (menu RH/Gestion des
employés/Configuration/Planning hebdomadaire). Cette page présente pour la
semaine courante les jours pour lesquels on peut spécifier des plages horaires définies
par des heures de début de travail et des durées de travail.
Pour définir une semaine standard de travail, cliquer sur le bouton “ + “ pour créer une
nouvelle configuration. Donnez-lui le nom “semaine standard” et définissez les horaires de
travail. :
Horaires : Du lundi au vendredi, 8h-12h 13h30-17h30
Enregistrez.
Les machines
Saisir pour chaque machine les informations correspondantes et enregistrer à
chaque fois. Entrer les informations suivantes qui décrivent les postes de charge
dans l’onglet Production, Configuration, Machines.
Tableau de description des machines :
Nom Emplacement Nombre Planning Temps Temps Temps
de stock de postes machine démarrage entre 2 clôture
cycles
Machine de Atelier de 2 Semaine 000:03:00 000:00:05 00:01:00
production de production standard
masque
Ligne Atelier de 2 Semaine 000:05:00 000:02:00 000:05:00
d’assemblage production standard
Pour les temps, il faut mettre 000 au niveau des heures.
V1.0 - 07/04/2021 MODULE 4e Année – ERP 8
Icam Ouest
Les postes de charge
Les postes de charge définissent et caractérisent les moyens de production que l'on veut
gérer en termes de charge. Entrez les informations suivantes qui décrivent les postes de
charge dans l’onglet Production, Configuration, Postes de charge.
Tableau des postes de charge :
Code Libellé Type de poste de Machine par défaut
charge
100 Prod masque Homme et machine Machine de
production de
masque
200 Assemblage Homme et machine Ligne d’assemblage
Les gammes
Il est maintenant possible de définir les procédures de production, dénommées
gammes de fabrication (et décrites dans le tableau ci-dessous), dans l’onglet
Production, Gammes.
Entrez le code et le libellé de la gamme, le produit concerné par la gamme et les
phases associées (pour chaque phase, définir les ordres de priorité, cf tableau ci-
dessous). Dans l’onglet Précisions, définir l'emplacement de stock des composants
(Stock MP) et l’emplacement des produits finis (Stock produits finis pour le
kit/Stock MP pour les masques).
Le bouton Copier permet de faciliter la procédure de saisie et pensez bien à passer le
statut de la gamme à applicable.
Tableau des gammes à saisir
Code de la
Libellé de la gamme Priorité Poste de charge Produit associé
Gamme
AKIT001 Assemblage du kit sanitaire -- [KITS-01]
- Assemblage 010 Assemblage
PMAS001 Production de masque - [MASQ]
- Mise en place MP 010 Prod masque
- Assemblage 020 Prod masque
Résultat :
PMAS001
V1.0 - 07/04/2021 MODULE 4e Année – ERP 9
Icam Ouest
Pour valider votre création de gammes et nomenclatures et les liens entre les deux,
retournez dans le menu Nomenclatures générales, et spécifiez pour chaque
nomenclature la gamme qui lui est associée. Ne pas oublier de sauvegarder. Voilà ce qu’on
obtient :
Retourner dans l’onglet Gammes, et dans le sous-menu Nomenclature de vos gammes,
vérifiez qu’une nomenclature lui est associée.
Re-vérifiez que toutes vos nomenclatures/gammes sont au statut “Applicable” et par
défaut.
Enfin, ouvrez maintenant la page du kit sanitaire (Production => Produit => Kit sanitaire).
Cliquez sur l’onglet Information production. Vous pouvez maintenant constater qu’une
nomenclature et une gamme lui sont maintenant associées.
V1.0 - 07/04/2021 MODULE 4e Année – ERP 10
Icam Ouest
Session 4 : Stockage et mouvement de stock
Dans les sessions précédentes, les données techniques principales ont été introduites.
Avant de démarrer la fabrication en usine, on présente dans cette session les mécanismes
fondamentaux de saisie des mouvements d'articles entre les différents stocks. La maîtrise
de ces mécanismes est bien entendu un a priori nécessaire pour la maîtrise d'un flux
matière, associé à l'activité de production.
Les magasins de stockage
Les articles peuvent se trouver dans différents magasins. Ceux-ci sont définis dans l’onglet
Emplacement de stock (menu Stock). L’entreprise dispose d’un entrepôt principal. Au
sein de celui-ci se trouve le Stock MP (Matières Premières) et le Stock Produits fini.
Définition des stocks initiaux
Nous allons définir les stocks initiaux de l'entreprise, ce qui constitue une des conditions
préalables à la gestion des flux. Pour ce faire, ouvrez l’onglet Inventaires dans le menu
Stock.
1) Créez un inventaire en cliquant sur l'icône “ + “
2) Dans l’onglet précisions, choisissez votre société et votre emplacement de stock
(ici on utilisera Stock MP et ensuite Stock Produit fini). Entrez une date de début et
une date de fin (date du jour et date du lendemain par exemple, à 08:00 pour
chaque) et choisissez le type Annuel. Cliquez ensuite sur Planifier
3) L’inventaire passe de Brouillon à Planifié. Cliquez sur démarrer pour commencer
l’inventaire
4) L’inventaire passe de Planifié à En cours. Dans l’onglet Lignes d’inventaire, cliquez
sur Nouveau. On constate que des champs à compléter apparaissent.
5) Pour chaque produit, indiquez la quantité indiquée dans le tableau ci-dessous. Il
n’y a que les champs Produit et Qté Réelle à renseigner.
6) Valider l’inventaire
Attention ! : Il y a 2 inventaires à faire, celui du stock MP où l’on stockera les composants
et les produits semi-finis et celui de Stock Produits finis où l’on stockera les Produits finis.
Article Quantité
Stocks initiaux
Stock Produits finis
KITS-01 5
Stock MP
MASQ 100
CMAS-1 500
CMAS-2 200
GELH 10
GANT 50
LUNE 40
CHAR 20
V1.0 - 07/04/2021 MODULE 4e Année – ERP 11
Icam Ouest
Observez désormais le résultat de votre inventaire. Dirigez-vous vers l’onglet
« détail des stocks par produit » ou dans les emplacements de stockage afin de
vérifier si toutes les quantités sont correctes.
Sur cette page, découvrez la quantité réelle de produit actuellement dans votre
stock. Vous pouvez aussi voir la quantité future, celle-ci variera au fur et à mesure
du TP. N’hésitez pas à revenir vérifier l’évolution de vos stocks par la suite.
V1.0 - 07/04/2021 MODULE 4e Année – ERP 12
Icam Ouest
Session 5 : Entrée des commandes clients
Nous allons maintenant introduire la demande qui doit être servie par l'usine. Nous allons
visualiser les commandes des clients, puis planifier la production, estimer les charges et
déterminer les commandes de matières premières à passer aux fournisseurs. Pour pouvoir
visualiser des commandes, il faut que les caractéristiques des clients aient été
renseignées. On peut ensuite enregistrer des commandes pour les articles fabriqués
Les clients
Ouvrez l’onglet clients dans le module Ventes. Vous constatez qu'il n'y a pour l’instant
que votre entreprise. Nous allons donc créer 2 clients : Client A et Client B.
1) Cliquer sur le bouton “ + “ en haut à gauche
2) Dans Type Tiers, indiquez Société, entrez Client A comme nom
3) Laissez coché Client et ne cocher aucune autre case
4) Dans l’onglet Facturation/Paiement, choisissez Euro dans la liste de devise
5) Dans l’onglet Informations comptables, choisissez le compte client (Ventes) et le
montant encours accepté :
6) Voilà vous avez créé un client, enregistrez et refaites l’opération pour créer un 2e
client : Client B
Les commandes
Nous allons maintenant voir comment passer une commande. Pour ce faire, ouvrez la
page commandes clients dans le module ventes.
1) Cliquez sur l'icône “ + “, un devis brouillon se crée.
2) Sélectionnez Client A.
3) Vérifiez dans l’onglet « Livraison » l’emplacement de stock (Stock produits finis) et
ajoutez une date d’expédition estimée (15 jour après la date du jour).
4) Dans l’onglet contenu, cliquez sur Nouveau, une fenêtre s’ouvre, choisissez Kit
sanitaire dans produit. Dans quantité, entrez 50 et sélectionnez l’unité Pièce.
Cliquez sur OK.
5) Finalisez et Confirmez la commande.
6) Faites-en de même pour créer une deuxième commande pour le client B.
Résumé des commandes :
Client A KITS-01: 50 Unités
Client B KITS-01 : 25 Unités
Note : Le total de la commande est égal à 0€ car nous ne nous occupons pas de la partie
financière dans ce TP.
V1.0 - 07/04/2021 MODULE 4e Année – ERP 13
Icam Ouest
Session 6 · Calcul des besoins nets
Dans les sessions précédentes, les données techniques principales ont été introduites et
la planification globale de capacité a été réalisée. Avant de démarrer la fabrication en
usine, en phase avec le programme directeur, on présente dans cette session les
mécanismes fondamentaux de la planification de la production.
Le calcul des besoins nets
Avant de lancer le calcul, il est conseillé de faire le calcul manuellement sur un exemple
afin de vérifier si c’est cohérent.
Exemple CBN Charlottes :
CBN = (Commande net – Stocks Produits finis) * Qté (nomenclature) – Stocks composants.
CBN = (75 – 5) * 1 – 20 = 50 (proposition d’achats).
Nous pouvons maintenant lancer la procédure de calcul des besoins nets
Pour ce faire, ouvrez la page CBN => Calcul des besoins dans le module Stocks.
+ pour créer un calcul
1) Sous Emplacement de stock, sélectionnez Entrepôt principal
2) Cliquez sur Sélectionner en face de Produits. Une fenêtre s’ouvre cocher la case tout
en haut à gauche afin de sélectionner tous les produits. Fermez la fenêtre en
cliquant sur sélectionner
3) Cliquez sur Outils => Lancer le calcul, OK
V1.0 - 07/04/2021 MODULE 4e Année – ERP 14
Icam Ouest
Analysez les propositions et besoins affichés. Déterminez comment ces besoins
nets sont calculés et vérifiez si tout cela est en accord avec les commandes que
nous ont passées nos clients.
Les ordres de fabrication suggérés
Différentes propositions d’actions sont affichées en bleu.
Il est possible de les générer une par une ou bien de toutes les générer
automatiquement.
Cliquez sur Outils => Générer toutes les propositions.
Ouvrez maintenant différents onglets pour constater les résultats : devis
fournisseurs (Achats) et opérations de fabrication créés (Production).
V1.0 - 07/04/2021 MODULE 4e Année – ERP 15
Icam Ouest
Session 7 - Traitement des achats
Affermissement des ordres d'achat suggérés
Dans le menu Achats, constater la création d’un Devis Fournisseurs suite à la génération
des propositions faites grâce au CBN. Vérifiez les quantités, le fournisseur, la date de
livraison estimée. Vérifiez l’adresse de livraison (Stock MP). Demandez puis validez la
commande fournisseur. l'emplacement de stock
Réception des commandes
On va maintenant réceptionner la commande.
Sur la page Config Applicative, Onglets Utilisateurs/Sociétés, Utilisateurs, cliquez sur
votre utilisateur, cliquez sur modifier puis passer la date du jour à 10 jours plus tard afin de
pouvoir avancer dans le temps (retrouvez la date à droite dans les « recettes »).
Nous sommes donc 10 jours plus tard, le fournisseur arrive aux locaux de Medical Kit avec
votre commande. Il faut donc la réceptionner et l’indiquer dans l’ERP.
Allez Commande fournisseur
Retourner dans le menu Achats, Devis fournisseurs, pour modifier votre commande et la
passer au statut de terminée, générer le BR (Bon de réception).
Il faut alors créer le mouvement de stock associé à cette commande. Bien vérifier la société
(Medical Kit), le tiers (le fournisseur), l'emplacement de destination (Stock MP), l’adresse
d’origine et surtout que les lignes de BR comportent tous les articles commandés. Si tout
est bon, Planifiez et Réalisez le mouvement de stock.
Dans ce TP, nous ne traiterons pas de la facturation, ni d’éventuels retours fournisseur,
mais ces notions sont essentielles dans les processus de réception en entreprise.
Une fois la réception effectuée, il est possible d’aller dans Stock, Emplacement de stock,
Stock MP et de visualiser les nouveaux stocks modifiés de la matière première
commandée. Dans le menu Stock également, il est possible d’aller observer les
Mouvements de stock réalisés, dans l’onglet Réceptions Fournisseurs.
V1.0 - 07/04/2021 MODULE 4e Année – ERP 16
Icam Ouest
Session 8 - Lancement et suivi de fabrication
Une fois toutes les opérations de fabrication planifiées et ordonnancées, on peut
s’atteler à démarrer la production. Le lancement de la production implique que les
composants du produit à fabriquer sont en quantité suffisante en stock, et que le feu vert
est donné pour réaliser les opérations selon les différentes gammes et machines
disponibles.
Cependant, dans l’état, certains OF ne pourront pas être lancés. Expliquez
pourquoi.
Dans Production, Ordres de fabrication : ouvrir le premier OF. Au niveau des
opérations de fabrication en bas, cliquer sur Démarrer : l’OF est lancé, les opérateurs
travaillent. Une fois que les opérateurs ont fini l’opération de fabrication, cliquer sur
Consommer les matières premières, puis Terminer.
Vous pouvez observer les variations de stock dans le menu Stock. (Disparition de
composants et création de produits semi-finis ou finis)
Le suivi en fabrication
Il serait possible de réaliser et valider tous les OF de cette manière (dans le bon ordre pour
ne pas manquer de composants). Cependant, ce n’est pas représentatif de la réalité
industrielle.
Ainsi, pour simuler la réalité, lancer les OF de composants.
Sur la page Config Applicative, Onglets Utilisateurs/Sociétés, Utilisateurs, cliquer sur
votre utilisateur, modifiez la date à 2 jours plus tard.
Retourner dans le menu Production, dans l’onglet Ordres de fabrication, et
Consommez les matières premières et terminez les OF commencés, puis lancez les OF
de montage.
Répétez l’opération : sur la page Config Applicative, Onglets Utilisateurs/Sociétés,
Utilisateurs, cliquez sur votre utilisateur, modifiez la date à 2 jours plus tard.
Retournez dans le menu Production, dans l’onglet Ordres de fabrication, et
Consommez les matières premières et terminez les OF commencés.
Visualisez les stocks actualisés dans Stock, Emplacements de stock.
V1.0 - 07/04/2021 MODULE 4e Année – ERP 17
Icam Ouest
Session 9 - Expédition des commandes clients
Si tout s’est bien passé, vous devriez avoir réussi à produire les kits nécessaires pour vos
commandes clients.
Allez dans le menu Ventes, Commandes client, et sélectionnez la première commande
du Client A. Vérifiez les lignes de détail et générez le BL (Bon de livraison).
Comme auparavant pour le bon de réception, vérifiez que les lignes de détail comportent
les bonnes quantités, la société, le tiers (client à qui vous livrez) et son adresse, la devise et
si la marchandise est conforme; une fois le bon prêt, Planifiez et Terminez l’envoi de la
commande.
Répétez l’opération pour la commande du Client B.
Félicitations, vous avez livré vos clients avec succès !
Axelor propose divers rapports dans chaque module afin de visualiser l’évolution de ses
affaires à travers le temps ainsi que les tâches restantes. Par exemple, allez dans le menu
Achats, dans Rapports, en défilant, vous trouverez le détail de vos achats sur les derniers
semestres.
V1.0 - 07/04/2021 MODULE 4e Année – ERP 18
Vous aimerez peut-être aussi
- Icam - Tp1 - Medical Kit IntroDocument18 pagesIcam - Tp1 - Medical Kit IntroPuvurigPas encore d'évaluation
- Fabric PreludeDocument151 pagesFabric Preludecesarvenezuela100% (1)
- 10 TP Prelude Picaso 10Document26 pages10 TP Prelude Picaso 10Mounir Kriâa100% (1)
- PICASODocument25 pagesPICASOأشرف عبودPas encore d'évaluation
- TP2 SimulationDocument9 pagesTP2 SimulationEntissar BoukhariPas encore d'évaluation
- Manuel GISDocument14 pagesManuel GISothmane ouaadoudPas encore d'évaluation
- ExempleDocument26 pagesExempleMohsen SaidiPas encore d'évaluation
- FT StockDocument5 pagesFT Stockbillodanks3Pas encore d'évaluation
- Exercices - Q1 (Excel) - CorrigéDocument7 pagesExercices - Q1 (Excel) - CorrigéHouvounsadi Damkadi RolandPas encore d'évaluation
- TP GestionDocument15 pagesTP GestionOmar En-najmaouiPas encore d'évaluation
- Projet (217-2018) : Application de Gestion CommercialeDocument2 pagesProjet (217-2018) : Application de Gestion Commercialeelhage0% (1)
- Gestion de StockDocument13 pagesGestion de StockFatima Elakroud67% (6)
- Exercice PicasoDocument26 pagesExercice Picasobelayachiismail98Pas encore d'évaluation
- Exo DTDocument11 pagesExo DTomar2022Pas encore d'évaluation
- ERP-Prelude IntermediaireDocument40 pagesERP-Prelude IntermediaireJean NsekuyePas encore d'évaluation
- Gestion de Production - Chapitre 2Document9 pagesGestion de Production - Chapitre 2yosrihemPas encore d'évaluation
- Demo FR e PreludeDocument9 pagesDemo FR e PreludeAbdoul Karim TOUNKARAPas encore d'évaluation
- Tperp PDFDocument12 pagesTperp PDFBougaalech Med AminePas encore d'évaluation
- Odoo tp1Document8 pagesOdoo tp1samsoum1Pas encore d'évaluation
- Formation SIP Sage PDFDocument36 pagesFormation SIP Sage PDFHarry DaviPas encore d'évaluation
- AlawalDocument11 pagesAlawallyasimo86Pas encore d'évaluation
- Chapitre I - GPDocument9 pagesChapitre I - GPmohamedPas encore d'évaluation
- MANUEL Sage v13Document32 pagesMANUEL Sage v13Oba Jonas67% (3)
- Support Gestion CommercialeDocument18 pagesSupport Gestion Commercialekabson100% (3)
- tp1 PremiereutilisationdeopenerpDocument8 pagestp1 PremiereutilisationdeopenerpBader El kefiPas encore d'évaluation
- CoursCielGestionC Id6248 PDFDocument15 pagesCoursCielGestionC Id6248 PDFm.houssam khouyPas encore d'évaluation
- ExstockDocument13 pagesExstockDjamel DjamPas encore d'évaluation
- NomenclatureDocument15 pagesNomenclatureelbahrinajwa.2023Pas encore d'évaluation
- TP Gpao 2022-2023Document20 pagesTP Gpao 2022-2023narimPas encore d'évaluation
- Gestion Des Dates de PeremptionDocument4 pagesGestion Des Dates de PeremptionNacer IdjedarenePas encore d'évaluation
- Compte Rendu Du TP ERP (GRICH MOHAMMED)Document52 pagesCompte Rendu Du TP ERP (GRICH MOHAMMED)Doha Saha100% (2)
- Fisy EssentielDocument89 pagesFisy EssentielFatma RachdiPas encore d'évaluation
- Compte Rendu GmaoDocument21 pagesCompte Rendu GmaoAmrani IlyassPas encore d'évaluation
- Compte Rendu TP ODOODocument12 pagesCompte Rendu TP ODOOL'ãjìlÁdèl100% (1)
- Gmao. CRDocument11 pagesGmao. CROUTMANE FERNOUCHPas encore d'évaluation
- Guide OdooDocument29 pagesGuide OdooSalwa NadijPas encore d'évaluation
- Mot de Passe Fichier Excel FacturierDocument3 pagesMot de Passe Fichier Excel Facturiersidoine mamboPas encore d'évaluation
- Stage DTDocument51 pagesStage DTRubenFdezPas encore d'évaluation
- Support PréludeDocument26 pagesSupport PréludeDouae BenabdellahPas encore d'évaluation
- TP Initiation ERPDocument16 pagesTP Initiation ERPAbderrahman HMAITIPas encore d'évaluation
- FabricDocument130 pagesFabriclangmia.charlesPas encore d'évaluation
- Cours SAGE COMPTABILITE 100Document81 pagesCours SAGE COMPTABILITE 100mamadou100% (5)
- CDC Projet Travaux DappDocument6 pagesCDC Projet Travaux DappHamdi HenanePas encore d'évaluation
- Chap 2 - Fiche 1 - Élèves - Que Produit-On Et Qui Produit - Copie (Wecompress - Com) 3Document3 pagesChap 2 - Fiche 1 - Élèves - Que Produit-On Et Qui Produit - Copie (Wecompress - Com) 3avaPas encore d'évaluation
- GU SAP R3 Formation Managers LogistiqueDocument34 pagesGU SAP R3 Formation Managers LogistiqueMICA5687Pas encore d'évaluation
- Sap MMDocument55 pagesSap MMJeliel AzuritePas encore d'évaluation
- ContentsDocument17 pagesContentsAnonymous lKMiH4e1FN100% (1)
- Introduction À La Gestion IndustrielleDocument31 pagesIntroduction À La Gestion IndustrielleImane BenrahmounePas encore d'évaluation
- Notice Technique Suivi MFIDocument8 pagesNotice Technique Suivi MFIjean-francois.tourvillePas encore d'évaluation
- 5 Partie1 p13 43 2Document31 pages5 Partie1 p13 43 2Imed TaamalliPas encore d'évaluation
- Séance 3 Les Fonctions de L - EntrepriseDocument35 pagesSéance 3 Les Fonctions de L - Entrepriselokast soltaniPas encore d'évaluation
- Documentation StockDocument10 pagesDocumentation StockIl Meravigliosõ AmirPas encore d'évaluation
- SUPPORT DE FORMATION SCD - CopieDocument36 pagesSUPPORT DE FORMATION SCD - Copieouattara diakariaPas encore d'évaluation
- Support GESTION COMMERCIALE - HDocument37 pagesSupport GESTION COMMERCIALE - HjorelaPas encore d'évaluation
- Untfevaw 2023 Gms Instructions FRDocument8 pagesUntfevaw 2023 Gms Instructions FRshamshadelhaam77Pas encore d'évaluation
- Formation Gestion Stock 2Document52 pagesFormation Gestion Stock 2Yassine El HanafiPas encore d'évaluation
- 06 - OptiMaint Gestion Des - Stocks PDFDocument36 pages06 - OptiMaint Gestion Des - Stocks PDFalilouPas encore d'évaluation
- EI Saint Sauveur-Etude D ImpactDocument360 pagesEI Saint Sauveur-Etude D ImpactSheryl EtendePas encore d'évaluation
- TP MIP ArduinoDocument4 pagesTP MIP ArduinoSheryl EtendePas encore d'évaluation
- Présentation Autom Info Indus-2022Document26 pagesPrésentation Autom Info Indus-2022Sheryl EtendePas encore d'évaluation
- (I1) Projet SI - Maison ConnectéeDocument9 pages(I1) Projet SI - Maison ConnectéeSheryl EtendePas encore d'évaluation
- Cours - Charpente Metallique - Procedes Generaux de ConstructionDocument7 pagesCours - Charpente Metallique - Procedes Generaux de Constructionnonyr2100% (2)
- Cours - Charpente Metallique - Procedes Generaux de ConstructionDocument7 pagesCours - Charpente Metallique - Procedes Generaux de Constructionnonyr2100% (2)
- DTU 31.1 P1 - Charpente BoisDocument24 pagesDTU 31.1 P1 - Charpente BoisDinh Anh Quan100% (6)
- TP 3 ThermoDocument8 pagesTP 3 ThermokikoPas encore d'évaluation
- Syllabus Sylviculture Et Agroforesterie - UCG - ButemboDocument62 pagesSyllabus Sylviculture Et Agroforesterie - UCG - ButemboMuyisa Kambale100% (7)
- Le Guide de La Maçonnerie - Ciment CalciaDocument112 pagesLe Guide de La Maçonnerie - Ciment CalciaAEMa CCCPas encore d'évaluation
- 28654b Manuel D'emploi - FraDocument36 pages28654b Manuel D'emploi - FraPakkeong MarinePas encore d'évaluation
- Epreuve E2 Bac Pro SN Juin 2022 Risc Elements de CorrectionDocument22 pagesEpreuve E2 Bac Pro SN Juin 2022 Risc Elements de CorrectionerwanPas encore d'évaluation
- KF 240Document2 pagesKF 240RomanoPas encore d'évaluation
- Fiches de Synthèse Des ExpositionsDocument117 pagesFiches de Synthèse Des ExpositionsMaster Métiers et arts de l'expositionPas encore d'évaluation
- Un Lève-PlaqueDocument8 pagesUn Lève-Plaquetayeb FittPas encore d'évaluation
- STEG - PDF Version 1Document19 pagesSTEG - PDF Version 1barragan150691Pas encore d'évaluation
- TP 4 - Variateur de VitesseDocument8 pagesTP 4 - Variateur de VitesseLayla AgamanPas encore d'évaluation
- Sdic PL0277Document38 pagesSdic PL0277Asmae illoussamenPas encore d'évaluation
- La MétacognitionDocument14 pagesLa Métacognitionamiral proPas encore d'évaluation
- Etude D'un Batiment R+8+S-sol PDFDocument226 pagesEtude D'un Batiment R+8+S-sol PDFرسوم متحركة ماشا والدبPas encore d'évaluation
- FACES John Cassavetes ScriptDocument101 pagesFACES John Cassavetes ScriptManuel GarcíaPas encore d'évaluation
- 160908Document2 pages160908FAVREPas encore d'évaluation
- TD Cristaux LiquidesDocument4 pagesTD Cristaux LiquidesHabjia AbdeljalilPas encore d'évaluation
- Affiliation 150 A 1000Document20 pagesAffiliation 150 A 1000Rabah BenbellilPas encore d'évaluation
- Jean Paul II Et La V MarieDocument4 pagesJean Paul II Et La V MarieEmmanuel BakunguPas encore d'évaluation
- Cours de Pharmacie Galénique La BiopharmacieDocument14 pagesCours de Pharmacie Galénique La BiopharmacieZineb fella Mahi100% (1)
- 1 Agent-Socio-éducatif - TDocument2 pages1 Agent-Socio-éducatif - TProf HassanPas encore d'évaluation
- PcastucesDocument92 pagesPcastucesMyandriamaholyzi RazakatianaPas encore d'évaluation
- Des Problèmes Sans NombresDocument22 pagesDes Problèmes Sans NombresJean-Philippe Solanet-Moulin100% (9)
- Pilotage PerformanceDocument31 pagesPilotage PerformanceMarc BoldsPas encore d'évaluation
- ConnectivismeDocument4 pagesConnectivismeAllioui WalidPas encore d'évaluation
- Chapitre 4ABC1Document5 pagesChapitre 4ABC1William Yves YanogoPas encore d'évaluation
- Chapitre 3Document40 pagesChapitre 3othman azPas encore d'évaluation
- COA88 Cle2c4226Document62 pagesCOA88 Cle2c4226Khamassi AmerPas encore d'évaluation
- Est 1039Document9 pagesEst 1039Fella BakhtiPas encore d'évaluation