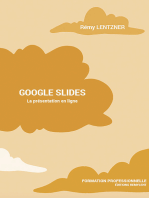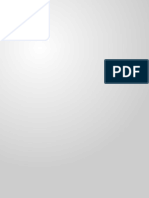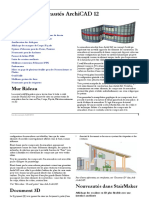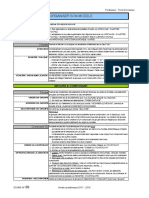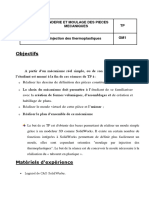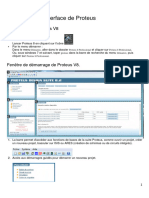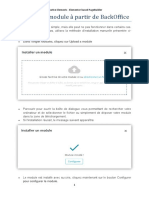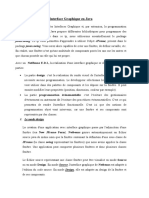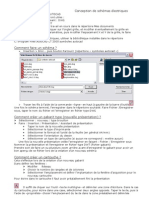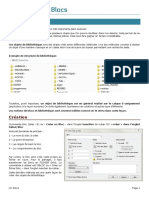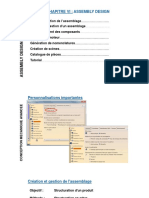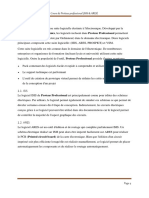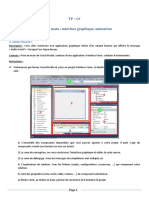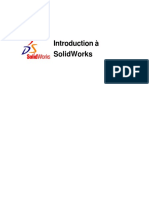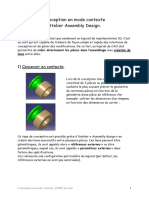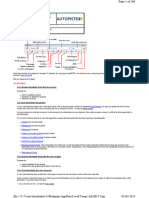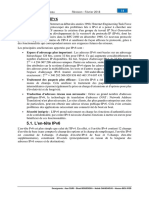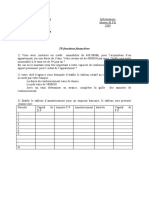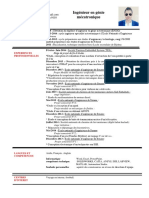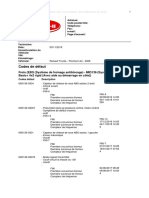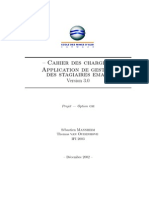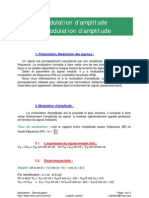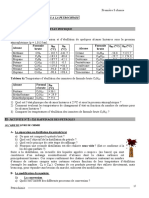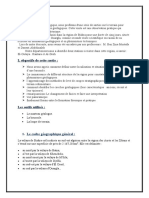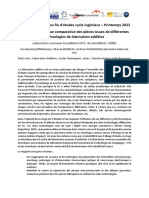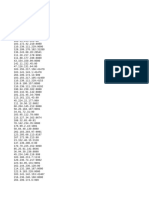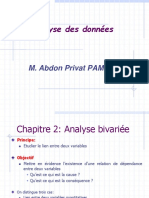Académique Documents
Professionnel Documents
Culture Documents
Les Composants
Transféré par
bourbia raniaTitre original
Copyright
Formats disponibles
Partager ce document
Partager ou intégrer le document
Avez-vous trouvé ce document utile ?
Ce contenu est-il inapproprié ?
Signaler ce documentDroits d'auteur :
Formats disponibles
Les Composants
Transféré par
bourbia raniaDroits d'auteur :
Formats disponibles
LES FICHES SKETCHUP
LES COMPOSANTS
Introduction
Un composant est un ensemble de lignes et de faces représentant un objet, que Différence entre Groupe et Composant
l'on aura solidarisé pour en faire un seul éléments. Cet élément est nommé, doté
de caractéristiques comportemental et éventuellement intégré à une collection. Tout deux sont des ensembles d'arêtes et de faces.
Dans un groupe l'ensemble est simplement Solidarisé
Vous pouvez insérer dans un modèle SketchUp des éléments déjà fabriqués. Ce Un composant est destiné à être réutilisé et dupliqué. A
sont des composants que vous aurez modélisés et piochés dans une collection cette fin on peu lui attribuer des caractéristiques de
enregistrée en local ou que vous aurez téléchargé sur le web. comportement et l'enregistrer dans une collection.
Ces composants peuvent être des modèles d'objets complets (exemple : une La particularité d'un composant est que toutes ses copies
chaise qui pourra être intégrée dans des projets d'aménagement) Ou des modèles sont des instances. C'est à dire qu'en dehors de ses variables
d'objets à adapter mais dont les principales caractéristique sont présente d'état [position, déformation], sa modification affectera
(exemple : un profil de poutre dont vous pourrez adapter les dimensions) toutes les autres instances présente dans le modèle
Caractéristiques des Composants
La modification d'un composant dupliqué plusieurs fois dans un projet, entraîne la modification simultanée de toutes les copies
(instances) Cela est bien pratique lors des étapes de conceptions
Exemple : modification des pieds d'une tables : les 4 pieds sont transformés simultanément.
Ceci nécessite de faire attention à l'orientation des composants et le cas échéant, de rendre unique les copies dont ont désir qu'elles
ne soit pas affectées par ces changements
Rendre unique un composant : menu contextuel sur le composant (clic droit) > rendre unique.
L'utilisation des composants allège le travail de traitement de Sketchup et le rend
plus rapide:
Plusieurs instances (copies) d'un composant sont moins volumineuses que plusieurs
copies d'une entité ou d'un groupe.
La modification du premier composant
entraîne la modifications de toutes les
copies de ce composant
Télécharger des composants
Il existe plusieurs façons de télécharger des composants :
Depuis SketchUp :
- menu Fenêtre > Composant : dans le champ de recherche
Google, taper votre requête.
Ou bien
- menu Fichier > Banque d’image 3D > télécharger des
modèles : taper votre requête
Depuis un navigateur sur la Banque d'image 3D de Champ de recherche
Google : http://sketchup.google.com/3dwarehouse
Résultat de la recherche :
vous n'avez plus qu'à glisser un
composant sur votre projet
Accès aux résultats suivants
> Pour maximiser vos résultats faites aussi des recherche en anglais.
Libre à vous de modifier et d'enregistrer en local (sur votre
ordinateur) les composants qui vous intéressent. Cela vous fera
gagner du temps.
Créer un composant
Une fois l'objet modélisé, sélectionnez le (triple clic dessus ou sélection par encadrement avec le pointeur)
Menu contextuel (clic droit) > Créer un composant > le nommer et lui donner des caractéristiques :
Fenêtre Windows
ou Mac
Options d'alignements
Option utile pour les éléments
d'ornements en 2D : personnages,
végétation…
Laisser coché par défaut
Les options d'alignements des composants
• Aucune : le composant pourra être déplacé librement
• Quelconque : le composants colle aux faces (verticale, horizontale, inclinée…)
• Horizontale : le composant ne s'insère que sur une face horizontale (exemple : composant table)
• Verticale : le composant ne s'insère que sur une face verticale (exemple : composant porte)
• Inclinée : le composant ne s'insère que sur une face inclinée (exemple : composant fenêtre de toit)
• Découper à l'ouverture : le composant découpe la face sur laquelle il est inséré suivant son plan de liaison (exemple : un évier sur
un plan de travail, une porte contre un mur…)
/!\ pour que le positionnement se fasse correctement il est important de bien placer les axes du composant.
• Toujours faire face à la caméra : permet à un modèle 2D d'être toujours orienté de face quand on tourne autour du modèle.
Exemple des options sur l'enregistrement d'un évier
• Liaison : horizontal pour être toujours à plat sur plan de travail
• Les axes du composant évier seront placés sous le rebord car c'est
là que s'établit la liaison du composant sur une face. L'axe
bleu(vertical) est orienté vers le haut sans quoi l'évier se
présenterait à l'envers!
• Découper l'ouverture : créer automatiquement le percement pour
la cuve sur la face plan de travail.
Création d'une collection de composants
Fenêtre des Composants : menu Fenêtre > Composants Affichage du composant
sélectionné
/!\Un composant doit être enregistré dans une Collection (bibliothèque) pour pouvoir Affichage des Composants
être accessible à partir d'autres projets présent dans le modèle
Onglet Sélectionner > clic sur la petite maison > s'affichent alors les vignettes des
composants présents dans le modèle (ceux que vous avez importés comme ceux que vous
avez créés)
Sélectionnez la commande Créer une collection pour créer un dossier de collection.
(une collection est dites "locale" quand elle est stockée sur votre ordinateur.)
Déterminer un emplacement et nommer le dossier de façon explicite. Vous pouvez créer
autant de dossier de collection que nécessaire à votre organisation.
Enregistrement d'un nouveau composant dans une collection : Menu contextuel (Clic
droit) sur la vignette du composant > Enregistrer sous > choisir un dossier
précédemment créé, puis enregistrer. Vignette de composant
Le composant se voit automatiquement attribuer le nom que vous lui avez donné lors de Menu Création de
sa création. collections locales
Vous aimerez peut-être aussi
- Bien débuter avec Adobe Acrobat Pro DC: Formation professionnelleD'EverandBien débuter avec Adobe Acrobat Pro DC: Formation professionnellePas encore d'évaluation
- Syllabus Revit ArchitectureDocument303 pagesSyllabus Revit ArchitectureAnonymous oVCD0VF8RPas encore d'évaluation
- TP1 Initiation À SolidWorksDocument26 pagesTP1 Initiation À SolidWorksheyhePas encore d'évaluation
- Correction EFF EP 2006 V18-ConvertiDocument8 pagesCorrection EFF EP 2006 V18-ConvertiImane ZahranePas encore d'évaluation
- Bien débuter avec Sparkle: Développer un site Web sans programmer sur MacD'EverandBien débuter avec Sparkle: Développer un site Web sans programmer sur MacPas encore d'évaluation
- TPs Solidworks Premiere Annee PDFDocument50 pagesTPs Solidworks Premiere Annee PDFHoucem eddine FAKHFAKHPas encore d'évaluation
- Exemple de Business Plan Powerpoint Pour Start UpDocument30 pagesExemple de Business Plan Powerpoint Pour Start UpSabeur Dammak100% (1)
- TP - CAO-Solidworks BTSDocument48 pagesTP - CAO-Solidworks BTSHafida EnnajiPas encore d'évaluation
- Fiche Description Processus ProdDocument3 pagesFiche Description Processus ProdZeineb Hachicha100% (1)
- Cours - MI2 - II - Arbre de DéfaillanceDocument27 pagesCours - MI2 - II - Arbre de DéfaillanceRafik BenhendaPas encore d'évaluation
- 8236 Formation RevitDocument43 pages8236 Formation RevitBoris DagbaPas encore d'évaluation
- La Chiromancie Ou La Connaissance (... ) Bpt6k55459036-1Document138 pagesLa Chiromancie Ou La Connaissance (... ) Bpt6k55459036-1Oumar CoulibalyPas encore d'évaluation
- Fondement Des Réseaux - Chapitre 1 PDFDocument18 pagesFondement Des Réseaux - Chapitre 1 PDFbourbia rania100% (1)
- Catia Presentation Interface Et EsquisseDocument13 pagesCatia Presentation Interface Et EsquisseSaid EL FakkoussiPas encore d'évaluation
- These PharmacieDocument186 pagesThese PharmacieMounia ArfaouiPas encore d'évaluation
- Py RevitDocument11 pagesPy RevitHamza CHAFIPas encore d'évaluation
- EffelDocument106 pagesEffelAbdellah MoslemPas encore d'évaluation
- REVIT InterfaceDocument16 pagesREVIT Interfaceomar mouradPas encore d'évaluation
- TPs SolidworksDocument49 pagesTPs SolidworkschaudronnierPas encore d'évaluation
- Protocole de Recherche CONTRIBUTION DE L'AUDIT INTERNE A LA PERFORMANCE FINANCIEREDocument20 pagesProtocole de Recherche CONTRIBUTION DE L'AUDIT INTERNE A LA PERFORMANCE FINANCIERENupcia100% (1)
- ArchicadDocument10 pagesArchicadAkimBiPas encore d'évaluation
- Cours Java Avec NetbeansDocument39 pagesCours Java Avec NetbeansKawtarKawtar100% (1)
- Fiche04 Composant v2017Document7 pagesFiche04 Composant v2017Hatem JellaliPas encore d'évaluation
- CatiaV5 SyllabusDocument59 pagesCatiaV5 SyllabusSghuri YassirPas encore d'évaluation
- Programmation Ii Inf 112 99 Notes de CouDocument270 pagesProgrammation Ii Inf 112 99 Notes de CouIsmael Ide TiemogoPas encore d'évaluation
- Cours 03Document2 pagesCours 03Sébastien ColinetPas encore d'évaluation
- TP Moulage SolidworksDocument20 pagesTP Moulage SolidworksHedi SalemPas encore d'évaluation
- Composition À EmporterDocument6 pagesComposition À EmporterHaiPas encore d'évaluation
- Démarrage Et Interface de ProteusDocument29 pagesDémarrage Et Interface de ProteusArounan DembelePas encore d'évaluation
- Documentation ELEMENTORDocument38 pagesDocumentation ELEMENTORVictor Emmanuel F.Pas encore d'évaluation
- TP Cao SolidworksDocument48 pagesTP Cao SolidworksFatima Zahra NafaaPas encore d'évaluation
- tp1 PooDocument16 pagestp1 PooBENYAHIA NESRINEPas encore d'évaluation
- Guide Auto CadDocument4 pagesGuide Auto CadMahad AbdiPas encore d'évaluation
- Guide - CATIA V5 - Debutant P6Document10 pagesGuide - CATIA V5 - Debutant P6Cad QuestPas encore d'évaluation
- Tutoriel Adobe Premiere Pro cs5 5Document23 pagesTutoriel Adobe Premiere Pro cs5 5Koko Yves BeugrePas encore d'évaluation
- Formation RevitDocument43 pagesFormation RevitCheikh A. DiengPas encore d'évaluation
- Livre DelphiDocument88 pagesLivre DelphiLyes IazibenePas encore d'évaluation
- Tutorial Kicad FRDocument29 pagesTutorial Kicad FRIommoi MoiiomPas encore d'évaluation
- Mise en PlanDocument249 pagesMise en Planahmedakouch32Pas encore d'évaluation
- FasiculedeTP1 CAO 2021 2022 - ACDocument21 pagesFasiculedeTP1 CAO 2021 2022 - ACAli lambadouzaPas encore d'évaluation
- L3 - Blocs PDFDocument16 pagesL3 - Blocs PDFyoussef100% (1)
- L3 - BlocsDocument16 pagesL3 - BlocsyoussefPas encore d'évaluation
- FRITZING2 La Creation de ComposantsDocument12 pagesFRITZING2 La Creation de Composantsdidier.jovanovicPas encore d'évaluation
- Cours Assembly DesignDocument36 pagesCours Assembly DesignToto KiraPas encore d'évaluation
- Etude D'un Logiciel de Simulation ProteusDocument30 pagesEtude D'un Logiciel de Simulation ProteusStanley Vianney100% (1)
- FasiculedeTP1 CAO 2021 2022 - ACDocument21 pagesFasiculedeTP1 CAO 2021 2022 - ACmetlougamarPas encore d'évaluation
- TPCsharpDocument5 pagesTPCsharppianogospeljazz pianogospeljazzPas encore d'évaluation
- Cao-202220625 Introduction A SolidworksDocument22 pagesCao-202220625 Introduction A Solidworksnicodem kayembePas encore d'évaluation
- UnityDocument26 pagesUnityClément JacquetPas encore d'évaluation
- Fasicule de CAODocument39 pagesFasicule de CAOyounba27Pas encore d'évaluation
- GuideautocadDocument4 pagesGuideautocaddjeutcheuPas encore d'évaluation
- Cours DAO Presentation 1Document45 pagesCours DAO Presentation 1YassineZklPas encore d'évaluation
- Conception en Mode Contexte - GMP2Document6 pagesConception en Mode Contexte - GMP2arthur.vincent.14210Pas encore d'évaluation
- Activitesbonus2 4emeDocument13 pagesActivitesbonus2 4emeBOUAFIF MED AMINEPas encore d'évaluation
- Unity 3 PDFDocument93 pagesUnity 3 PDFhgfdfg jhhPas encore d'évaluation
- GIDhi18OlIX CATIA-V5l PDFDocument54 pagesGIDhi18OlIX CATIA-V5l PDFkenzaPas encore d'évaluation
- TP7 ACAD Juleskabulo7Document10 pagesTP7 ACAD Juleskabulo7leonbulaba0Pas encore d'évaluation
- Spse 01690Document36 pagesSpse 01690zazaPas encore d'évaluation
- ~hh3D1CDocument368 pages~hh3D1CBalogun Aboubakar WilfriedPas encore d'évaluation
- Bien débuter avec Keynote: Vos présentations avec le MacD'EverandBien débuter avec Keynote: Vos présentations avec le MacPas encore d'évaluation
- Cours Module1 SketchupDocument9 pagesCours Module1 Sketchupbourbia raniaPas encore d'évaluation
- Exercice 2 - Création de Table Et VaseDocument2 pagesExercice 2 - Création de Table Et Vasebourbia raniaPas encore d'évaluation
- FICHE ACTIVITES3 SketchupDocument3 pagesFICHE ACTIVITES3 Sketchupbourbia raniaPas encore d'évaluation
- Lexique de Commandes CiscoDocument25 pagesLexique de Commandes CiscofaisalPas encore d'évaluation
- Fondement Des Réseaux - IPv6 - Chapitre 3 PDFDocument11 pagesFondement Des Réseaux - IPv6 - Chapitre 3 PDFbourbia raniaPas encore d'évaluation
- Fondement Des Réseaux - Chapitre 2 PDFDocument18 pagesFondement Des Réseaux - Chapitre 2 PDFbourbia raniaPas encore d'évaluation
- Fondement Des Réseaux - Chapitre 4 PDFDocument16 pagesFondement Des Réseaux - Chapitre 4 PDFbourbia raniaPas encore d'évaluation
- TP Fonctions FinancièresDocument2 pagesTP Fonctions FinancièresGhita WassilaPas encore d'évaluation
- CV AiDocument1 pageCV AiFatima EzzahraPas encore d'évaluation
- EbssDocument4 pagesEbssmnawarPas encore d'évaluation
- Chapitre I Carte Les Supports de Vente en RestaurationDocument5 pagesChapitre I Carte Les Supports de Vente en RestaurationSalah KmadouPas encore d'évaluation
- 2018-03-01 CTG Aqueduc EgoutsDocument56 pages2018-03-01 CTG Aqueduc EgoutsAbib TallPas encore d'évaluation
- Cat 936FDocument16 pagesCat 936FCarlos Arturo AcevedoPas encore d'évaluation
- Application de Gestion Des StagiairesDocument7 pagesApplication de Gestion Des StagiairesAyoub JadiaPas encore d'évaluation
- Olivier Assurance HabitationDocument40 pagesOlivier Assurance HabitationalPas encore d'évaluation
- Flambage - WikipédiaDocument30 pagesFlambage - WikipédiaJatawPas encore d'évaluation
- D ModulationDocument3 pagesD ModulationNajmeddine Ben MeftehPas encore d'évaluation
- THH 15-20 MarsDocument43 pagesTHH 15-20 MarsNarindra SafidinantenainaPas encore d'évaluation
- Petrochimie PDFDocument4 pagesPetrochimie PDFMohamed CherbalPas encore d'évaluation
- Rapport de Stage BiskraDocument7 pagesRapport de Stage BiskraMed Anis bouzidPas encore d'évaluation
- Sujet 20de 20stage 20P2023 5fFuseMetal-FADocument2 pagesSujet 20de 20stage 20P2023 5fFuseMetal-FAJihen BoukadidaPas encore d'évaluation
- 2007-Honda CR-V Manuel ProprietaireDocument344 pages2007-Honda CR-V Manuel ProprietairePhilippe BrichePas encore d'évaluation
- HTTP ProxiesDocument17 pagesHTTP ProxiesRomainPas encore d'évaluation
- Electronicien AutomobileDocument2 pagesElectronicien Automobilesarobidy HAJANAVALONAPas encore d'évaluation
- BrojeviDocument1 pageBrojeviPredrag KoturanovicPas encore d'évaluation
- DocumentDocument1 pageDocumentLoubert GeorgesPas encore d'évaluation
- Prog - Fidic Module 1 Avril 2019Document3 pagesProg - Fidic Module 1 Avril 2019abdelhaouariPas encore d'évaluation
- Catalogue Juin 2023Document26 pagesCatalogue Juin 2023Meva RakPas encore d'évaluation
- Analyse - Bivariee 2022 2023 PDFDocument28 pagesAnalyse - Bivariee 2022 2023 PDFAdoum IssaPas encore d'évaluation
- Rubrique Pour PoemeDocument1 pageRubrique Pour Poemeapi-322057382Pas encore d'évaluation