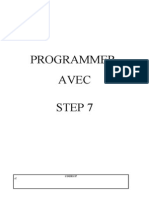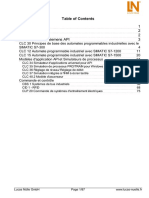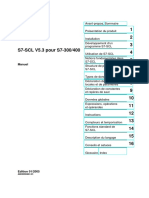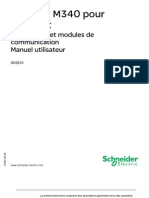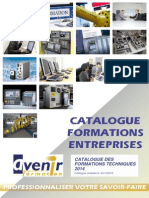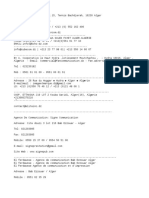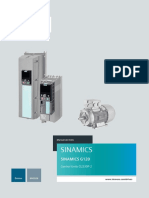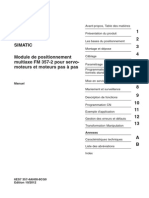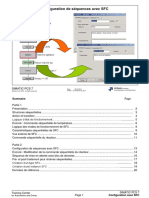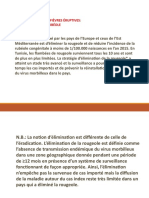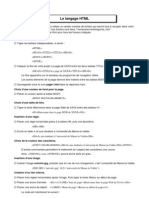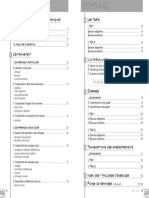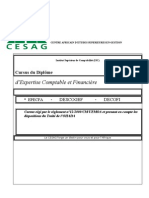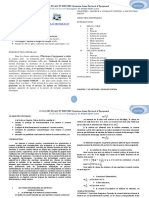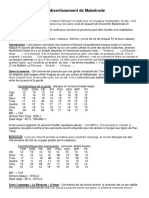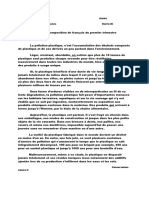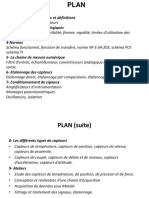Académique Documents
Professionnel Documents
Culture Documents
03 pcs7 FR
Transféré par
abdelkrim0 évaluation0% ont trouvé ce document utile (0 vote)
59 vues22 pagesTitre original
03_pcs7_fr
Copyright
© © All Rights Reserved
Formats disponibles
PDF, TXT ou lisez en ligne sur Scribd
Partager ce document
Partager ou intégrer le document
Avez-vous trouvé ce document utile ?
Ce contenu est-il inapproprié ?
Signaler ce documentDroits d'auteur :
© All Rights Reserved
Formats disponibles
Téléchargez comme PDF, TXT ou lisez en ligne sur Scribd
0 évaluation0% ont trouvé ce document utile (0 vote)
59 vues22 pages03 pcs7 FR
Transféré par
abdelkrimDroits d'auteur :
© All Rights Reserved
Formats disponibles
Téléchargez comme PDF, TXT ou lisez en ligne sur Scribd
Vous êtes sur la page 1sur 22
Sommaire Page
Contexte du projet ...................................................................................................................... 2
Notre installation ........................................................................................................................... 3
Structure de la hiérarchie technologique .............................................................................................. 4
Enoncé : Création d‘un projet............................................................................................................... 11
Vue d‘objets de process........................ ............................................................................................... 18
Noms dans la vue des composants...................................................................................................... 19
Enoncé : Création de la hiérarchie technologique................................................................................ 11
SITRAIN Formation en Cours SIMATIC PCS 7
Automatisation et entraînements Page 1 Structure du projet
Contexte du projet Notre projet fait partie intégrante d‘un système de production de colorants. Dans
ce contexte, les matières premières sont produites sur le site 1, puis transportées
sur le site 2 que nous appellerons par la suite Atelier 2.
Sur ce second site, les matières premières sont stockées dans des réservoirs.
Une fois le processus de fabrication terminé, le produit fini est stocké dans
d‘autres réservoirs, avant expédition.
SITRAIN Formation en Cours SIMATIC PCS 7
Automatisation et entraînements Page 2 Structure du projet
Organisation du site
L‘installation à automatiser est implantée sur le site de production 2, qui comporte
différentes zones (cf. diapositive ci-dessus) :
Réservoirs nord, sud et est
Réacteurs A, B, C et D
Transport
Bâtiment de contrôle
Cette subdivision peut être transposée dans la vue technologique (cf. page
suivante), puis réutilisée.
Systèmes d‘automatisation (AS)
Les fonctions d‘automatisation sont assurées par 8 AS. La répartition des tâches
est indiquée par le diagramme en haut à droite.
Au cours de cet exercice, nous n‘assurerons l‘automatisation que d‘une partie de
l‘installation, avec un automate (AS) et une station opérateur (OS).
SITRAIN Formation en Cours SIMATIC PCS 7
Automatisation et entraînements Page 3 Structure du projet
Objectif Il s‘agit de transposer dans une „vue technologique“(également appelée
hiérarchie technologique ou TH) la structure organisationnelle de l‘installation
décrite à la page précédente. Par conséquent, il faut automatiser les deux
réacteurs „A“ et „B“, de même conception, au niveau de l‘AS configuré
précédemment ( „ASxx“) et assurer leur contrôle-commande dans l‘OS („OSxx“).
Attention : La description suivante de la hiérarchie technologique (TH) vous
servira ultérieurement, lorsque vous aurez créé la base du projet à l‘aide de
l‘assistant de projet PCS 7. La TH créée automatiquement via cet assistant devra
encore être adaptée ou complétée.
------------------------------------------------------------------------------------------------------------------------------------
Hiérarchie technologique
L‘utilisateur peut ouvrir une vue synoptique de l‘installation dans le projet (dans le
SIMATIC Manager) grâce au PCS 7.
Affichage -> Vue technologique
Dans un premier temps, cette vue est vide. Une fois sélectionné le nom du projet,
la structure hiérarchique peut être élaborée comme suit :
Bouton droit de souris : Insérer un nouvel objet -> Dossier hiérarchique
et le nouveau dossier hiérarchique peut ensuite être renommé.
On peut ensuite, de la même façon, définir toute la hiérarchie sous-jacente du
projet.
Résultat : la vue technologique reflète l‘organisation du site de production, et
donc de l‘installation.
Dans notre cours, nous allons créer une hiérarchie technologique à 4 niveaux, à
l‘aide de l‘assistant de projet PCS 7.
Le niveau 1 permet uniquement de qualifier le site; sa présence ne sert qu‘à avoir
une vue d‘ensemble complète car au niveau fonctionnel, il ne sera utilisé ni dans
l‘AS ni dans l‘OS et ne n’entrera pas non plus dans le code d’identification de
l‘installation appelé AKZ qui représente le nom global de chaque point de mesure
autrement dit le nom du chemin.
SITRAIN Formation en Cours SIMATIC PCS 7
Automatisation et entraînements Page 4 Structure du projet
Le niveau 2 assure une subdivision en installations (réacteurs, réservoirs, etc.)
Le niveau 3 est réservé aux unités de l‘installation (exemple : UniteA, UniteC
comme le réacteur A ou le réacteur C)
Le niveau 4 décrit les fonctions (régulation de la température ou chargement, par
exemple)
Affectation AS/OS Pour que les fonctions d‘automatisation soient assurées par l‘AS prévu (en ligne
directe avec l‘installation) et que les vues de contrôle soient placées dans l‘OS
approprié, chaque dossier technologique doit être affecté à un AS et / ou à un
OS.
Pour cela, sélectionnez un dossier hiérarchique puis
Bouton droit de souris : Propriétés de l‘objet – Affectation AS-OS.
Si vous cochez l‘option „Transmettre l’affectation sélectionnée a tous les objets
de niveaux inférieurs“, l‘affectation sera transmise aux dossiers correspondants.
AS L’affectation AS consiste à affecter au dossier hiérarchique le dossier
Diagrammes de cet AS ( ce dossier regroupe tous les diagrammes CFC et SFC
traités sur l‘AS sélectionné).
Sélectionnez l‘AS („ASxx“)
Remarque : Raison de l‘affectation au dossier Diagrammes et non à la CPU :
Si le matériel n‘est pas encore installé, on peut insérer dans le projet un dossier
de programme S7 (uniquement logiciel). Son dossier Diagrammes peut être
affecté à la vue technologique. Après installation du matériel, ce dossier de
programme S7 peut être coupé puis collé dans la CPU désormais connue. Il
remplace le dossier de programme S7 (encore vide) de la CPU configurée dans
l‘outil de configuration matérielle (HW Config). La hiérarchie technologique déjà
réalisée et le programme se déplacent ensemble.
OS Sélectionnez l‘OS („OSxx“)
Les vues insérées par la suite dans le dossier hiérarchique seront gérées par cet
OS.
Renommer des Après avoir sélectionné un dossier hiérarchique, on peut insérer et renommer des
objets objets comme suit :
Bouton droit de souris : Insérer un nouvel objet -> (CFC, SFC, vues, etc.)
Ces objets sont placés implicitement dans l‘AS (dossier Diagrammes) ou l‘OS
affecté, dans lesquels ils doivent être chargés et traités.
SITRAIN Formation en Cours SIMATIC PCS 7
Automatisation et entraînements Page 5 Structure du projet
Paramètres TH A chaque niveau hiérarchique du projet, on peut définir des paramètres dans le
masque “1“, comme indiqué ci-dessus :
Sélectionnez dans le SIMATIC Manager un dossier technologique quelconque.
Puis :
Bouton droit de souris : Hiérarchie Technologique -> Paramètres
Vous pouvez définir ici les caractéristiques applicables au projet (nombre de
niveaux, longueur des noms par niveau, si le nom du niveau est intégré au nom
du chemin –AKZ-, si la hiérarchie des vues dans l‘OS est déduite de cette
hiérarchie technologique).
Avec le secteur OS, vous définissez quel niveau hiérarchique correspond au
secteur de l‘OS. Configurez le niveau 2 (voir l‘option entourée sur la diapositive).
Remarque : Pour l‘attribution du nom, veillez à ce que le nom de variable process sur l‘OS
n‘excède pas 128 caractères. Le nom se compose des noms de dossiers dans le
chemin hiérarchique, du nom du diagramme, du nom du bloc, du séparateur et du
nom du connecteur (nom de paramètre du bloc).
Propriétés du dossier hiérarchique
Après avoir sélectionné un dossier hiérarchique (généralement au 1er niveau),
les propriétés peuvent être définies comme suit :
Bouton droit de souris : Propriétés de l‘objet
Affectation AS/OS Sous l‘onglet Affectation AS-OS (masque “2“), on sélectionne :
- l‘AS (en fait, le dossier Diagrammes de la CPU) qui contient les
diagrammes CFC et SFC.
- l‘OS, qui comprend vues et rapports.
Cette affectation peut être transmise à un dossier hiérarchiquement inférieur, à
moins que d‘autres affectations soient nécessaires à d‘autres niveaux.
SITRAIN Formation en Cours SIMATIC PCS 7
Automatisation et entraînements Page 6 Structure du projet
Attributs de contrôle-commande
Sous l‘onglet Attributs C+C, vous pouvez indiquer une d‘identification (ID) de
secteur OS pour le dossier hiérarchique du niveau sélectionné en tant que
secteur OS. L‘ID attribuée par défaut est le nom du dossier TH de ce niveau.
Cette ID est transmise à tous les dossiers hiérarchiquement inférieurs, vues OS,
rapports OS et alarmes. Ainsi, tous les dossiers hiérarchiques de niveau inférieur,
avec leurs vues, appartiennent à une même zone de l‘installation (secteur) au
niveau de l‘OS. Il en découle des répercussions au niveau des droits d‘accès
spécifiques aux différentes zones pour les opérateurs de conduite.
Si la hiérarchie des vues doit découler de la hiérarchie technologique, le bouton
“Séquence" et le champ “Nom de la vue OS" doivent être activés (“Nom de la vue
OS" uniquement si l‘ID de secteur OS n‘est pas active). Le nom attribué par
défaut à une vue est celui du dossier hiérarchique. L‘opérateur visualise ce nom
dans la hiérarchie des vues de WinCC.
La séquence de toutes les vues d‘un même niveau hiérarchique peut être
modifiée (cf. masque “3“ -> Séquence de vues, important pour l‘ordre des
touches d‘accès aux vues dans WinCC).
Remarque Tous les paramètres dépendent de l‘AS et de l‘OS affectés dans le masque “2“,
page 6.
SITRAIN Formation en Cours SIMATIC PCS 7
Automatisation et entraînements Page 7 Structure du projet
Composition de l‘identificateur des points de mesure (AKZ) dit aussi nom du chemin
L‘identificateur des points de mesure se compose des éléments suivants :
a. Chemin d‘accès de la hiérarchie technologique
b. Nom du diagramme
c. Nom du bloc
L‘identificateur des points de mesure AKZ est constitué d‘une première partie
composée des noms des dossiers hiérarchiques sélectionnés (1 à 4 dans la
diapositive). La deuxième partie de l‘AKZ est toujours constituée par le nom du
diagramme (5) et le nom de bloc (6).
Variable process Si un des paramètres du bloc doit être visualisé dans WinCC, son nom apparaîtra
derrière les éléments décrits précédemment, séparé par un point.
Exemples
Dans CFC Dans les données de référence du diagramme CFC, le bloc 2U303 est affiché
comme une partie de
Atelier2\Reacteurs\UniteC\Vidange\\vidange303. Le nom du diagramme est
séparé de la partie hiérarchie par “\\“.
Dans WinCC (AKZ) Le nom du bloc est affiché sous la forme
Atelier2/Reacteurs/UniteC/Vidange/vidange303/2U303 (si tous les niveaux
hiérarchiques sont représentés dans l‘identificateur des points de mesure).
Dans notre exemple, dans les paramètres TH, le niveau 1 a été défini comme
n‘entrant pas dans l‘identificateur des points de mesure. Il en résulte donc pour ce
même bloc l‘identificateur suivant :
Reacteurs/UniteC/Vidange/vidange303/2U303
Dans WinCC (variable process)
Si un paramètre du bloc ci-dessus est utilisé dans WinCC, il est appelé variable
de process et est affiché dans WinCC comme suit :
SITRAIN Formation en Cours SIMATIC PCS 7
Automatisation et entraînements Page 8 Structure du projet
Reacteurs/UniteC/Vidange/vidange303/2U303.QC_QCONTROL
SITRAIN Formation en Cours SIMATIC PCS 7
Automatisation et entraînements Page ‹#› Structure du projet
Contexte Si la hiérarchie des vues découle de la vue technologique (diapositive
précédente, masque “1“), il en résulte les relations ci-dessus.
Avec la compilation OS (transfert AS/OS) , lancée depuis le SIMATIC Manager,
la fenêtre “Picture Tree Manager“ dans WinCC CS (Configuration System) est
automatiquement remplie par la hiérarchie des vues;cette compilation est lancée
après sélection de l‘OS à l‘aide de la commande
Bouton droit : Compiler
Pendant l‘exécution, dans WinCC RT (Run Time), l‘opérateur peut après
sélection d‘un secteur, ouvrir la représentation graphique de la hiérarchie des
vues et afficher la partie de l‘installation souhaitée.
SITRAIN Formation en Cours SIMATIC PCS 7
Automatisation et entraînements Page 9 Structure du projet
Vous pouvez réaliser cette hiérarchie des vues OS à partir de la vue
technologique.
Il suffit d‘insérer et de renommer de manière pertinente les vues correspondant
aux différentes unités de l‘installation dans la vue technologique, dans les
dossiers hiérarchiques.
La configuration de ces vues peut ensuite être effectuée avec des outils de l‘OS
(“Graphics-Designer“).
SITRAIN Formation en Cours SIMATIC PCS 7
Automatisation et entraînements Page 10 Structure du projet
Enoncé Il s‘agit de créer un multiprojet PCS 7 sous le nom “COULEUR“. Il doit comporter
un automate AS-400, un poste opérateur OS en configuration monoposte et une
bibliothèque principale (bibliothèque de données de référence). Utilisez, pour
cela, l‘assistant de projet PCS 7.
---------------------------------------------------------------------------------------------------------
Etapes à suivre 1. Appelez l‘assistant de projet PCS 7.
2. Sélectionnez l‘option Multiprojet.
3. Sélectionnez la CPU
4. Définissez les objets qui doivent être créés :
Nombre de niveaux hiérarchiques
Objets AS : diagrammes CFC, SFC
Objets OS : OS PCS 7 en configuration monoposte, multiposte ou
multiposte redondant
5. Attribution des noms
6. Numérotation des messages
7. Définir la langue d‘affichage (langue de visuel).
----------------------------------------------------------------------------------------------------------
Procédure 1. Lancez l‘assistant dans le SIMATIC Manager via la commande
Fichier -> Assistant “Nouveau projet“...
L‘assistant comporte une succession de masques qui permettent de définir les
paramètres et les options. Une fois les différentes rubriques des masques
renseignées, un projet PCS 7 est créé avec les composants sélectionnés.
Masque 1(4) 2. Sélectionnez l‘option Multiprojet. L‘aperçu montre l‘aspect futur de la vue
technologique et de la vue des composants. Cette vue sera encore actualisée
dans les masques suivants en fonction des paramètres entrés.
SITRAIN Formation en Cours SIMATIC PCS 7
Automatisation et entraînements Page 11 Structure du projet
Masque 2 (4) 3. Il s‘agit de sélectionner le type de CPU utilisé (voir la nomenclature
correspondant à l‘AS).
Remarque Le châssis et l‘alimentation de votre future installation ne vous seront pas
demandés. Seul l‘équipement matériel de base est entré.
Cela signifie qu‘après la création du projet, ces composants seront encore à
adapter. Pour cela, nous utiliserons ensuite l‘outil de configuration matérielle (
HW Config décrit plus loin).
Dans cet outil , les différents composants/modules sont remplacés, complétés et
configurés.
SITRAIN Formation en Cours SIMATIC PCS 7
Automatisation et entraînements Page 12 Structure du projet
Masque 3 (4) 4. Il s‘agit tout d‘abord de définir le nombre de niveaux dans la “vue
technologique“ de votre installation. Dans notre projet, nous aurons 4 niveaux.
Ensuite, on intègre au niveau le plus bas un diagramme CFC et un diagramme
SFC.
Le poste OS PCS 7 est un système monoposte (le même ordinateur servira de
poste d‘ingénierie (ES) et de poste de commande (OS).
SITRAIN Formation en Cours SIMATIC PCS 7
Automatisation et entraînements Page 13 Structure du projet
Masque 4 (4) 5. Le projet est créé sur le plan informatique sur le disque dur dans un répertoire
principal comprenant des sous-répertoires. Si le nom du projet comprend moins
de 8 caractères, son nom est le même que celui du répertoire.
Remarque Au sein de cette arborescence, il ne faut ni déplacer ni renommer de
fichiers/répertoires avec des outils Windows.
Pour cela, utilisez les outils fournis pour la configuration dans le SIMATIC-
Manager ; ainsi et seulement ainsi, les modifications entrées seront prises
en compte dans la base de données du projet.
SITRAIN Formation en Cours SIMATIC PCS 7
Automatisation et entraînements Page 14 Structure du projet
Messages 6. Chaque message au sein du système de contrôle process est identifié par un
numéro univoque.
Le paramètre par défaut “Numéros univoques pour la CPU “ est recommandé
pour les nouveaux projets/bibliothèques. Les avantages de ce paramètre sont
décrits dans l‘aide en ligne.
L‘autre option est utilisée en cas de migration de projets d‘une ancienne version
PCS 7 vers la version 6 (validée à partir de PCS 7 V6 SP1).
SITRAIN Formation en Cours SIMATIC PCS 7
Automatisation et entraînements Page 15 Structure du projet
Langue d‘affichage sur les terminaux de visualisation
7. Le SIMATIC Manager propose une boîte de dialogue dans laquelle vous
pouvez choisir les langues d‘affichage des textes d‘un projet.
Définissez une langue par défaut pour l‘affichage des textes par la commande
Outils -> Langue de visuel...
Un masque apparaît dans lequel vous complétez, par d‘autres langues, la seule
langue définie par défaut. Sélectionnez avec la souris une langue disponible dans
la fenêtre de gauche et cliquez sur la flèche „->“.
Sélectionnez ensuite dans la fenêtre de droite la langue par défaut dans laquelle
les textes actuels sont configurés (textes des messages de signalisation, textes
de commande).
Remarque 1 Il s‘agit des langues dans lesquelles les textes configurés peuvent être rédigés.
En revanche, sous Outils > Paramètres, onglet “Langue“, il s‘agit des langues
dans lesquelles SIMATIC peut être installé (menus dans le SIMATIC Manager).
Remarque 2 Lorsque vous insérez ensuite dans le diagramme CFC un bloc avec des textes de
signalisation et/ou de commande, les textes sont repris par défaut dans le projet
dans la bibliothèque de bloc conformément à la langue d‘affichage disponible.
Lorsqu‘un masque de configuration est sélectionné (par ex. les textes de
messages de signalisation d‘un bloc), le texte est affiché dans la langue par
défaut paramétrée.
SITRAIN Formation en Cours SIMATIC PCS 7
Automatisation et entraînements Page 16 Structure du projet
Résultat L‘assistant a créé un projet SIMATIC PCS 7 dans lequel sont tout d‘abord
représentées 2 (des 3) vues du projet.
Vue des composants Il s‘agit de la structure du projet avec les composants SIMATIC utilisés. C‘est la
vue par défaut du SIMATIC Manager. Au premier plan, il y a les
composants/appareils (AS, PC, réseaux) avec les programmes qui leur sont
affectés.
Vue technologique Il s‘agit d‘une vue orientée installation qui n‘apparaît que dans PCS 7. Cette vue
représente la structure de l‘installation automatisée. Le concepteur affecte les
différentes unités de l‘installation à tel ou tel équipement d‘automatisme. Pour
cela, après avoir sélectionné une partie de l‘installation, le programme approprié
s‘affiche (diagrammes, vues, documents complémentaires).
Bibliothèque principale Elle est créée dans un multiprojet et contient en tant que modèles, les
programmes (blocs, diagrammes) utilisés au sein des différents sous-projets.
Pour les projets avec différents intervenants, il convient d‘utiliser le programme
de la bibliothèque principale.
SITRAIN Formation en Cours SIMATIC PCS 7
Automatisation et entraînements Page 17 Structure du projet
Vue d‘objets de process
A des fins d‘exhaustivité, nous allons faire une brève présentation de cette vue
qui sera utilisée ultérieurement lors de la configuration.
Elle pourra être ouverte ensuite dans le projet à partir du SIMATIC Manager via
Affichage -> Vue d‘objets de process.
Cette vue contient à gauche la hiérarchie technologique. En sélectionnant un
dossier TH, tous les répertoires et objets contenus (diagrammes, vues) sont
affichés. A droite, de nombreuses informations sur ces objets sont affichées en
une seule vue et peuvent y être modifiées ou traitées.
SITRAIN Formation en Cours SIMATIC PCS 7
Automatisation et entraînements Page 18 Structure du projet
Noms de projet Ils sont entrés à l‘aide de l‘assistant PCS 7. Il faut si possible ne pas les modifier
sinon le suivi des différents états devient difficile.
Nom de l‘AS La station SIMATIC 400 devrait être renommée afin de pouvoir l‘identifier sur le
site d‘implantation. Sélectionnez la station et
Bouton droit : Renommer et
entrez le nouveau nom ( ASxx où xx correspond au numéro de station).
Nom de programme S7 Il s‘agit du nom de répertoire dans lequel le programme est stocké ; ce répertoire
s‘affiche dans WinCC et représente le nom de l‘AS dans les messages de
conduite de process de cet AS. Il convient de choisir un nom similaire ou
identique au nom de l‘AS, par ex. S7_AS03.
Nom de l‘ordinateur Une station PC est identifiée par le nom Windows de l‘ordinateur. Le nom est
attribué par l‘administrateur de l‘ordinateur. Pour connaître le nom de l‘ordinateur,
il faut sélectionner sur le bureau du PC l‘icône “Poste de travail“ et
Bouton droit : Propriétés >Identification réseau >Nom de l‘ordinateur
Il suffit de copier le nom indiqué.
Si vous renommez la station PC dans le SIMATIC Manager, vous pouvez entrer
ce nom dans ce même masque.
Nom de l‘OS Il est librement attribué, même s‘il doit, autant que possible, faire référence au
nom de l‘ordinateur OS.
Nom du programme S7 Pour la bibliothèque, le répertoire programme S7 peut également être renommé.
SITRAIN Formation en Cours SIMATIC PCS 7
Automatisation et entraînements Page 19 Structure du projet
Objectif Il s‘agit de transposer dans la „vue technologique“ la structure organisationnelle
de l‘installation décrite précédemment. Par conséquent, il faut automatiser les
deux réacteurs „A“ et „B“, de même conception, au niveau de l‘AS configuré
précédemment ( „ASxx“) et assurer leur contrôle-commande dans l‘OS („OSxx“).
Attention : Se reporter aux pages 4 et 5 pour plus de détails
Associer une vue pour chaque niveau de la hiérarchie en dehors du premier
niveau (Atelier 2).
SITRAIN Formation en Cours SIMATIC PCS 7
Automatisation et entraînements Page 20 Structure du projet
Se reporter aux pages 6 et 7 pour plus de détails.
SITRAIN Formation en Cours SIMATIC PCS 7
Automatisation et entraînements Page 21 Structure du projet
Vous aimerez peut-être aussi
- 02 pcs7 FRDocument8 pages02 pcs7 FRabdelkrimPas encore d'évaluation
- Tia Portal Prise en Main 1Document20 pagesTia Portal Prise en Main 1Ammar Gouasmia100% (2)
- Support de Formation - TIA PortalDocument11 pagesSupport de Formation - TIA PortalHacene BenchicouPas encore d'évaluation
- Rapport Visite Sur SiteDocument11 pagesRapport Visite Sur Sitehicham boutouche0% (1)
- Cahier Des Charge Rã©novation Armoir électrique CIP Pã Te MoleDocument122 pagesCahier Des Charge Rã©novation Armoir électrique CIP Pã Te MoleAli KordPas encore d'évaluation
- Cours S7 SimplifiéDocument9 pagesCours S7 SimplifiéSamir SaidPas encore d'évaluation
- Automatisme Avec Siemens API (PDFDrive)Document89 pagesAutomatisme Avec Siemens API (PDFDrive)Emmanuel SotongbePas encore d'évaluation
- Tia 2Document53 pagesTia 2Jean Claude KonanPas encore d'évaluation
- ST D18-P18 PDFDocument8 pagesST D18-P18 PDFmohamed0167Pas encore d'évaluation
- Formation Automates Siemens Avec Tia PortalDocument7 pagesFormation Automates Siemens Avec Tia PortalLamine IfticenPas encore d'évaluation
- Plcsim Tuto PDFDocument75 pagesPlcsim Tuto PDFGhazi AbidPas encore d'évaluation
- s71200 Easy Book FR-FRDocument133 pagess71200 Easy Book FR-FRaissaPas encore d'évaluation
- Dossier Technique PaletticDocument67 pagesDossier Technique Paletticyouri59490100% (1)
- S7-SCL Pour S7-300 Et S7-400 - Manuel PDFDocument406 pagesS7-SCL Pour S7-300 Et S7-400 - Manuel PDFRata IonPas encore d'évaluation
- Siemens Step7 Manager Tutorial PDFDocument71 pagesSiemens Step7 Manager Tutorial PDFJawher SalemPas encore d'évaluation
- ProjetDocument28 pagesProjetHIND TAROUT100% (1)
- TP Supervision Fianle - PagenumberDocument23 pagesTP Supervision Fianle - PagenumberAmmar GouasmiaPas encore d'évaluation
- API Publiques, API Publiques, API InternesDocument4 pagesAPI Publiques, API Publiques, API Internesabdelhadi becheikhPas encore d'évaluation
- Manual Soft Starter 3RW44 FRDocument262 pagesManual Soft Starter 3RW44 FRYoucef BessaaPas encore d'évaluation
- Modicon M340 Pour Processeurs Et Modules de Communication EthernetDocument406 pagesModicon M340 Pour Processeurs Et Modules de Communication EthernetBenoit Ducau100% (1)
- Classeur S7 - MA - Partie1Document235 pagesClasseur S7 - MA - Partie1Shane LendoyePas encore d'évaluation
- Expo Sant 2013Document14 pagesExpo Sant 2013Fakhri GhrairiPas encore d'évaluation
- CD 2 Manuals Francais CP S7 Pour Industrial Ethernet PDFDocument320 pagesCD 2 Manuals Francais CP S7 Pour Industrial Ethernet PDFFirdaous EL OuafrasiPas encore d'évaluation
- CD 2 Manuals Francais CP S7 Pour PROFIBUS PDFDocument396 pagesCD 2 Manuals Francais CP S7 Pour PROFIBUS PDFRam ZyPas encore d'évaluation
- Hmi Basic Panels Operating Instructions FRDocument164 pagesHmi Basic Panels Operating Instructions FRHamed YazidiPas encore d'évaluation
- Notice Simplifiée D'utilisation Du Logiciel PL7-PRODocument9 pagesNotice Simplifiée D'utilisation Du Logiciel PL7-PROhalackPas encore d'évaluation
- Process ImDocument98 pagesProcess ImSaid SaidPas encore d'évaluation
- Profibus 2Document17 pagesProfibus 2jamal64722111Pas encore d'évaluation
- 04-Stockage Des Donné Dans Les Bloc de DonnéeDocument16 pages04-Stockage Des Donné Dans Les Bloc de DonnéeRafik AgouniPas encore d'évaluation
- Modèle SchémaDocument2 pagesModèle SchémaCheikh Sidya Aidara100% (1)
- s7 400Document516 pagess7 400calidadPas encore d'évaluation
- Quelles Sont Les Possibilités de Communication Avec Les SIMATIC S7Document5 pagesQuelles Sont Les Possibilités de Communication Avec Les SIMATIC S7alainPas encore d'évaluation
- Catalogue Formations Entreprises 2014Document836 pagesCatalogue Formations Entreprises 2014Ahmed BoubakerPas encore d'évaluation
- Liste Boites ComDocument13 pagesListe Boites Comfouad hbPas encore d'évaluation
- 892 Programmer Sous Unity m340Document29 pages892 Programmer Sous Unity m340Med GuerPas encore d'évaluation
- Bit Set Mots System eDocument136 pagesBit Set Mots System eStef CPas encore d'évaluation
- Brochure Simatic-Wincc FRDocument48 pagesBrochure Simatic-Wincc FRDioss Sadio TraorePas encore d'évaluation
- Step7 MicroWinDocument7 pagesStep7 MicroWinWiam HarmonyPas encore d'évaluation
- Sce 062 121 Servo s210 PN Irt To s71500 r2008 FRDocument91 pagesSce 062 121 Servo s210 PN Irt To s71500 r2008 FRFoaadPas encore d'évaluation
- Ethernet Industriel InitiationDocument2 pagesEthernet Industriel InitiationOtmane ZebraouiPas encore d'évaluation
- 01 IntroductionDocument24 pages01 IntroductionmounrPas encore d'évaluation
- MA1Document223 pagesMA1Abdelkrim Lamrous100% (2)
- Tpssupindus - v1 - Avec Wincc 2ge-Aii Chaoui 2020-2021Document75 pagesTpssupindus - v1 - Avec Wincc 2ge-Aii Chaoui 2020-2021Fettah GuarnaouiPas encore d'évaluation
- Cours Automatisme Industriel 2Document57 pagesCours Automatisme Industriel 2Refka KaabiPas encore d'évaluation
- G120 CU230P-2 List Manual 0920 FR FRDocument894 pagesG120 CU230P-2 List Manual 0920 FR FRThéo DelesguesPas encore d'évaluation
- Le GrafcetDocument47 pagesLe GrafcetHamed AssanPas encore d'évaluation
- APIDocument48 pagesAPIZabiaPas encore d'évaluation
- 1-Schéma Du Réseaux de Control PDFDocument25 pages1-Schéma Du Réseaux de Control PDFMokhtar AliPas encore d'évaluation
- Configuration Matérielle Et Communication en Step7Document376 pagesConfiguration Matérielle Et Communication en Step7Boutheina BouchahdaPas encore d'évaluation
- Instrumentation Et Automatisation AECDocument2 pagesInstrumentation Et Automatisation AECMebrek SamirPas encore d'évaluation
- FT041 Client Modbus TCP Vers Esclave Modbus RTU Via Acksys Cometh FieldDocument4 pagesFT041 Client Modbus TCP Vers Esclave Modbus RTU Via Acksys Cometh Fieldkader boudiPas encore d'évaluation
- Types de Donnees Et Variables de STEP 7Document28 pagesTypes de Donnees Et Variables de STEP 7SoufianeBattalPas encore d'évaluation
- 1 2 3 4 5 6 7 8 9 10 11 12 13 Module de Positionnement Multiaxe FM 357-2 Pour Servo-Moteurs Et Moteurs Pas À Pas SimaticDocument848 pages1 2 3 4 5 6 7 8 9 10 11 12 13 Module de Positionnement Multiaxe FM 357-2 Pour Servo-Moteurs Et Moteurs Pas À Pas SimaticFaridHalilPas encore d'évaluation
- Brochure Simatic-Et200 FR PDFDocument60 pagesBrochure Simatic-Et200 FR PDFdziyatPas encore d'évaluation
- TP Api111Document9 pagesTP Api111Tarik BouchalaPas encore d'évaluation
- Objectif Step7 Tia Portal 30 Jours Pour Vaincre Chap1Document11 pagesObjectif Step7 Tia Portal 30 Jours Pour Vaincre Chap1Bamako ZifoPas encore d'évaluation
- NFE107 - Cours U ARSI 5 - Vision Informatique Technique - Architecture PhysiqueDocument34 pagesNFE107 - Cours U ARSI 5 - Vision Informatique Technique - Architecture PhysiquetolmousPas encore d'évaluation
- 2-Introduction Au Logiciel TIA PortalDocument20 pages2-Introduction Au Logiciel TIA PortalHamadi Ben Sassi100% (4)
- Simo 11Document4 pagesSimo 11jabrane jabranePas encore d'évaluation
- TP 1Document15 pagesTP 1Mohamed RouaPas encore d'évaluation
- 05 pcs7 FRDocument38 pages05 pcs7 FRabdelkrimPas encore d'évaluation
- 06 pcs7 FRDocument15 pages06 pcs7 FRabdelkrimPas encore d'évaluation
- 01 pcs7 FRDocument68 pages01 pcs7 FRabdelkrimPas encore d'évaluation
- Configurations CM PTP Pour Des Couplages Point À Point - Réception de Données Avec 3964 (R)Document1 pageConfigurations CM PTP Pour Des Couplages Point À Point - Réception de Données Avec 3964 (R)abdelkrimPas encore d'évaluation
- Rougeole CATDocument18 pagesRougeole CATAnonymous nzEFPlPvxJPas encore d'évaluation
- Délais de Paiement - Les Nouvelles Règles en 2023 Au MarocDocument1 pageDélais de Paiement - Les Nouvelles Règles en 2023 Au MaroccomptedyaliPas encore d'évaluation
- Fiche Métier: Administrateur de Base de Données: Appellations Couramment UtiliséesDocument34 pagesFiche Métier: Administrateur de Base de Données: Appellations Couramment UtiliséesHenanePas encore d'évaluation
- 2 REQUETE CONJOINTE SEURRE (Modifiã©e)Document12 pages2 REQUETE CONJOINTE SEURRE (Modifiã©e)marieclaudecailhol1Pas encore d'évaluation
- 3 TP HTMLDocument8 pages3 TP HTMLمحمد بورمضانPas encore d'évaluation
- Feuille de Présence: Direction Regionale de L'Emploi de Chlef Agence de Wilaya de L'Emploi ChlefDocument1 pageFeuille de Présence: Direction Regionale de L'Emploi de Chlef Agence de Wilaya de L'Emploi ChlefabdoistheonePas encore d'évaluation
- Es Tests E Tef Test D Évaluation de Français: I. T 1 I. P Ii. S Iii. I Iv. M 'Document1 pageEs Tests E Tef Test D Évaluation de Français: I. T 1 I. P Ii. S Iii. I Iv. M 'tchokomeni fagasPas encore d'évaluation
- FT - To26x60 FRDocument1 pageFT - To26x60 FRmonrmPas encore d'évaluation
- Cadre Reglementaire DESCOGEF-2Document8 pagesCadre Reglementaire DESCOGEF-2andemaximin40% (5)
- Fiche de Poste - Manager Qualité - Version 1Document2 pagesFiche de Poste - Manager Qualité - Version 1Colombe YohaPas encore d'évaluation
- TP 3 - Etude de La Flexion A 3 PointsDocument6 pagesTP 3 - Etude de La Flexion A 3 PointsPrivat ZouobaPas encore d'évaluation
- Projet Ecole IDocument21 pagesProjet Ecole IAugustin Rodrigue TanguenanPas encore d'évaluation
- Saint-Saens Prelude and Fugue in Eb For Organ Sheet Music in PDFDocument21 pagesSaint-Saens Prelude and Fugue in Eb For Organ Sheet Music in PDFdigitalsheetplusPas encore d'évaluation
- Présentation IPCopDocument42 pagesPrésentation IPCopJamal AbhryPas encore d'évaluation
- Vision WPBDocument81 pagesVision WPBSucesores de Ortiz de Zárate S.L.Pas encore d'évaluation
- JH - Pmub - Du 18 12 2021Document2 pagesJH - Pmub - Du 18 12 2021Kalif ZerboPas encore d'évaluation
- Communication Sur Tableau de BordDocument15 pagesCommunication Sur Tableau de BordHamid Talai100% (1)
- IT Cooling SolutionsDocument76 pagesIT Cooling SolutionsazizPas encore d'évaluation
- Obervation On Civil Registration in Brazzaville - CongoDocument30 pagesObervation On Civil Registration in Brazzaville - CongomaturinPas encore d'évaluation
- Rapport Pfe m2gc UrDocument26 pagesRapport Pfe m2gc UrAntsatinaPas encore d'évaluation
- 5SGUAA5Document49 pages5SGUAA5ebey_endunPas encore d'évaluation
- Comparatif 9606-1 287-1Document3 pagesComparatif 9606-1 287-1g33k59Pas encore d'évaluation
- Cours Des Essais Et Mesures IV 2015 2016.Document18 pagesCours Des Essais Et Mesures IV 2015 2016.Nda JeanPas encore d'évaluation
- DPBEP 2024 2026 Document PrincipalDocument103 pagesDPBEP 2024 2026 Document Principalmerveilmerveil200Pas encore d'évaluation
- QCM Chap3Document4 pagesQCM Chap3balhooch100% (1)
- 2011 Li JingDocument71 pages2011 Li JingAnonymous f0hFc1vaeAPas encore d'évaluation
- Elric! FR - Adv - Le Divertissement de MalberodeDocument5 pagesElric! FR - Adv - Le Divertissement de MalberodeAlkinoosPas encore d'évaluation
- Pollution Plastique 1asDocument3 pagesPollution Plastique 1asnarrymene95Pas encore d'évaluation
- Sport 164Document48 pagesSport 164final65100% (3)
- Cours 1 FCInstrumentationDocument152 pagesCours 1 FCInstrumentationÉnō ŁāPas encore d'évaluation