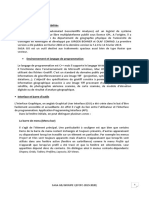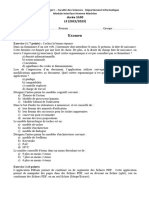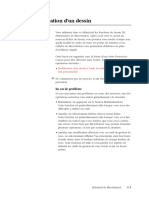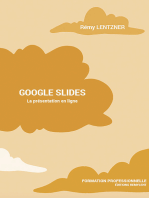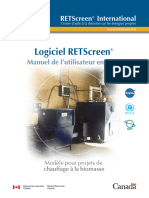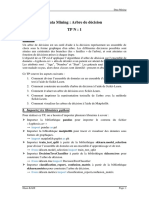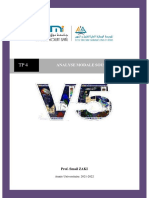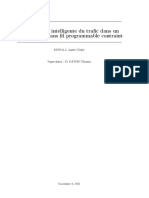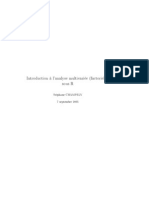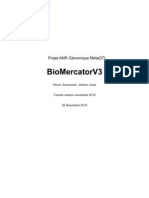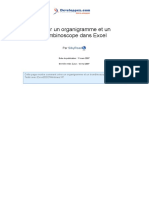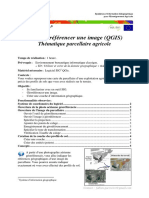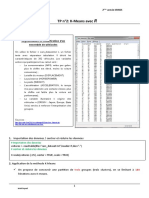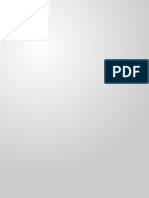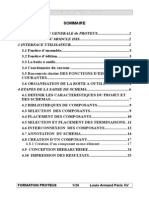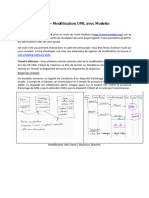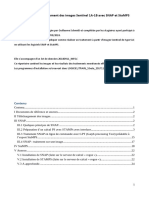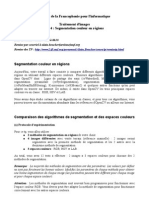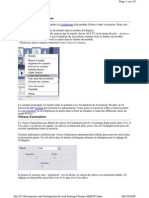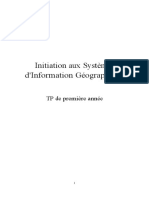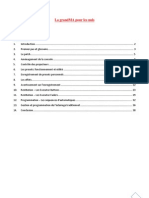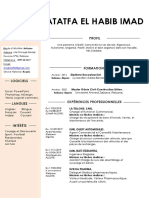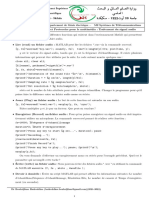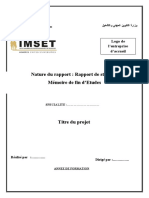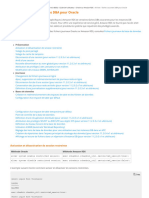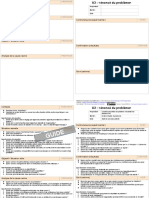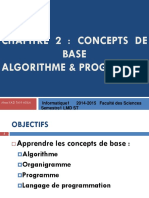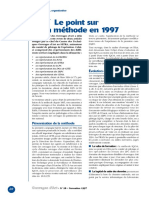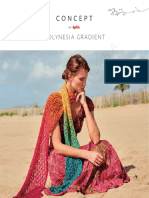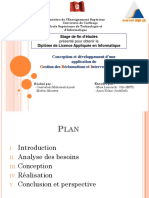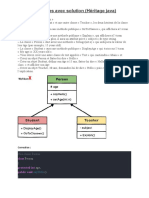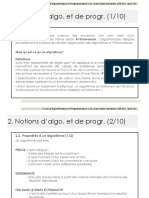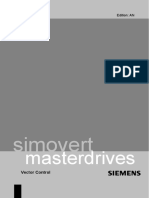Académique Documents
Professionnel Documents
Culture Documents
MultiSpec Tutorial 3
Transféré par
Ahmed YoussoufTitre original
Copyright
Formats disponibles
Partager ce document
Partager ou intégrer le document
Avez-vous trouvé ce document utile ?
Ce contenu est-il inapproprié ?
Signaler ce documentDroits d'auteur :
Formats disponibles
MultiSpec Tutorial 3
Transféré par
Ahmed YoussoufDroits d'auteur :
Formats disponibles
Traduit de Anglais vers Français - www.onlinedoctranslator.
com
Tutoriel MultiSpec : Classification non supervisée (analyse de cluster)
Exigences : application MultiSpec et image intitulée « ag020522_DPAC_cd.lan ».
Deux algorithmes de clustering sont disponibles dans MultiSpec. Ils sont utiles pour regrouper les pixels
similaires de l’image en groupes ou catégories. Un algorithme implémenté est un type simple en un seul
passage. Le second est un type itératif appelé ISODATA. Nous utiliserons l'algorithme ISODATA pour ce tutoriel.
Pour démarrer ce didacticiel, assurez-vous que l'image « ag020522_DPAC_cd.lan » utilisée dans le didacticiel 1 est ouverte.
Effacez également toutes les sélections dans la fenêtre d'image en appuyant sur la touche "Supprimer".
Une analyse de cluster sera exécutée à l'aide du fichier image représenté par la fenêtre d'image
multispectrale active (la plus haute).
3.1 DuProcesseurmenu, sélectionnezGrappe…pour afficher la boîte de dialogue des spécifications du cluster. Sélectionnez «
Ne pas enregistrer » dans le menu contextuel Cluster Stats :. Sélectionnez « Fichier de masque de cluster »
et sélectionnez « Superposition de fenêtre d'image » dans le groupe « Écrire le rapport de cluster/Map vers ».
Cela entraînera la création d'une carte de cluster en tant que fichier de disque d'image thématique et son affichage en
superposition sur la fenêtre d'image multispectrale.
Révisé le 10/09/2015 Page 1 sur 5
Tutoriel MultiSpec 3 Classification non supervisée (analyse cluster)
3.2 Sélectionnez ensuite « ISODATA… ». La boîte de dialogue Spécifications ISODATA s'affichera. Entrez 7 pour
le nombre de clusters, 100 pour le pourcentage de convergence et définissez les intervalles de ligne et
de colonne sur 1 (si nécessaire), puis sélectionnezD'ACCORD.
3.3 Vous êtes maintenant de retour à la boîte de dialogue Spécifications du cluster. SélectionnerD'ACCORDpour fermer cette boîte de
dialogue et démarrer l'opération de clustering.
Vous serez invité à saisir un nom pour le fichier de disque de mappage de cluster et l'emplacement d'enregistrement du fichier. Utilisez
simplement les valeurs par défaut en sélectionnant OK dans la boîte de dialogue Enregistrer la carte de cluster.
Une carte de cluster va maintenant être créée avec environ 7 classes de manière non supervisée. Vous
remarquerez que les couleurs changent dans la fenêtre d'image à mesure que les pixels sont triés en classes
de cluster à chaque itération. Après la dernière itération, un fichier image thématique avec une carte des
classes du cluster sera enregistré sur le disque.
La sortie de texte pour l'opération de cluster se trouvera à la fin de la fenêtre de sortie de texte. Les
informations comprennent les valeurs moyennes pour chacun des canaux pour chaque cluster pour la
condition initiale et la condition finale. Si les informations cartographiques sont disponibles pour l'image, la
zone finale de chaque cluster est répertoriée dans les unités spécifiées dans la vue des coordonnées de la
fenêtre d'image.
Habituellement, la convergence est fixée à un peu moins de 100 afin que le processus ne prenne pas
trop de temps. Nous avons utilisé 100 dans cet exemple afin que vous ayez la possibilité de voir les pixels
changer de classe de cluster, ce qui illustre la nature de l'algorithme ISODATA.
La superposition de la carte de cluster sur la fenêtre d'image multispectrale ressemblera à ce
qui suit.
Page 2 sur 5 Révisé le 10/09/2015
Classification non supervisée (analyse cluster) Tutoriel MultiSpec 3
Vous pouvez activer et
désactiver la superposition
en utilisant le bouton du
menu contextuel « Red O »
dans la barre d'outils à
droite du bouton de zoom «
petite montagne ».
3.4 Ouvrez maintenant le fichier image thématique de la carte de cluster. Ce sera la même image que celle présentée dans la
superposition ci-dessus, mais vous aurez plus de contrôle sur les classes de cluster.
DuDéposermenu, sélectionnezOuvrir l’image…pour afficher la boîte de dialogue d'ouverture d'image. Vous devrez
peut-être modifier la fenêtre contextuelle « Type de fichiers » en Tous les fichiers ou Fichiers thématiques.
Sélectionnez ensuite «ag020522_DPAC_cd_clMask.gis», puis sélectionnezD'ACCORD. Il faudra peut-être sélectionner «
Thématique » pour leDes fichiers de type menu contextuel.
L'affichage thématique
La boîte de dialogue Spécifications
à droite s’affichera.
Les paramètres par défaut
conviennent ; sélectionnez « OK » dans
la boîte de dialogue Afficher l'image
thématique. Cela ouvre une fenêtre
d'image thématique.
Page 3 sur 5 Révisé le 10/09/2015
Tutoriel MultiSpec 3 Classification non supervisée (analyse cluster)
3.5 La légende de la classe de cluster se trouve à gauche dans la fenêtre d'image thématique ci-dessous.
Comparez la carte de cluster avec la fenêtre d'image d'origine. Notez les groupes qui représentent des arbres, une
végétation clairsemée, une végétation plus épaisse, différentes couleurs de sol et des ombres.
Il y a plusieurs choses que l'on peut faire pour évaluer l'image. On peut déplacer le curseur sur une puce de couleur,
maintenir la touche Maj enfoncée (le curseur se transformera en un œil ouvert) et cliquer sur le bouton gauche de la
souris vers le bas et vers le haut pour faire clignoter les couleurs de cette classe (en alternant entre le blanc et le
blanc). la couleur). Si l'on maintient enfoncées les touches Maj et Ctrl et que l'on clique ensuite sur le bouton gauche
de la souris vers le bas et vers le haut, toutes les autres classes clignoteront et s'allumeront. Ces procédures sont
utiles pour comprendre l’étendue des classes dans l’image.
On peut également changer la couleur de la classe en double-cliquant sur la puce de couleur.
On peut modifier les noms des classes de cluster en double-cliquant sur le nom à droite de la puce de
couleur. (La liste des noms de groupes interprétés que je propose est : Sol clair, Sol de couleur moyenne,
Végétation clairsemée (mauvaises herbes), Sol sombre, Végétation dense (arbres, blé, mauvaises
herbes), Arbres ombragés, Image vierge.
3.6 On peut également regrouper les classes du cluster dans des groupes d'informations en sélectionnant Classes/
Groupes dans le menu contextuel au-dessus de la légende. Faites ensuite glisser les classes de cluster vers des
catégories de groupes d'informations similaires. Encore une fois, on peut double-cliquer sur le nom du groupe
pour changer le nom. Par exemple, on pourrait modifier l'apparence de l'image thématique pour représenter
les classes d'information Sol nu, Végétation et Sans image. La fenêtre contextuelle dans la légende permet
d'afficher les classes de cluster (spectrales) d'origine.
Page 4 sur 5 Révisé le 10/09/2015
Classification non supervisée (analyse cluster) Tutoriel MultiSpec 3
Remarques finales
Il existe de nombreuses autres opérations que l'on peut effectuer avec MultiSpec, notamment plusieurs processus de
reformatage. Consultez un autre didacticiel ou l'introduction à MultiSpec sur le site Web de MultiSpec pour plus
d'informations. Le site Web de MultiSpec est :https://engineering.purdue.edu/~biehl/MultiSpec/ . Ou contactez Larry
Biehl aubiehl@purdue.edu avec des questions.
Page 5 sur 5 Révisé le 10/09/2015
Vous aimerez peut-être aussi
- M09 Traitement Donnees Raster Papier Cle115f19 PDFDocument69 pagesM09 Traitement Donnees Raster Papier Cle115f19 PDFhasna bouftouPas encore d'évaluation
- Saga Gis Final PDFDocument15 pagesSaga Gis Final PDFBijio FreddPas encore d'évaluation
- Guide Complet (033-040)Document8 pagesGuide Complet (033-040)mohamed bangouraPas encore d'évaluation
- Tutorial QgisDocument10 pagesTutorial QgisRija Mamitiana Olivier RanaivosoaPas encore d'évaluation
- TD Sig Ig3 - Part2Document6 pagesTD Sig Ig3 - Part2sifer mohamedPas encore d'évaluation
- 1 - Sise - DM 2 - CahDocument6 pages1 - Sise - DM 2 - CahYao jean lucPas encore d'évaluation
- Manuel PowerAMCDocument20 pagesManuel PowerAMCEl Mehdi BahyPas encore d'évaluation
- Cours Gratuit - Com CoursPPT Id1729Document9 pagesCours Gratuit - Com CoursPPT Id1729herveyann04Pas encore d'évaluation
- Gillant Gleyze AP TP4Document16 pagesGillant Gleyze AP TP4gleyze.carelPas encore d'évaluation
- Autocad Map 3d AtlasDocument7 pagesAutocad Map 3d AtlasAngelultima83Pas encore d'évaluation
- Lab 1Document9 pagesLab 1IDRISSIPas encore d'évaluation
- Exm IHM2223Document4 pagesExm IHM2223Nissou MegPas encore d'évaluation
- 304 ModDocument8 pages304 ModHammadiPas encore d'évaluation
- Modèle RETScreen Pour Projets de Chauffage À La BiomasseDocument120 pagesModèle RETScreen Pour Projets de Chauffage À La BiomasseVotre Agence numériquePas encore d'évaluation
- FR Tanagra Et Les Autres KMeans 2Document43 pagesFR Tanagra Et Les Autres KMeans 2Yao jean lucPas encore d'évaluation
- Tab. Comparatif EauxDocument42 pagesTab. Comparatif EauxBRAINPas encore d'évaluation
- TP - Arbre de DécisionDocument6 pagesTP - Arbre de DécisionMeryem Bakir100% (1)
- FR Tanagra Clustering TreeDocument13 pagesFR Tanagra Clustering TreeYao jean lucPas encore d'évaluation
- TP4-Vibration Mécanique-AM Sous Catia V5Document11 pagesTP4-Vibration Mécanique-AM Sous Catia V5Omar BenadirPas encore d'évaluation
- Arbre de DecisionDocument17 pagesArbre de DecisionÂßd ĕrăhmãńėPas encore d'évaluation
- Introduction SurpacDocument26 pagesIntroduction SurpacKabore RaymondPas encore d'évaluation
- ClassificationDocument10 pagesClassificationAndré Cédric BessalaPas encore d'évaluation
- Manuel JMP V9 1 2Document48 pagesManuel JMP V9 1 2Ihssane HachimiPas encore d'évaluation
- Statistiques Avec RguiDocument57 pagesStatistiques Avec RguiOuthami BennaceurPas encore d'évaluation
- Excel Décaler Decaler PDFDocument1 pageExcel Décaler Decaler PDFHassan Younhous Traore KonéPas encore d'évaluation
- Bien débuter avec Keynote: Vos présentations avec le MacD'EverandBien débuter avec Keynote: Vos présentations avec le MacPas encore d'évaluation
- 61 Tutorial EF CatiaDocument7 pages61 Tutorial EF CatiaBadr Ben Ettaleb AliPas encore d'évaluation
- TP1 2014Document13 pagesTP1 2014mehdi.chlif4374Pas encore d'évaluation
- 09 TableauxDocument13 pages09 TableauxFatima ZahraPas encore d'évaluation
- TutorielDocument18 pagesTutorielc_bourgesPas encore d'évaluation
- La Classification Croisée Appliquée Aux Données Textuelles UsuellesDocument44 pagesLa Classification Croisée Appliquée Aux Données Textuelles UsuellesLucas IscoviciPas encore d'évaluation
- Créer Un Organigramme Et Un Trombinoscope Dans Excel: SilkyroadDocument13 pagesCréer Un Organigramme Et Un Trombinoscope Dans Excel: SilkyroadGide BaniekPas encore d'évaluation
- Skraper (Beta7) UserMix (FR)Document19 pagesSkraper (Beta7) UserMix (FR)Mendes NetoPas encore d'évaluation
- TD5 Logiciel SIG2 V1411Document5 pagesTD5 Logiciel SIG2 V1411SimonPas encore d'évaluation
- GGPlot2 PDFDocument122 pagesGGPlot2 PDFVincent ISOZ100% (1)
- DT Eng 018 FR Rev1Document20 pagesDT Eng 018 FR Rev1wendlagouda ouedraogoPas encore d'évaluation
- Calcul Mathématique Avec SageDocument474 pagesCalcul Mathématique Avec Sagea.lupin6715Pas encore d'évaluation
- TP SwingDocument5 pagesTP SwingUlrich EkeuPas encore d'évaluation
- Qgis Doc FaqDocument10 pagesQgis Doc FaqBerto974Pas encore d'évaluation
- Aide Memoire Qgis 0814Document15 pagesAide Memoire Qgis 0814Barack Boni SalifouPas encore d'évaluation
- TP2 AD MINDS Rihab BenhassenDocument8 pagesTP2 AD MINDS Rihab BenhassenRihab BenhassenPas encore d'évaluation
- Commencer Des modifications-ArcGIS Pro DocumentationDocument1 pageCommencer Des modifications-ArcGIS Pro DocumentationWiz RonyPas encore d'évaluation
- 1 Cours IsisDocument26 pages1 Cours IsisHachem ElyousfiPas encore d'évaluation
- Guide Pratique de La Classification D'images Multi-Étiquettes Avec Tensorflow Et Keras3.13Document11 pagesGuide Pratique de La Classification D'images Multi-Étiquettes Avec Tensorflow Et Keras3.13Bk RayenPas encore d'évaluation
- LO02 TP Eclipse Modelio v1Document5 pagesLO02 TP Eclipse Modelio v1Eliott DPas encore d'évaluation
- LAB Azure Databricks 01 - Explorer Azure DatabricksDocument9 pagesLAB Azure Databricks 01 - Explorer Azure DatabricksMayssa TrabelsiPas encore d'évaluation
- TD Tme BigDocument178 pagesTD Tme BigAnonymous XNijipPas encore d'évaluation
- Cascmd FRDocument849 pagesCascmd FRAbderrahmane FarahyPas encore d'évaluation
- Documentation SNAP GPT Stamps GS v2Document24 pagesDocumentation SNAP GPT Stamps GS v2Sahbi OualiPas encore d'évaluation
- Traitement Images-Tp4Document3 pagesTraitement Images-Tp4Hiro KunimiPas encore d'évaluation
- Exemple S Analyse FritzDocument20 pagesExemple S Analyse FritzmaximinPas encore d'évaluation
- Chap 3 QGISDocument25 pagesChap 3 QGISarnoldPas encore d'évaluation
- Short Guide Beamer FrancaisDocument26 pagesShort Guide Beamer FrancaisMustapha El MetouiPas encore d'évaluation
- MicroStation Basics - TRNC01223-2-0001 PDFDocument284 pagesMicroStation Basics - TRNC01223-2-0001 PDFAntoninaMihaelaPas encore d'évaluation
- TD Sig Ig3 - Part3Document3 pagesTD Sig Ig3 - Part3sifer mohamedPas encore d'évaluation
- ManuelTracker 2020Document28 pagesManuelTracker 2020SimplicePas encore d'évaluation
- La GrandMA Pour Les NulsDocument38 pagesLa GrandMA Pour Les Nulskiq42Pas encore d'évaluation
- Ress SysmlDocument9 pagesRess SysmlMayouMohAmedPas encore d'évaluation
- Cours Excel Les Bases (Bases, Texte)Document7 pagesCours Excel Les Bases (Bases, Texte)Wafo KamguePas encore d'évaluation
- CV Imad 22 MDFDocument1 pageCV Imad 22 MDFImad AtatfaPas encore d'évaluation
- Rapport Ancien de PerfectionnementDocument35 pagesRapport Ancien de PerfectionnementBassem HamzaouiPas encore d'évaluation
- TP01 M2 Telecom TM-1Document1 pageTP01 M2 Telecom TM-1Iyade FePas encore d'évaluation
- TP Module RéseauDocument11 pagesTP Module RéseauYassin CheikhPas encore d'évaluation
- Rapport Steg Oumaima 2022 Stage PerfDocument27 pagesRapport Steg Oumaima 2022 Stage PerfMaha JabriPas encore d'évaluation
- Guide Du RapportDocument14 pagesGuide Du RapportMortadha HosniPas encore d'évaluation
- Manuel Technique Controleur de Pesage Dosage Monoproduit MS100Document87 pagesManuel Technique Controleur de Pesage Dosage Monoproduit MS100yoyoyoPas encore d'évaluation
- Serveur TFTP Sous UbuntuDocument2 pagesServeur TFTP Sous UbuntuHoda BelfakhirPas encore d'évaluation
- Pense Bête DBA - Fiche 1Document26 pagesPense Bête DBA - Fiche 1Moïse KouadioPas encore d'évaluation
- ts1 Mecanique AlgorithmeDocument2 pagests1 Mecanique Algorithmerima allawPas encore d'évaluation
- TP 4Document12 pagesTP 4boufakri abdelmounaimPas encore d'évaluation
- Projet de Finnde CycleDocument19 pagesProjet de Finnde CycleplaccakilakyemmanuelPas encore d'évaluation
- A3 Problem Solving Template FRDocument4 pagesA3 Problem Solving Template FRMouad BoB AzouaoudPas encore d'évaluation
- Exposer de EMCDocument8 pagesExposer de EMCYassinePas encore d'évaluation
- Cours2 ST 2014 2015 A Kazi TaniDocument25 pagesCours2 ST 2014 2015 A Kazi TaniVino DongaPas encore d'évaluation
- Le Point Sur La Methode 1997Document7 pagesLe Point Sur La Methode 1997masterumPas encore d'évaluation
- Pattern Polynesia GradientDocument4 pagesPattern Polynesia GradientLeire CuestaPas encore d'évaluation
- Présentation PfeDocument22 pagesPrésentation PfeMohamed Ayoub OuertataniPas encore d'évaluation
- Cours Matlab M1SAO Habib Chap2Document44 pagesCours Matlab M1SAO Habib Chap2Moustapha MbowPas encore d'évaluation
- Contract SummaryDocument3 pagesContract SummaryLes larmes ́sss CoulentPas encore d'évaluation
- Formation Thyssen Synergy 2013Document155 pagesFormation Thyssen Synergy 2013SilviuPas encore d'évaluation
- Exercice HeritageDocument7 pagesExercice HeritageelorfPas encore d'évaluation
- Les ProtocolesDocument7 pagesLes Protocolesferiel zeghPas encore d'évaluation
- !mon Cours Dalgorithmique Et Programmation en C - Chap 2Document10 pages!mon Cours Dalgorithmique Et Programmation en C - Chap 2MENGUE Benjamin BienvenuPas encore d'évaluation
- QCM AuditDocument10 pagesQCM Auditmadjirebaye evian peguy100% (1)
- TotoDocument3 pagesTotoYoussef EL MASNAOUIPas encore d'évaluation
- CH 3-1 Arbres Binaires de RechercheDocument7 pagesCH 3-1 Arbres Binaires de Recherchekenza fertasPas encore d'évaluation
- vc34 Kompend FDocument1 011 pagesvc34 Kompend Fqpagwiu875Pas encore d'évaluation
- Programmation SystemeDocument81 pagesProgrammation SystemenoooPas encore d'évaluation