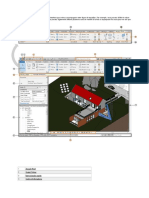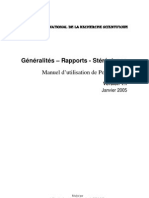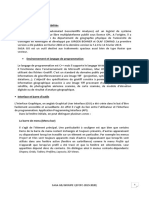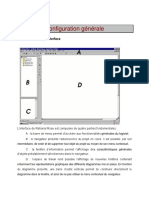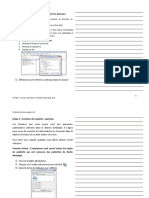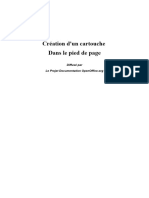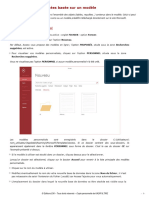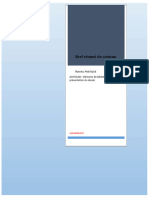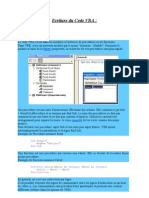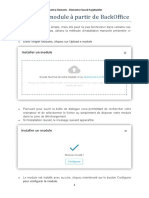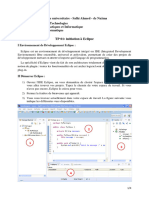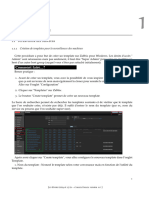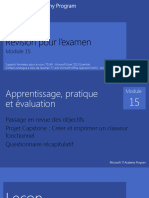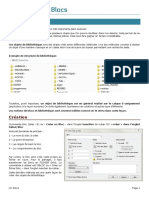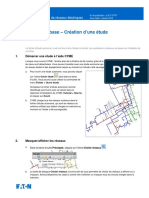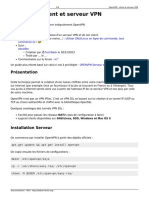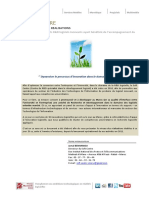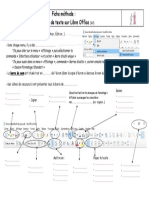Académique Documents
Professionnel Documents
Culture Documents
Commencer Des modifications-ArcGIS Pro Documentation
Transféré par
Wiz RonyTitre original
Copyright
Formats disponibles
Partager ce document
Partager ou intégrer le document
Avez-vous trouvé ce document utile ?
Ce contenu est-il inapproprié ?
Signaler ce documentDroits d'auteur :
Formats disponibles
Commencer Des modifications-ArcGIS Pro Documentation
Transféré par
Wiz RonyDroits d'auteur :
Formats disponibles
ArcGIS Pro
Aide / Données
Aide
/ Mettre à jour des données géographiques
/ Prise en main / Commencer des modifications
Parcourir l’aide de ArcGIS Pro
Prise en main
Mise à jour dans ArcGIS Pro
Présentation rapide de la mise à jour
Commencer des modifications
Préparer une carte en vue de sa mise à jour
Paramètres facultatifs de mise à jour
Workflows courants pour la mise à jour
Gérer le caractère modifiable
Capture et grilles
Contraindre la géométrie
Direction, distance et altitude
Outils d'intersection
Modèles d'entités
Créer des entités
Modifier des entités
Mettre à jour des attributs
Mettre à jour la topologie
Mettre à jour les entités de type COGO
Mettre à jour les réseaux de distribution
Mettre à jour des entités 3D
Référence
Messages de statut de mise à jour
Commencer des
modifications
ArcGIS Pro 3.1 | Autres versions | Archive
de l’aide
Dans cette rubrique
Les sections suivantes présentent quelques
concepts fondamentaux et un processus de
base qui vous permettra de vous lancer dans la
mise à jour. Si vous souhaitez connaître les
étapes détaillées à suivre pour utiliser un outil
spécifique, parcourez la table des matières ou
recherchez un mot-clé ou une expression dans
l’aide.
Ouvrir le projet
Ouvrez le projet contenant les entités à mettre à
créer ou à mettre à jour. Si vous n’avez pas de
projet, créez-en un nouveau et créez les classes
d’entités dans la géodatabase par défaut, ou
commencez sans modèle de projet et
enregistrez votre travail plus tard.
1 Démarrez ArcGIS Pro et connectez-vous si
cela est nécessaire.
2 Dans la page de démarrage, procédez de
l'une des manières suivantes :
Pour ouvrir un projet existant, cliquez
sur un projet récent ou cliquez sur
Open another project (Ouvrir un autre
projet) et accédez au projet.
Pour commencer un nouveau projet,
cliquez sur le modèle de projet de carte
.
Pour commencer un nouveau projet
sans titre et l’enregistrer ultérieurement,
cliquez sur .
Remarque :
Lorsque vous ouvrez un projet sur une
connexion Portal (Portail) , le
paquetage de projet (.ppkx) est
téléchargé et décompresssé dans le
dossier <User
Documents>\ArcGIS\OnlineProjects.
Une fois que vous avez fermé le projet,
le fichier de projet décompressé
(.aprx) apparaît dans la liste des projets
récents.
Ouvrir la carte et ajouter vos
données
Ouvrez la carte contenant les entités que vous
mettez à jour. Si la carte ne contient pas vos
couches, ajoutez-les. Un modèle d’entités assorti
des paramètres par défaut est généré
automatiquement pour les nouvelles couches.
1 Sur le ruban, cliquez sur l’onglet View (Vue).
Dans le groupe Windows (Fenêtres), cliquez
sur Catalog Pane (Fenêtre Catalogue) .
Conseil :
Pour ouvrir toutes les fenêtres associées
à la mise à jour, cliquez sur Reset Panes
(Réinitialiser les fenêtres) et
sélectionnez Reset Panes for editing
(Réinitialiser les fenêtres pour la mise à
jour).
2 Dans la fenêtre Catalog (Catalogue), cliquez
avec le bouton droit sur la carte contenant les
entités que vous mettez à jour et sélectionnez
Open (Ouvrir) .
Si la carte n’existe pas, sur l’onglet Insert
(Insérer), du groupe Project (Projet),
cliquez sur New Map (Nouvelle carte) .
3 Si la carte actuelle ne contient pas les
couches que vous mettez à jour, ajoutez-les.
a Dans la fenêtre Catalog (Catalogue) ,
cliquez sur Databases (Bases de
données) .
b Développez la base de données
contenant vos données ou la base de
données par défaut dans laquelle vous
créez de nouvelles classes d’entités.
c Faites glisser la classe d’entités sur la
carte.
Un modèle d’entités assorti des
paramètres par défaut est généré
automatiquement pour la nouvelle
couche.
4 Pour créer une classe d’entités, procédez
comme suit :
a Développez la base de données,
cliquez dessus avec le bouton droit,
sélectionnez New (Nouveau) et cliquez
sur Feature Class (Classe d’entités) .
b Saisissez le nom de la classe d’entités.
c Cliquez sur la flèche de la liste
déroulante Feature Class Type (Type de
classe d’entités) et sélectionnez la
géométrie d’entité que vous créez.
d Cliquez sur Next (Suivant) et ajoutez
des champs pour les attributs que vous
souhaitez enregistrer avec chaque
entité.
e Cliquez sur Next (Suivant) et
sélectionnez un système de
coordonnées.
f Cliquez sur Finish (Terminer).
La nouvelle classe d’entités est
automatiquement ajoutée à la carte en
tant que couche et ne contient pas
d’entités tant que vous n’en créez pas.
Mettre à jour les métadonnées
Les métadonnées sont des informations
décrivant les données (par exemple, quand et
comment elles ont été enregistrées, les
contributeurs, les limites d’utilisation, etc.). Vous
pouvez effectuer des recherches parmi ces
informations dans la fenêtre Catalog
(Catalogue), et ces informations peuvent aider
les autres utilisateurs à trouver vos données et à
savoir si celles-ci sont appropriées pour leur
travail.
1 Dans la fenêtre Catalog (Catalogue), cliquez
avec le bouton droit sur la classe d’entités et
sélectionnez Edit Metadata (Modifier les
métadonnées) .
2 Dans la vue Metadata (Métadonnées),
saisissez les informations appropriées dans
les champs requis.
3 Dans l'onglet Métadonnées, dans le groupe
Gérer les métadonnées, cliquez sur
Enregistrer .
4 Sur l’onglet de la vue Metadata
(Métadonnées), cliquez sur .
Symboliser la couche
Lorsque vous symbolisez une couche d’entités,
vous la configurez pour qu’elle affiche les entités
avec un symbole spécifique. Lorsque vous créez
une classe d’entités et que vous l’ajoutez à une
carte, un symbole par défaut est
automatiquement généré. Le symbole apparaît
également dans la fenêtre Create Features
(Créer des entités) des modèles qui créent des
entités sur la couche.
1 Sur l’onglet View (Afficher), dans le groupe
Windows (Fenêtres), cliquez sur Contents
(Contenu) .
2 Dans la fenêtre Contents (Contenu), cliquez
sur une couche.
3 Pour ouvrir la fenêtre Symbology
(Symbologie) et changer la symbologie,
cliquez avec le bouton droit sur la couche,
puis cliquez sur Symbology (Symbologie) .
Conseil :
Cette commande est également
disponible dans l’onglet Appearance
(Apparence).
Gérer le caractère modifiable
d’une couche
Par défaut, une session de mise à jour démarre
automatiquement lorsque vous modifiez ou
créez des données. La session cesse
automatiquement lorsque vous enregistrez ou
annulez vos changements. Pour cette raison,
vérifier le caractère modifiable d’une couche et
désactiver la mise à jour pour les couches à
protéger constitue une bonne pratique.
Remarque :
Pour activer et désactiver manuellement les
outils de mise à jour et les modèles
d’entités, activez le bouton Edit (Mettre à
jour) dans les Options du projet.
1 Sur l’onglet Edit (Mettre à jour), dans le
groupe Manage Edits (Gérer les mises à
jour), cliquez sur Status (Statut) .
2 Passez en revue les autorisations de mise à
jour pour les couches de votre espace de
travail, notez les couches que vous pouvez
mettre à jour et cliquez sur Fermer.
3 Pour désactiver la mise à jour, désélectionnez
la couche dans la fenêtre Contents (Contenu)
sur l’onglet List By Editing (Répertorier par
mise à jour) .
Créer des entités
Dans la fenêtre Create Features (Créer des
entités), les modèles d’entités contiennent les
principaux outils avec lesquels vous créez des
entités. Lorsque vous ajoutez une couche
d’entités à une carte, un modèle d’entités avec
des paramètres par défaut est automatiquement
généré. Il suffit de cliquer sur un modèle
d’entités pour afficher sa palette d’outils.
1 Sous l’onglet Edit (Mise à jour), choisissez vos
préférences de capture et affichez la fenêtre
Create Features (Créer des entités).
a Dans le groupe Snapping (Capture),
cliquez sur le menu déroulant
Snapping (Capture) et activez vos
préférences de capture.
b Dans le groupe Features (Entités),
cliquez sur Create (Créer) .
Conseil :
Pour ouvrir toutes les fenêtres
liées à la mise à jour, accédez à
l’onglet View (Afficher), dans le
groupe Windows (Fenêtres),
cliquez sur Reset Panes
(Réinitialiser les fenêtres) et
sélectionnez Reset Panes for
Editing (Réinitialiser les fenêtres
pour la mise à jour).
2 Dans la fenêtre Create Features (Créer des
entités) , cliquez sur un modèle d’entité.
Remarque :
Des icônes d’avertissement
apparaissent pour les modèles qui
créent des entités non visibles en raison
de paramètres de plage d’échelle non
correspondants, de valeurs d’attribut de
symbologie manquantes, d’échec de
l’ensemble de définition, etc.
3 Cliquez sur le bouton Active template
(Modèle actif) et saisissez les valeurs
d’attribut que vous souhaitez appliquer à
l’entité.
Conseil :
Pour enregistrer les valeurs attributaires
avec le modèle et les réutiliser la
prochaine fois que vous utiliserez le
modèle, cliquez sur le bouton de menu
et cliquez sur Propriétés .
4 Cliquez sur un outil de construction ou
utilisez l’outil par défaut et créez l’entité.
5 Pour terminer l'entité, cliquez avec le bouton
droit et sélectionnez Terminer ou appuyez
sur la touche F2.
6 Sous l'onglet Modifier, dans le groupe Gérer
les mises à jour, cliquez sur Enregistrer .
Modifier des entités
La fenêtre Modify Features (Modifier des
entités) contient les outils de mise à jour
principaux avec lesquels vous modifiez des
entités. La plupart des outils fonctionnent de
manière interactive à l’aide du pointeur. Certains
outils agissent comme les outils de
géotraitement et nécessitent de saisir des
paramètres et de cliquer sur un bouton
d’exécution.
Dans l’onglet Edit (Mettre à jour), dans le
groupe Manage Edits (Gérer les mises à jour),
activer la topologie de carte vous permet de
mettre à jour la géométrie topologiquement
partagée. Les outils qui peuvent passer du
mode mise à jour de la topologie au mode mise
à jour d’entités et inversement comportent les
onglets Features (Entités) et Edges (Tronçons).
Les outils de sélection qui apparaissent avec les
outils de mise à jour combinent des
fonctionnalités supplémentaires pour effectuer
des mises à jour spécifiques. Il est recommandé
d’utiliser les outils de sélection qui apparaissent
avec un outil plutôt que les outils de sélection
généraux figurant dans l’onglet Edit (Mettre à
jour).
1 Sous l'onglet Modifier, dans le groupe
Entités, cliquez sur Modifier .
2 Pour afficher les outils qui effectuent des
mises à jour spécifiques, saisissez le nom, la
catégorie ou le nom partiel dans la zone
Search (Rechercher) .
3 Mettez à jour l'entité en suivant les étapes
prescrites par l'outil spécifique.
4 Pour terminer l'entité, cliquez avec le bouton
droit et sélectionnez Terminer ou appuyez
sur la touche F2.
5 Sous l'onglet Modifier, dans le groupe Gérer
les mises à jour, cliquez sur Enregistrer .
Vous avez un commentaire à formuler
concernant cette rubrique ?
ARCGIS
COMMUNAUTÉ
COMPRENDRE LES SIG
SOCIÉTÉ
PROGRAMMES SPÉCIAUX
Français (French)
Confidentialité
Accessibilité
Mentions légales
Plan du site
Trust Center
Gérer les cookies
Ne pas partager mes informations personnelles
Vous aimerez peut-être aussi
- Je Me Perfectionne Avec Excel 2016 - Traitement de DonnéesDocument200 pagesJe Me Perfectionne Avec Excel 2016 - Traitement de DonnéesEtoile100% (1)
- Initiation À ArcheDocument6 pagesInitiation À ArcheNadia SmaouiPas encore d'évaluation
- Tutorial QgisDocument10 pagesTutorial QgisRija Mamitiana Olivier RanaivosoaPas encore d'évaluation
- TP Pentest - IDS - Protection Applicative PDFDocument8 pagesTP Pentest - IDS - Protection Applicative PDFsdhouibPas encore d'évaluation
- Simulation PsimDocument11 pagesSimulation PsimArbaoui MohamedPas encore d'évaluation
- PHP SolutionDocument50 pagesPHP Solutionalby100% (1)
- 10 TP Prelude Picaso 10Document26 pages10 TP Prelude Picaso 10Mounir Kriâa100% (1)
- (Sciences Sup) Brigitte Escofier, Jérôme Pagès-Analyses Factorielles Simples Et Multiples - Objectifs, Méthodes Et Interprétation - Dunod (2008)Document328 pages(Sciences Sup) Brigitte Escofier, Jérôme Pagès-Analyses Factorielles Simples Et Multiples - Objectifs, Méthodes Et Interprétation - Dunod (2008)Mohammed Prophete100% (4)
- Tutoriel Talend Part1Document36 pagesTutoriel Talend Part1nadir nadjemPas encore d'évaluation
- REVIT InterfaceDocument16 pagesREVIT Interfaceomar mouradPas encore d'évaluation
- SE Windows10 AtelierDocument3 pagesSE Windows10 Atelierichrak elkebiri50% (2)
- Aide Memoire NVivoDocument20 pagesAide Memoire NVivosolidairesPas encore d'évaluation
- Aide en Francais Sur Sap2000Document79 pagesAide en Francais Sur Sap2000Kouakou Christian Kouassi100% (1)
- Support RevitDocument157 pagesSupport RevitLamine MagassoubaPas encore d'évaluation
- Manuel PowerAMCDocument20 pagesManuel PowerAMCEl Mehdi BahyPas encore d'évaluation
- Cours Java Avec NetbeansDocument39 pagesCours Java Avec NetbeansKawtarKawtar100% (1)
- Saga Gis Final PDFDocument15 pagesSaga Gis Final PDFBijio FreddPas encore d'évaluation
- Fascicule TP UmlDocument11 pagesFascicule TP UmlmedmalekPas encore d'évaluation
- Guide Complet (033-040)Document8 pagesGuide Complet (033-040)mohamed bangouraPas encore d'évaluation
- Manuel Formation Arcgis AvancéDocument13 pagesManuel Formation Arcgis AvancéN'gouan Desiré Alex AkaPas encore d'évaluation
- Lab 1Document9 pagesLab 1IDRISSIPas encore d'évaluation
- TP 4 Cartographie Et Mise À Jour - PPTDocument14 pagesTP 4 Cartographie Et Mise À Jour - PPTAbdelhakim GHANIMPas encore d'évaluation
- Autocad Map 3d AtlasDocument7 pagesAutocad Map 3d AtlasAngelultima83Pas encore d'évaluation
- Cart 12 FRDocument8 pagesCart 12 FRmaryam talamPas encore d'évaluation
- TP BDD-2022Document144 pagesTP BDD-2022Ragielson GomesPas encore d'évaluation
- Metre CAO PDFDocument17 pagesMetre CAO PDFAmine El Hachimi100% (1)
- Créer Et Publier Une Grille D'extraction de Données - CovidenceDocument7 pagesCréer Et Publier Une Grille D'extraction de Données - Covidencekomi jeannot N'TSOUKPOEPas encore d'évaluation
- Création Dun Fichier JARDocument6 pagesCréation Dun Fichier JARLaurent JojczykPas encore d'évaluation
- Trucs Cad 186Document5 pagesTrucs Cad 186AbdellahFreemanPas encore d'évaluation
- mypdf (8)Document5 pagesmypdf (8)HanadPas encore d'évaluation
- Support 01Document14 pagesSupport 01lucien guéretPas encore d'évaluation
- TOPCASED - Présentation de L'interfaceDocument3 pagesTOPCASED - Présentation de L'interfacePaul DurandPas encore d'évaluation
- Les ComposantsDocument2 pagesLes Composantsbourbia raniaPas encore d'évaluation
- MicroStation Basics - TRNC01223-2-0001 PDFDocument284 pagesMicroStation Basics - TRNC01223-2-0001 PDFAntoninaMihaelaPas encore d'évaluation
- TP7 ACAD Juleskabulo7Document10 pagesTP7 ACAD Juleskabulo7leonbulaba0Pas encore d'évaluation
- TP1 1Document10 pagesTP1 1Nour NasrPas encore d'évaluation
- tp1 PooDocument16 pagestp1 PooBENYAHIA NESRINEPas encore d'évaluation
- Tutorial Eagle FRDocument11 pagesTutorial Eagle FRzaouchePas encore d'évaluation
- Aide Memoire Qgis 0814Document15 pagesAide Memoire Qgis 0814Barack Boni SalifouPas encore d'évaluation
- TD5 Logiciel SIG2 V1411Document5 pagesTD5 Logiciel SIG2 V1411SimonPas encore d'évaluation
- Applivbnet Part1Document26 pagesApplivbnet Part1pierre xivoudPas encore d'évaluation
- tt4.3 Chap3page de GardeDocument11 pagestt4.3 Chap3page de GardeNadia NinouPas encore d'évaluation
- Ecriture Du Code VbaDocument32 pagesEcriture Du Code Vbasara@2008Pas encore d'évaluation
- Cours DAO Chapitre 1Document24 pagesCours DAO Chapitre 1Halim DalilPas encore d'évaluation
- Abap P2Document9 pagesAbap P2Koussay HeniPas encore d'évaluation
- Documentation ELEMENTORDocument38 pagesDocumentation ELEMENTORVictor Emmanuel F.Pas encore d'évaluation
- Mise en PlanDocument249 pagesMise en Planahmedakouch32Pas encore d'évaluation
- TP 01 Initiation à EclipseDocument4 pagesTP 01 Initiation à EclipsenadrikhPas encore d'évaluation
- Cours 1 Introduction À Adobe IllustratorDocument7 pagesCours 1 Introduction À Adobe IllustratordjouambiradjaPas encore d'évaluation
- TALEND - Tos foundation-FR-11Q1 - LivreexoDocument73 pagesTALEND - Tos foundation-FR-11Q1 - Livreexoyazid boucettaPas encore d'évaluation
- Introduction Au Data Entity FrameworkDocument15 pagesIntroduction Au Data Entity FrameworkBOUZAZIPas encore d'évaluation
- Chapter05 ZBXDocument4 pagesChapter05 ZBXalphabitic RazandrimanjakaPas encore d'évaluation
- SupportDocument61 pagesSupportMer MeryPas encore d'évaluation
- ITA 70148 15 PresentationDocument146 pagesITA 70148 15 PresentationLakhrach AdelPas encore d'évaluation
- TP1 AglDocument15 pagesTP1 AglSouhail Ben AfiaPas encore d'évaluation
- Atelier Ouvrage D'artDocument26 pagesAtelier Ouvrage D'art3 éme infraPas encore d'évaluation
- L3 - Blocs PDFDocument16 pagesL3 - Blocs PDFyoussef100% (1)
- L3 - BlocsDocument16 pagesL3 - BlocsyoussefPas encore d'évaluation
- Démarrage Et Interface de ProteusDocument29 pagesDémarrage Et Interface de ProteusArounan DembelePas encore d'évaluation
- Start StudyDocument6 pagesStart StudyOusseni SawadogoPas encore d'évaluation
- Windchill 10 Quick Start GuideDocument16 pagesWindchill 10 Quick Start GuideSergeyPas encore d'évaluation
- Bien débuter avec Keynote: Vos présentations avec le MacD'EverandBien débuter avec Keynote: Vos présentations avec le MacPas encore d'évaluation
- Openvpn Client Et Serveur VPNDocument6 pagesOpenvpn Client Et Serveur VPNAKUE100% (2)
- TP5 PowerpointDocument8 pagesTP5 Powerpointanasso99Pas encore d'évaluation
- Docplayer FR 642043 Gestion Des Immobilisations Et Des Investissements HTML#Tab 1 1 1Document28 pagesDocplayer FR 642043 Gestion Des Immobilisations Et Des Investissements HTML#Tab 1 1 1Georges KabourePas encore d'évaluation
- Etat TransitionDocument35 pagesEtat Transitionhasan bishPas encore d'évaluation
- InformatiqueDocument8 pagesInformatiqueYoussefRhaibi100% (1)
- Peug3008 8314-F8e7c4Document18 pagesPeug3008 8314-F8e7c4flvhPas encore d'évaluation
- Soft Center MarocDocument5 pagesSoft Center MarocAbdeltif ElkihalPas encore d'évaluation
- Charte de Sécurité Informatique ANFDocument7 pagesCharte de Sécurité Informatique ANFBOUDARPas encore d'évaluation
- 6AV66420BA011AX1 Datasheet FRDocument6 pages6AV66420BA011AX1 Datasheet FRjalal MagheribiPas encore d'évaluation
- ThèmeDocument14 pagesThèmeArchangePas encore d'évaluation
- Rapport ModélisationDocument12 pagesRapport Modélisationponttensift RN9Pas encore d'évaluation
- Installation Et Configuration de Grub PDFDocument10 pagesInstallation Et Configuration de Grub PDFMamadou ThioyePas encore d'évaluation
- Manuel D'utilisateur SMS Connect v3Document20 pagesManuel D'utilisateur SMS Connect v3Hilal RidoPas encore d'évaluation
- La Sphère Sémantique Tome 1: Computation, Cognition, Économie de L'informationDocument394 pagesLa Sphère Sémantique Tome 1: Computation, Cognition, Économie de L'informationRoberto Di BenedettoPas encore d'évaluation
- Jboss As & Eap en DéveloppementDocument52 pagesJboss As & Eap en DéveloppementNabil CHERQAOUIPas encore d'évaluation
- Outil WebDocument149 pagesOutil WebLord MikePas encore d'évaluation
- Architecture Des Ordinateurs - Assembleur 8086Document31 pagesArchitecture Des Ordinateurs - Assembleur 8086ycn.benyaPas encore d'évaluation
- Cours 8Document15 pagesCours 8thileli madouriPas encore d'évaluation
- Guide JCL PDFDocument11 pagesGuide JCL PDFVincent SchnouzPas encore d'évaluation
- Tutoriel Effet Tampon Top SecretDocument5 pagesTutoriel Effet Tampon Top SecretLudovic GrégoirePas encore d'évaluation
- Etude Business Model MeeticDocument9 pagesEtude Business Model MeeticeltonpickfordPas encore d'évaluation
- Manuel Installation - FR PDFDocument45 pagesManuel Installation - FR PDFSultana Ben Aadi0% (1)
- Lordguide Pratique de La Voix Sur IP (VoIP) PDFDocument18 pagesLordguide Pratique de La Voix Sur IP (VoIP) PDFLee DestructeurPas encore d'évaluation
- Étude Énergétique Comparative Des Performances Turbine À Vapeur Officiel 2022Document60 pagesÉtude Énergétique Comparative Des Performances Turbine À Vapeur Officiel 2022RANIA AMEZIANEPas encore d'évaluation
- Fiche Méthode: Traitement de Texte Sur Libre OfficeDocument1 pageFiche Méthode: Traitement de Texte Sur Libre Officeapi-257663744Pas encore d'évaluation
- 2015 04 27 Atelier Web 3.2Document4 pages2015 04 27 Atelier Web 3.2hakimaPas encore d'évaluation