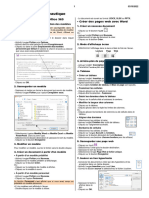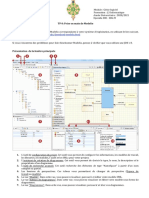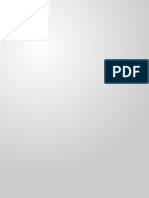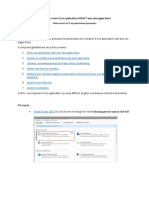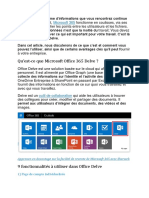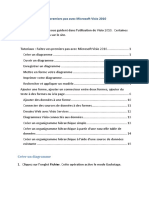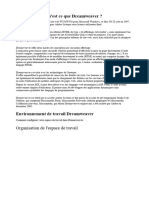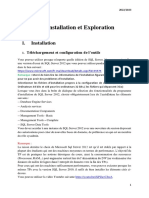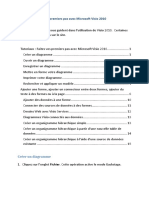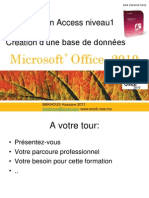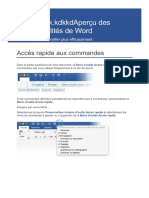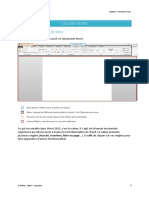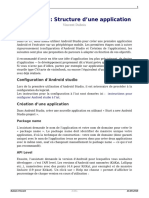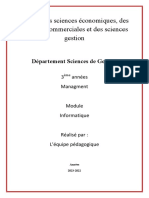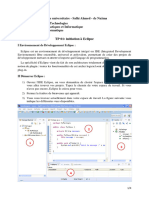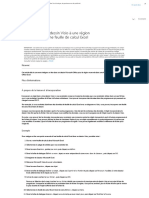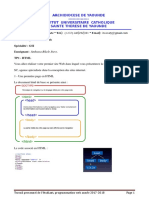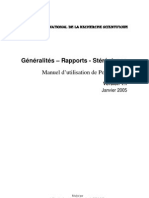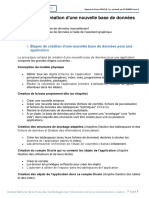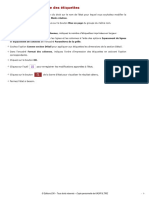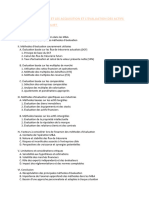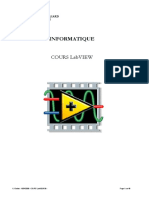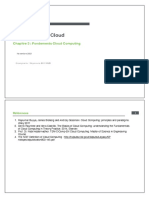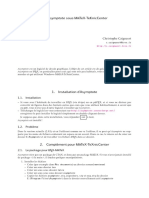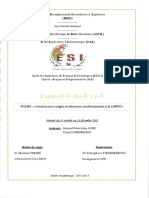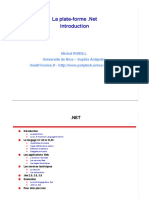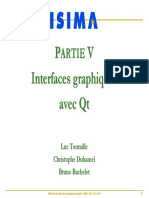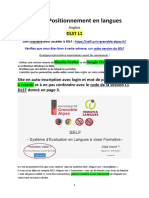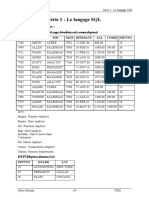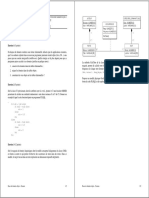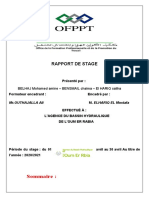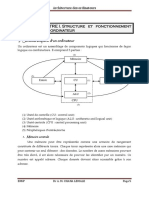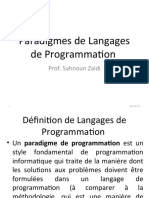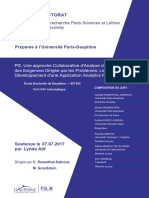Académique Documents
Professionnel Documents
Culture Documents
Mypdf
Transféré par
HanadTitre original
Copyright
Formats disponibles
Partager ce document
Partager ou intégrer le document
Avez-vous trouvé ce document utile ?
Ce contenu est-il inapproprié ?
Signaler ce documentDroits d'auteur :
Formats disponibles
Mypdf
Transféré par
HanadDroits d'auteur :
Formats disponibles
Créer une base de données basée sur un modèle
La nouvelle base de données reprend alors l’ensemble des objets (tables, requêtes…) contenus dans le modèle. Celuici peut
être un modèle personnalisé créé par vos soins ou un modèle prédéfini téléchargé directement sur le site Microsoft.
Utiliser un modèle personnalisé
Si besoin, fermez la base de données active : onglet FICHIER option Fermer.
Cliquez sur le menu FICHIER puis sur l’option Nouveau.
Par défaut, Access vous propose des modèles en ligne ; l’option PROPOSÉS, située sous la zone Recherches
suggérées, est active.
Pour visualiser vos modèles personnalisés, cliquez sur l’option PERSONNEL située sous la zone
Recherches suggérées.
Vous ne visualisez pas l’option PERSONNEL si aucun modèle personnalisé n’a été créé.
Les modèles personnalisés sont enregistrés dans le dossier C:\Utilisateurs\
nom_utilisateur\AppData\Roaming\Microsoft\Templates\Access. Si ce dossier contient des sousdossiers, ils
apparaissent également dans la fenêtre PERSONNEL sous forme de dossier. C’est le cas du dossier CE sur
l’exemple présenté cidessus.
Si le modèle à utiliser est stocké dans un dossier, cliquez dessus pour le sélectionner.
Lorsqu’un dossier est sélectionné, cliquez sur le bouton Accueil pour revenir à la liste principale des modèles
personnalisés.
Cliquez sur le nom du modèle à utiliser.
Modifiez éventuellement le nom de votre nouvelle base de données dans la zone Nom de fichier ; il n’est
pas nécessaire de saisir l’extension du fichier (.accdb) car Access l’ajoute pour vous automatiquement.
L’emplacement du dossier dans lequel la nouvelle base de données va être stockée est visible sous la
© Editions ENI – Tous droits réservés – Copie personnelle de KADIR ILTIRE - 1-
zone Nom de fichier. Si cet emplacement ne vous convient pas, cliquez sur le bouton , sélectionnez
le dossier dans lequel la nouvelle base de données doit être stockée puis cliquez sur le bouton OK.
Cliquez sur le bouton Créer.
La base de données s’affiche dans la fenêtre de l’application.
Si la barre des messages affiche un message AVERTISSEMENT DE SÉCURITÉ, cliquez sur le bouton
Activer le contenu si vous souhaitez tout de même activer le contenu bloqué que vous considérez comme
fiable.
Utilisez ensuite les objets existants dans la base de données pour saisir ses données et créez
éventuellement d’autres objets ; vous pouvez également modifier la structure des objets existants.
Si vous souhaitez qu’un de vos modèles personnalisés soit également visible au début de la liste des modèles
PROPOSÉS afin de le rendre accessible plus rapidement (plus nécessaire de cliquer sur l’option PERSONNEL),
pointez le modèle concerné puis cliquez sur le symbole . Pour le faire disparaître de la liste des modèles PROPOSÉS,
pointezle puis cliquez sur le symbole : à la prochaine activation de l’onglet FICHIER puis de l’option Nouveau, ce
modèle n’apparaîtra plus dans la liste des modèles PROPOSÉS mais uniquement dans la liste des modèles PERSONNEL.
Utiliser un modèle en ligne
Pour utiliser ces modèles, vous devez disposer d’une connexion Internet.
Assurezvous que votre connexion Internet est active.
Si besoin, fermez la base de données active : onglet FICHIER option Fermer.
Cliquez sur l’onglet FICHIER puis sur l’option Nouveau.
Par défaut, Access vous propose un certain nombre de modèles en ligne. Les modèles proposés vont vous
permettre de créer des bases de données traditionnelles (base de données de bureau) ou des applications web. Les
applications web sont des bases de données créées dans Access et partagées sur SharePoint 2013 ou Office 365.
La création d’applications web ne sera pas abordée dans cet ouvrage, seules les bases de données traditionnelles
(ou de bureau) le seront.
Si vous avez créé des modèles personnalisés, vous visualisez les options PROPOSÉS et PERSONNEL : l’option
PROPOSÉS, active par défaut, contient les modèles en ligne proposés par défaut par Access tandis que l’option
PERSONNEL contient les modèles personnalisés (cf. soustitre précédent).
Si aucun des modèles en ligne proposés par défaut ne vous convient, en fonction du modèle de base de
données recherché, réalisez une des manipulations suivantes :
n Cliquez sur un des liens associés à l’option Recherches suggérées pour afficher la liste des modèles correspondant
au type choisi : Contacts, Professionnel, Employé, Biens ou Ventes.
n Cliquez dans la zone Rechercher modèles en ligne, saisissez le ou les mots clés permettant de trouver le modèle
recherché puis validez par la touche [Entrée] pour lancer la recherche.
- 2- © Editions ENI – Tous droits réservés – Copie personnelle de KADIR ILTIRE
Sur l’exemple présenté cidessus, nous avons choisi d’afficher les modèles de bases de données de la catégorie
Projet. Le symbole est associé aux modèles d’application web.
Sur votre droite, vous visualisez les différentes catégories dans lesquelles sont classés les modèles de projet ainsi
que le nombre de modèles par catégorie.
Si vous souhaitez filtrer les modèles, cliquez sur une ou plusieurs catégories en fonction du modèle
recherché.
Chaque catégorie choisie se positionne en haut de la liste des catégories et apparaît sur fond rouge.
Sur l’exemple présenté cidessus, les catégories Personnel et Projet sont sélectionnées. Ces deux catégories
choisies sont liées par la conjonction de coordination et : seuls les modèles faisant partie de la catégorie Personnel
et de la catégorie Projet sont proposés.
© Editions ENI – Tous droits réservés – Copie personnelle de KADIR ILTIRE - 3-
De plus, le résultat de la recherche affiche également les modèles trouvés dans les autres applications Office. Sur
l’exemple présenté cidessus, trois modèles sont proposés pour l’application Excel, un pour l’application Word et un
pour l’application PowerPoint.
Pour supprimer la sélection d’une catégorie, cliquez sur la catégorie concernée.
Le résultat de la recherche se met à jour automatiquement.
Pour revenir à la liste des modèles proposés par défaut par Access, cliquez sur le bouton Accueil situé à
gauche de la zone de recherche.
Une fois que vous avez trouvé le modèle recherché, cliquez sur sa vignette pour l’utiliser.
Une fenêtre s’affiche au centre de l’écran dans laquelle vous visualisez l’aperçu du modèle ainsi que son nom.
Modifiez éventuellement le nom de votre nouvelle base de données dans la zone Nom de fichier ; il n’est
pas nécessaire de saisir l’extension du fichier (.accdb) car Access l’ajoute pour vous automatiquement.
L’emplacement du dossier dans lequel la nouvelle base de données va être stockée est visible sous la
zone Nom de fichier. Si cet emplacement ne vous convient pas, cliquez sur le bouton , sélectionnez
le dossier dans lequel la nouvelle base de données doit être stockée puis cliquez sur le bouton OK.
Cliquez sur le bouton Créer pour charger le modèle.
La fenêtre de Préparation du modèle s’affiche ensuite brièvement à l’écran.
La base de données s’affiche dans la fenêtre de l’application Access vous permettant de saisir des données.
- 4- © Editions ENI – Tous droits réservés – Copie personnelle de KADIR ILTIRE
Si la barre des messages affiche un message AVERTISSEMENT DE SÉCURITÉ, cliquez sur le bouton
Activer le contenu si vous souhaitez tout de même activer le contenu bloqué que vous considérez comme
fiable.
Utilisez ensuite les objets existants dans la base de données pour saisir ses données et créez
éventuellement d’autres objets ; vous pouvez également modifier la structure des objets existants.
Comme pour les modèles personnalisés (cf. soustitre précédent), si vous souhaitez qu’un modèle en ligne soit
visible au début de la liste des modèles en ligne proposés par défaut afin de le rendre accessible plus rapidement,
pointez le modèle concerné puis cliquez sur le symbole . Si vous ne souhaitez plus qu’il apparaisse en début de liste,
pointezle puis cliquez sur le symbole : à la prochaine activation de l’onglet FICHIER puis de l’option Nouveau, ce
modèle n’apparaîtra plus au début de la liste.
Pour créer une nouvelle base de données basée sur une base de données existante, ouvrez, si besoin est, la base
de données sur laquelle la nouvelle doit être créée puis veillez à ce que tous les objets de celleci soient fermés.
Cliquez sur l’onglet FICHIER puis sur l’option Enregistrer sous et veillez à ce que l’option Enregistrer la base de
données sous soit sélectionnée dans la zone Types de fichiers. Dans la zone Types de fichiers de base de
données, cliquez sur l’option correspondant au format sous lequel la nouvelle base de données doit être enregistrée
puis cliquez sur le bouton Enregistrer sous. Sélectionnez le dossier d’enregistrement, spécifiez le nom de fichier dans
la zone Nom de fichier puis cliquez sur le bouton Enregistrer : la nouvelle base de données contient tous les objets de
la base de données sur laquelle elle a été basée.
© Editions ENI – Tous droits réservés – Copie personnelle de KADIR ILTIRE - 5-
Vous aimerez peut-être aussi
- TP BDD-2022Document144 pagesTP BDD-2022Ragielson GomesPas encore d'évaluation
- MypdfDocument2 pagesMypdfHAMZA ELMI YOUSSOUFPas encore d'évaluation
- c8 Ressource Fiche OperatoireDocument2 pagesc8 Ressource Fiche OperatoireBerengere GUILLOTPas encore d'évaluation
- Introduction Au Data Entity FrameworkDocument15 pagesIntroduction Au Data Entity FrameworkBOUZAZIPas encore d'évaluation
- ModèlesDocument5 pagesModèlesDeep SpiritPas encore d'évaluation
- GL TP0Document2 pagesGL TP0Bella SalimaPas encore d'évaluation
- Commencer Des modifications-ArcGIS Pro DocumentationDocument1 pageCommencer Des modifications-ArcGIS Pro DocumentationWiz RonyPas encore d'évaluation
- Access Cours1Document3 pagesAccess Cours1Nadia AitPas encore d'évaluation
- LINQ To Entities (Dotnet-France)Document10 pagesLINQ To Entities (Dotnet-France)pmellerPas encore d'évaluation
- MicroStation Basics - TRNC01223-2-0001 PDFDocument284 pagesMicroStation Basics - TRNC01223-2-0001 PDFAntoninaMihaelaPas encore d'évaluation
- SE Windows10 AtelierDocument3 pagesSE Windows10 Atelierichrak elkebiri50% (2)
- TP1 Access 2007Document17 pagesTP1 Access 2007Mina Mint ChighaliPas encore d'évaluation
- Telecharger - Appliquer - Feuille de StyleDocument2 pagesTelecharger - Appliquer - Feuille de StyleCarla ParkerPas encore d'évaluation
- Cours Acces S3Document18 pagesCours Acces S3Btfl SunsetPas encore d'évaluation
- TP Prise en Main D'une Application ASP - Net Avec Les Pages Razor G1Document11 pagesTP Prise en Main D'une Application ASP - Net Avec Les Pages Razor G1FATIMA ACHBADPas encore d'évaluation
- TP 1Document4 pagesTP 1amarasidibeavmPas encore d'évaluation
- Paramètres Dans REVITDocument10 pagesParamètres Dans REVITChristinahPas encore d'évaluation
- Pdf2 AccessDocument23 pagesPdf2 AccessMIM StartUpPas encore d'évaluation
- Mode Opératoire - TALENDDocument14 pagesMode Opératoire - TALENDtahaPas encore d'évaluation
- Gabarits Et Fichiers de Famille Non Installés Dans RevitDocument6 pagesGabarits Et Fichiers de Famille Non Installés Dans RevitChristinahPas encore d'évaluation
- DeslveDocument7 pagesDeslveboussague aboubakrPas encore d'évaluation
- Metre CAO PDFDocument17 pagesMetre CAO PDFAmine El Hachimi100% (1)
- Microsoft HTML Help WorkshopDocument15 pagesMicrosoft HTML Help Workshopjaspe100% (3)
- Word and ExcelcreationDocument102 pagesWord and ExcelcreationChristopher SinvilPas encore d'évaluation
- 7 Étapes Pour Créer Un Modèle de Structure Solidworks PDMDocument9 pages7 Étapes Pour Créer Un Modèle de Structure Solidworks PDMJ. CASEIROPas encore d'évaluation
- Exemple 0547 Premiers Pas Avec Microsoft Visio 2010Document7 pagesExemple 0547 Premiers Pas Avec Microsoft Visio 2010joelPas encore d'évaluation
- Site Web Statique (Dreamwever)Document69 pagesSite Web Statique (Dreamwever)هداية مسلمةPas encore d'évaluation
- TP1 Installation Et Exploration M2SIDocument4 pagesTP1 Installation Et Exploration M2SIHICHAM FADLIPas encore d'évaluation
- Tutoriel de Visio 2010 PDFDocument16 pagesTutoriel de Visio 2010 PDFJacques ePas encore d'évaluation
- Pmtic - Creation Word Excel Powerpoint-1Document100 pagesPmtic - Creation Word Excel Powerpoint-1Mohamed Aly Sow100% (1)
- Cours Word ExcelDocument95 pagesCours Word ExcelSara LolaPas encore d'évaluation
- Creation Word UtiliserDocument10 pagesCreation Word UtilisergubmnkltjPas encore d'évaluation
- REVIT InterfaceDocument16 pagesREVIT Interfaceomar mouradPas encore d'évaluation
- 1 1-EntityFrameworkDocument4 pages1 1-EntityFrameworkassala iddoubPas encore d'évaluation
- Access2010 BakhousDocument38 pagesAccess2010 BakhousSara Emyi100% (1)
- Hola 1Document6 pagesHola 1Omar VargasPas encore d'évaluation
- Annex 2Document16 pagesAnnex 2hamoud hamoudPas encore d'évaluation
- Le Guide Complet Pour Maîtriser ExcelDocument12 pagesLe Guide Complet Pour Maîtriser ExcelIbrahima DraméPas encore d'évaluation
- Se Familiariser Avec SPAD Version7Document1 pageSe Familiariser Avec SPAD Version7William FedoungPas encore d'évaluation
- Pmtic - Creation Word Excel Powerpoint-1Document102 pagesPmtic - Creation Word Excel Powerpoint-1Mohamed Aly SowPas encore d'évaluation
- TP Android - Structure D Une ApplicationDocument5 pagesTP Android - Structure D Une ApplicationdazdPas encore d'évaluation
- Para Met RageDocument14 pagesPara Met RageThe Gentleman TacoPas encore d'évaluation
- Tutorial ASP - NET MVC AVEC ENTITY FRAMEWORK DATABASE FIRSTDocument27 pagesTutorial ASP - NET MVC AVEC ENTITY FRAMEWORK DATABASE FIRSTJamel Salem100% (1)
- Recherche SNDL PDFDocument14 pagesRecherche SNDL PDFsamsimPas encore d'évaluation
- النماذجDocument11 pagesالنماذجAlaa AmieurPas encore d'évaluation
- Utilisation d'AdoX Avec Delphi (DB - MS Access)Document22 pagesUtilisation d'AdoX Avec Delphi (DB - MS Access)Qaqqah IzzanePas encore d'évaluation
- TP 01 Initiation À EclipseDocument4 pagesTP 01 Initiation À EclipsenadrikhPas encore d'évaluation
- Microsoft Word - Exercice - SujetDocument4 pagesMicrosoft Word - Exercice - Sujetjosephdem8Pas encore d'évaluation
- TD 10Document6 pagesTD 10Romulus GdnPas encore d'évaluation
- 2 - Préparation À La Certification MICROSOFT WORD Expert PDFDocument14 pages2 - Préparation À La Certification MICROSOFT WORD Expert PDFOmar OughzalPas encore d'évaluation
- Comment Lier Un Dessin Visio À Une Région Spécifique Dans Une Feuille de Calcul ExcelDocument2 pagesComment Lier Un Dessin Visio À Une Région Spécifique Dans Une Feuille de Calcul ExcelZdravko GRZETICPas encore d'évaluation
- TPE Programmation WebDocument8 pagesTPE Programmation WebYann EbassaPas encore d'évaluation
- Manuel PowerAMCDocument20 pagesManuel PowerAMCEl Mehdi BahyPas encore d'évaluation
- Chapitre 06 Creation D'une Base de Données ORACLE 11G PDFDocument56 pagesChapitre 06 Creation D'une Base de Données ORACLE 11G PDFNathan Loic Ndong Nguema BoupoyaPas encore d'évaluation
- TP TalendDocument29 pagesTP TalendMeriam Jhine FrihaPas encore d'évaluation
- tt4.3 Chap3page de GardeDocument11 pagestt4.3 Chap3page de GardeNadia NinouPas encore d'évaluation
- DéploiementDocument24 pagesDéploiementLAKJIHI Hayat100% (1)
- Base de Donnee - Access 2013Document20 pagesBase de Donnee - Access 2013Yac OubPas encore d'évaluation
- MypdfDocument1 pageMypdfHanadPas encore d'évaluation
- MypdfDocument1 pageMypdfHanadPas encore d'évaluation
- MypdfDocument1 pageMypdfHanadPas encore d'évaluation
- 521-4 - Tableau - Des - Amortissementssystemeabrege (Suite)Document1 page521-4 - Tableau - Des - Amortissementssystemeabrege (Suite)HanadPas encore d'évaluation
- 522-7 - Tableau - Des - Filiales - Et - Des - Participations - Systeme de Base DeveloppeDocument1 page522-7 - Tableau - Des - Filiales - Et - Des - Participations - Systeme de Base DeveloppeHanadPas encore d'évaluation
- PATROUDocument2 pagesPATROUHanadPas encore d'évaluation
- Djibouti Plan Comptable 2012Document110 pagesDjibouti Plan Comptable 2012hwasira77Pas encore d'évaluation
- 522-8 - Modele TIAPDocument1 page522-8 - Modele TIAPHanadPas encore d'évaluation
- 521-3 Tableau Des ImmobilisationssystemeabregeDocument1 page521-3 Tableau Des ImmobilisationssystemeabregeHanadPas encore d'évaluation
- Memoire Ousmane SYLLADocument128 pagesMemoire Ousmane SYLLAmahdimohamedmahamoud100% (3)
- Correction ExamenDocument5 pagesCorrection ExamenAminetou dahPas encore d'évaluation
- OffreDocument19 pagesOffreNoel SawadogoPas encore d'évaluation
- Cours Labview 06Document48 pagesCours Labview 06hammami mehdiPas encore d'évaluation
- MAJ Chapitre3 CloudComputingDocument25 pagesMAJ Chapitre3 CloudComputingJbali HelaPas encore d'évaluation
- Cours 04Document37 pagesCours 04ryhabhabou3100Pas encore d'évaluation
- OXO Connect 4.0 SD ManagementTools 8AL91210FRAI 1 FRDocument49 pagesOXO Connect 4.0 SD ManagementTools 8AL91210FRAI 1 FRTienou JacquesPas encore d'évaluation
- AsymptoteDocument5 pagesAsymptoteAbichou IssaPas encore d'évaluation
- Esi 2013 Oue GesDocument89 pagesEsi 2013 Oue GesAtche WangaPas encore d'évaluation
- Activité Finale PDFDocument2 pagesActivité Finale PDFhayetPas encore d'évaluation
- Cours Dotnet PDFDocument197 pagesCours Dotnet PDFsami belkhiriaPas encore d'évaluation
- Acquisition D'une Gmao - VadopoDocument17 pagesAcquisition D'une Gmao - VadopoNakoniloh SoroPas encore d'évaluation
- Exercice de GRAFCET Avec Solution - TextmarkDocument5 pagesExercice de GRAFCET Avec Solution - TextmarkNabil AyoubPas encore d'évaluation
- TP1 Classe Et Objet 2022Document1 pageTP1 Classe Et Objet 2022ARROUSPas encore d'évaluation
- Interrogation Langage CDocument2 pagesInterrogation Langage CKAMUAKAPas encore d'évaluation
- CPP - zz3 05 QTDocument56 pagesCPP - zz3 05 QTHaidara Mohamed laminePas encore d'évaluation
- SELF UGA Guide Utilisation DLST L1Document4 pagesSELF UGA Guide Utilisation DLST L1Imane ARPas encore d'évaluation
- Système Dexploitation Chap 1Document27 pagesSystème Dexploitation Chap 1Donia Ben salemPas encore d'évaluation
- 2015 04 25 Serie 1 Le Langage SQLDocument6 pages2015 04 25 Serie 1 Le Langage SQLInes SmilePas encore d'évaluation
- M2 5SECU ProjetDocument2 pagesM2 5SECU ProjetNajib MounsefPas encore d'évaluation
- Bases de Données Objets - Examen: (Mot, Auteur) : Rang - Moyen, Fréquence - TotaleDocument3 pagesBases de Données Objets - Examen: (Mot, Auteur) : Rang - Moyen, Fréquence - TotaleFranck TagnabouPas encore d'évaluation
- Td3 - Initiation A L AssembleurDocument2 pagesTd3 - Initiation A L AssembleurLamari Abdenour100% (1)
- Rapport de StageDocument22 pagesRapport de StageMēss ÇhäimæPas encore d'évaluation
- Cours Architecture Ordinateurs Chapitre1Document15 pagesCours Architecture Ordinateurs Chapitre1Kamer LovePas encore d'évaluation
- Houmani Zeina 2021lysen092 TheseDocument156 pagesHoumani Zeina 2021lysen092 TheseHatim SoulamiPas encore d'évaluation
- Mini Projet AuditDocument19 pagesMini Projet AuditRaymond LamahPas encore d'évaluation
- PLF - Chap 1 - Paradigmes Des LPDocument50 pagesPLF - Chap 1 - Paradigmes Des LPAyoub BenPas encore d'évaluation
- Cours Linux FinaleDocument113 pagesCours Linux FinaleMohamed SalimPas encore d'évaluation
- Formation Interface Communication 47 PDFDocument12 pagesFormation Interface Communication 47 PDFmadiha mimiPas encore d'évaluation
- Une Approche Collaborative D'analyseDocument258 pagesUne Approche Collaborative D'analyseDrs DrsPas encore d'évaluation