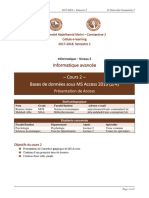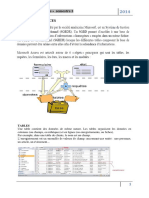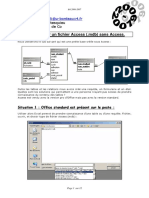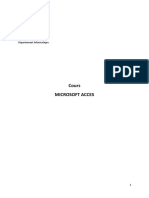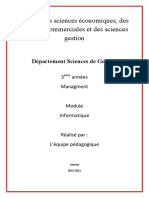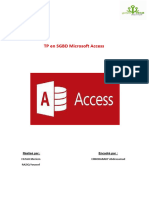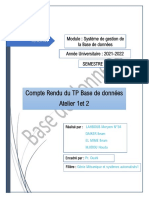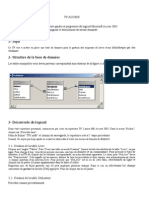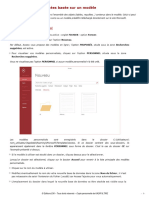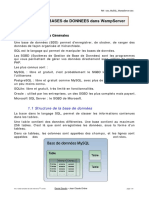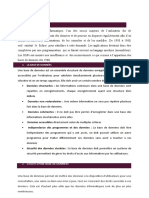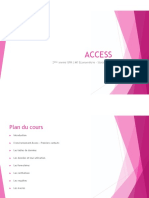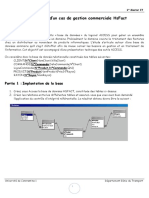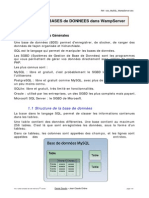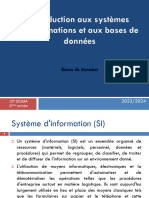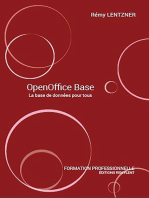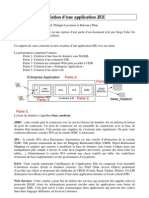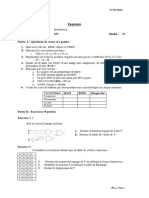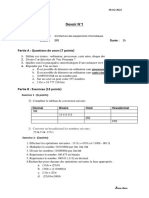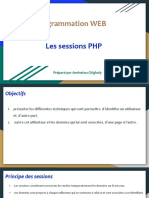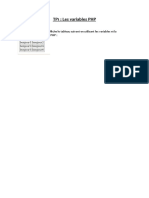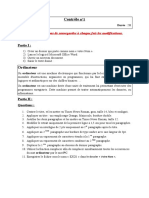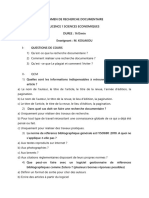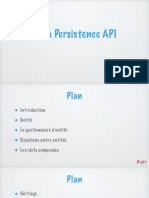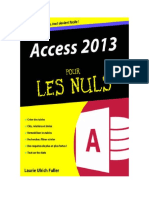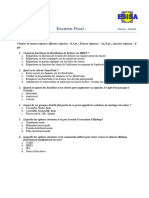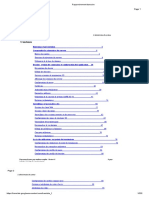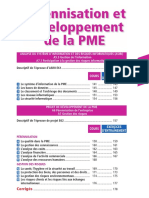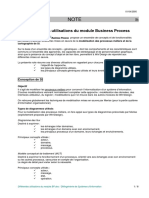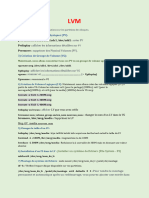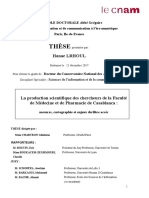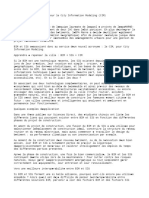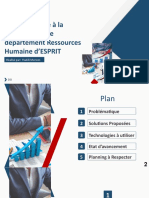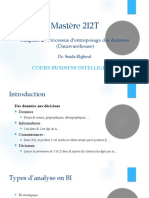Académique Documents
Professionnel Documents
Culture Documents
TP1 Access 2007
Transféré par
Mina Mint ChighaliTitre original
Copyright
Formats disponibles
Partager ce document
Partager ou intégrer le document
Avez-vous trouvé ce document utile ?
Ce contenu est-il inapproprié ?
Signaler ce documentDroits d'auteur :
Formats disponibles
TP1 Access 2007
Transféré par
Mina Mint ChighaliDroits d'auteur :
Formats disponibles
Informatique de Gestion: Base
2 éme année Management
de Données
École de Management
TP1 Access 2007:
Créer et paramétrer une base de données
Objectif du TP: L’objectif de ce TP est de créer et paramétrer une Base de Données sous
Microsoft Access 2007.
1. Access
1.1. Présentation du Access
Access est un SGBDR, ce sigle signifie : Système informatique de Gestion de Bases de
Données Relationnel.
Il s’agit d’un système relationnel : les données sont en effet organisées en ensembles
structurés reliés entre eux. Ces liaisons permettent de gérer les données d’un ensemble à
l’autre, et d’obtenir les informations souhaitées en interrogeant la base de données.
Lancé en 1992, Access est le SGBDR le plus utilisé actuellement. Il existe d’autres
SGBDR plus puissants, parmi lesquels Oracle et SQL Server.
Les fichiers créés sous Access 2007 ont également l’extension ".accdb", tandis que ceux créés sous
Access 2003 ont l’extension ".mdb". Ce sigle signifie microsoft database, c’est-à-dire base de données
Microsoft. Par exemple, le fichier "bibliotheque.mdb" a été créé sous Access 2003.
Il existe deux autres extensions, spécifiques à certains fichiers d’Access 2007 ou 2010 :
Les fichiers uniquement exécutables, qui ne sont pas modifiables, ont l’extension".accde"
(e comme execute).
Les fichiers qui sont des modèles de bases de données portent l’extension ".accdt" (t
comme template, qui signifie modèle).
1.2. Les objets au sein de Access
Sous Access, on utilise souvent le terme « objet » pour désigner un type d’élément.
Une base de données est un objet, pouvant lui-même contenir d’autres types d’objets.
Les principaux objets d’une base sont :
1. Les tables: Les tables constituent les éléments essentiels. Elles sont la charpente de la
base. Chaque table représente un ensemble homogène de données. Par exemple, la base de
données concernant la facturation des clients d’une entreprise pourra contenir les tables
Client, Produit, Facture et Commande.
2. Les requêtes: Dans Access, faire une requête consiste à demander quelque chose.
Dans une base de données, on réalise principalement des requêtes pour interroger la base
afin de sélectionner et d’obtenir les informations souhaitées (requêtes de sélection). Par
exemple, dans la base de données de facturation d’une entreprise, on peut effectuer
une requête afin d’obtenir la liste des clients ayant passé une commande dans l’année en
cours.
On peut également créer une requête pour agir sur les valeurs ou sur les tables de la base
(requête d’action).
3. Les formulaires: S’il affiche des données de la base, la fonction principale d’un
formulaire consiste à faciliter la saisie des données.
4. Les états: Un état sert de document récapitulatif de données. Il peut contenir également
des résultats, tels que totaux ou moyennes.
L’utilisateur d’une base, qui n’en est pas le concepteur, ne connaît de la base que les
formulaires et les états. Il ne voit ni les tables, ni les requêtes.
Année 2016 - 2017 Réalisé par Mohammed ENNAHBAOUI
1/16
Informatique de Gestion: Base
2 éme année Management
de Données
École de Management
5. Macros et modules: On effectue une macro pour automatiser simplement une ou plusieurs
actions basiques. Par exemple, réalisation d’une macro permettant, par un clic sur un
bouton, d’afficher un formulaire.
Un module est un programme écrit en VBA (Visual Basic for Applications). Son étude
ressort du domaine de la programmation.
2. Créer, fermer, et ouvrir une base de données
2.1. Lancer Access
Pour lancer Microsoft Access 2007 il faut:
1. Cliquez sur le bouton démarrer visible dans la barre des tâches puis cliquez sur l’option
Tous les programmes.
2. Cliquez sur le dossier Microsoft Office puis sur l’option Microsoft Office Access 2007.
L’application Microsoft Access s’ouvre à l’écran dans laquelle vous visualisez la fenêtre
Prise en main de Microsoft Office Access.
Access vous propose, par l’intermédiaire de la fenêtre Prise en main de Microsoft Office Access,
de créer une nouvelle base de données vide, de créer une base de données à partir d’un modèle installé
sur votre ordinateur ou d’un modèle que vous téléchargerez à partir du site Microsoft Office Online ou
encore, d’ouvrir une base de données existante.
2.1. Créer une nouvelle base de données
Il s’agit ici de créer une base de données sans utiliser de modèle particulier. La nouvelle base de
données ne contiendra aucun objet.
1. Si l’application Access n’est pas ouverte, lancez‐la.
Année 2016 - 2017 Réalisé par Mohammed ENNAHBAOUI
2/16
Informatique de Gestion: Base
2 éme année Management
de Données
École de Management
Si l’application Access est ouverte, fermez, si besoin, la base de données active : bouton
Office , option Fermer la base de données.
Quelle que soit la méthode utilisée, la fenêtre Prise en main de Microsoft Office Access
s’affiche à l’écran.
2. Cliquez sur le bouton Base de données vide de la zone Nouvelle base de données vide
visible dans la partie centrale de la fenêtre Prise en main de Microsoft Office Access.
La partie droite de la fenêtre affiche désormais les options permettant de créer une base de
données vide.
Le bouton Annuler permet d’annuler la création d’une nouvelle base de données et ainsi
de revenir au contenu de la fenêtre avant la sélection du bouton Base de données vide.
3. Modifiez éventuellement le nom de votre nouvelle base de données par
"Bd_entreprise.accdb" dans la zone Nom de fichier; il n’est pas nécessaire de saisir
l’extension du fichier (.accdb) car Access l’ajoute pour vous automatiquement.
4. L’emplacement du dossier dans lequel la nouvelle base de données
"Bd_entreprise.accdb" va être stockée est visible sous la zone Nom de fichier. Si cet
emplacement ne vous convient pas, cliquez sur le bouton , sélectionnez le dossier
"Bureau\BD" (il faut créer dans le "Bureau" un dossier appelé "BD") dans lequel la
nouvelle base de données doit être stockée puis cliquez sur le bouton OK.
5. Cliquez sur le bouton Créer.
Access crée une nouvelle base de données. Celle‐ci contient une table vide nommée
Table1 qui est ouverte en mode Feuille de données.
Année 2016 - 2017 Réalisé par Mohammed ENNAHBAOUI
3/16
Informatique de Gestion: Base
2 éme année Management
de Données
École de Management
6. Vous devez ensuite créer chacun des objets qui vont composer la base de données et définir
les relations entre les tables.
Pour créer une nouvelle base de données vide, vous pouvez aussi cliquer sur le bouton Office ,
puis sur l’option Nouveau.
2.2. Fermer une base de données
Afin de fermer une base de données on a plusieurs méthodes:
Pour fermer la base de donnés seulement (sans quitter Access): cliquez sur le bouton Office
, option Fermer la base de données.
Pour fermer la base (seule ouverte) et quitter Access: cliquez sur la croix , en haut à
droite de l’écran.
Pour fermer une ou plusieurs bases et quitter Access : cliquez sur le bouton Office ,
option Quitter.
Fermer la base de données "Bd_entreprise.accdb" en utilisant la première méthode. Après, ouvrir
la base et fermer avec la deuxième méthode. Ainsi, refaire la même démarche pour la troisième
méthode.
2.3. Ouvrir une base de données
1. Si l’application Access n’est pas ouverte, lancez‐la.
Si l’application Access est ouverte, fermez, si besoin, la base de données active: bouton
Office option Fermer la base de données.
Quelle que soit la méthode utilisée, la fenêtre Prise en main de Microsoft Office Access
s’affiche à l’écran. Dans la partie droite de celle‐ci, vous visualisez les noms des dernières
bases de données utilisées.
Année 2016 - 2017 Réalisé par Mohammed ENNAHBAOUI
4/16
Informatique de Gestion: Base
2 éme année Management
de Données
École de Management
2. Si le nom de la base de données à ouvrir est visible dans la zone Ouvrir une base de
données récente, cliquez sur le lien correspondant. La base de données s’ouvre dans la
fenêtre de l’application Access.
Si la base de données à ouvrir n’est pas visible dans la liste Ouvrir une base de données
récente, cliquez sur le lien Autres situé en haut de la zone. La boîte de dialogue Ouvrir
s’affiche à l’écran permettant ainsi de sélectionner la base de données à utiliser.
3. Pour sélectionner le dossier d’emplacement contenant la base de données à ouvrir, cliquez
sur le lien du dossier "Bureau" visible dans le volet gauche. Après parcourez le dossier
"BD" qui contient la base de données à ouvrir.
4. Pour ouvrir la base de données, faites un double clic sur "Bd_entreprise.accdb" ou
cliquez sur le bouton Ouvrir après l’avoir sélectionnée.
Année 2016 - 2017 Réalisé par Mohammed ENNAHBAOUI
5/16
Informatique de Gestion: Base
2 éme année Management
de Données
École de Management
La liste associée au bouton Ouvrir permet aussi d’ouvrir une base de données en lecture
seule (les modifications apportées à la base de données ne pourront pas être enregistrées)
et/ou en exclusif (empêche les autres utilisateurs de l’ouvrir).
La base de données s’ouvre dans la fenêtre de l’application Access. Par défaut, la barre
des messages est visible sous le ruban et permet d’afficher des alertes de sécurité lorsque
la base de données que vous ouvrez contient des contenus potentiellement
dangereux (par exemple, une macro non signée ou dont la signature n’est pas valide).
5. Si malgré l’avertissement de la barre des messages, vous souhaitez tout de même activer le
contenu bloqué que vous considérez comme fiable, cliquez sur le bouton Options de la
barre des messages.
La boîte de dialogue Options de sécurité de Microsoft Office s’affiche à l’écran.
6. Activez l’option Activer ce contenu puis cliquez sur le bouton OK.
La barre des messages n’est désormais plus visible à l’écran.
Année 2016 - 2017 Réalisé par Mohammed ENNAHBAOUI
6/16
Informatique de Gestion: Base
2 éme année Management
de Données
École de Management
3. Structure d'une table
Nous allons créer les table de notre base de données "Bd_entreprise" représentée par le schéma
relationnel suivant:
Salariés(Matricule, Civilité, Nom, Prénom, Rue, CP, Ville, Téléphone, Fonction, Sexe, Num-
SS, Date-Naissance, Lieu-Naissance, Salaire)
Société(Num-Ets, Raison-social, Contact, Fonction, Adresse, CP-Ets, Ville-Ets, Tél-Ets,
#Matricule)
Visites(Num-visite, #Num-Ets, Date-contact, Résultat-contact)
3.1. Créer une table en mode Feuille de données
Il s’agit ici de créer une table vide à laquelle vous allez ajouter des champs en mode Feuille de
données.
On suit la démarche suivante pour créer la table "Salariés" avec le champ "Matricule".
1. Dans l’onglet Créer, cliquez sur le bouton Table visible dans le groupe du même nom.
Une nouvelle table contenant uniquement le champ N° s’ouvre en mode Feuille de
données. La colonne Ajouter un nouveau champ est sélectionnée.
2. Ajoutez le champ "Matricule" à la table puis spécifiez le type de données pour chaque
champ (On va voir ça dans le paragraphe au dessous); les différents types de données
(Texte, Mémo, Numérique...) sont expliqués par la suite.
3. Enregistrez la table : cliquez sur le bouton Office , puis sur l’option Enregistrer ou
cliquez sur l’outil Enregistrer de la barre d’outils Accès rapide ou encore, utilisez le
raccourci‐clavier Ctrl+S.
Saisissez ensuite le Nom de la table "Salariés" dans la zone correspondante de la fenêtre
qui s’affiche puis cliquez sur le bouton OK.
4. Saisissez éventuellement les enregistrements de cette table (on va faire par la suite), puis
fermez‐la en cliquant sur le bouton .
3.2. Créer une table en mode Création
Il s’agit ici de créer une table vide à laquelle vous allez ajouter des champs en mode Création.
On suit la démarche suivante pour créer la table "Société" avec les champs "Num-Ets", "Raison-
social" et "Contact".
1. Dans l’onglet Créer, cliquez sur le bouton Création de table visible dans le groupe
Tables.
La fenêtre de création d’une table s’affiche à l’écran. Vous pouvez remarquer l’apparition
de l’onglet contextuel Création qui est sélectionné.
2. Pour chaque champ à insérer dans la table :
Année 2016 - 2017 Réalisé par Mohammed ENNAHBAOUI
7/16
Informatique de Gestion: Base
2 éme année Management
de Données
École de Management
a. cliquez dans la première cellule vide de la colonne Nom du champ et tapez le nom
du champ : de 1 à 64 caractères maximum à l’exception du point (.), du point
d’exclamation (!), de l’apostrophe inverse (`) et des crochets ([ ]).
b. sélectionnez le Type de données que vous souhaitez affecter à ce champ : cliquez
dans la cellule correspondante de la colonne Type de données, ouvrez la liste
déroulante puis cliquez sur le type souhaité.
Le tableau suivant décrit les différents type de données dans l'Access.
Type de données Description
caractères alphanumériques (lettres et/ou chiffres) ; la longueur d’un champ texte est
Texte
limitée à 255 caractères.
caractères alphanumériques avec possibilité d’une mise en forme de texte enrichi ; la
Mémo
longueur d’un champ Mémo est limitée à 65535 caractères.
Numérique nombres avec ou sans décimales.
Date/Heure dates ou heures (Access contrôle la validité des dates ou heures saisies).
Monétaire valeurs présentées au format monétaire (ex. : 1 500$).
valeur numérique incrémentée automatiquement lors de la saisie de chaque nouvel
NuméroAuto
enregistrement.
seules deux données sont autorisées pour ce type de champ : Oui ou Non. Exemple :
Oui/Non
un champ appelé Réglé permet de saisir si oui ou non une facture a été réglée.
ce type de champ est utilisé pour insérer dans une table des objets issus d’autres
Objet OLE
applications de Windows.
Lien hypertexte ce type de champ contient du texte utilisé comme adresse de lien hypertexte.
ce type de champ permet de stocker des images, des graphismes, des fichiers Office
Pièce jointe
ou n’importe quel type de fichier provenant d’une toute autre application.
lance un Assistant afin de créer un champ qui permet de sélectionner la valeur à
Assistant Liste de
appliquer au champ à partir des données d’un champ d’une autre table ou de données
choix
saisies par vous.
Tapez, si besoin est, la Description du contenu de ce champ dans la colonne correspondante ;
ce texte s’affichera sur la barre d’état lorsque vous ajouterez ou modifierez des données dans
le champ.
Dans le cas de la table "société", on a les types de données représentés dans le schéma suivant:
Société(Num-Ets: Numérique, Raison-social: Texte, Contact: Texte, Fonction-Ets: Texte, Adresse:
Texte, CP-Ets: Texte, Ville-Ets: Texte, Tél-Ets: Texte, #Matricule: Numérique).
Donc, on profite de ce schéma pour créer les trois champs "Num-Ets", "Raison-social" et
"Contact".
Année 2016 - 2017 Réalisé par Mohammed ENNAHBAOUI
8/16
Informatique de Gestion: Base
2 éme année Management
de Données
École de Management
3. Pour définir les propriétés de chaque champ, cliquez sur la ligne correspondant au champ
puis remplissez la partie inférieure de la fenêtre.
Nous verrons plus en détail, comment modifier les propriétés des champs.
4. Précisez, si besoin est, quel champ doit être utilisé comme clé primaire : cliquez sur la
ligne correspondante au champ "Num-Ets" puis sur le bouton Clé primaire du groupe
Outils (onglet Création).
5. Enregistrez la table: cliquez sur le bouton Office , puis sur l’option Enregistrer ou
cliquez sur l’outil Enregistrer de la barre d’outils Accès rapide ou encore, utilisez le
raccourci‐clavier Ctrl+S.
Saisissez ensuite le Nom de la table "Société" dans la zone correspondante de la fenêtre
qui s’affiche puis cliquez sur le bouton OK.
6. Fermez‐la en cliquant sur le bouton .
Si vous ne modifiez pas le type de données associé au champ, celui-ci est de type Texte par défaut.
Un nom de table peut comporter 64 caractères, au maximum.
3.3. Modifier la structure d’une table en mode Création
On suit la démarche suivante pour compléter la création de nos tables "Salariés" et "Société", en
profitant du schéma relationnel suivant:
Salariés(Matricule: Numérique, Civilité: Texte, Nom: Texte, Prénom: Texte, Rue: Texte,
CP: Texte, Ville: Texte, Téléphone: Texte, Fonction: Texte, Sexe: Texte, Num-SS: Texte,
Date-Naissance: Date/Heure, Lieu-Naissance: Texte, Salaire: Monétaire)
Société(Num-Ets: Numérique, Raison-social: Texte, Contact: Texte, Fonction-Ets: Texte,
Adresse: Texte, CP-Ets: Texte, Ville-Ets: Texte, Tél-Ets: Texte, #Matricule: Numérique)
Visites(Num-visite: Numérique, #Num-Ets: Numérique, Date-contact: Date/Heure,
Résultat-contact: Mémo)
On commence par la table "Salariés":
1. Dans le volet de navigation, faites un clic droit sur la table pour laquelle vous souhaitez
modifier la structure, dans notre cas c'est la table "Salariés", puis cliquez sur l’option
Mode création.
Vous pouvez aussi faire un double clic sur la table "Salariés" pour l’ouvrir puis cliquez
sur le bouton Affichage de l’onglet Accueil ou sur le bouton Mode Création
visible à droite de la barre d’état.
Vous pouvez remarquer que l’onglet Création est actif.
Année 2016 - 2017 Réalisé par Mohammed ENNAHBAOUI
9/16
Informatique de Gestion: Base
2 éme année Management
de Données
École de Management
2. Pour sélectionner la ligne d’un champ, cliquez sur le sélecteur de ligne situé à gauche du
nom du champ ; si plusieurs lignes doivent être sélectionnées, cliquez sur le sélecteur de
ligne du première champ à sélectionner puis faites glisser la souris sur les sélecteurs de
lignes des autres champs à sélectionner.
3. Pour insérer le champ "Civilité", sélectionnez la ligne située en dessous du champ
"Matricule", appuyez sur la touche Inser ou cliquez sur le bouton Insérer des lignes du
groupe Outils. Précisez ensuite les caractéristiques du champ.
4. Pour supprimer un champ, sélectionnez la ligne correspondante puis appuyez sur la touche
Suppr ou sur le bouton Supprimer les lignes du groupe Outils.
5. Pour renommer un champ, sélectionnez‐le dans la cellule correspondante de la colonne
Nom du champ, appuyez sur la touche Suppr puis saisissez le nouveau nom.
6. Pour déplacer un champ, cliquez sur le sélecteur de champ correspondant, cliquez de
nouveau sur le sélecteur de champ puis faites glisser le champ vers sa nouvelle position.
7. Pour modifier le Type de données autorisées pour un champ, sélectionnez le nouveau type
dans la liste déroulante correspondante.Il faut que la conversion des données soit possible;
les conversions les plus courantes sont :
de Numérique, Monétaire, Date/Heure à Texte (et inversement mais il faut alors
que les données texte aient été saisies avec un format compatible avec les types
Numérique, Monétaire ou Date/Heure),
de Numérique à Monétaire (et inversement),
de Texte à Mémo ; l’inverse est possible mais si les valeurs du champ Mémo
dépassent 255 caractères, elles seront tronquées.
Il n’est pas possible de convertir un champ au type NuméroAuto.
On refait les mêmes étapes pour ajouter les autres champs de la tables "Salariés".
8. Indiquer la clé primaire en cliquant sur le champ qui servira de clé primaire "Matricule",
puis cliquer sur l’outil "Clé primaire".
Si vous définissez pas la clé primaire, Access va créer automatiquement un nouveau champ
de type NuméroAuto qui joue le rôle de la clé primaire.
9. Enregistrer les modifications apportées à la structure de la table "Salariés". Après, vous
pouvez fermer la table.
10. Passer à la table "Société", afin de terminer l'ajout de ses champs. Ensuite, enregistrer les
modifications apportées à la structure de la table "Société". Après, vous pouvez fermer la
table.
3.4. Modifier les propriétés des champs
Chaque champ possède des valeurs de propriétés qui sont des caractéristiques permettant de définir
le champ. Les propriétés disponibles peuvent changer en fonction du type du champ sélectionné
(Texte, Numérique, NuméroAuto, Date/Heure...).
1. Dans le volet de navigation, faites un clic droit sur la table contenant les champs pour
lesquels les propriétés doivent être modifiées puis cliquez sur l’option Mode création.
2. Cliquez sur le champ pour lequel vous souhaitez modifier les propriétés.
Les propriétés du champ sélectionné apparaissent dans la partie inférieure de la fenêtre.
Dans l’exemple ci‐après, vous visualisez les propriétés du champ Nom dont le type de
données est Texte.
Année 2016 - 2017 Réalisé par Mohammed ENNAHBAOUI
10/16
Informatique de Gestion: Base
2 éme année Management
de Données
École de Management
3. Cliquez dans la zone de la propriété concernée puis effectuez vos modifications.
Le tableau suivant décrit les différentes propriétés des champs.
Propriété Description
pour un champ de type Texte, saisissez le nombre de caractères qui peuvent y être saisis
(jusqu’à 255).
Taille du champ
Pour un champ de type Numérique ou NuméroAuto, ouvrez la liste déroulante puis
sélectionnez la taille souhaitée pour le champ.
pour un champ de type Numérique, Monétaire, Date/Heure ou Oui/non, ouvrez la liste
déroulante puis sélectionnez un des formats prédéfinis. Vous pouvez aussi taper un
format personnalisé si aucun des formats prédéfinis proposés dans la liste ne vous
Format convient.
Pour un champ de type Texte ou Mémo, créez un format personnalisé en utilisant des
symboles spéciaux (exemple : le symbole ">" force tous les caractères à être en
majuscules et le symbole "<" force tous les caractères à être en minuscules).
pour un champ de type Numérique ou Monétaire, ouvrez la liste déroulante puis
Décimales
sélectionnez le nombre de décimales souhaité pour le champ sélectionné.
pour un champ de type Texte, Numérique, Monétaire et Date/Heure, cette propriété
permet, par le biais de caractères spécifiques, de contrôler la saisie des données. Le
masque de saisie peut être défini par vous‐même ou avec l’aide d’un. Par exemple, vous
pouvez créer un masque de saisie pour un champ Code client qui vous oblige
à saisir 3 lettres suivies de 3 chiffres (LLL000 : L est une entrée de lettre obligatoire et 0
Masque de saisie est une entrée de chiffre obligatoire).
Vous trouverez la liste des caractères permettant de créer un masque, en cliquant dans la
propriété Masque de saisie puis en appuyant sur la touche F1.
Lorsque les propriétés Masque de saisie et Format ont été définies pour le même
champ, c’est la propriété Format qui prévaut lors de l’affichage des données (le masque
de saisie est ignoré).
pour tous les types de champ, saisissez un texte qui remplacera le nom du champ
Légende
lorsqu’il sera affiché dans une feuille de données, un formulaire ou un état.
pour tous les types de champ sauf les types Objet OLE, Pièce jointe et NuméroAuto,
spécifiez la valeur qui doit automatiquement être entrée pour ce champ lors de la création
Valeur par défaut
d’un nouvel enregistrement; l’utilisateur pourra accepter cette valeur ou en saisir une
autre.
Année 2016 - 2017 Réalisé par Mohammed ENNAHBAOUI
11/16
Informatique de Gestion: Base
2 éme année Management
de Données
École de Management
pour un champ de type NuméroAuto, ouvrez la liste déroulante puis sélectionnez une des
deux options proposées en fonction de l’incrémentation que vous souhaitez pour ce
Nouvelles valeurs
champ lors de l’ajout de nouveaux enregistrements dans la table : Incrément ou
Aléatoire.
pour tous les types de champ sauf les types Objet OLE, Pièce jointe et NuméroAuto,
entrez une expression permettant de limiter les valeurs qui peuvent être entrées dans le
Valide si champ. Par exemple, vous pouvez créer une expression pour un champ Titre qui
vous oblige à saisir une valeur égale à M. ou Mme ou Mlle : dans la propriété Valide si,
cette expression peut apparaître sous la forme M. ou Mme ou Mlle.
pour tous les types de champ, sauf les types Objet OLE, Pièce jointe et NuméroAuto,
saisissez un texte qui apparaîtra sous forme de message lorsque les données saisies pour
ce champ ne répondent pas à la règle de validation définie dans la propriété Valide si. Si
Message si erreur
vous définissez la propriété Valide si sans définir la propriété Message si erreur,
Microsoft Access affiche un message d’erreur standard qui apparaît lorsque les données
saisies ne répondent pas à la règle de validation.
pour tous les types de champ, sauf pour les types NuméroAuto et Oui/Non, ouvrez la
liste déroulante puis sélectionnez l’option Oui si vous souhaitez que, lors de la saisie
Null interdit
d’un nouvel enregistrement, la saisie d’une valeur pour ce champ soit obligatoire.
L’option Non est sélectionnée par défaut.
pour un champ de type Texte, Mémo et Lien hypertexte, ouvrez la liste déroulante puis
Chaîne vide
sélectionnez l’option Oui si une chaîne vide (" ") est autorisée pour ce champ. L’option
autorisée
Non est sélectionnée par défaut.
pour tous les types de champ sauf Pièce jointe et Objet OLE, ouvrez la liste déroulante
puis sélectionnez l’option Oui ‐ Avec doublons ou l’option Oui ‐ Sans doublons si
vous souhaitez qu’Access retrouve rapidement les enregistrements lors d’une recherche
de données ou lors de l’exécution d’une requête ou, si vous souhaitez aussi qu’il accélère
l’opération de tri.
En effet, lorsque vous indexez une table sur un champ, Microsoft Access stocke "à part"
Indexé les valeurs de ce champ en établissant une liaison avec les enregistrements de la table;
lorsque vous effectuez une recherche sur ce champ, Microsoft Access se reporte non pas
à la table (qui contient les valeurs de tous les champs) mais uniquement à la liste des
valeurs de l’index : la recherche est donc plus rapide. Grâce à la liaison établie entre
l’index et la table, il peut retrouver rapidement l’enregistrement correspondant à la valeur
du champ trouvé. La clé primaire d’une table est automatiquement indexée sans doublons
par Microsoft Access.
pour un champ de type Texte, Mémo ou Lien hypertexte, ouvrez la liste déroulante puis
sélectionnez l’option Oui si vous souhaitez compresser lors de son stockage et
décompresser lors de sa récupération, tout caractère dont le premier octet
est 0 (caractère de langue européenne occidentale telle que le français, l’anglais ou
Compression
l’espagnol).
Unicode
En effet, Microsoft Access utilise le système de codage de caractères Unicode et, dans ce
système, chaque caractère est représenté par 2 octets, ce qui signifie que les données d’un
champ Texte, Mémo ou Lien hypertexte nécessitent un espace de stockage plus
important : la compression Unicode va permettre de réduire cet espace de stockage.
pour tous les types de champ sauf Oui/Non, Pièce jointe et Objet OLE, cliquez sur le
bouton puis cochez, parmi les balises actives disponibles, celle(s) que vous souhaitez
Balises actives associer au champ. Ces balises actives permettront d’effectuer plus rapidement des
actions particulières (envoyer un message ou encore ouvrir un contact) à partir de la
feuille de données de la table ou, d’une requête ou d’un formulaire utilisant cette table.
pour un champ de type Mémo, ouvrez la liste déroulante puis sélectionnez l’option Texte
Format du texte enrichi ou l’option Texte brut selon que vous souhaitez ou non avoir la possibilité de
stocker du texte au format HTML et de le mettre en forme.
Aligner le texte pour tous les types de champ sauf Pièce jointe, ouvrez la liste déroulante puis spécifiez
l’alignement du texte dans le contrôle :
Général: le texte s’aligne à gauche ; les chiffres et les dates à droite.
Année 2016 - 2017 Réalisé par Mohammed ENNAHBAOUI
12/16
Informatique de Gestion: Base
2 éme année Management
de Données
École de Management
Gauche: le texte, les nombres et les dates s’alignent à gauche.
Centre: le texte, les nombres et les dates sont centrés.
Droite: le texte, les nombres et les dates s’alignent à droite.
Distribuer: le texte, les nombres et les dates sont répartis uniformément dans la largeur
du contrôle.
pour un champ de type Date/Heure, ouvrez la liste déroulante puis spécifiez si vous
souhaitez associer un contrôle permettant de sélectionner la date (À certaines dates) ou,
Afficher le à l’inverse, si vous ne souhaitez pas de sélecteur de dates (Jamais). Si vous avez choisi
sélecteur de dates d’afficher le sélecteur de dates pour un champ, le contrôle s’affiche lors de la saisie :
un clic sur ce bouton permet de sélectionner la date souhaitée.
4. Appuyez sur la touche Entrée pour valider la nouvelle propriété du champ.
5. Enregistrer les modifications apportées aux propriétés de la table. Après, vous pouvez
fermer la table.
On va spécifier certaines propriétés dans la table "Salariés".
3.4.1. La propriété taille du champ:
Ajuster la taille des champs texte en fonction des contenus qu'ils sont susceptibles de recevoir.
Par exemple: Civilité : 15 c, Nom, Prénom, Ville, Fonction : 30 c, Rue : 100 c, Sexe : 10 c.
Cliquer chaque champ de type texte puis cliquer dans la zone Taille du champ au bas de la fenêtre
et saisir la taille du champ indiqué ci-dessus.
3.4.2. La propriété masque de saisie:
Paramétrer les masques de saisie prédéfinis pour les champs suivants.
"Num-SS":
Sauvegarder la table
Cliquer le champ à traiter "Num-SS"
Cliquer la zone Masque de saisie au bas de la fenêtre
Cliquer le bouton de l'assistant à droite de la ligne
Sélectionner le masque prédéfini N° Sécurité sociale
Cliquer le bouton Suivant
Sélectionner le caractère de substitution à afficher à la place des caractères à saisir
Cliquer le bouton Terminer.
"CP":
Sauvegarder la table
Cliquer le champ à traiter "CP"
Cliquer la zone Masque de saisie au bas de la fenêtre
Cliquer le bouton de l'assistant à droite de la ligne
Sélectionner le masque prédéfini Code postal
Cliquer le bouton Suivant
Sélectionner le caractère de substitution à afficher à la place des caractères à saisir
Cliquer le bouton Terminer.
"Téléphone":
Sauvegarder la table
Cliquer le champ à traiter "Téléphone"
Cliquer la zone Masque de saisie au bas de la fenêtre
Cliquer le bouton de l'assistant à droite de la ligne
Sélectionner le masque prédéfini Numéro de téléphone
Année 2016 - 2017 Réalisé par Mohammed ENNAHBAOUI
13/16
Informatique de Gestion: Base
2 éme année Management
de Données
École de Management
Cliquer le bouton Suivant
Sélectionner le caractère de substitution à afficher à la place des caractères à saisir
Cliquer le bouton Terminer.
3.5. Créer une liste de choix
Une liste de choix permet de sélectionner les valeurs au lieu de les taper. Les valeurs du champ
peuvent être définies lors de la création du champ ou peuvent provenir d’une table ou d’une requête
existante.
3.5.1. Créer une liste de données fixe
Pour créer une liste de données fixe. Vous devrez taper les valeurs proposées dans la liste associée à
ce champ.
Les champs "Civilité" (Mlle, Mme ou Monsieur) et "Sexe" (Masculin ou Féminin) de la table
"Salariés" représentent des liste de choix. Alors pour avoir ces listes, il faut suivre la démarche
suivante:
1. Dans le volet de navigation, faites un clic droit sur la table "Salariés" contenant le champ
pour lequel vous souhaitez créer une liste de choix, puis cliquez sur l’option Mode
création pour afficher sa structure.
2. Tapez le Nom du champ dans la colonne correspondante ou cliquez sur sa ligne s’il existe
déjà. Donc cliquer sur la ligne du champ "Civilité".
3. Cliquez dans la colonne Type de données du champ "Civilité", ouvrez la liste déroulante
puis sélectionnez l’option Assistant Liste de choix.
La fenêtre Assistant Liste de choix s’affiche à l’écran.
4. Activez l’option Je taperai les valeurs souhaitées puis cliquez sur le bouton Suivant pour
accéder à l’étape suivante.
5. Précisez le Nombre de colonnes souhaitées pour la liste dans la zone de saisie
correspondante (souvent 1) puis cliquez dans la première cellule vide de la colonne Col1.
6. Saisissez les valeurs de la liste comme dans une feuille de données : la touche Tab permet
d’accéder à la cellule suivante. Saisir la valeur Mlle puis appuyez la touche Tab et saisir
Mme ensuite appuyez la touche Tab et saisir Mr.
7. Cliquez sur le bouton Suivant pour accéder à l’étape suivante.
8. Sélectionnez, si besoin est, le nom de la colonne contenant la valeur que vous souhaitez
stocker ou utiliser dans votre base de données.
Année 2016 - 2017 Réalisé par Mohammed ENNAHBAOUI
14/16
Informatique de Gestion: Base
2 éme année Management
de Données
École de Management
9. Saisissez le texte de l’étiquette du champ "Civilité" dans la zone de saisie correspondante.
10. Si vous souhaitez avoir la possibilité de stocker plusieurs valeurs dans la liste de choix,
cochez l’option Autoriser plusieurs valeurs. Ainsi, lors de la saisie ou de la modification
d’un enregistrement, vous pourrez choisir plusieurs éléments dans cette liste en cochant les
valeurs correspondantes.
11. Cliquez sur le bouton Terminer.
12. Si vous avez choisi de stocker plusieurs valeurs dans la liste de choix, si besoin, cliquez sur
le bouton Oui du message vous informant que vous ne pourrez pas annuler cette
modification. Ce message apparaît uniquement si le champ pour lequel vous avez créé une
liste de choix, contient des valeurs.
13. Pour visualiser les propriétés de la liste de choix, cliquez sur l’onglet Liste de choix situé
dans la partie inférieure de la fenêtre : la propriété Origine source affiche Liste valeurs;
les valeurs de la liste apparaissent sur la ligne Contenu séparées par un point‐virgule:
"Mlle"; "Mme"; "Mr" ; le nombre de colonnes se retrouve dans la propriété Nbre
colonnes: 1.
14. Cliquer sur la ligne du champ "Sexe", afin de créer sa liste déroulante.
15. Enregistrer les modifications apportées à la table. Après, vous pouvez fermer la table.
3.5.2. Créer une liste contenant des données issues d’une autre table
Paramétrer une liste de choix pour le champ "Matricule" de la table "Société" qui affiche le
matricule le nom et le prénom des salariés de la table "Salariés".
Cliquer le champ "Matricule" en mode création
Sélectionner le type Liste de choix
Sélectionner l'option En provenance d'une autre table
Cliquer le bouton Suivant
Sélectionner la table "Salariés"
Cliquer le bouton Suivant
Sélectionner les champs "Matricule" et "Nom"
Cliquer le bouton Suivant
Conserver l'option "Clé caché"
Cliquer le bouton Suivant
Saisir pour étiquette "Matricule"
Cliquer le bouton Terminer.
3.6. Définir une clé primaire
Chaque table d’une base de données doit inclure un champ ou un ensemble de champs permettant
d’identifier chaque enregistrement de façon unique: il s’agit de la clé primaire.
En utilisant les étapes on définit "Matricule" comme une clé primaire de la table "Salariés".
1. Dans le volet de navigation, faites un clic droit sur la table "Salariés" pour laquelle vous
souhaitez définir une clé primaire puis cliquez sur l’option Mode création.
Vous devez impérativement accéder à la structure de la table (mode création) pour définir
une clé primaire.
2. La clé primaire utilise un seul champ dans la table "Salariés", sélectionnez la ligne
correspondante au champ "Matricule". Si la clé primaire utilise plusieurs champs,
sélectionnez les lignes correspondant aux différents champs ; utilisez la touche Ctrl si les
lignes ne sont pas contiguës.
3. Cliquez sur le bouton Clé primaire du groupe Outils.
Une clé apparaît sur la ligne sélectionnée.
4. Enregistrer les modifications apportées sur la structure de la table. Après, vous pouvez
fermer la table.
Année 2016 - 2017 Réalisé par Mohammed ENNAHBAOUI
15/16
Informatique de Gestion: Base
2 éme année Management
de Données
École de Management
Créer la table "Visites" et ses champs, en utilisant le schéma suivant.
Visites(Num-visite: Numérique, #Num-Ets: Numérique, Date-contact: Date/Heure, Résultat-
contact: Mémo)
De telle manière que le champ "Num-visite" représente la clé primaire et le champ "Num-Ets"
corresponds au numéro de la société de la table "Société".
3.7. Définir une clé étrangère
Fermer la ou les tables à relier
Cliquer l’onglet Outils de base de données
Cliquer l’outil Relation.
Une fenêtre affiche les tables de la base de données liées grâce à la création de deux listes
de choix, une pour le champ "Matricule" de la table "Société" qui affiche le matricule, le
nom et le prénom des salariés de la table "Salariés" et une autre pour le champ "Num-
Ets" de la table "Visites" qui affiche le numéro de la société de la table "Société".
Si les tables de la base de données ne sont pas affichées, alors on peut les afficher de la
manière suivante:
- Cliquer le bouton Afficher la table
- Cliquer la 1re table "Salariés" puis cliquer le bouton Ajouter
- Cliquer la 2e table "Société" puis cliquer le bouton Ajouter
- Cliquer la 3e table "Visites" puis cliquer le bouton Ajouter
- Cliquer le bouton Fermer
Dans la table "Société", le champ "Matricule" est une clé étrangère associée à la table
"Salariés". Pour définir ce lien on suit une des deux méthodes suivante:
Première méthode:
Cliquer-glisser le champ "Matricule" de la table Salariés sur le champ "Matricule" de la
table "Société"
Cliquer la case Appliquer l'intégrité référentielle
Cliquer la case Mettre à jour en cascade.... (Pour mettre à jour les enregistrements filles
lors de la mise à jour d’un enregistrement mère)
Cliquer la case Effacer en cascade... (Pour supprimer les enregistrements filles lors de la
suppression d’un enregistrement mère)
Cliquer le bouton Créer
Enregistrer les modifications apportées sur la base de données.
Deuxième méthode:
Cliquer deux fois sur le champ "Matricule" de la table "Société"
Choisir les deux tables "Salariés" et "Société" de la fenêtre affichée, puis choisir les
champ "Matricule" dans les deux tables
Cliquer la case Appliquer l'intégrité référentielle
Cliquer la case Mettre à jour en cascade.... (Pour mettre à jour les enregistrements filles
lors de la mise à jour d’un enregistrement mère)
Cliquer la case Effacer en cascade... (Pour supprimer les enregistrements filles lors de la
suppression d’un enregistrement mère)
Cliquer le bouton Ok
Enregistrer les modifications apportées sur la base de données.
Dans la table "Visites", le champ "Num-Ets" est une clé étrangère associée à la table "Société".
Pour définir ce lien on suit les étapes suivante:
Première méthode:
Année 2016 - 2017 Réalisé par Mohammed ENNAHBAOUI
16/16
Informatique de Gestion: Base
2 éme année Management
de Données
École de Management
Cliquer-glisser le champ "Num-Ets" de la table "Sociétés" sur le champ "Num-Ets" de
la table "Visites"
Cliquer la case Appliquer l'intégrité référentielle
Cliquer la case Mettre à jour en cascade.... (Pour mettre à jour les enregistrements filles
lors de la mise à jour d’un enregistrement mère)
Cliquer la case Effacer en cascade... (Pour supprimer les enregistrements filles lors de la
suppression d’un enregistrement mère)
Cliquer le bouton Créer
Enregistrer les modifications apportées sur la base de données.
Deuxième méthode:
Cliquer deux fois sur le champ "Num-Ets" de la table "Visites"
Choisir les deux tables "Société" et "Visites" de la fenêtre affichée, puis choisir les champ
"Num-Ets" dans les deux tables
Cliquer la case Appliquer l'intégrité référentielle
Cliquer la case Mettre à jour en cascade.... (Pour mettre à jour les enregistrements filles
lors de la mise à jour d’un enregistrement mère)
Cliquer la case Effacer en cascade... (Pour supprimer les enregistrements filles lors de la
suppression d’un enregistrement mère)
Cliquer le bouton Ok
Enregistrer les modifications apportées sur la base de données.
A la fin de la définition de tous les clés étrangères de la base de données, cliquer l’outil Fermer
de la fenêtre relation.
Année 2016 - 2017 Réalisé par Mohammed ENNAHBAOUI
17/16
Vous aimerez peut-être aussi
- TP BDD-2022Document144 pagesTP BDD-2022Ragielson GomesPas encore d'évaluation
- Cours Ms Access FinalDocument71 pagesCours Ms Access FinalFiston ArunaPas encore d'évaluation
- Info Niv3 Cours2 FRDocument11 pagesInfo Niv3 Cours2 FRDelphisamPas encore d'évaluation
- Pdf2 AccessDocument23 pagesPdf2 AccessMIM StartUpPas encore d'évaluation
- Cours Access 2017Document39 pagesCours Access 2017guemanelPas encore d'évaluation
- Base de Donnee - Access 2013Document20 pagesBase de Donnee - Access 2013Yac OubPas encore d'évaluation
- Cours Acces S3Document18 pagesCours Acces S3Btfl SunsetPas encore d'évaluation
- Access Sans AccessDocument12 pagesAccess Sans AccessYoussef AddiPas encore d'évaluation
- Initiation A Access PDFDocument26 pagesInitiation A Access PDFSouleymane TraorePas encore d'évaluation
- Access Cours1Document3 pagesAccess Cours1Nadia AitPas encore d'évaluation
- Cours AccessDocument42 pagesCours Accessessadik hananePas encore d'évaluation
- Cours - Base de Données Access - 2022Document2 pagesCours - Base de Données Access - 2022Adjä Rösïta DëmPas encore d'évaluation
- الإستعلامDocument7 pagesالإستعلامAlaa AmieurPas encore d'évaluation
- Access2010 BakhousDocument38 pagesAccess2010 BakhousSara Emyi100% (1)
- TP AccessDocument7 pagesTP AccessRAZIQ YOUSSEFPas encore d'évaluation
- Mersie V1.6Document108 pagesMersie V1.6Nadir AnimPas encore d'évaluation
- Compte Rendu de La Base de DonnéesDocument27 pagesCompte Rendu de La Base de DonnéesMERYEM LAHBOUB100% (1)
- TP AccessDocument5 pagesTP AccessIam AzPas encore d'évaluation
- TP1 InformatiqueDocument21 pagesTP1 InformatiqueReal MadridPas encore d'évaluation
- Cours AccessDocument16 pagesCours AccessMohsen SaidiPas encore d'évaluation
- 21 TP01 BDD FG03Document21 pages21 TP01 BDD FG03Oscar DouilletPas encore d'évaluation
- النماذجDocument11 pagesالنماذجAlaa AmieurPas encore d'évaluation
- MypdfDocument5 pagesMypdfHanadPas encore d'évaluation
- Atelier N°2 MySQLDocument10 pagesAtelier N°2 MySQLMAHA SABKIPas encore d'évaluation
- Access2010 Cours ExploitantDocument30 pagesAccess2010 Cours ExploitantLEILA KARARPas encore d'évaluation
- MS AccessDocument33 pagesMS AccessCharles KouaméPas encore d'évaluation
- Les Bases de Microsoft Office AccessDocument10 pagesLes Bases de Microsoft Office AccessEmeryPas encore d'évaluation
- Introduction Au Data Entity FrameworkDocument15 pagesIntroduction Au Data Entity FrameworkBOUZAZIPas encore d'évaluation
- TP4 Access Formulaires BD INFO L2Document8 pagesTP4 Access Formulaires BD INFO L2Johan NZALIPas encore d'évaluation
- Tuto MySQL WampServerDocument31 pagesTuto MySQL WampServerMouvement pour le Rassemblement Patriotique0% (1)
- Cours Access MiscrosoftDocument23 pagesCours Access MiscrosoftsamvipPas encore d'évaluation
- Support BDD ACCESSDocument13 pagesSupport BDD ACCESSsambaPas encore d'évaluation
- Support Cours Access Au 07.10.2020Document43 pagesSupport Cours Access Au 07.10.2020Skopline GamingPas encore d'évaluation
- Chapitre III 3 Implantation de L'application DorisDocument12 pagesChapitre III 3 Implantation de L'application Doriseducationnet920Pas encore d'évaluation
- InformatiqueDocument8 pagesInformatiqueselmaPas encore d'évaluation
- TP 02 BDDocument6 pagesTP 02 BDAkramKraibaàPas encore d'évaluation
- Poly 1 - ExercicesDocument24 pagesPoly 1 - ExerciceshayaniPas encore d'évaluation
- SalumaDocument2 pagesSalumalwangachristian66Pas encore d'évaluation
- Tuto MySQL WampServerDocument31 pagesTuto MySQL WampServerنجيب بن عبد القادر100% (1)
- PPT2 Introduction Traitement Donnees SPSS PNIN NigerDocument26 pagesPPT2 Introduction Traitement Donnees SPSS PNIN NigerJihan SahimPas encore d'évaluation
- Chapitre 1Document36 pagesChapitre 1Fahd MejdoubiPas encore d'évaluation
- Chapitre 5 BDD Création de Bases de DonnéesDocument15 pagesChapitre 5 BDD Création de Bases de DonnéesTAHER BEN SALEHPas encore d'évaluation
- Cours Sur Les Systèmes de Bases de Données Appliqués - Laboratoire 2 - Tables, Clés, Bases de SQLDocument33 pagesCours Sur Les Systèmes de Bases de Données Appliqués - Laboratoire 2 - Tables, Clés, Bases de SQLFORMATION ORADISTPas encore d'évaluation
- TP3 SQLite Sous Android 2022Document5 pagesTP3 SQLite Sous Android 2022nadji rezigPas encore d'évaluation
- TutorielDocument26 pagesTutorielalibabamoranePas encore d'évaluation
- Cours BasesDeDonnéesDocument108 pagesCours BasesDeDonnéessalimangyangromeoalbanPas encore d'évaluation
- Comment Utiliser Access 2007 PDFDocument2 pagesComment Utiliser Access 2007 PDFLauraPas encore d'évaluation
- Programation Ou Environnement LogicielDocument11 pagesProgramation Ou Environnement LogicielJohn PoloPas encore d'évaluation
- Mieux maîtriser Access: Un outil de familiarisation à la base de données AccessD'EverandMieux maîtriser Access: Un outil de familiarisation à la base de données AccessPas encore d'évaluation
- Cours JEE 1Document88 pagesCours JEE 1Kalidou DiengPas encore d'évaluation
- MypdfDocument2 pagesMypdfHAMZA ELMI YOUSSOUFPas encore d'évaluation
- Cours AccessDocument21 pagesCours AccessEspérant NDUNDAPas encore d'évaluation
- Hiba 2020Document3 pagesHiba 2020farid ainouchePas encore d'évaluation
- Se Familiariser Avec SPAD Version7Document1 pageSe Familiariser Avec SPAD Version7William FedoungPas encore d'évaluation
- PK0308 Facsimile 17dacfDocument22 pagesPK0308 Facsimile 17dacfdjibscribtPas encore d'évaluation
- Access 2003Document6 pagesAccess 2003Abdel Jalal AmiralPas encore d'évaluation
- SpssDocument69 pagesSpssTaha KhsibPas encore d'évaluation
- Bien débuter avec Adobe Acrobat Pro DC: Formation professionnelleD'EverandBien débuter avec Adobe Acrobat Pro DC: Formation professionnellePas encore d'évaluation
- Système HexadécimalDocument15 pagesSystème HexadécimalMina Mint ChighaliPas encore d'évaluation
- Examen Sri1Document2 pagesExamen Sri1Mina Mint ChighaliPas encore d'évaluation
- Le Codage de L'informationDocument21 pagesLe Codage de L'informationMina Mint ChighaliPas encore d'évaluation
- Chapitre 8 Les Cookies en PHPDocument17 pagesChapitre 8 Les Cookies en PHPMina Mint ChighaliPas encore d'évaluation
- Devoir 1Document1 pageDevoir 1Mina Mint ChighaliPas encore d'évaluation
- Chapitre 6 Les Formulaires en PHPDocument21 pagesChapitre 6 Les Formulaires en PHPMina Mint ChighaliPas encore d'évaluation
- Chapitre 9 Les Sessions en PHPDocument10 pagesChapitre 9 Les Sessions en PHPMina Mint ChighaliPas encore d'évaluation
- Bilan Trimestriel ExcelDocument2 pagesBilan Trimestriel ExcelMina Mint ChighaliPas encore d'évaluation
- TP1 Les Variables PHPDocument1 pageTP1 Les Variables PHPMina Mint ChighaliPas encore d'évaluation
- Chapitre 3les Structures de Controle en PHPDocument27 pagesChapitre 3les Structures de Controle en PHPMina Mint ChighaliPas encore d'évaluation
- ControleDocument2 pagesControleMina Mint ChighaliPas encore d'évaluation
- Tp1 CorrigeDocument5 pagesTp1 CorrigeMina Mint ChighaliPas encore d'évaluation
- Program. Objets - S4 DiakiteDocument20 pagesProgram. Objets - S4 DiakiteMina Mint ChighaliPas encore d'évaluation
- Programmation Orientée Objet JAVA V1.0Document46 pagesProgrammation Orientée Objet JAVA V1.0Mina Mint Chighali100% (1)
- Examen de Recherche Documentaire 2024Document2 pagesExamen de Recherche Documentaire 2024Kouakou aimé YaoPas encore d'évaluation
- Java Persistence API: DraftDocument45 pagesJava Persistence API: DraftMouhamed NdiayePas encore d'évaluation
- Access 2013 Pour Les Nuls Laurie Ulrich Fuller (Lire en Ligne) PDFDocument5 pagesAccess 2013 Pour Les Nuls Laurie Ulrich Fuller (Lire en Ligne) PDFrosaj0% (2)
- Basededonnes CIFDocument53 pagesBasededonnes CIFimane amarPas encore d'évaluation
- Conception MeriseDocument20 pagesConception MeriseKhaoula HamedPas encore d'évaluation
- Corrigé TD 154Document3 pagesCorrigé TD 154MBADJOUN Daniel100% (1)
- TouziDocument247 pagesTouziTaha BamohamedPas encore d'évaluation
- Examen Big DATADocument4 pagesExamen Big DATAzaki workerPas encore d'évaluation
- DEv X3Document232 pagesDEv X3Fihri AbdellahPas encore d'évaluation
- Alexis Zorba 226602311X PDFDocument1 pageAlexis Zorba 226602311X PDFpino hustraPas encore d'évaluation
- Pérennisation Et Développement de La PMEDocument5 pagesPérennisation Et Développement de La PMEYoussef BouyaddouPas encore d'évaluation
- Compte-Rendu PierrotDocument7 pagesCompte-Rendu PierrotreaddigitalPas encore d'évaluation
- Chapitre 2 ingBD 2023Document22 pagesChapitre 2 ingBD 2023trojette moetezPas encore d'évaluation
- BPMDocument6 pagesBPMBrahim KhizranePas encore d'évaluation
- LVM, RaidDocument2 pagesLVM, Raidfatimamoussaid792Pas encore d'évaluation
- 2017 LRHOULHanaeDocument326 pages2017 LRHOULHanaeHassan BensmainePas encore d'évaluation
- NoSql Orientées ColonnesDocument14 pagesNoSql Orientées Colonnespruvanndinga007Pas encore d'évaluation
- BIM Et SIGDocument2 pagesBIM Et SIGAbderrahmane SaidPas encore d'évaluation
- Les Diagrammes UML PDFDocument14 pagesLes Diagrammes UML PDFBrahim Ouhammou100% (1)
- Cours Base de DonnéesDocument29 pagesCours Base de DonnéesWilfrid GomadjePas encore d'évaluation
- Tra 1Document45 pagesTra 1Youcef HaddouPas encore d'évaluation
- Desc Master MiageDocument1 pageDesc Master MiageNawwar NourPas encore d'évaluation
- BD 4si 2021Document5 pagesBD 4si 2021Rayen HouasPas encore d'évaluation
- Présentation1 Haddi MeriemDocument14 pagesPrésentation1 Haddi MeriemHejer Ben NjimaPas encore d'évaluation
- Cours DC Partie IDocument34 pagesCours DC Partie IsaadPas encore d'évaluation
- Cours Méthologie Recherche DocumentaireDocument148 pagesCours Méthologie Recherche DocumentaireSiñyø RïtaPas encore d'évaluation
- Cours BI Seance 2Document60 pagesCours BI Seance 2thouraya hadj hassenPas encore d'évaluation
- Creation Des Bibliotheques en CDocument10 pagesCreation Des Bibliotheques en ChabibPas encore d'évaluation
- BDD AvanceesDocument35 pagesBDD Avanceesbchra1342Pas encore d'évaluation