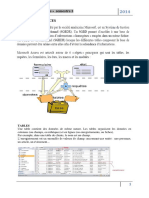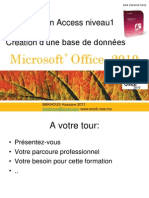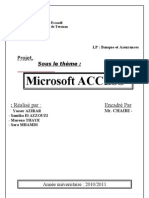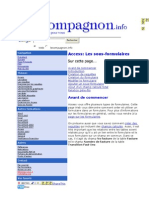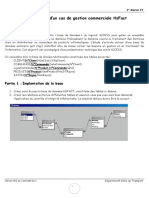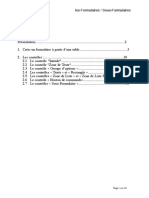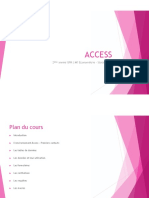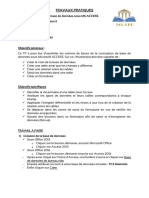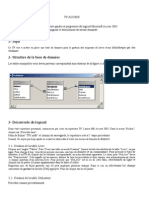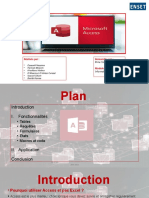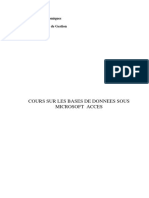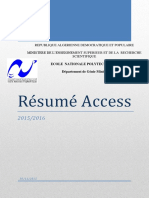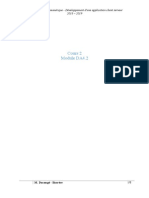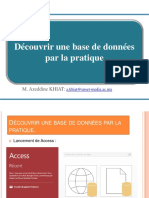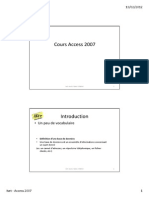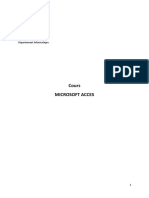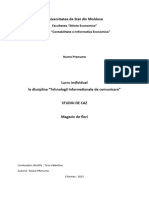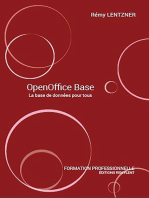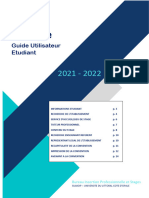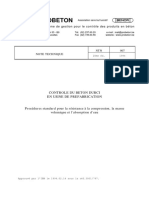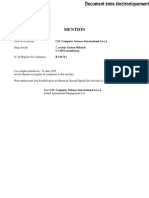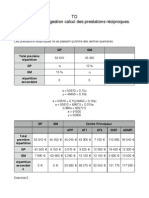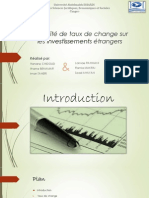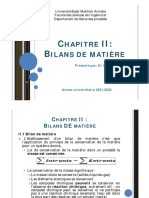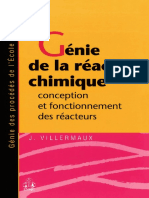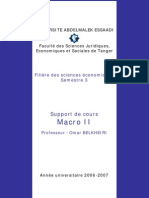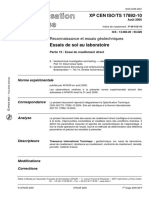Académique Documents
Professionnel Documents
Culture Documents
TP4 Access Formulaires BD INFO L2
Transféré par
Johan NZALITitre original
Copyright
Formats disponibles
Partager ce document
Partager ou intégrer le document
Avez-vous trouvé ce document utile ?
Ce contenu est-il inapproprié ?
Signaler ce documentDroits d'auteur :
Formats disponibles
TP4 Access Formulaires BD INFO L2
Transféré par
Johan NZALIDroits d'auteur :
Formats disponibles
Université de Yaoundé I Faculté des Sciences
The University of Yaounde I Faculty of Sciences
Département d’Informatique
INFO2023 (Bases de Données) : TP N◦ 4. Les formulaires sous MS Access
6 décembre 2021
Etienne Kouokam
N.B. Ce TP s’appuie sur tous les TPs effectués jusqu’ici : TP1, TP2 & TP3
Les formulaires sous Access
Présentation
Un formulaire est un objet de base de données qui permet d’entrer, de modifier ou d’afficher les don-
nées d’une table ou d’une requête. Les formulaires permettent également de contrôler l’accès aux
données en n’affichant, par exemple, que certains champs ou lignes de données. Par exemple, il est
possible que certains utilisateurs n’aient besoin d’afficher que certains champs d’une table constituée
d’une multitude de champs. En leur proposant un formulaire qui ne contient que ces champs, il leur
sera plus facile d’utiliser la base de données. Vous pouvez également ajouter des boutons et d’autres
fonctionnalités à un formulaire afin d’automatiser les opérations fréquemment effectuées.
Les formulaires peuvent être comparés à des fenêtres à travers lesquelles les personnes voient et at-
teignent votre base de données. Un formulaire efficace permet d’accélérer l’utilisation d’une base de
données dans la mesure où les personnes n’ont pas besoin de rechercher les éléments dont elles ont
besoin. Un formulaire d’aspect agréable améliore non seulement la convivialité et l’efficacité de la base
de données, mais il permet également d’éviter la saisie de données incorrectes. Microsoft Office Access
contient des outils destinés à simplifier la création de formulaires, et propose différents types de for-
mulaires et de nouvelles fonctionnalités qui améliorent la facilité d’emploi de votre base de données.
Ainsi, le formulaire va nous permettre de manipuler sur une même feuille des informations provenant
de plusieurs tables simultanément : par exemple, dans notre exemple de base de données Magasin_L3
issu du TP2, nous pourrons avoir un formulaire qui affichera dans la même fenêtre toutes les infor-
mations concernant une commande : informations générales sur la commande (provenant de la table
Commande, informations sur le client ayant passé cette commande (provenant de la table Clients et le
détail de cette commande (provenant des tables lignes-commande et Produits) alors que précédem-
ment, ces données étaient éclatées sur plusieurs feuilles de données.
Les informations saisies ou modifiées dans le formulaire seront modifiées dans les tables à partir des-
quelles le formulaire a été créé.
INFO2023 (Base de Données), TP N◦ 4 Page 1/8 6 décembre 2021
1 CRÉER UN FORMULAIRE À PARTIR D’UNE TABLE
1 Créer un formulaire à partir d’une table
Nous allons créer le formulaire associé à la table Clients. Pour créer un formulaire, on se place dans la fenêtre
principale d’Access et on clique sur l’onglet Formulaire, puis sur le bouton Nouveau. . . .
Il existe plusieurs méthodes pour générer un formulaire :
• Créer un formulaire à l’aide de l’aide de l’outil Formulaire :
L’outil Formulaire permet de créer facilement et rapidement un formulaire. Lorsque vous utilisez cet outil,
tous les champs de la source de données sous-jacente sont placés dans le formulaire. Vous pouvez com-
mencer à utiliser le nouveau formulaire immédiatement, comme vous pouvez le modifier en mode Page
ou Création pour l’adapter à vos besoins.
Application :
Dans le volet de navigation, cliquez sur la table ou la requête qui contient les données que vous souhaitez
faire figurer dans le formulaire. Dans notre cas, il s’agit de la table Clients.
Sous l’onglet Créer, dans le groupe Formulaires, cliquez sur Formulaire.
Access crée le formulaire et l’affiche en mode Page. Ce mode vous permet d’apporter des modifications à
la conception du formulaire tout en ayant les données affichées. Par exemple, vous pouvez ajuster la taille
des zones de texte en fonction des données à afficher, si nécessaire. Si Access détermine que seule une
table a une relation un-à-plusieurs avec la table ou la requête qui a servi à la création du formulaire, Ac-
cess ajoute une feuille de données au formulaire, basée sur la table ou la requête associée. Par exemple, si
vous créez un formulaire standard à partir de la table Clients, et qu’une relation un-à-plusieurs est définie
entre la table Clients et la table Commandes, la feuille de données affiche tous les enregistrements de la
table Commandes se rapportant à l’enregistrement Client actif. Vous pouvez supprimer la feuille de don-
nées du formulaire si vous jugez ne pas en avoir besoin. S’il existe plusieurs tables liées par une relation
un-à-plusieurs avec la table qui a servi à créer le formulaire, Access n’ajoute pas de feuilles de données au
formulaire. Tel n’est pas le cas dans notre BD.
• Créer un formulaire Double affichage à l’aide de l’outil formulaire Double affichage.
Le formulaire double affichage est une nouvelle fonctionnalité de Microsoft Office Access qui offre deux
affichages simultanés des données : un affichage Formulaire et un affichage Feuille de données. Ces deux
affichages sont rattachés à la même source de données et sont toujours synchronisés. Ainsi, si vous sélec-
tionnez un champ dans une partie du formulaire, le même champ est sélectionné dans l’autre partie du
formulaire. Vous pouvez ajouter, modifier ou supprimer des données dans chacune des parties, comme en
modifier ou en supprimer (à condition que la source d’enregistrement soit modifiable et que vous n’ayez
pas configuré le formulaire de façon à empêcher ces opérations). L’utilisation de formulaires double af-
fichage offre les avantages de deux types de formulaires dans un seul et même formulaire. Par exemple,
vous pouvez utiliser la partie feuille de données du formulaire pour retrouver rapidement un enregistre-
ment, et utiliser ensuite la partie formulaire pour consulter ou modifier l’enregistrement. Pour créer un
formulaire double affichage à l’aide de l’outil Formulaire double affichage :
— Dans le volet de navigation, cliquez sur la table ou la requête qui contient les données que vous
souhaitez faire figurer dans le formulaire (Dans notre cas, la table Clients). Vous pouvez également
ouvrir la table ou la requête en mode Feuille de données.
— Sous l’onglet Créer, dans le groupe Formulaires, cliquez sur Formulaire double affichage.
— Access crée le formulaire et l’affiche en mode Page. Ce mode vous permet d’apporter des modifica-
tions à la conception du formulaire tout en ayant les données affichées. Par exemple, vous pouvez
ajuster la taille des zones de texte en fonction des données à afficher, si nécessaire.
• Créer un formulaire affichant plusieurs enregistrements à l’aide de l’outil Plusieurs éléments : Lorsque
vous créez un formulaire à l’aide de l’outil Formulaire standard, le formulaire créé par Access affiche un
seul enregistrement à la fois. Si vous avez besoin d’un formulaire qui affiche plusieurs enregistrements
tout en offrant davantage de possibilités en termes de personnalisation qu’une feuille de données, vous
pouvez utiliser l’outil Plusieurs éléments.
Dans le volet de navigation, cliquez sur la table ou la requête qui contient les données que vous souhaitez
faire figurer dans le formulaire (Par exemple, la table Clients).
Sous l’onglet Créer, dans le groupe Formulaires, cliquez sur Plusieurs éléments.
Access crée le formulaire et l’affiche en mode Page. Ce mode vous permet d’apporter des modifications à
INFO2023 (Base de Données), TP N◦ 4 Page 2/8 6 décembre 2021
1 CRÉER UN FORMULAIRE À PARTIR D’UNE TABLE
la conception du formulaire tout en ayant les données affichées. Par exemple, vous pouvez adapter la taille
des zones de texte en fonction des données à afficher.
Lorsque vous utilisez l’outil Plusieurs éléments, le formulaire créé par Access ressemble à une feuille de
données. Les données sont disposées dans des lignes et des colonnes, et vous voyez plusieurs enregistre-
ments à la fois. Toutefois, un formulaire Plusieurs éléments offre davantage d’options de personnalisation
qu’une feuille de données, avec notamment la possibilité d’ajouter des éléments graphiques, des boutons
et d’autres contrôles.
• Créer un formulaire à l’aide de l’Assistant Formulaire :
Pour être plus sélectif quant aux champs à faire figurer sur votre formulaire, vous pouvez utiliser l’Assis-
tant Formulaire à la place des divers outils de création de formulaires mentionnés précédemment. Vous
pouvez également définir la façon dont les données sont regroupées et triées, et vous pouvez utiliser les
champs de plusieurs tables ou requêtes, si tant est que vous ayez préalablement spécifié les relations entre
les tables et les requêtes.
Application :
Sous l’onglet Créer, dans le groupe Formulaires, cliquez sur Plus de formulaires, puis sur Assistant For-
mulaire.
— Suivez les instructions fournies dans les pages de l’Assistant Formulaire.
— REMARQUE : Si vous souhaitez inclure des champs de plusieurs tables ou requêtes dans votre for-
mulaire, ne cliquez pas sur Suivant ou sur Terminer après avoir sélectionné les champs de la première
table ou requête dans la première page de l’Assistant Formulaire. Au lieu de cela, répétez les étapes
afin de sélectionner une table ou une requête, puis cliquez sur les champs supplémentaires que vous
souhaitez inclure dans le formulaire. Cliquez ensuite sur Suivant ou sur Terminer pour continuer.
— Dans la dernière page de l’Assistant, cliquez sur Terminer.
Application :
Dans la partie gauche de la fenêtre, nous allons choisir la table à partir de laquelle le formulaire va être
généré : les informations provenant de cette table seront affichées dans le formulaire, les modifications ou
ajouts que nous ferons dans le formulaire seront répercutées dans cette table :
Nous choisissons ici la table Clients et on active l’Assistant Formulaire (comme indiqué ci-dessus).
Nous allons choisir ici quels sont les champs de la table que nous voulons voir dans le formulaire, si nous
voulons être en mesure de modifier tous les champs de chaque enregistrement de la table, il faudra les
choisir tous ; Par contre, si notre formulaire ne doit servir qu’à afficher certaines informations, on choisira
uniquement les champs pertinents.
Attention : Dans un formulaire, on va pouvoir, comme dans la feuille de données, ajouter des enregistre-
ments dans la table, les champs non présents dans le formulaire ne seront pas initialisés (ils resteront vides)
lors de l’ajout. (Le seul moyen alors pour remplir ces champs sera d’aller dans la feuille de données). Pour
choisir les champs à ajouter ou à enlever dans le formulaire, on va utiliser les boutons :
> : Ajouter le champ dans le formulaire
> > : Ajouter tous les champs dans le formulaire
< : Supprimer un champ du formulaire
< < : Supprimer tous les champs du formulaire
Pour le moment, nous affichons tous les champs de la table Clients. Ensuite nous cliquons sur Suivant. On
choisit ici la façon d’afficher les champs choisis dans le formulaire. Quatre possibilités se présentent :
Colonne simple : Le formulaire va afficher les champs sous la forme : nom du champ : contenu du champ.
Le formulaire va afficher les champs d’un enregistrement à la fois.
Tabulaire : Le formulaire va afficher les champs choisis sous la forme d’un tableau : en haut du formulaire
vont être affichés les noms des champs, et, en dessous sous forme de tableau, le contenu, avec un
enregistrement par ligne. Cette façon d’afficher les données ressemble à la feuille de données.
Feuille de données : C’est la même chose que la feuille de données utilisées pour saisir des informations
dans une table, la seule différence est que ne sont affichés ici que les champs sélectionnés dans l’étape
précédente.
INFO2023 (Base de Données), TP N◦ 4 Page 3/8 6 décembre 2021
2 LES CONTRÔLES
Justifié : Va afficher les champs choisis les un à la suite des autres, ce n’est pas très beau (enfin c’est une
question de goût).
Nous utiliserons le plus souvent le mode Colonne simple ou le mode Tabulaire. Nous choisissons ici le
mode Colonne Simple, puis on clique sur Suivant.
On choisit ici le "décor" que l’on va donner au formulaire, il existe quasiment une trentaine de décors pré-
définis. Bien sûr, on pourra, par la suite, modifier un décor choisi ici. Choisissez le décor qui vous semble
le meilleur (celui qui vous plaît le plus).
Enfin, on va nommer son formulaire, c’est sous ce nom qu’il apparaîtra dans l’onglet Formulaires de la
fenêtre principale d’Access, puis cliquez sur Terminer, le formulaire est créé.
Access nous propose alors de commencer tout de suite la saisie dans notre nouveau formulaire. Vous pou-
vez voir ici le formulaire tel qu’il est une fois créé : Il utilise les champs choisis dans la table sélectionnée,
il affiche les champs sous forme de Colonne simple (un couple nom du champ - contenu du champ par
ligne) et utilise le décor choisi.
Les informations qui vont être saisies ou modifiées dans ce formulaire le seront dans la table qui est asso-
ciée à ce formulaire.
Pour se déplacer parmi les enregistrements dans le formulaire, on utilise les icônes fléchés en bas du for-
mulaire :
Exercice :
Sur cette base, créez des formulaires pour chacune des 6 tables de votre BD (Suivre l’ordre de création des tables).
2 Les contrôles
Pour modifier l’aspect et le contenu du formulaire, on bascule en mode création dudit formulaire.
Le formulaire est affiché en mode modification et le menu Création est activé par défaut.
Le formulaire est constitué de plusieurs parties : L’en-tête, le détail et le pied. Dans le cas d’un formulaire de type
Colonnes Simples (comme c’est le cas ici), l’en-tête et le pied n’ont aucune importance, ils sont utiles lorsque
le formulaire est affiché sous forme de tableau (type Tabulaire ou Feuille de Données), auquel cas, l’en-tête va
contenir le titre des colonnes, le détail va définir la façon dont vont être affichées les informations dans chaque
ligne du tableau (nous verrons ça plus tard) et le pied pourra contenir des informations supplémentaires, comme
par exemple, après avoir affiché un tableau de nombres, il pourra afficher la somme de ces nombres.
Tout ce qui se trouve sur le formulaire s’appelle un contrôle : un texte affiché sur le formulaire est un contrôle,
un champ d’un enregistrement est un contrôle, une image placée sur le formulaire est un contrôle : tout ce qui est
affiché dans le formulaire est un contrôle. La boîte à outils Contrôle du menu Création affiche tous les contrôles
possibles que l’on peut placer sur un formulaire. Ils sont assez nombreux et permettent d’afficher tous les types
d’informations possibles (même du son ou de la vidéo !).
Ces contrôles peuvent être divisés en trois catégories :
Les contrôles indépendants : Ils n’ont aucune relation avec la table qui est liée au formulaire (n’oubliez pas que
chaque formulaire manipule des informations provenant d’une table de la base). Par exemple une image
placée sur le formulaire n’a pas de relation avec la table, c’est un contrôle indépendant, du texte affiché sur
le formulaire (on pourrait par exemple placer un titre "Formulaire Clients" en haut du formulaire), ce texte
ne provient pas de la table, il n’a aucun rapport avec elle, c’est donc un contrôle indépendant.
Les contrôles dépendants : Les contrôles dépendants sont liés à la table liée au formulaire, ils vont afficher
le contenu d’un champ, toute modification dans ce contrôle ira modifier le champ auquel il est lié dans
la table : Dans notre exemple, le contrôle à droite est dépendant du champ Nom de la table Clients, il
affichera, pour l’enregistrement courant, le contenu du champ Nom. Toute modification dans ce contrôle
ira modifier le contenu du champ Nom de la table Client pour l’enregistrement en cours.
Attention : Notez que le contrôle à gauche est un contrôle indépendant, il se contente d’afficher le texte
"nom", tandis que celui de droite est dépendant et va chercher son contenu dans le champ de la table dont
le nom est affiché (champ "nom"), nous verrons plus bas comment rendre un contrôle dépendant.
Les contrôles calculés : Les contrôles calculés ne vont pas chercher les informations qu’ils vont afficher dans un
champ de la table lié au formulaire mais à partir du contenu d’autres contrôle du formulaire, par exemple
INFO2023 (Base de Données), TP N◦ 4 Page 4/8 6 décembre 2021
2.1 Le contrôle "Etiquette" 2 LES CONTRÔLES
un contrôle dans le formulaire lié à la table Produit pourra afficher le prix TTC à partir des contrôles
affichant les prix hors taxe et la TVA.
La liste complète des contrôles que nous pourrons utiliser apparaît dans le bouton Contrôle du menu Création.
Vous pouvez déplacer le curseur sur chacun d’eux pour obtenir leur nom (i-e leur rôle). Nous expliquons ci-
dessous le rôle de certains d’entre eux.
2.1 Le contrôle "Etiquette"
Il va être utilisé pour afficher du texte "statique", c’est à dire qui ne variera pas d’un enregistrement à l’autre,
c’est donc un contrôle indépendant, qui servira typiquement à afficher par exemple le titre du formulaire, ou le
nom d’un champ dont le contenu sera affiché à côté dans un contrôle dépendant. Dans notre formulaire, tous
les noms des champs affichés à gauche sont des contrôles Etiquette, ce sont des textes statiques ne dépendant
de rien, on peut modifier ce qui est affiché sans affecter quoi que ce soit dans la table associée au formulaire.
2.2 Le contrôle "Zone de Texte"
Ce contrôle est l’un des contrôles les plus utilisés dans les formulaires, on va, dans ce contrôle, pouvoir saisir des
données. Typiquement, ce contrôle est soit un contrôle dépendant, soit un contrôle calculé. Pourquoi ? On peut,
dans ce contrôle, saisir des informations, il serait alors judicieux que les informations saisies puissent servir à
quelque chose, si le contrôle n’est lié à aucun champ de la table associée au formulaire, les informations que
l’on va taper vont se perdre dans la nature dès qu’on sera passé sur l’enregistrement suivant. En revanche, si le
contrôle est lié à un champ de la table, les informations entrées dans ce contrôle seront placées dans le champ lié
au contrôle.
Tout ce qui sera entré dans un contrôle dépendant affectera le contenu du champ auquel il est lié. Bien sûr, rien
n’interdit de lier un même champ sur plusieurs contrôles dans le même formulaire (ce qui n’a pas, à priori,
d’intérêt).
Dans notre formulaire, tous les contrôles dans lesquels on va saisir des informations sur les clients sont des
contrôles dépendants liés à des champs de la table. Le nom du champ auquel est lié le contrôle est d’ailleurs
écrit dans ce contrôle.
Souvenez-vous que nous avons vu différentes manières de créer un formulaire mais nous n’avons pas vu com-
ment créer un formulaire en mode Création de formulaire, donc à partir de rien du tout, sans assistant. Tout
d’abord, fermez tous les formulaires créés et actuellement ouvers dans Access. Nous voulons créer un formulaire
nommé Saisie_Clients. Pour cela,
— dans la boîte à outils Formulaires du menu Créer , nous cliquons sur Création de formulaire. Access nous
crée un formulaire vierge.
— Ensuite, ce qu’il faut faire, c’est dire à Access où puiser les informations qui figureront sur ce formulaire.
Bien entendu, il s’agit de la table Clients. Alors, nous double-cliquons sur le petit carré noir situé à l’inter-
section des règles verticales et horizontales d’Access. Une feuille de propriétés s’affiche, laquelle contient
un ensemble d’onglets. Nous cliquons sur l’onglet Données puis, dans la partie Source de cet onglet, nous
sélectionnons la table Clients.
— A partir de là, nous pouvons insérer tous les contrôles nécessaires dans ce formulaire.
— Nous enregistrons notre formulaire sous le nom Saisie_Clients.
Ledit formulaire est ainsi créé, même s’il est encore vierge. Nous nous devons donc d’y insérer un certain nombre
de contrôles (paragraphe suivant). Toute modification effectuée sur le formulaire (choix de couleurs, police de
caractères, images, etc.) ne se fera que via les propriétés du formulaire. Il importe donc de bien parcourir lesdites
INFO2023 (Base de Données), TP N◦ 4 Page 5/8 6 décembre 2021
2.3 Le contrôle "Sous-Formulaire" 2 LES CONTRÔLES
propriétés pour en retenir celles qui paraissent essentielles.
Application : (utilisation du contrôle zone de texte )
Pour relier un contrôle à un champ, procédez ainsi :
1. Cliquez dans la boîte à outils sur le contrôle zone de texte
2. Placez le contrôle sur le formulaire et dimensionnez-le
3. Access crée en fait DEUX contrôles : il suppose, à juste titre, que l’on va lier ce contrôle avec un champ,
il crée donc un contrôle Etiquette qu’on à vu avant qui contient le texte Texte xx (où xx est un nombre
quelconque) et notre fameux contrôle Zone de Texte qui contient la mention indépendant.
4. On va supposer ici qu’on veut lier ce contrôle au champ Nom de notre table Clients
5. On remplace Texte xx, par Nom : (histoire de savoir ce qu’il va falloir saisir dans le contrôle d’à côté)
6. Vous avez pu noter la mention indépendant, ce qui signifie que, pour l’instant, le contrôle Zone de Texte
créé n’est lié à rien, on peut taper du texte dedans mais le texte ne sera sauvé nulle part. Pour dire à Access
qu’on veut sauver ce texte dans le champ Nom de la table Clients, on clique avec le bouton droit sur le
contrôle et on clique sur Propriétés :
(a) Ici se trouvent toutes les propriétés qui vont définir l’aspect et le comportement de notre contrôle, il
y en a beaucoup et je ne vais pas les détailler. Celle qui nous intéresse particulièrement et la propriété
Source Contrôle de l’onglet Données. C’est ici qu’on indique à Access d’où viennent les informations
qui vont être affichées dans le contrôle.
(b) Il y a une flèche qui descend à droite, si on clique dessus, tous les champs de la (ou des) table(s) liés
au formulaire vont s’afficher, on y choisi le champ Nom, et on ferme la fenêtre de propriétés.
7. Le contrôle n’est plus indépendant, à la place de la mention Indépendant, il est affiché Nom, c’est-à-dire
le nom du champ avec lequel il va être lié. A partir de maintenant, lors de l’affichage d’un enregistrement
dans le formulaire, le nom du client sera affiché dans ce contrôle, et toute modification de son contenu sera
répercutée dans la table. Nous pouvons le vérifier (en mode affichage).
Exercice : Complétez le formulaire Saisie_Clients.
2.3 Le contrôle "Sous-Formulaire"
Grâce à ce contrôle, nous allons pouvoir afficher des formulaires imbriqués dans d’autres, par exemple pour
afficher une liste d’enregistrement correspondant à un seul enregistrement : pour une commande donnée, on
pourra, dans le même formulaire, afficher toutes les lignes de cette commande.
Le but de la manœuvre va être de réaliser un formulaire complexe que l’on va nommer Facture. Il contiendra
toutes les informations relatives à une commande : en en-tête le numéro de la commande, sa date, les informa-
tions sur le client, et en dessous le détail de cette commande, avec en bas le montant total de la commande.
Pour cela, on crée le formulaire Facture. Ce formulaire va être l’en-tête de notre formulaire final : il va contenir
les informations sur la commande et sur le client qui l’a passé. On va donc aller chercher des informations dans
deux tables : Clients et Commandes.
C’est ici qu’on va choisir les tables : En haut à gauche se trouvent les tables de la base, en dessous les champs de
la table choisie plus haut et à gauche les champs que nous allons utiliser dans notre formulaire.
Pour notre en-tête, nous avons besoin des informations suivantes : n◦ de la commande, n◦ du client qui a passé
cette commande, la date de la commande, ces informations provenant de la table Commande et le nom, le pré-
nom et la ville du client qui a passé cette commande, ces informations provenant de la table Clients.
Attention : A partir de maintenant, nous supposerons que les relations ont été bien réalisées entre les tables, c’est une
condition nécessaire au bon déroulement de la suite des opérations. Si les relations ne sont pas faites ou mal faites, Access
va tenter de relier comme il peut les tables entre elles, et c’est la source de problèmes. . .
Les relations étant correctement faites, Access, dans une crise d’intelligence remarque qu’à partir des champs
choisis précédemment, on peut faire deux choses : soit afficher les données par client, c’est à dire que, avec les
INFO2023 (Base de Données), TP N◦ 4 Page 6/8 6 décembre 2021
2.3 Le contrôle "Sous-Formulaire" 2 LES CONTRÔLES
champs choisis, on peut afficher un client et en dessous afficher toutes les commandes qu’il a passées. Soit af-
ficher les données par commande, c’est à dire que pour une commande choisie, on va afficher les informations
concernant le client qui a fait cette commande. A droite s’affiche la façon dont les données seront affichées en
fonction du mode qu’on aura choisi.
La deuxième proposition étant la bonne, nous la choisissons donc.
Les étapes suivantes sont classiques : choix de la disposition, de la décoration et du nom
Étape 1 terminée. Nous allons maintenant créer un nouveau formulaire, ce formulaire va être une sorte de super
formulaire ligne-commandes. Dans notre formulaire ligne commande, nous avons seulement le numéro de la
commande, le numéro du produit et la quantité.
Nous allons créer un formulaire Super ligne-commande qui va contenir sur chaque ligne : le numéro de la
commande, le numéro du produit, sa quantité (tout cela provenant de la table Lignes-commande), mais en plus
le nom du produit, son prix unitaire, son taux de TVA (tout cela provenant de la table Produits) et pour corser
l’affaire, nous ajouterons le calcul du montant TTC de la ligne, et hop !
Nous choisissons les champs numéro de commande, numéro de produit et quantité de la table Ligne-commande
et les champs libellé, prix unitaire et tva de la table Produits.
Une fois de plus, Access fait preuve d ‘intelligence ! Il se rend compte qu’avec les champs que nous avons
choisi, nous pouvons afficher les données sous deux formes : soit par produit, dans ce cas il va afficher toutes
les lignes de commandes où ce produit est présent, pourquoi pas ? Mais ça ne nous intéresse pas spécialement,
soit par ligne de commande, et il va dans ce cas, afficher les informations sur le produit présent dans cette ligne
de commande. Voilà qui est beaucoup plus intéressant.
Cette fois-ci, nous allons afficher le formulaire sous forme Tabulaire. Comme ce formulaire va contenir la liste
des lignes d’une commande, c’est la meilleure façon d’afficher une liste.
Dans l’en-tête se trouvent les titres des colonnes, et dans le détail, les lignes du formulaire.
Nous sommes bien d’accord, ce formulaire affiche le détail de toutes les commandes. Comme on peut le voir
dans la 1ère colonne, il concerne plusieurs commandes.
Bien, maintenant, nous allons ajouter un contrôle dans ce formulaire pour calculer le montant TTC de chaque
ligne, c’est-à-dire dans la zone détail, nous ajoutons deux contrôles :
— un contrôle Etiquette pour afficher l’en-tête de la colonne
— un contrôle Zone de Texte dans lequel on va calculer le montant TTC.
Pour calculer le montant TTC, on affiche les propriétés du contrôle et dans la propriété Source de l’onglet Don-
nées, on tape la formule de calcul : ( [Prix Unit] + ( [Prix Unit] * [TauxTVA] / 100 ) ) * [Quantite].
Bien sûr, dans les crochets, n’utilisez que les noms effectifs utilisés pour créer vos tables.
Ca marche !
Plus fort, maintenant, nous allons afficher le montant total commandé. Nous sommes toujours d’accord, le
montant total va être le montant total pour toutes les commandes, notre formulaire pour l’instant ne fait pas
de distinction entre les commandes.
Vous avez pu remarquer que le formulaire a en plus de l’en-tête et du détail, une partie Pied de formulaire.
Cette partie ne sera affichée qu’en bas du formulaire, une fois toutes les lignes affichées. Comme précédemment,
nous mettons dans cette partie du formulaire un contrôle Zone de Texte dans lequel nous allons faire le calcul
de la somme.
Que contient la formule ? La même que tout à l’heure, mais nous avons ajouté le mot-clef Somme avant :
Access va calculer la somme de toutes les lignes ici.
Et voilà le travail : en bas du formulaire apparaît la somme totale.
Une fois arrivés ici, nous avons notre formulaire Facture qui contient les informations générales sur la com-
INFO2023 (Base de Données), TP N◦ 4 Page 7/8 6 décembre 2021
2.3 Le contrôle "Sous-Formulaire" 2 LES CONTRÔLES
mande et le formulaire Super ligne commande qui contient les détails de toutes les commandes. Il serait bien
de pouvoir insérer ce formulaire dans le premier et de lui faire afficher seulement les lignes commandes corres-
pondant à la commande choisie.
Pour cela, on va rouvrir notre formulaire Facture et poser dessus un contrôle Sous- Formulaire.
Un assistant s’affiche alors : Access nous demande à partir de quoi il va afficher ce sous-formulaire ? D’une table
ou d’un formulaire existant déjà ? Nous choisissons la deuxième solution et nous choisissons notre formulaire
Super lignes commande.
C’est ici que tout se fait. Il va falloir indiquer à Access quel est le rapport entre le formulaire et le sous formulaire
qu’il contient. Si on se contentait d’insérer le sous formulaire tel quel dans le formulaire, il continuerait à afficher
tout le temps la totalité des lignes commandes quelle que soit la commande affichée dans le formulaire principal.
Nous voulons qu’il affiche dans le sous-formulaire les lignes commande correspondant à la commande affichée
dans le formulaire principal.
Quel est le rapport entre les deux ? Comment faire une relation entre les deux ? Simplement : le formulaire
contient le numéro de la commande en cours, le sous-formulaire contient pour chaque ligne de commande affi-
chée le numéro de la commande concernée. Il va donc falloir dire à Access que les lignes affichées dans le sous
formulaire vont être celles dont le numéro de commande est celui qui est affiché dans le formulaire.
Pour cela, on indique dans la colonne de gauche quel est le champ qui contient le numéro de commande dans le
formulaire principal et quel est le champ qui contient aussi un numéro de commande dans le sous-formulaire.
A la place du sous-formulaire, il y a un rectangle blanc. Ce qui implique que toute modification dans ce sous-
formulaire ne pourra se faire ici, il faudra la faire directement dans le formulaire Super ligne commandes. Dans
Access, on peut directement modifier le sous-formulaire à partir d’ici, il n’y a plus de rectangle blanc mais direc-
tement le formulaire.
Maintenant, lorsque vous ouvrez le formulaire principal, vous avez, pour une commande donnée en haut, son
contenu exact et son montant. Vous noterez que le numéro de commande est répété pour chaque ligne, vous
pouvez, comme il est inutile maintenant puisque déjà présent dans l’en-tête, le supprimer du formulaire.
Voilà pour les sous-formulaires.
Il existe une méthode plus simple pour faire ce que nous venons de faire. Il suffit pour cela, d’abord de bien
relier les tables entre elles, ensuite lorsqu’on crée le premier formulaire de mettre toutes les champs de toutes les
tables concernées dans le même formulaire : n◦ de commande, n◦ de client, date venant de la table Commande,
nom, prénom, adresse venant de la table Client, n◦ de commande, n◦ de produit, quantité venant de la table
Lignes-commande et libellé, prix unitaire et tva venant de la table Produits.
Et là, ô magie ! Access a deviné tout seul ce que nous voulions faire (grâce aux relations quand même), et nous
propose de faire tout seul ce que nous avons fait avant. Vous remarquez que l’exemple qu’il nous propose à
droite ressemble étrangement à ce que nous avons fait à la main.
Ici on nomme le formulaire, vous pouvez noter qu’il a crée tout seul le sous formulaire et qu’il en profite pour
nous demander son nom. Et voilà le travail ! En cinq secondes, il a fait ce qui nous a pris beaucoup de temps !
Il nous faudra simplement ajouter ensuite dans le sous formulaire le calcul des montants TTC et le montant total.
Comme quoi, si les relations sont bien faites, Access fait les trois quart du boulot tout seul.
Ici se termine l’histoire des formulaires. Il reste d’autres contrôles comme les boutons bascule, les images, les
objets OLE, etc. . . Nous ne les utiliserons pas souvent.
Exercice : Essayez de reprendre ces créations de formulaires de vous-même, sans vous aider du support. . .
Bon courage ! ! !
INFO2023 (Base de Données), TP N◦ 4 Page 8/8 6 décembre 2021
Vous aimerez peut-être aussi
- Cours Acces S3Document18 pagesCours Acces S3Btfl SunsetPas encore d'évaluation
- النماذجDocument11 pagesالنماذجAlaa AmieurPas encore d'évaluation
- Cours Ms Access FinalDocument71 pagesCours Ms Access FinalFiston ArunaPas encore d'évaluation
- TP1 InformatiqueDocument21 pagesTP1 InformatiqueReal MadridPas encore d'évaluation
- Cours Access 2017Document39 pagesCours Access 2017guemanelPas encore d'évaluation
- Access2010 BakhousDocument38 pagesAccess2010 BakhousSara Emyi100% (1)
- Projet AccessDocument18 pagesProjet AccessYasser AzirarPas encore d'évaluation
- Les Sous FormulairesDocument16 pagesLes Sous Formulairesabdoul7Pas encore d'évaluation
- Exploiter Un SGBD (Access)Document16 pagesExploiter Un SGBD (Access)terfayaPas encore d'évaluation
- Cours AccessDocument16 pagesCours AccessMohsen SaidiPas encore d'évaluation
- TP 02 BDDocument6 pagesTP 02 BDAkramKraibaàPas encore d'évaluation
- Base de Donnee - Access 2013Document20 pagesBase de Donnee - Access 2013Yac OubPas encore d'évaluation
- Programation Ou Environnement LogicielDocument11 pagesProgramation Ou Environnement LogicielJohn PoloPas encore d'évaluation
- Access S03 LFDocument14 pagesAccess S03 LFNabila TouisiPas encore d'évaluation
- MODELISATION ET BASE DE DONNEES VOL 2 Ir. Placide MULANGUADocument26 pagesMODELISATION ET BASE DE DONNEES VOL 2 Ir. Placide MULANGUAPlacide MulanguaPas encore d'évaluation
- TD 11b Fonctions Avancees ACCESSDocument16 pagesTD 11b Fonctions Avancees ACCESSysf.rootPas encore d'évaluation
- 532 C 6 CBD 40721Document45 pages532 C 6 CBD 40721Ck CondelPas encore d'évaluation
- Création de Sous-FormulairesDocument14 pagesCréation de Sous-FormulairesPiloupilouPas encore d'évaluation
- Compte Rendu de La Base de DonnéesDocument27 pagesCompte Rendu de La Base de DonnéesMERYEM LAHBOUB100% (1)
- Chap6 Access 2013Document67 pagesChap6 Access 2013Chahrazad Ben DrissPas encore d'évaluation
- SUPPORT COURS ACCESS Au 21.10.2020Document27 pagesSUPPORT COURS ACCESS Au 21.10.2020Skopline GamingPas encore d'évaluation
- Travaux Pratiques 1 - SI 2Document4 pagesTravaux Pratiques 1 - SI 2Eric Robin TOUKAM C.Pas encore d'évaluation
- Cours Access MiscrosoftDocument23 pagesCours Access MiscrosoftsamvipPas encore d'évaluation
- Access 2007 Les FormulairesDocument7 pagesAccess 2007 Les FormulairesLamine KacimiPas encore d'évaluation
- TP AccessDocument5 pagesTP AccessIam AzPas encore d'évaluation
- Cours - Base de Données Access - 2022Document2 pagesCours - Base de Données Access - 2022Adjä Rösïta DëmPas encore d'évaluation
- Definition Et Comparaison Acess Et MysqlDocument6 pagesDefinition Et Comparaison Acess Et MysqlIltireh GogarehPas encore d'évaluation
- Mieux maîtriser Access: Un outil de familiarisation à la base de données AccessD'EverandMieux maîtriser Access: Un outil de familiarisation à la base de données AccessPas encore d'évaluation
- Support Cours Access Au 14.10.2020Document18 pagesSupport Cours Access Au 14.10.2020Skopline GamingPas encore d'évaluation
- Présentation ACCESS VFDocument26 pagesPrésentation ACCESS VFKhadijaPas encore d'évaluation
- FormulairesDocument45 pagesFormulairesZouzou KamoulaPas encore d'évaluation
- TUTORIEL Win'Design Illustration de L'utilisation Des DonneesDocument21 pagesTUTORIEL Win'Design Illustration de L'utilisation Des DonneesCedric NiamkéPas encore d'évaluation
- Base de Données Sous Microsoft AccesDocument19 pagesBase de Données Sous Microsoft AccesOudach hafsaPas encore d'évaluation
- InformatiqueDocument8 pagesInformatiqueselmaPas encore d'évaluation
- TP1 - ASsuranceDocument21 pagesTP1 - ASsurancezabala kamalaPas encore d'évaluation
- 243799access 2010 BDocument24 pages243799access 2010 BMartinien N'tamonPas encore d'évaluation
- Les Bases de Microsoft Office AccessDocument10 pagesLes Bases de Microsoft Office AccessEmeryPas encore d'évaluation
- AccessDocument15 pagesAccesskhir eddinePas encore d'évaluation
- Les TablesDocument42 pagesLes Tableshidouche2014Pas encore d'évaluation
- Gerer Sa Facturation Avec Access Maj Tutoriel Creer Une Facture Avec AccessDocument20 pagesGerer Sa Facturation Avec Access Maj Tutoriel Creer Une Facture Avec AccessXavier NkongPas encore d'évaluation
- Bases SymfonyDocument8 pagesBases SymfonySneak HitPas encore d'évaluation
- Basededonnées ExcelDocument7 pagesBasededonnées Excelben brahem mariemPas encore d'évaluation
- Debuter Avec Microsoft Access 2013Document7 pagesDebuter Avec Microsoft Access 2013Dieudonné GBEMENOU100% (1)
- Power PivotDocument21 pagesPower PivotCyrille Ikoum100% (1)
- Exo Sur AccessDocument3 pagesExo Sur Accessabdoul7100% (1)
- TP1 Access 2007Document17 pagesTP1 Access 2007Mina Mint ChighaliPas encore d'évaluation
- Les FormulairesDocument29 pagesLes Formulaireshidouche2014Pas encore d'évaluation
- AccessDocument65 pagesAccessYoucef BenjillaliPas encore d'évaluation
- Tp1 SGBD AccessDocument26 pagesTp1 SGBD Accesshamza chérifPas encore d'évaluation
- Cours Access Théorie 2007 Diapo 1 À 79Document40 pagesCours Access Théorie 2007 Diapo 1 À 79FouratZarkounaPas encore d'évaluation
- Cours Access BDDocument18 pagesCours Access BDAssia KhelilPas encore d'évaluation
- DéveloppementApplicationWeb S5Document5 pagesDéveloppementApplicationWeb S5Anas TimouchPas encore d'évaluation
- TP BDD-2022Document144 pagesTP BDD-2022Ragielson GomesPas encore d'évaluation
- 2 AccessDocument113 pages2 AccessRana RanaPas encore d'évaluation
- Cours AccessDocument42 pagesCours Accessessadik hananePas encore d'évaluation
- Magazin de FloriDocument24 pagesMagazin de FloriTrifan_DumitruPas encore d'évaluation
- First Step With XLS Form FRDocument3 pagesFirst Step With XLS Form FRHonorat AtsePas encore d'évaluation
- P2 Encadré - Normes Pers OMSDocument2 pagesP2 Encadré - Normes Pers OMSAlberto GeorgePas encore d'évaluation
- M1 - Gestion Des Processus Et de La Qualité - TDDocument15 pagesM1 - Gestion Des Processus Et de La Qualité - TDdtlnl889Pas encore d'évaluation
- Loi N 003 2006 Du 25 Avril 2006 Relative A La Declaration Des Biens Et AvoirsDocument6 pagesLoi N 003 2006 Du 25 Avril 2006 Relative A La Declaration Des Biens Et AvoirsCFP PROFISCAL SARLPas encore d'évaluation
- SDG 28538 Broch Certif WEB 2023 2024Document12 pagesSDG 28538 Broch Certif WEB 2023 2024Coulibaly Youssouf n'goloPas encore d'évaluation
- Tutoriel Pstage Pour Les EtudiantsDocument16 pagesTutoriel Pstage Pour Les EtudiantsmessiliadjoPas encore d'évaluation
- Les Secrets de Lautomatisation YoutubeDocument35 pagesLes Secrets de Lautomatisation Youtubekbcyf8nj6dPas encore d'évaluation
- Chapitre 2 - Notion de BilanDocument29 pagesChapitre 2 - Notion de BilanMaàma Traoré100% (1)
- NT 007Document14 pagesNT 007Sofiane AoudiaPas encore d'évaluation
- Résumé Plan FinancierDocument25 pagesRésumé Plan FinancierSahar HammoudaPas encore d'évaluation
- SolidworksDocument127 pagesSolidworksBram's U Yafelman100% (2)
- Feuille de Route Vers L Industrie Electronique Du FuturDocument140 pagesFeuille de Route Vers L Industrie Electronique Du FuturJourdan MbappePas encore d'évaluation
- 10 Intrebari ComuneDocument4 pages10 Intrebari ComuneGeorge Holostencu100% (1)
- PPP Et HDLCDocument15 pagesPPP Et HDLCimanePas encore d'évaluation
- CSC Computer Sciences International S.À R.L. 2015Document18 pagesCSC Computer Sciences International S.À R.L. 2015LuxembourgAtaGlancePas encore d'évaluation
- TP - 4 Mach - HydrDocument3 pagesTP - 4 Mach - HydrIsmail EzzaraaPas encore d'évaluation
- Rapport de StageDocument15 pagesRapport de StageYounes Nassir100% (1)
- Calcul Préstations RéciproquesDocument2 pagesCalcul Préstations RéciproquesSwelLuvsYou100% (2)
- Volatilité de Taux de Change Et Son Impact Sur Les Investissements ÉtrangersDocument21 pagesVolatilité de Taux de Change Et Son Impact Sur Les Investissements ÉtrangersIssam KatouiPas encore d'évaluation
- S7.5 Compactage CoursDocument14 pagesS7.5 Compactage CoursNakoulma FaridatouPas encore d'évaluation
- Techniques D'irrigation - GME&EM (1èrep-2015Document164 pagesTechniques D'irrigation - GME&EM (1èrep-2015El Amine Bniaiche100% (6)
- Chapitre II BM GHODBANEDocument19 pagesChapitre II BM GHODBANESennaoui LaraPas encore d'évaluation
- 1492 In098 - Mu e PDFDocument6 pages1492 In098 - Mu e PDFjesusortegavPas encore d'évaluation
- Ouvrage Performance 0702Document194 pagesOuvrage Performance 0702sosi2020Pas encore d'évaluation
- ProsecaDocument5 pagesProsecafidelASPas encore d'évaluation
- Cinétique Chimique Pour L3 Genie Des Procédés - Genie ChimiqueDocument452 pagesCinétique Chimique Pour L3 Genie Des Procédés - Genie ChimiqueMOUSSADEK Yahia Abdel Illah100% (1)
- Support de Formation EcologiqueDocument25 pagesSupport de Formation EcologiqueOstine Erold100% (1)
- Annexe 5 - Révisé - Modèle de Rapport NarratifDocument6 pagesAnnexe 5 - Révisé - Modèle de Rapport NarratifabdelkrimkhouloudPas encore d'évaluation
- Cours de MacroéconomieDocument35 pagesCours de MacroéconomieCaroline Baillez100% (1)
- XP Cen Iso-Ts 17892-10Document19 pagesXP Cen Iso-Ts 17892-10Kouassi JaurèsPas encore d'évaluation
- BiomassDocument15 pagesBiomassAleaPas encore d'évaluation