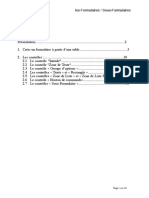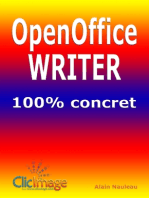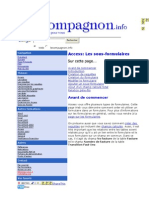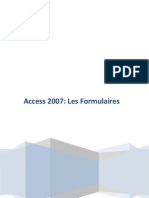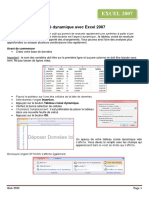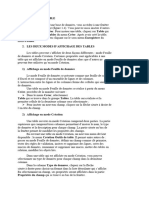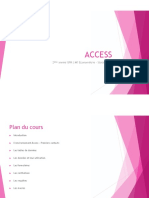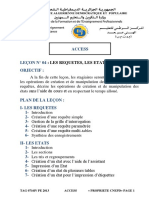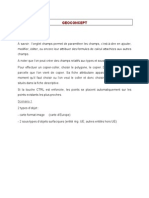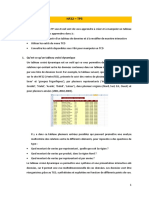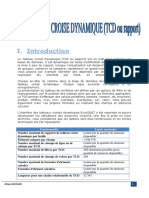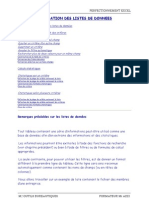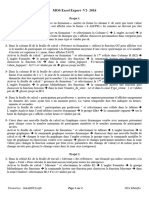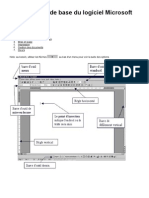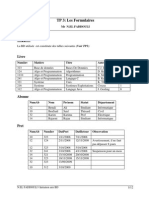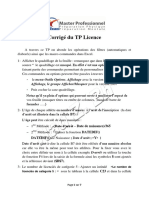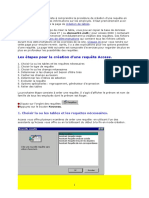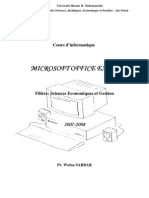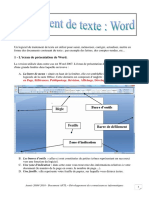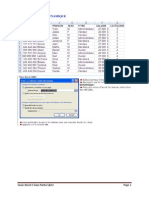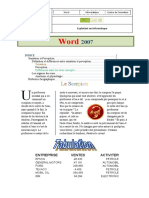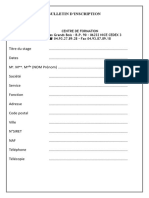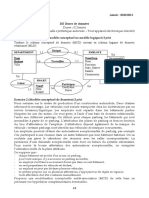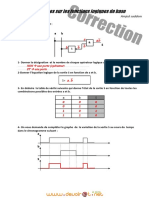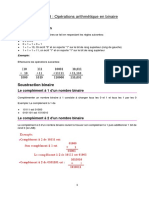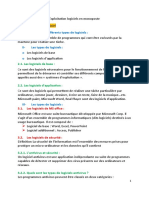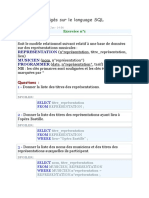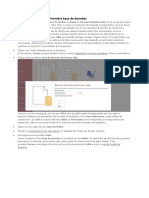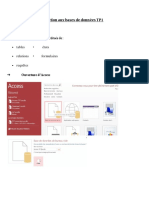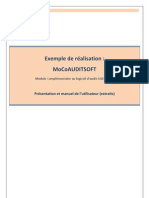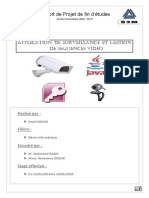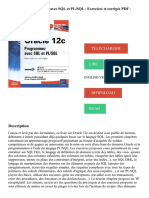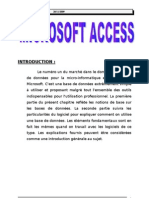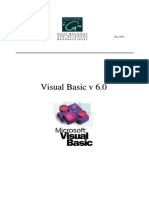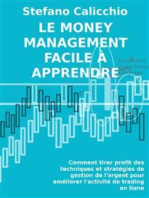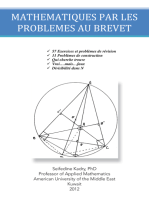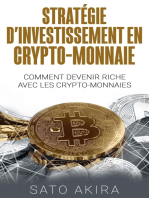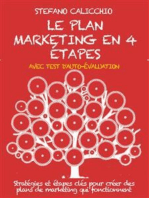Académique Documents
Professionnel Documents
Culture Documents
Access S03 LF
Transféré par
Nabila TouisiTitre original
Copyright
Formats disponibles
Partager ce document
Partager ou intégrer le document
Avez-vous trouvé ce document utile ?
Ce contenu est-il inapproprié ?
Signaler ce documentDroits d'auteur :
Formats disponibles
Access S03 LF
Transféré par
Nabila TouisiDroits d'auteur :
Formats disponibles
ACCESS
LEÇON N° 03 : LES FORMULAIRES
OBJECTIF :
A la fin de cette leçon, les stagiaires seront capables de décrire
les opérations de création d’un formulaire et de ses composantes,
sans l’aide du cours et en respectant le temps alloué.
PLAN DE LA LEÇON :
I.LES FORMULAIRES
1- Introduction
2- Création d’un formulaire avec l’assistant
3- Affichage du formulaire en mode création
4- Contrôles et sections
5- Contrôles spécifiques
TAG 0716P/ PE 2013 ACCESS « PROPRIETE CNEPD» PAGE 1
I.LES FORMULAIRES :
1- Introduction :
Pour modifier, supprimer ou ajouter des enregistrements,
Access vous propose plusieurs objets :
Les tables en mode Feuille de données ;
Les requêtes en mode Feuille de données ;
Les formulaires en mode Formulaire Feuille de données.
Les formulaires permettent de saisir les données de façon
agréable (plus ergonomique que le mode feuille de données) et sûre
(contrôles, obligations,...). Ils autorisent aussi l’édition des données,
et nous permettent de combiner :
Des données provenant de différentes tables,
Des graphiques, des valeurs sélectionnées à partir de
listes,
Des totaux calculés, des champs calculés utilisant des
fonctions mathématiques.
Les formulaires acceptent l'intégration d'images Bit-map,
metafile ou des objets OLE.
Les formulaires peuvent être fondés sur une table, une requête
sélection ou sur plusieurs tables indépendantes en utilisant des sous
formulaires.
2- Création d'un formulaire avec l’assistant:
Pour faciliter la création et le paramétrage d'un formulaire, il
est possible d'utiliser un des 5 Assistants.
Le principe de fonctionnement de l'assistant est très simple : en
répondant à une série de questions/réponses, l'utilisateur précise ses
choix et options. Il ne reste plus à l'Assistant concerné qu'à mettre en
oeuvre ses macro-fonctions et générer le formulaire.
TAG 0716P/ PE 2013 ACCESS « PROPRIETE CNEPD» PAGE 2
Cliquez sur l’icône de la fenêtre Base de
données puis cliquez Créer le formulaire à l’aide de l’assistant.
Un formulaire permet la gestion des enregistrements d’une
table en vous fournissant un écran de saisie.
Vous choisissez une requête comme source du formulaire
lorsque vous souhaitez visualiser sur un même écran de saisie des
données provenant de plusieurs tables.
Indiquez quels sont les champs de la table à insérer dans le
formulaire ;
Cliquez sur « Suivant » ;
Sélectionnez le type de présentation que vous désirez ;
Sélectionnez le style de présentation à attribuer au formulaire
(vous pouvez cliquer sur chaque option pour voir apparaître
l’exemple correspondant sous la loupe de l’assistant) ;
Précisez le titre du formulaire ;
Cliquez sur « Terminer » pour visualiser les enregistrements à
travers le formulaire (mode Formulaire) ou sur « Modifier » pour
afficher la structure du formulaire (mode Création).
TAG 0716P/ PE 2013 ACCESS « PROPRIETE CNEPD» PAGE 3
Un enregistrement unique apparaît par l’intermédiaire de ce
type de formulaire. Les boutons situés dans le coin inférieur gauche
de la fenêtre permettent, comme dans une feuille de données,
d’accéder aux différents enregistrements.
3- Affichage du formulaire en mode création :
A partir du mode Formulaire, cliquez sur le bouton ,
visible sur la barre d’outils.
Le bouton permet d’accéder de nouveau au mode
Formulaire.
Il est possible que trois (03) fenêtres supplémentaires soient
visibles :
La fenêtre Propriétés ;
La liste des champs ;
La boîte à outils.
Par défaut, un formulaire est composé de cinq (05) sections:
L’en-tête de formulaire ;
L’en-tête de la page ;
La section Détail ;
Le pied de la page ;
Le pied du formulaire.
TAG 0716P/ PE 2013 ACCESS « PROPRIETE CNEPD» PAGE 4
Les en-têtes et pieds forment des couples indissociables. Ils
sont ajoutés ou retirés ensembles.
La partie contenant tous les champs est appelée la section
détail.
Chaque élément inséré dans un formulaire est appelé contrôle :
le titre du formulaire ainsi que les différentes étiquettes sont des
contrôles.
TAG 0716P/ PE 2013 ACCESS « PROPRIETE CNEPD» PAGE 5
Un champ est composé de deux contrôles : l’étiquette et la
zone de texte.
L’étiquette contient à l’origine le nom du champ que vous
pouvez modifier ou supprimer. La zone de texte est utilisée en mode
Formulaire pour afficher la valeur du champ (elle est donc
indispensable pour gérer les données du champ dans le formulaire).
Les contrôles peuvent être :
Dépendants, basés sur des champs provenant de la table
source, on y retrouve les zones de texte, les listes modifiables
et les zones de listes.
Indépendants, ils affichent des informations (texte), ils ne
sont associés ni à des champs ni à des expressions.
Calculés, ils montrent des données dérivées de calculs faits à
partir de champs existants dans une table. Ils sont associés à
une expression.
4- Contrôles et sections :
4.1- Insérer une zone de texte :
1. En mode Création, affichez la liste des champs de la table ou la
requête source du formulaire en utilisant la commande « Liste des
champs » du menu « Affichage », ou en cliquant sur cette icône
.
Exemple : Table Etudiant.
2. Sélectionnez dans la liste le nom du champ concerné puis faites-
le glisser où vous souhaitez créer la zone de texte.
TAG 0716P/ PE 2013 ACCESS « PROPRIETE CNEPD» PAGE 6
Lorsque vous utilisez cette technique, Access place
automatiquement le champ sélectionné dans une zone de texte. Il est
possible d’insérer plusieurs champs en une seule manipulation :
Pour sélectionner des champs contigus dans la liste,
cliquez sur le premier puis sur le dernier en maintenant la touche
MAJ enfoncée.
Pour sélectionner des champs non-contigus, cliquez sur
chacun des champs concernés en maintenant la touche Ctrl
enfoncée.
Pour sélectionner tous les champs, double-cliquez sur la
barre de titre de la liste.
3. Supprimez, si besoin est, l’étiquette associée et modifiez la
position, la dimension et les caractéristiques de la zone de texte.
TAG 0716P/ PE 2013 ACCESS « PROPRIETE CNEPD» PAGE 7
4. Cliquez sur pour fermer la fenêtre contenant la liste des
champs.
5. Pour modifier les propriétés d'un contrôle inséré, sélectionnez le
et cliquez sur le bouton propriétés .
6. Pour afficher le formulaire, cliquez sur .
7. Pour Ajouter un nouvel enregistrement cliquez sur ou bien
sur .
8. Remplissez les données pour chaque champ, cliquez ensuite sur
un des quatre (04) boutons pour enregistrer ces
données.
9. Pour supprimer un enregistrement, cliquez sur .
TAG 0716P/ PE 2013 ACCESS « PROPRIETE CNEPD» PAGE 8
4.2- Sélectionner les contrôles :
- Pour sélectionner une zone de texte et son étiquette, cliquez
dans la zone de texte. Des poignées apparaissent autour des éléments
sélectionnés.
- Pour ne sélectionner que la zone de texte, cliquez dans
l’étiquette. Dans ce cas, les poignées de dimensionnement entourent
l’étiquette.
- Pour sélectionner plusieurs contrôles adjacents, entourez ces
contrôles d’un rectangle en faisant glisser la souris ; ou encore, faites
glisser la souris d’un point à l’autre de la règle verticale ou
horizontale selon le sens de la sélection.
- Pour annuler la sélection actuelle, cliquez n’importe où dans le
formulaire (en dehors des contrôles).
- Pour sélectionner des contrôles non-adjacents, cliquez sur le
premier contrôle puis sur les suivants en maintenant la touche MAJ.
- La commande «Sélectionner tout » du menu « Edition »
permet de sélectionner tous les contrôles d’un formulaire. La
commande « suivant » permet de Sélectionner le formulaire ou
Sélectionner l’état.
4.3- Déplacer des contrôles :
- Sélectionnez les contrôles concernés.
- Pour déplacer la zone de texte et son étiquette associée, pointez
un des bords de la zone de texte. Le pointeur de souris prend la
forme d’une main.
- Pour déplacer la zone de texte et son étiquette associée, pointez
la poignée de déplacement du contrôle concerné. Le pointeur
prend la forme d’une main à l’index pointé.
TAG 0716P/ PE 2013 ACCESS « PROPRIETE CNEPD» PAGE 9
5- Contrôles spécifiques :
5.1- Insérer un champ sous la forme de case ou bouton :
En mode Création du formulaire ou de l'état, sélectionnez
l'outil en fonction de la présentation souhaitée pour le champ :
Case à cocher
Case d'option
Bouton bascule
- Sélectionnez, dans la liste des champs, le champ de type
Oui/Non concerné puis faites-le glisser dans le formulaire ou l'état.
- Enregistrez les modifications.
Si le champ de type Oui/Non contient la valeur Oui (ou Vrai ou
Actif), la case est remplie d'une croix; si le champ contient la valeur
Non (ou Faux ou Inactif), la case d'option est vide.
5.2- Créer une liste pour la saisie d'un champ :
Access met à votre disposition deux outils permettant de
sélectionner les valeurs au lieu de les saisir : les zones de liste et les
listes modifiables.
Ces deux types de contrôles présentent une liste dans laquelle
vous pouvez sélectionner la valeur du champ. Dans le cas d'une liste
modifiable, vous avez de plus, la possibilité de saisir une valeur
quelconque. La liste affichée peut contenir les valeurs d'un champ
d'une table ou un ensemble de valeurs statiques que vous définissez.
Sélectionnez l'outil correspondant au type de liste à créer :
Zone de liste
Liste modifiable
TAG 0716P/ PE 2013 ACCESS « PROPRIETE CNEPD» PAGE 10
Sélectionnez, dans la liste des champs, le champ concerné
puis faites-le glisser dans le formulaire.
Un assistant s’affiche, choisissez entre la saisie manuelle des
données, ou les extraire d'une table ou requête, et cliquez sur
suivant.
Cas n°01 : Liste de choix indépendante d’une table ou d’une
requête.
Sélectionnez je veux que la liste modifiable recherche les
valeurs dans une table ou requête ;
Sélectionnez le nom de la table ou la requête ;
Cliquez sur Suivant ;
Sélectionnez le champ qui contient les données ;
Cliquez sur suivant ;
TAG 0716P/ PE 2013 ACCESS « PROPRIETE CNEPD» PAGE 11
Choisissez l’option cacher le
champ clé si vous ne voulez
pas afficher les valeurs de
champ clé, sinon décochez
cette case ;
Cliquez sur suivant ;
Spécifiez l'option stocker la
valeur dans ce champ ;
Sélectionnez dans la liste des
champs le champ approprié ;
Précisez un nom pour l'étiquette de cette liste ;
Cliquer sur Terminer.
Cas n°02 : Liste de choix indépendante d’une table ou d’une
requête.
Sélectionnez je taperais les valeurs
souhaitées ;
Cliquez sur Suivant;
Déterminez le nombre de colonne ;
Tapez les données dans une liste,
exemple pour le champ situation de
famille saisissez les quatre (04) valeurs comme sur la figure ;
Cliquez sur suivant ;
Spécifiez l'option stocker la valeur dans ce champ ;
Sélectionnez dans la liste des champs le champ approprié ;
Cliquez sur suivant ;
Précisez un nom pour l'étiquette de cette liste ;
Cliquez sur Terminer.
5.3- Gérer les champs OLE :
TAG 0716P/ PE 2013 ACCESS « PROPRIETE CNEPD» PAGE 12
Les champs de type Liaison OLE (Object Linking and
Embeding) vous permettent d’insérer dans un formulaire des objets
réalisés dans une autre application de l’environnement Windows (un
dessin conçu à l’aide de Paintbrush, un tableau réalisé à l’aide de
l’application Excel ou encore un document conçu dans Winword...).
Cette application doit être une application serveur, Access est
alors appelé application client.
La technique dite liaison OLE, spécifique à l’environnement
Windows, permet d’insérer un objet issu d’une application serveur
dans une application client. Deux méthodes permettent ce résultat :
Lors de l’incorporation d’objet, l’objet inséré n’est qu’une
copie du fichier source. Une modification apportée à l’un
n’affecte pas l’autre.
Dans le cas d’une liaison vers l’objet, Access récupère une
représentation des données du fichier source.
Il est possible de mettre à jour le fichier destination lorsque des
modifications ont été apportées au fichier source. Si vous supprimez
le fichier contenant l’objet inséré, celui-ci disparaît de l’application
client.
Insérer un champ de type liaison OLE :
Affichez le formulaire ou l’état
en mode Création.
Cliquez sur de la boîte à
outils.
L’outil permet d’insérer un
objet issu d’une autre application.
Cliquez sur l’icône
propriété .
Dans l’onglet Données,
TAG 0716P/ PE 2013 ACCESS « PROPRIETE CNEPD» PAGE 13
sélectionnez dans la zone Source Contrôles, le champ de type
Liaison OLE concerné (exemple photo).
Pour insérer des objets à la table, il faudra accédez au mode
Formulaire en cliquant sur .
Cliquez avec le bouton droit de la souris sur le contrôle inséré, et
cliquez ensuit sur Insérer un objet.
Choisissez l’option à partir de fichier et cliquez sur parcourir
pour retrouver le fichier à insérer dans le champ
L’option Liaison, vous permet de lier le fichier incorporé dans le
champ à son fichier original, dans ce cas toute modification sur le
fichier original sera répercutée sur le fichier du champ mais si le
fichier source est détruit, vous perdrez les données correspondantes
dans le formulaire ou l’état.
Cliquez sur Ok.
Remarque :
Pour insérer un objet issu d’une autre application, la commande
est la même.
TAG 0716P/ PE 2013 ACCESS « PROPRIETE CNEPD» PAGE 14
Vous aimerez peut-être aussi
- 532 C 6 CBD 40721Document45 pages532 C 6 CBD 40721Ck CondelPas encore d'évaluation
- FormulairesDocument45 pagesFormulairesZouzou KamoulaPas encore d'évaluation
- النماذجDocument11 pagesالنماذجAlaa AmieurPas encore d'évaluation
- Cours Epi InfoDocument141 pagesCours Epi InfoAnge Renel HOUNSOUPas encore d'évaluation
- Programation Ou Environnement LogicielDocument11 pagesProgramation Ou Environnement LogicielJohn PoloPas encore d'évaluation
- Les FormulairesDocument29 pagesLes Formulaireshidouche2014Pas encore d'évaluation
- Les Sous FormulairesDocument16 pagesLes Sous Formulairesabdoul7Pas encore d'évaluation
- Access 2007 Les FormulairesDocument7 pagesAccess 2007 Les FormulairesLamine KacimiPas encore d'évaluation
- CoursExcel Id2369 PDFDocument6 pagesCoursExcel Id2369 PDFAdony Ndinga NdingaPas encore d'évaluation
- 3HSC 085506Document2 pages3HSC 085506Katherine RupasPas encore d'évaluation
- Tuto Guide Access-1 104619Document16 pagesTuto Guide Access-1 104619Leon-fils MukebaPas encore d'évaluation
- TP4 Access Formulaires BD INFO L2Document8 pagesTP4 Access Formulaires BD INFO L2Johan NZALIPas encore d'évaluation
- Excel BD03 TCDDocument15 pagesExcel BD03 TCDMODELCO SARL100% (1)
- TD 11b Fonctions Avancees ACCESSDocument16 pagesTD 11b Fonctions Avancees ACCESSysf.rootPas encore d'évaluation
- Les FormulairesDocument11 pagesLes FormulairesLokmane MohamedPas encore d'évaluation
- SUPPORT COURS ACCESS Au 21.10.2020Document27 pagesSUPPORT COURS ACCESS Au 21.10.2020Skopline GamingPas encore d'évaluation
- Cours Acces S3Document18 pagesCours Acces S3Btfl SunsetPas encore d'évaluation
- Votre 1 Ième Essai AccessDocument14 pagesVotre 1 Ième Essai Accesspiemegne guy bertrandPas encore d'évaluation
- M05 Donnees Attributaires PapierDocument77 pagesM05 Donnees Attributaires PapierRomualdo CorreiaPas encore d'évaluation
- Cours AccessDocument16 pagesCours AccessMohsen SaidiPas encore d'évaluation
- TP4 PDFDocument2 pagesTP4 PDFJr Blanchard DossouPas encore d'évaluation
- Access 2006Document7 pagesAccess 2006Carmi Kamba NdefuPas encore d'évaluation
- Le Tableau Croisé Dynamique Sous Excel 2007Document33 pagesLe Tableau Croisé Dynamique Sous Excel 2007aurelinevarPas encore d'évaluation
- TP AccessDocument5 pagesTP AccessIam AzPas encore d'évaluation
- Analyse de Données TCDDocument26 pagesAnalyse de Données TCDŽahra Ňah IdPas encore d'évaluation
- 3 ExcelDocument39 pages3 ExcelBAHPas encore d'évaluation
- Les RequetesDocument10 pagesLes RequetesFadhilaCelinePas encore d'évaluation
- Cours EXCEL-GUILMIDocument73 pagesCours EXCEL-GUILMIAbbou Mohamed100% (1)
- TP1 Prise en Main de Tableau - Data VizDocument10 pagesTP1 Prise en Main de Tableau - Data Vizdata studioPas encore d'évaluation
- Access S04 LFDocument25 pagesAccess S04 LFNabila TouisiPas encore d'évaluation
- GEOCONCEPTDocument26 pagesGEOCONCEPTCharles Yeboah TwumasiPas encore d'évaluation
- MODELISATION ET BASE DE DONNEES VOL 2 Ir. Placide MULANGUADocument26 pagesMODELISATION ET BASE DE DONNEES VOL 2 Ir. Placide MULANGUAPlacide MulanguaPas encore d'évaluation
- Travaux Pratiques 1 - SI 2Document4 pagesTravaux Pratiques 1 - SI 2Eric Robin TOUKAM C.Pas encore d'évaluation
- TP5 ExcelDocument9 pagesTP5 Excelgeniealola100% (1)
- Tableau Croise DynamiqueDocument36 pagesTableau Croise DynamiqueMiraPas encore d'évaluation
- Utilisation Des Listes de DonneesDocument19 pagesUtilisation Des Listes de Donneesapi-26420184100% (1)
- Excel Expert 2016-2Document4 pagesExcel Expert 2016-2hicham2655Pas encore d'évaluation
- Cours WordDocument8 pagesCours Wordrabita2006Pas encore d'évaluation
- TP3 - Les FormulairesDocument12 pagesTP3 - Les FormulairesManser KhalidPas encore d'évaluation
- Support Cours Access Au 14.10.2020Document18 pagesSupport Cours Access Au 14.10.2020Skopline GamingPas encore d'évaluation
- Corrigé Du TP LicenceDocument7 pagesCorrigé Du TP LicenceIlyes MradPas encore d'évaluation
- La Prochaine Section Consiste À Comprendre La Procédure de Création DDocument114 pagesLa Prochaine Section Consiste À Comprendre La Procédure de Création DKamiliaPas encore d'évaluation
- Fonctions Avancées Excel 2019Document31 pagesFonctions Avancées Excel 2019Baky Traore100% (1)
- KOBOCOLLECT XLSForm - Cahier de ParticipantsDocument21 pagesKOBOCOLLECT XLSForm - Cahier de ParticipantsCOULIBALY Simplice100% (2)
- GB6405 RequetesDocument50 pagesGB6405 RequetesNasreddine TaibiPas encore d'évaluation
- Basededonnées ExcelDocument7 pagesBasededonnées Excelben brahem mariemPas encore d'évaluation
- Cour Excel PDFDocument52 pagesCour Excel PDFEl bakkouri ManalPas encore d'évaluation
- Cours ExcelDocument31 pagesCours ExcelFatinez Fati AzhariPas encore d'évaluation
- Creer Son Formulaire PDFDocument32 pagesCreer Son Formulaire PDFKouadio AzecPas encore d'évaluation
- 2012 11 05 TP 1Document5 pages2012 11 05 TP 1Gordien BigirimanaPas encore d'évaluation
- Tableaux Et Graphiques Croisés Dynamiques 2010Document17 pagesTableaux Et Graphiques Croisés Dynamiques 2010Cyrille Max AKE100% (2)
- Id 1216Document32 pagesId 1216HhhaPas encore d'évaluation
- Cours Bases Excel2013Document60 pagesCours Bases Excel2013yeye boni endersonPas encore d'évaluation
- WWW - Cours Gratuit - Com CoursAccess Id725 3Document72 pagesWWW - Cours Gratuit - Com CoursAccess Id725 3drfahichamPas encore d'évaluation
- Xlstat Elmannaoui Saital1Document35 pagesXlstat Elmannaoui Saital1Abdel SàitàlPas encore d'évaluation
- CoursExcel 3 Bon PDFDocument19 pagesCoursExcel 3 Bon PDFMartin KouassiPas encore d'évaluation
- Word 2007Document3 pagesWord 2007Nabila TouisiPas encore d'évaluation
- Le Stress Au Travail Coûte CherDocument11 pagesLe Stress Au Travail Coûte CherNabila TouisiPas encore d'évaluation
- InscriptionDocument3 pagesInscriptionNabila TouisiPas encore d'évaluation
- Les ModulesDocument33 pagesLes ModulesNabila TouisiPas encore d'évaluation
- Cours Gratuit - Com Id 10062Document105 pagesCours Gratuit - Com Id 10062Nabila TouisiPas encore d'évaluation
- 2010-11 DE Sujet BDDDocument3 pages2010-11 DE Sujet BDDNabila TouisiPas encore d'évaluation
- Plan de TravailDocument4 pagesPlan de TravailNabila TouisiPas encore d'évaluation
- Bip Carte MèreDocument7 pagesBip Carte MèreNabila TouisiPas encore d'évaluation
- L'ordinateur Et Ses Périphériques: TP Mpi N°1Document7 pagesL'ordinateur Et Ses Périphériques: TP Mpi N°1Nabila Touisi100% (1)
- Camp D'étéDocument2 pagesCamp D'étéNabila TouisiPas encore d'évaluation
- Entretien Physique Et LogiqueDocument31 pagesEntretien Physique Et LogiqueNabila Touisi100% (2)
- 01 Exercices Série 1Document3 pages01 Exercices Série 1Nabila TouisiPas encore d'évaluation
- Questionnaire Sur Structure MachineDocument11 pagesQuestionnaire Sur Structure MachineNabila TouisiPas encore d'évaluation
- Serie Corrigee de Revision N 1 Technologie 1ere As 2011 2012 MR Amjed SaddemDocument4 pagesSerie Corrigee de Revision N 1 Technologie 1ere As 2011 2012 MR Amjed SaddemNabila TouisiPas encore d'évaluation
- OperationsDocument4 pagesOperationsNabila TouisiPas encore d'évaluation
- Administration Et Sécurité Des Réseaux Informatiques - (BTS - PE-2012)Document113 pagesAdministration Et Sécurité Des Réseaux Informatiques - (BTS - PE-2012)Nabila TouisiPas encore d'évaluation
- Plan D'équipement Elect-BatDocument11 pagesPlan D'équipement Elect-BatNabila TouisiPas encore d'évaluation
- Cours TeleinfoDocument48 pagesCours TeleinfoNabila Touisi100% (1)
- Cours SGBD - L3 Bio-Informatique - Mohamed Skander DAASDocument48 pagesCours SGBD - L3 Bio-Informatique - Mohamed Skander DAASNabila TouisiPas encore d'évaluation
- Exploitation Logiciels en MonoposteDocument22 pagesExploitation Logiciels en MonoposteNabila Touisi100% (4)
- Exercices Corrigés Sur Le Language SQLDocument3 pagesExercices Corrigés Sur Le Language SQLNabila Touisi100% (4)
- Questionnaire Sur Structure MachineDocument11 pagesQuestionnaire Sur Structure MachineNabila TouisiPas encore d'évaluation
- QCM Sur MaintenanceDocument5 pagesQCM Sur MaintenanceNabila Touisi100% (2)
- Application de Gestion Ecole ScolairesDocument16 pagesApplication de Gestion Ecole ScolairesMike Goyé100% (10)
- TDAccessDocument11 pagesTDAccessdcaensat100% (1)
- La Prochaine Section Consiste À Comprendre La Procédure de Création DDocument114 pagesLa Prochaine Section Consiste À Comprendre La Procédure de Création DKamiliaPas encore d'évaluation
- Viosconference 1Document20 pagesViosconference 1Smain BelhadefPas encore d'évaluation
- M03-Principe Et Fonctionnement D-Un SGBDR Ter TsgeDocument72 pagesM03-Principe Et Fonctionnement D-Un SGBDR Ter TsgeDesert RosePas encore d'évaluation
- Débuter Avec AccessDocument52 pagesDébuter Avec AccessMaavo Ya MoungouPas encore d'évaluation
- TP1Document9 pagesTP1M'hamed Saadi BachirPas encore d'évaluation
- Exam Passage Pratique2006v 2-3Document5 pagesExam Passage Pratique2006v 2-3Youssef SouhailPas encore d'évaluation
- CV Lamia SouissiDocument2 pagesCV Lamia SouissiYasser OmariPas encore d'évaluation
- Modele CV Que Gestion 420aa 2Document2 pagesModele CV Que Gestion 420aa 2alistair78Pas encore d'évaluation
- Curriculum Vitae Pascal JonckersDocument2 pagesCurriculum Vitae Pascal JonckersLam NovoxPas encore d'évaluation
- Rapport 1Document21 pagesRapport 1أبو يحيىPas encore d'évaluation
- MoCoAUDITSOFT - Présentation D'un Exemple de RéalisationDocument67 pagesMoCoAUDITSOFT - Présentation D'un Exemple de RéalisationBenoît-René RIVIEREPas encore d'évaluation
- Les SiDocument27 pagesLes SiRachid Ben El GhaziPas encore d'évaluation
- 135 HSBC - Verifdiploma - Offre de Stage 5Document1 page135 HSBC - Verifdiploma - Offre de Stage 5Remy BruePas encore d'évaluation
- CV Tarik Yakhlef TechDocument2 pagesCV Tarik Yakhlef TechTarik YakhlefPas encore d'évaluation
- Toaz - Info Rapport de Pfe Nohad Imadpdf PRDocument40 pagesToaz - Info Rapport de Pfe Nohad Imadpdf PRSiMo DaminePas encore d'évaluation
- Ms Project70 Par Vincent IsozDocument462 pagesMs Project70 Par Vincent IsozMounir GhanemPas encore d'évaluation
- Travaux Pratiques Et Dirigés de Bases de Données ACCESS2023Document4 pagesTravaux Pratiques Et Dirigés de Bases de Données ACCESS2023lupustech13Pas encore d'évaluation
- TP Gestion CommercialeDocument16 pagesTP Gestion CommercialeMarouane Chtioui75% (8)
- Faq AccessDocument468 pagesFaq Accessdivinengabokama2Pas encore d'évaluation
- Oracle 12c - Programmez Avec SQL Et PL/SQL: Exercices Et Corrigés PDF - Télécharger, LireDocument8 pagesOracle 12c - Programmez Avec SQL Et PL/SQL: Exercices Et Corrigés PDF - Télécharger, LireSlimen Ben Amor100% (1)
- TP 6Document3 pagesTP 6wafa bourasPas encore d'évaluation
- TP Si BDDDocument24 pagesTP Si BDDAnonymous Wpl47Bwu4Pas encore d'évaluation
- Odbc PratiqueDocument8 pagesOdbc PratiquestrideworldPas encore d'évaluation
- Cours Access (1 20Document27 pagesCours Access (1 20habhabaPas encore d'évaluation
- PLKDocument31 pagesPLKsoufiane OkPas encore d'évaluation
- Visual Basic 6Document64 pagesVisual Basic 6zoulouwePas encore d'évaluation
- TP 2 Access FormulaireDocument10 pagesTP 2 Access FormulairewtboindcujoqfyrxrPas encore d'évaluation
- CV Yassin BouazzaDocument1 pageCV Yassin Bouazzaloving-angels864059100% (3)
- Revue des incompris revue d'histoire des oubliettes: Le Réveil de l'Horloge de Célestin Louis Maxime Dubuisson aliéniste et poèteD'EverandRevue des incompris revue d'histoire des oubliettes: Le Réveil de l'Horloge de Célestin Louis Maxime Dubuisson aliéniste et poèteÉvaluation : 3 sur 5 étoiles3/5 (3)
- L'analyse technique facile à apprendre: Comment construire et interpréter des graphiques d'analyse technique pour améliorer votre activité de trading en ligne.D'EverandL'analyse technique facile à apprendre: Comment construire et interpréter des graphiques d'analyse technique pour améliorer votre activité de trading en ligne.Évaluation : 3.5 sur 5 étoiles3.5/5 (6)
- Le guide du hacker : le guide simplifié du débutant pour apprendre les bases du hacking avec Kali LinuxD'EverandLe guide du hacker : le guide simplifié du débutant pour apprendre les bases du hacking avec Kali LinuxÉvaluation : 5 sur 5 étoiles5/5 (2)
- Apprendre Python rapidement: Le guide du débutant pour apprendre tout ce que vous devez savoir sur Python, même si vous êtes nouveau dans la programmationD'EverandApprendre Python rapidement: Le guide du débutant pour apprendre tout ce que vous devez savoir sur Python, même si vous êtes nouveau dans la programmationPas encore d'évaluation
- Le trading en ligne facile à apprendre: Comment devenir un trader en ligne et apprendre à investir avec succèsD'EverandLe trading en ligne facile à apprendre: Comment devenir un trader en ligne et apprendre à investir avec succèsÉvaluation : 3.5 sur 5 étoiles3.5/5 (19)
- Secrets du Marketing des Médias Sociaux 2021: Conseils et Stratégies Extrêmement Efficaces votre Facebook (Stimulez votre Engagement et Gagnez des Clients Fidèles)D'EverandSecrets du Marketing des Médias Sociaux 2021: Conseils et Stratégies Extrêmement Efficaces votre Facebook (Stimulez votre Engagement et Gagnez des Clients Fidèles)Évaluation : 4 sur 5 étoiles4/5 (2)
- Piraté: Guide Ultime De Kali Linux Et De Piratage Sans Fil Avec Des Outils De Test De SécuritéD'EverandPiraté: Guide Ultime De Kali Linux Et De Piratage Sans Fil Avec Des Outils De Test De SécuritéPas encore d'évaluation
- Dark Python : Apprenez à créer vos outils de hacking.D'EverandDark Python : Apprenez à créer vos outils de hacking.Évaluation : 3 sur 5 étoiles3/5 (1)
- Wi-Fi Hacking avec kali linux Guide étape par étape : apprenez à pénétrer les réseaux Wifi et les meilleures stratégies pour les sécuriserD'EverandWi-Fi Hacking avec kali linux Guide étape par étape : apprenez à pénétrer les réseaux Wifi et les meilleures stratégies pour les sécuriserPas encore d'évaluation
- Technologie automobile: Les Grands Articles d'UniversalisD'EverandTechnologie automobile: Les Grands Articles d'UniversalisPas encore d'évaluation
- Wireshark pour les débutants : Le guide ultime du débutant pour apprendre les bases de l’analyse réseau avec Wireshark.D'EverandWireshark pour les débutants : Le guide ultime du débutant pour apprendre les bases de l’analyse réseau avec Wireshark.Pas encore d'évaluation
- Le money management facile à apprendre: Comment tirer profit des techniques et stratégies de gestion de l'argent pour améliorer l'activité de trading en ligneD'EverandLe money management facile à apprendre: Comment tirer profit des techniques et stratégies de gestion de l'argent pour améliorer l'activité de trading en ligneÉvaluation : 3 sur 5 étoiles3/5 (3)
- Guide Pour Les Débutants En Matière De Piratage Informatique: Comment Pirater Un Réseau Sans Fil, Sécurité De Base Et Test De Pénétration, Kali LinuxD'EverandGuide Pour Les Débutants En Matière De Piratage Informatique: Comment Pirater Un Réseau Sans Fil, Sécurité De Base Et Test De Pénétration, Kali LinuxÉvaluation : 1 sur 5 étoiles1/5 (1)
- L'analyse fondamentale facile à apprendre: Le guide d'introduction aux techniques et stratégies d'analyse fondamentale pour anticiper les événements qui font bouger les marchésD'EverandL'analyse fondamentale facile à apprendre: Le guide d'introduction aux techniques et stratégies d'analyse fondamentale pour anticiper les événements qui font bouger les marchésÉvaluation : 3.5 sur 5 étoiles3.5/5 (4)
- WiFi Hacking : Le guide simplifié du débutant pour apprendre le hacking des réseaux WiFi avec Kali LinuxD'EverandWiFi Hacking : Le guide simplifié du débutant pour apprendre le hacking des réseaux WiFi avec Kali LinuxÉvaluation : 3 sur 5 étoiles3/5 (1)
- Kali Linux pour débutant : Le guide ultime du débutant pour apprendre les bases de Kali Linux.D'EverandKali Linux pour débutant : Le guide ultime du débutant pour apprendre les bases de Kali Linux.Évaluation : 5 sur 5 étoiles5/5 (1)
- Le Guide Rapide Du Cloud Computing Et De La CybersécuritéD'EverandLe Guide Rapide Du Cloud Computing Et De La CybersécuritéPas encore d'évaluation
- Stratégie d'Investissement en Crypto-monnaie: Comment Devenir Riche Avec les Crypto-monnaiesD'EverandStratégie d'Investissement en Crypto-monnaie: Comment Devenir Riche Avec les Crypto-monnaiesÉvaluation : 3.5 sur 5 étoiles3.5/5 (11)
- Python Offensif : Le guide du débutant pour apprendre les bases du langage Python et créer des outils de hacking.D'EverandPython Offensif : Le guide du débutant pour apprendre les bases du langage Python et créer des outils de hacking.Pas encore d'évaluation
- Le marketing d'affiliation en 4 étapes: Comment gagner de l'argent avec des affiliés en créant des systèmes commerciaux qui fonctionnentD'EverandLe marketing d'affiliation en 4 étapes: Comment gagner de l'argent avec des affiliés en créant des systèmes commerciaux qui fonctionnentPas encore d'évaluation
- Dans l'esprit des grand investisseurs: Un voyage à la découverte de la psychologie utilisée par les plus grands investisseurs de tous les temps à travers des analyses opérationnellD'EverandDans l'esprit des grand investisseurs: Un voyage à la découverte de la psychologie utilisée par les plus grands investisseurs de tous les temps à travers des analyses opérationnellÉvaluation : 4.5 sur 5 étoiles4.5/5 (3)
- Python | Programmer pas à pas: Le guide du débutant pour une initiation simple & rapide à la programmationD'EverandPython | Programmer pas à pas: Le guide du débutant pour une initiation simple & rapide à la programmationPas encore d'évaluation
- Le plan marketing en 4 étapes: Stratégies et étapes clés pour créer des plans de marketing qui fonctionnentD'EverandLe plan marketing en 4 étapes: Stratégies et étapes clés pour créer des plans de marketing qui fonctionnentPas encore d'évaluation
- Comment analyser les gens : Introduction à l’analyse du langage corporel et les types de personnalité.D'EverandComment analyser les gens : Introduction à l’analyse du langage corporel et les types de personnalité.Pas encore d'évaluation
- Le Bon Accord avec le Bon Fournisseur: Comment Mobiliser Toute la Puissance de vos Partenaires Commerciaux pour Réaliser vos ObjectifsD'EverandLe Bon Accord avec le Bon Fournisseur: Comment Mobiliser Toute la Puissance de vos Partenaires Commerciaux pour Réaliser vos ObjectifsÉvaluation : 4 sur 5 étoiles4/5 (2)
- La psychologie du trading facile à apprendre: Comment appliquer les stratégies et les attitudes psychologiques des traders gagnants pour réussir dans le trading.D'EverandLa psychologie du trading facile à apprendre: Comment appliquer les stratégies et les attitudes psychologiques des traders gagnants pour réussir dans le trading.Évaluation : 4 sur 5 étoiles4/5 (2)