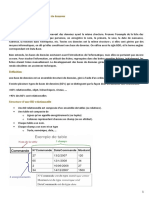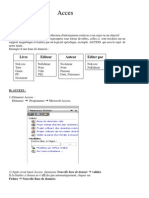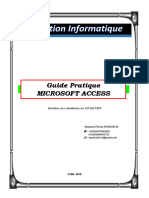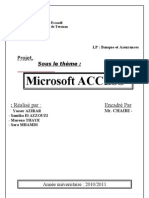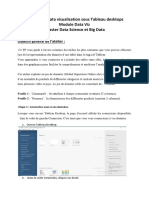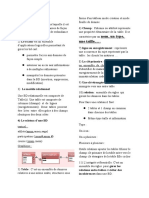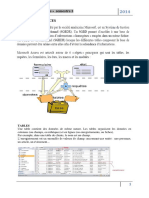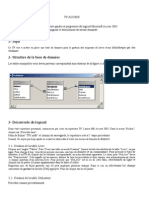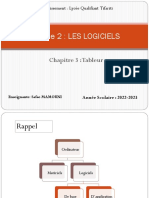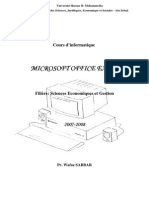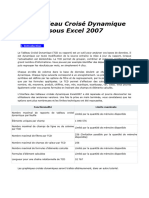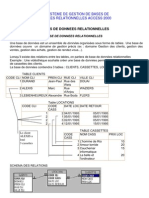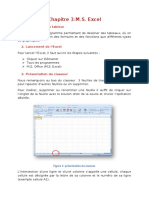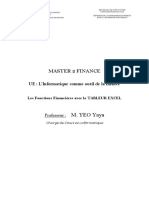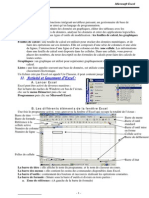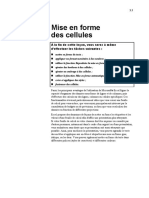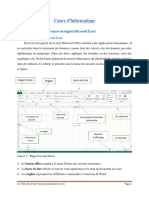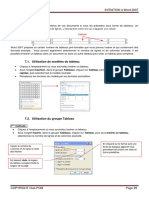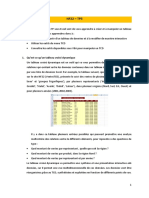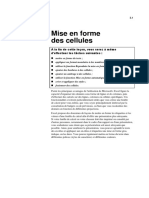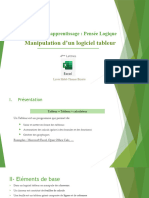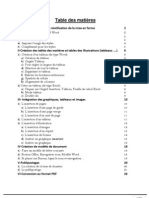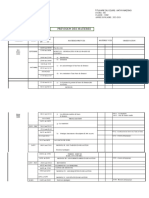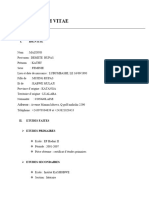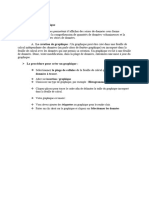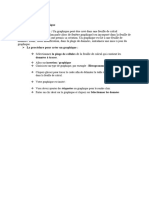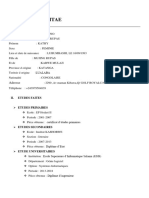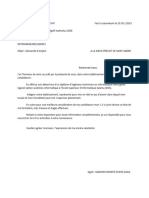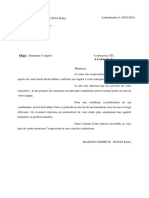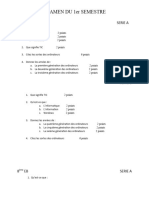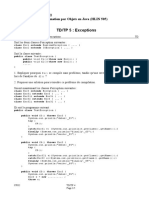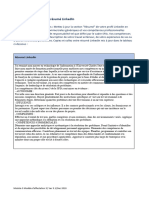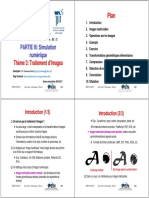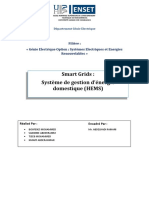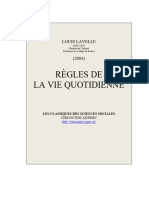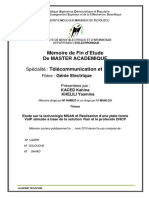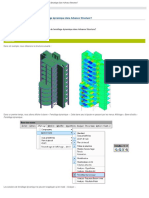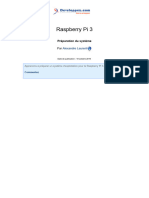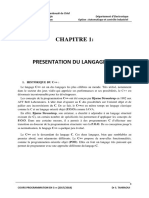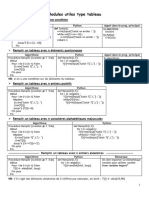Académique Documents
Professionnel Documents
Culture Documents
3HSC 085506
Transféré par
Katherine Rupas0 évaluation0% ont trouvé ce document utile (0 vote)
4 vues2 pagesTitre original
3HSC_085506
Copyright
© © All Rights Reserved
Formats disponibles
DOCX, PDF, TXT ou lisez en ligne sur Scribd
Partager ce document
Partager ou intégrer le document
Avez-vous trouvé ce document utile ?
Ce contenu est-il inapproprié ?
Signaler ce documentDroits d'auteur :
© All Rights Reserved
Formats disponibles
Téléchargez comme DOCX, PDF, TXT ou lisez en ligne sur Scribd
0 évaluation0% ont trouvé ce document utile (0 vote)
4 vues2 pages3HSC 085506
Transféré par
Katherine RupasDroits d'auteur :
© All Rights Reserved
Formats disponibles
Téléchargez comme DOCX, PDF, TXT ou lisez en ligne sur Scribd
Vous êtes sur la page 1sur 2
1.
CRÉER UNE TABLE
Après la création d’une base de données, vous accédez à une fenêtre
comprenant une table vierge (figure 1.4). Vous pouvez aussi insérer d’autres
tables à partir du menu Créer. Pour insérer une table, cliquez sur Table qui
se trouve dans le groupe Tables du menu Créer. Après avoir créé la table,
vous devez la sauvegarder en cliquant sur le sous-menu Enregistrer du
menu Fichier.
2. LES DEUX MODES D’AFFICHAGE DES TABLES
Les tables peuvent s’afficher de deux façons différentes : mode Feuille
de données et mode Création. Certaines propriétés sont applicables à une
table qui est affichée en mode Feuille de données alors que d’autres ne
peuvent être utilisées qu’en mode Création.
1) Affichage en mode Feuille de données
Le mode Feuille de données se présente comme une feuille de calcul
d’Excel et est composé d’un ensemble de lignes et de colonnes.
L’intersection entre les lignes et les colonnes forme des cellules qui sont destinées à la saisie
de données.
Une table en mode Feuille de données se réalise à partir du menu
Créer, procédez de la manière suivante :
Dans le menu Créer, sélectionnez
Table qui se trouve dans le groupe Tables. La table sera réalisée et la
première cellule de la deuxième colonne sera sélectionnée ;
Pour insérer un nouveau champ, cliquez sur la flèche située à droite de
l’en-tête du champ
2) Affichage en mode Création
Une table ouverte en mode Création comprend deux parties. La partie
supérieure qui comprend trois colonnes permettant d’insérer le nom, le type
de données et la description pour chaque champ. La partie située au bas de
la fenêtre permet de modifier les propriétés des champs.
En ouvrant une table en mode Création, un nouveau menu devient
disponible : le menu Création Outils de table. Il permet entre autres de :
passer en mode Feuille de données, définir un champ comme clé primaire,
tester des règles de validation, insérer et supprimer des lignes, créer des
macros de données, renommer et supprimer une macro, mettre des tables en
relation, modifier les objets liés.
Dans une table qui est affichée en mode Création, vous pouvez
sélectionner un type de données pour chaque champ dans la deuxième
colonne.
Dans la colonne Type de données, cliquez sur la flèche
située à droite pour choisir un format dans la liste déroulante qui s’affiche.
En sélectionnant un champ, ses propriétés seront affichées dans la partie
Propriétés du champ qui se trouve au bas de la fenêtre.
Les propriétés qui s’affichent en bas sont fonction du format sélectionné dans la
colonne Type de données.
À titre d’exemple, nous pouvons définir les propriétés de champ qui
suivent :
a) Taille du champ : Cette propriété définit le type de nombre qui sera
saisi (Entier long, double, …) pour un champ numérique. Elle permet
de déterminer le nombre maximal de caractères pouvant être saisis dans
un champ de texte. Pour un stockage de données plus efficace, il est
préférable d’allouer le moins d’espace possible et d’augmenter la valeur
plus tard si nécessaire.
b) Format : Cette propriété définit le mode d’affichage des données. Il est
possible de sélectionner un format prédéfini ou entrer un format
personnalisé.
c) Masque de saisie : Cette propriété permet de déterminer un modèle
pour toutes les données saisies. À partir de cette propriété, les données
peuvent être saisies en tenant compte du modèle choisi.
d) Valeur par défaut : Cette propriété permet de spécifier une valeur par
défaut au moment de réaliser un nouvel enregistrement.
Pour créer une table en mode Création, procéder de la manière suivante :
Ouvrir le menu Créer et sélectionner
Création de table qui se trouve dans le groupe Tables ;
Taper le nom du champ dans la première colonne « Nom du champ »
pour chaque champ de la table. Ensuite, sélectionner un type de champ
dans la deuxième colonne Type de données. En cliquant sur la flèche
à droite dans la colonne Type de données, la liste déroulante suivante
s’affiche. Ensuite, sélectionner le type de champ voulu dans la liste.
Vous aimerez peut-être aussi
- WWW - Cours Gratuit - Com CoursAccess Id725 3Document72 pagesWWW - Cours Gratuit - Com CoursAccess Id725 3drfahichamPas encore d'évaluation
- Cours Access BDDocument18 pagesCours Access BDAssia KhelilPas encore d'évaluation
- Introduction A AccessDocument27 pagesIntroduction A AccessSalim HabakPas encore d'évaluation
- AccesDocument5 pagesAccesAmador YusufPas encore d'évaluation
- Cours Access Chap4Document12 pagesCours Access Chap4Leila BaPas encore d'évaluation
- Tuto Guide Access-1 104619Document16 pagesTuto Guide Access-1 104619Leon-fils MukebaPas encore d'évaluation
- Cours AccessDocument16 pagesCours AccessMohsen SaidiPas encore d'évaluation
- Cours EXCEL-GUILMIDocument73 pagesCours EXCEL-GUILMIAbbou Mohamed100% (1)
- Projet AccessDocument18 pagesProjet AccessYasser AzirarPas encore d'évaluation
- Cours Ms Access FinalDocument71 pagesCours Ms Access FinalFiston ArunaPas encore d'évaluation
- Tableaux Et Graphiques Croisés Dynamiques 2010Document17 pagesTableaux Et Graphiques Croisés Dynamiques 2010Cyrille Max AKE100% (2)
- Access S03 LFDocument14 pagesAccess S03 LFNabila TouisiPas encore d'évaluation
- TP1 Prise en Main de Tableau - Data VizDocument10 pagesTP1 Prise en Main de Tableau - Data Vizdata studioPas encore d'évaluation
- 4 Resume AccesDocument4 pages4 Resume AccesriadhPas encore d'évaluation
- Cours Acces S3Document18 pagesCours Acces S3Btfl SunsetPas encore d'évaluation
- Excel PerfectionnementDocument43 pagesExcel Perfectionnementjoseph kodjoPas encore d'évaluation
- TP AccessDocument5 pagesTP AccessIam AzPas encore d'évaluation
- Cours AccessDocument42 pagesCours Accessessadik hananePas encore d'évaluation
- 4 Resume AccesDocument3 pages4 Resume AccesRaniaElleuchAbidPas encore d'évaluation
- Utilisation de Tableaux ExcelDocument7 pagesUtilisation de Tableaux Excelkatiyej655Pas encore d'évaluation
- Programation Ou Environnement LogicielDocument11 pagesProgramation Ou Environnement LogicielJohn PoloPas encore d'évaluation
- 321 - Tableur Ms ExcelDocument5 pages321 - Tableur Ms Excelahmed8650% (2)
- Présentation M2 - Chapitre3Document32 pagesPrésentation M2 - Chapitre3LORD WALIDPas encore d'évaluation
- Cours ExcelDocument31 pagesCours ExcelFatinez Fati AzhariPas encore d'évaluation
- Le Tableau Croisé Dynamique Sous Excel 2007Document33 pagesLe Tableau Croisé Dynamique Sous Excel 2007aurelinevarPas encore d'évaluation
- Tableau Croise DynamiqueDocument36 pagesTableau Croise DynamiqueMiraPas encore d'évaluation
- النماذجDocument11 pagesالنماذجAlaa AmieurPas encore d'évaluation
- Debuter Avec Microsoft Access 2013Document7 pagesDebuter Avec Microsoft Access 2013Dieudonné GBEMENOU100% (1)
- Test Examen - 2023Document5 pagesTest Examen - 2023Hamza ElbarouniPas encore d'évaluation
- Mon Premier Tableau Sur Excel 2008Document1 pageMon Premier Tableau Sur Excel 2008مادا تحبPas encore d'évaluation
- Cour Tableur 3eme LettreDocument11 pagesCour Tableur 3eme LettreHadj Hani Abed Elhamid100% (1)
- Chapitre 3 - Excel-Version2003Document10 pagesChapitre 3 - Excel-Version2003abdou adelPas encore d'évaluation
- TP N1 AccesDocument4 pagesTP N1 AccesLouay NoumiPas encore d'évaluation
- Les TablesDocument42 pagesLes Tableshidouche2014Pas encore d'évaluation
- AccessDocument65 pagesAccessYoucef BenjillaliPas encore d'évaluation
- Chapitre 3:M.S. Excel: 1. Définition D'un TableurDocument10 pagesChapitre 3:M.S. Excel: 1. Définition D'un TableurZahra ElkamelPas encore d'évaluation
- MODELISATION ET BASE DE DONNEES VOL 2 Ir. Placide MULANGUADocument26 pagesMODELISATION ET BASE DE DONNEES VOL 2 Ir. Placide MULANGUAPlacide MulanguaPas encore d'évaluation
- Travaux Pratiques 1 - SI 2Document4 pagesTravaux Pratiques 1 - SI 2Eric Robin TOUKAM C.Pas encore d'évaluation
- Cours ExcelDocument93 pagesCours ExcelRedouane FirdaoussiPas encore d'évaluation
- Informatique TP1, TP2, TP3, TP4Document11 pagesInformatique TP1, TP2, TP3, TP4Ionpopmolly IrocktomfordPas encore d'évaluation
- L'Informatique Comme Outil de La FinanceDocument44 pagesL'Informatique Comme Outil de La Financejoseph kodjoPas encore d'évaluation
- Cours Excel PDFDocument5 pagesCours Excel PDFelouadil0% (1)
- TP Acces BDDocument6 pagesTP Acces BDmoslim.naceur3Pas encore d'évaluation
- Excel Manuel Etudiant Lesson 03Document20 pagesExcel Manuel Etudiant Lesson 03Fortunato ClementePas encore d'évaluation
- Support de Cours Excel PresentationDocument16 pagesSupport de Cours Excel Presentationmovexor kiochoPas encore d'évaluation
- Tableur Excel Cours Dinformatique Tronc CommunDocument13 pagesTableur Excel Cours Dinformatique Tronc Communtoutou btinPas encore d'évaluation
- Excel 2Document33 pagesExcel 2Alain MoussaPas encore d'évaluation
- COURS ENREGISTRE EXCELL COURS 4 Sans Audio (Enregistrement Automatique)Document48 pagesCOURS ENREGISTRE EXCELL COURS 4 Sans Audio (Enregistrement Automatique)hamidboulahiaPas encore d'évaluation
- Cours D'informatique - Chapitre 2Document23 pagesCours D'informatique - Chapitre 2rostandtchangouePas encore d'évaluation
- 5 La Gestion Des TableauxDocument4 pages5 La Gestion Des TableauxFAYZI MOSTAFAPas encore d'évaluation
- TP5 ExcelDocument9 pagesTP5 Excelgeniealola100% (1)
- TD 11b Fonctions Avancees ACCESSDocument16 pagesTD 11b Fonctions Avancees ACCESSysf.rootPas encore d'évaluation
- Excel Manuel Etudiant Lesson 03Document20 pagesExcel Manuel Etudiant Lesson 03toniPas encore d'évaluation
- Word AvancéDocument10 pagesWord AvancéNana MariamaPas encore d'évaluation
- Ecole Polytechnique 1Document38 pagesEcole Polytechnique 1dfePas encore d'évaluation
- D1 TableurDocument17 pagesD1 Tableurajmihouda545Pas encore d'évaluation
- Cours de Word UniversitéDocument26 pagesCours de Word UniversitéNanien Pana Issouf CoulibalyPas encore d'évaluation
- Cours 2 Gestion de Données Numériques Et de Tableau Sur Excel - 2Document10 pagesCours 2 Gestion de Données Numériques Et de Tableau Sur Excel - 2Islęm OuaribPas encore d'évaluation
- Les RequetesDocument10 pagesLes RequetesFadhilaCelinePas encore d'évaluation
- FrancaisDocument6 pagesFrancaisKatherine RupasPas encore d'évaluation
- Prevision 3 HSCDocument3 pagesPrevision 3 HSCKatherine RupasPas encore d'évaluation
- Curriculum Vitae EcoleDocument2 pagesCurriculum Vitae EcoleKatherine RupasPas encore d'évaluation
- 2HSC 113355Document1 page2HSC 113355Katherine RupasPas encore d'évaluation
- 2HSC 111127Document1 page2HSC 111127Katherine RupasPas encore d'évaluation
- Mazono CVDocument2 pagesMazono CVKatherine RupasPas encore d'évaluation
- ForumDocument4 pagesForumKatherine RupasPas encore d'évaluation
- MAZONO DEMETE EcoleDocument1 pageMAZONO DEMETE EcoleKatherine RupasPas encore d'évaluation
- Mazono NdemeteDocument1 pageMazono NdemeteKatherine RupasPas encore d'évaluation
- Prevision Matiere InfoDocument3 pagesPrevision Matiere InfoKatherine RupasPas encore d'évaluation
- Examens 1ere SemestreDocument9 pagesExamens 1ere SemestreKatherine RupasPas encore d'évaluation
- Reseau Filaire LanDocument2 pagesReseau Filaire LanKatherine RupasPas encore d'évaluation
- Reponses ExamensDocument11 pagesReponses ExamensKatherine RupasPas encore d'évaluation
- TD 4 TP 4Document5 pagesTD 4 TP 4Amine YoussfiPas encore d'évaluation
- Script TP2Document3 pagesScript TP2Gama Oussama100% (1)
- DS Algo ProgC 2016Document2 pagesDS Algo ProgC 2016Sdiri JamelPas encore d'évaluation
- Devoir 3 - Partie 1Document5 pagesDevoir 3 - Partie 1ScribdTranslationsPas encore d'évaluation
- Traitement D - Image v1Document10 pagesTraitement D - Image v1Fakhfakh YessinePas encore d'évaluation
- Smart GridsDocument26 pagesSmart GridsAbderrahman HMAITIPas encore d'évaluation
- Support de Cours PHPDocument328 pagesSupport de Cours PHPweb service lignePas encore d'évaluation
- Procedure Des ProceduresDocument9 pagesProcedure Des ProcedurespoirePas encore d'évaluation
- Modelisation de Donnees NoSQLDocument19 pagesModelisation de Donnees NoSQLmaliani adolphPas encore d'évaluation
- Fiche 2Document1 pageFiche 2Hory SUAPas encore d'évaluation
- ELN l2Document11 pagesELN l2He BaPas encore d'évaluation
- Projet FiltrageDocument3 pagesProjet FiltrageBabacarPas encore d'évaluation
- Règles de La Vie QuotidienneDocument77 pagesRègles de La Vie QuotidienneAziz KhessibiPas encore d'évaluation
- Note Pedagogique Cas Matski v8.0bDocument5 pagesNote Pedagogique Cas Matski v8.0bKOUMTOUDJIPas encore d'évaluation
- TranscriptSemaine1 - V3Document3 pagesTranscriptSemaine1 - V3Jean-Michel BassiPas encore d'évaluation
- KacedKahina KheliliYDocument72 pagesKacedKahina KheliliYNouzha BoukoubaPas encore d'évaluation
- Traducteur Simultane TELEVICDocument28 pagesTraducteur Simultane TELEVICLacosteur IvouchkaPas encore d'évaluation
- 100 REMBOURSE ALWAYS NUITTCsFINALE 280623Document6 pages100 REMBOURSE ALWAYS NUITTCsFINALE 280623tibankPas encore d'évaluation
- Guide Facebook Entreprises ReunionDocument42 pagesGuide Facebook Entreprises ReunionJORDANPas encore d'évaluation
- FR Tutorialfemm34 PDFDocument12 pagesFR Tutorialfemm34 PDFHanen BerririPas encore d'évaluation
- Appliquer Ferraillage DynamiqueDocument5 pagesAppliquer Ferraillage DynamiqueJaberPas encore d'évaluation
- Rpi3 Installation SystemeDocument14 pagesRpi3 Installation SystemeMohamed Ali DaymiPas encore d'évaluation
- Recueil D'exercice enDocument11 pagesRecueil D'exercice endahouealex0Pas encore d'évaluation
- Ebook HQ Phishing French by Zorm8322Document17 pagesEbook HQ Phishing French by Zorm8322Karim100% (2)
- I. Comportements À Adopter Pour Utiliser Internet en Toute SécuritéDocument4 pagesI. Comportements À Adopter Pour Utiliser Internet en Toute SécuritéDometanhan TuoPas encore d'évaluation
- Mines2019 CorrectionDocument4 pagesMines2019 CorrectionfatehPas encore d'évaluation
- Installation Guide - FRDocument66 pagesInstallation Guide - FRjovoPas encore d'évaluation
- Système de Détection D'intrusion PDFDocument18 pagesSystème de Détection D'intrusion PDFNdiayePas encore d'évaluation
- Cours Informatique 2Document44 pagesCours Informatique 2aberhabib7Pas encore d'évaluation
- Modules Utiles - Type TableauDocument4 pagesModules Utiles - Type TableauMR.nadhir YTPas encore d'évaluation