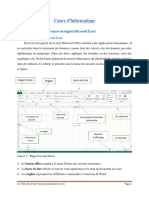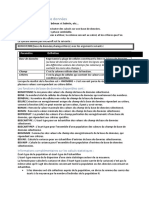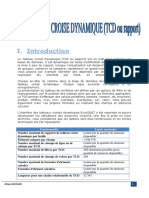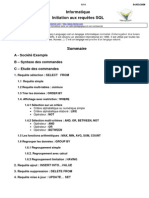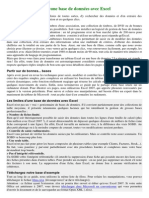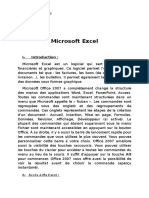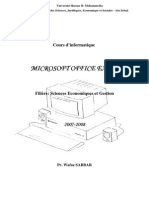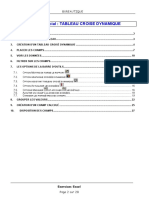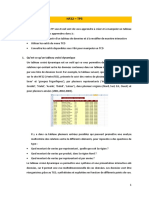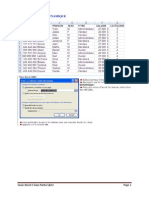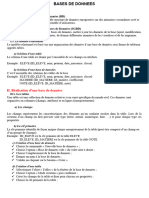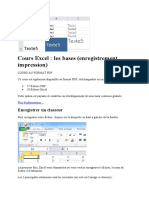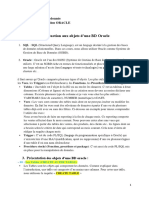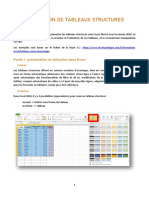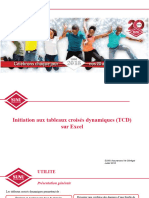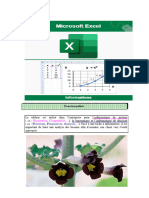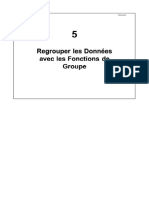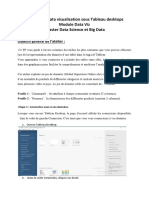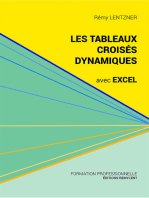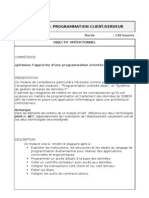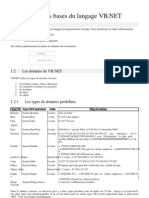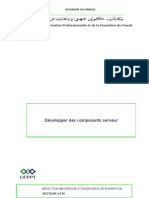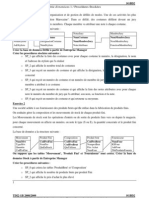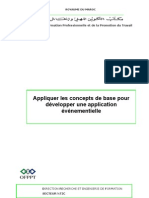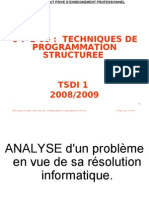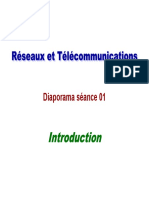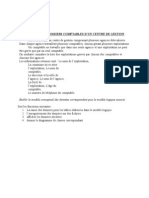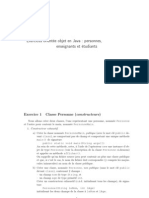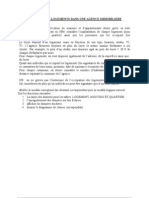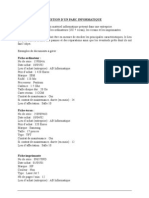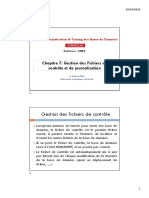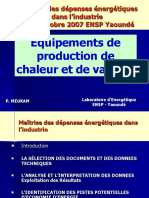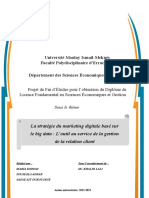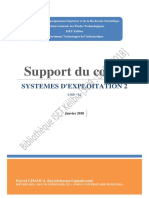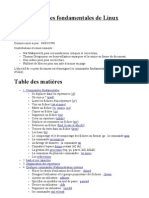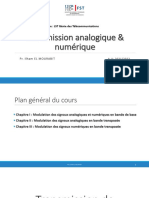Académique Documents
Professionnel Documents
Culture Documents
Utilisation Des Listes de Donnees
Transféré par
api-26420184Copyright
Formats disponibles
Partager ce document
Partager ou intégrer le document
Avez-vous trouvé ce document utile ?
Ce contenu est-il inapproprié ?
Signaler ce documentDroits d'auteur :
Formats disponibles
Utilisation Des Listes de Donnees
Transféré par
api-26420184Droits d'auteur :
Formats disponibles
TSDI1GC 2006/2007 PERFECTIONNEMENT EXCEL
UTILISATION DES LISTES DE DONNEES
Remarques préalables sur les listes de données
Mettre la liste à jour
Filtrer la liste en choisissant des critères
Choix de critère pour un seul champ
Ajouter un critère d’un autre champ
Supprimer un critère
Annuler le filtre automatique
Rechercher plus de deux valeurs pour un même champ
Construction de la table de critères
Extraction des fiches désirées
Extraction sélective sur certains champs
Calculs statistiques
Statistiques sur un critère
Définition de la plage de cellule contenant la liste
Définition de la plage de cellule contenant le critère
Construction des formules statistiques
Choix du critère
Statistiques selon plusieurs critères
Définition de la plage de cellule contenant la liste
Définition de la plage de cellule contenant les critères
Construction des formules statistiques
Choix du critère
Remarques préalables sur les listes de données
Tout tableau contenant une série d’informations peut-être utilisé comme une
base de données afin d’en extraire des informations et des statistiques.
Les informations pourront être extraites à l’aide des fonctions de recherche
(voir chapitre précédent) ou bien à l’aide de filtres ou de formules de calcul
appropriées.
La seule contrainte, pour pouvoir utiliser les filtres, est de donner un format
différent à la première ligne du tableau. Cette ligne sera ainsi reconnue
automatiquement comme contenant les noms de champs (ou en-têtes de
colonnes).
Nous allons travailler sur un exemple de liste contenant le fichier des membres
d’une entreprise.
M2 OUTILS BUREAUTIQUES FORMATEUR Mr AZZI
TSDI1GC 2006/2007 PERFECTIONNEMENT EXCEL
Dans ce tableau nous allons utiliser des formats de nombres particuliers et des
formules de calculs élaborées qui sont résumés sur la page suivante. Ces formats
et ces formules sont présentés pour faire connaître quelques possibilités du
logiciel et ne sont pas indispensable pour l’utilisation ce tableau comme base de
données.
Sur la page suivante est représenté le tableau sur lequel vont être fondés les
exemples qui vont suivre.
Mettre la liste à jour
Pour ajouter ou supprimer des fiches supplémentaires dans une liste, on peut
procéder de deux manières :
M2 OUTILS BUREAUTIQUES FORMATEUR Mr AZZI
TSDI1GC 2006/2007 PERFECTIONNEMENT EXCEL
• Saisir directement une nouvelle fiche à la suite des autres selon la
méthode classique de saisie sur Excel.
• Saisir par l’intermédiaire du menu Données - Grille. Cette méthode
présente l’avantage de rendre la liste dynamique pour son utilisation dans
des calculs statistiques (voir page *) et de tenir compte des formats et
des formules de calculs créés. Dans notre exemple, l’utilisation du menu
Données - Grille fera apparaître la boîte de dialogue suivante :
Les champs calculés ne sont pas autorisés en saisie.
• Pour se déplacer dans la liste on utilisera les boutons ou
• Pour entrer une nouvelle fiche on cliquera sur le bouton .
• Pour supprimer la fiche affichée on cliquera sur le bouton
M2 OUTILS BUREAUTIQUES FORMATEUR Mr AZZI
TSDI1GC 2006/2007 PERFECTIONNEMENT EXCEL
Filtrer la liste en choisissant des critères
Choix de critère pour un seul champ
Pour afficher uniquement les enregistrement désirés on utilise le menu Données
- filtre - filtre automatique. Une flèche apparaît alors à droite de chaque nom
de champ.
Par défaut, toutes les lignes de la liste sont affichées. Si l’on désire voir
s’afficher uniquement les fiches désirées, on va indiquer un critère.
Par exemple, si l’on souhaite obtenir uniquement la liste des personnes du
service commercial :
a. Choisir le menu Données - filtre - filtre automatique
b. Cliquer sur la flèche à droite du champ " service "
c. Dans la liste des services existants ciquer sur " COM "
M2 OUTILS BUREAUTIQUES FORMATEUR Mr AZZI
TSDI1GC 2006/2007 PERFECTIONNEMENT EXCEL
La liste du personnel du service " commercial " apparaît :
On constate que dans la liste qui apparaît en cliquant sur la flèche, existent
d’autres options :
M2 OUTILS BUREAUTIQUES FORMATEUR Mr AZZI
TSDI1GC 2006/2007 PERFECTIONNEMENT EXCEL
L’option " (Tout) " Permet d’afficher l’intégralité des fiches pour le champ
concerné. Dans notre exemple, toutes les fiches quel que soit
le service.
L’option " (Vides) " Permet d’afficher les fiches qui ne comportent rien dans le
champ choisi. Dans notre exemple, les fiches des personnes
n’appartenant à aucun service (aucune fiche).
L’option " (Non Permet d’afficher les fiches comportant un texte quelconque
vides) " dans le champ choisi. Dans notre exemple, toutes les fiches.
L’option Permet d’affiner la sélection en multipliant les critères. (voir
" (Personnalisé...) " ci-dessous)
Lors du choix de l'option "personnalisée", une boîte de dialogue s’ouvre :
Il est possible de travailler sur des fourchettes de critères à l’aide des signes
opérateurs (plus grand que, plus petit que,...) et de les combiner (et, ou).
Par exemple, si l’on souhaite avoir la liste des personnes du service commercial
ET du service administratif :
M2 OUTILS BUREAUTIQUES FORMATEUR Mr AZZI
TSDI1GC 2006/2007 PERFECTIONNEMENT EXCEL
On demande que le premier critère soit " COM " ET que le second soit " ADM ".
Ajouter un critère d’un autre champ
Si on désire la liste des hommes du service commercial et du service
administratif, on combinera le critère service avec le critère sexe.
• Pour le service on reprendra l’exemple ci-dessus.
• Pour le sexe, on clique sur la flèche SEXE puis sur " homme ".
Supprimer un critère
Pour supprimer le critère SEXE :
a. Cliquer sur la flèche SEXE.
b. Cliquer sur (tout) pour annuler le critère
Annuler le filtre automatique
M2 OUTILS BUREAUTIQUES FORMATEUR Mr AZZI
TSDI1GC 2006/2007 PERFECTIONNEMENT EXCEL
a. Choisir le menu Données - Filtre
b. L’option filtre automatique est précédée d’une coche
c. Cliquer sur Filtre automatique
Rechercher plus de deux valeurs pour un même champ
Dans ce cas il va falloir construire une table de critères. Pour plus de facilité,
cette table de critères sera construite sur une feuille séparée.
Règles à respecter :
• Les en-têtes de colonnes (noms de champs) de la zone de critère doivent
être identiques à ceux de la liste.
• Lorsque les critères que vous souhaitez sont de nature : ET (un critère ET
un autre critère, par exemple service COM ET service ADM), la table de
critères doit être construite de sorte que les valeurs cherchées soit sur
une même ligne.
• Lorsque les critères que vous souhaitez sont de nature : OU (un critère
OU un autre critère, par exemple service COM OU service ADM), la table
de critères doit être construite de sorte que les valeurs cherchées soit
sur des lignes différentes.
• Une table de critères ne doit jamais contenir de lignes ou de cellules
vides.
Construction de la table de critères
Cette table va être construite sur une autre feuille que celle contenant la liste.
Exemple : On va extraire de notre liste, les fiches correspondant aux hommes
des services COM et ADM.
a. Cliquer sur l’onglet d’une nouvelle feuille.
b. Construire un tableau reprenant les noms de champs retenus pour le choix
des critères d’extraction, et les valeurs désirées pour chacun d’eux.
La table de critères se présentera comme suit :
M2 OUTILS BUREAUTIQUES FORMATEUR Mr AZZI
TSDI1GC 2006/2007 PERFECTIONNEMENT EXCEL
ATTENTION ! Les noms de champs doivent avoir la même syntaxe que dans la
liste.
Les critères ET se trouvent sur la même ligne :
• A la fois " Homme " ET du service " COM "
• A la fois " Homme " ET du service " ADM "
Les critères OU se trouvent sur des lignes différentes. Dans le résultat de mon
extraction je veux :
• Des " Hommes du service " COM " OU des " Hommes " du service " ADM "
Extraction des fiches désirées
Après avoir construit la table de critères, on va lancer l’extraction des fiches
désirées :
a. Cliquer sur une cellule quelconque de la feuille contenant la table de
critères.
b. Cliquer sur le menu Données - Filtre - Filtre élaboré.
c. Si nécessaire, dans la boîte de dialogue qui apparaît, cliquer dans la zone
" Plages ".
d. Cliquer sur l’onglet de la feuille contenant la liste.
e. Sélectionner sur la feuille la plage contenant la liste (dans notre exemple
A1:L22).
f. La référence de la feuille et de la plage de cellules sélectionnées apparaît.
M2 OUTILS BUREAUTIQUES FORMATEUR Mr AZZI
TSDI1GC 2006/2007 PERFECTIONNEMENT EXCEL
g. Cliquer dans la zone " Zone de critères " de la boîte de dialogue.
h. Sélectionner la table de critères préalablement construite (dans notre
exemple A1:B3).
i. La référence de la feuille et de la plage de cellules sélectionnées apparaît.
j. Cliquer sur l’option " Copier vers un autre emplacement " de la boîte de
dialogue.
k. Cliquer dans la zone " Destination " de la boîte de dialogue.
l. Cliquer sur une cellule qui sera l’angle supérieur gauche du tableau qui va
apparaître.
m. Cliquer sur OK pour lancer l’extraction.
La boîte de dialogue se présente ainsi :
M2 OUTILS BUREAUTIQUES FORMATEUR Mr AZZI
TSDI1GC 2006/2007 PERFECTIONNEMENT EXCEL
Extraction sélective sur certains champs
Dans l’exemple précédent, toutes les colonnes (ou champs) de la liste sont
extraits, dans l’ordre de la liste. Il est néanmoins possible de n’extraire que les
colonnes (ou champs) désirées, et ce, dans l’ordre désiré.
Exemple : En reprenant l’exemple ci-dessus, on désire avoir le NOM, le PRENOM
et l’AGE des " Hommes " des services " COM " et " ADM ".
Sur une nouvelle feuille construire la table de critères correspondante
Puis, sur la ligne désirée (ligne 5 dans notre exemple), taper le nom des colonnes
désirées en respectant la syntaxe de la liste.
• En A6, taper Nom
• En B6, taper Prénom
• En C6, taper Age
• En D6, taper Service
La procédure d’extraction va être la même que dans l’exemple précédent. Seule
la destination de l’extraction va changer :
• Cliquer sur une cellule quelconque de la feuille contenant la table de
critères.
b. Cliquer sur le menu Données - Filtre - Filtre élaboré.
c. Si nécessaire, dans la boîte de dialogue qui apparaît, cliquer dans la zone
" Plages ".
d. Cliquer sur l’onglet de la feuille contenant la liste.
e. Sélectionner sur la feuille la plage contenant la liste (dans notre exemple
A1:L22).
f. La référence de la feuille et de la plage de cellules sélectionnées apparaît.
g. Cliquer dans la zone " Zone de critères " de la boîte de dialogue.
h. Sélectionner la table de critères préalablement construite (dans notre
exemple A1:B3).
i. La référence de la feuille et de la plage de cellules sélectionnées apparaît.
j. Cliquer sur l’option " Copier vers un autre emplacement " de la boîte de
dialogue.
k. Cliquer dans la zone " Destination " de la boîte de dialogue.
l. Sélectionner les cellules contenant le nom des colonnes (dans notre
exemple A6:D6).
M2 OUTILS BUREAUTIQUES FORMATEUR Mr AZZI
TSDI1GC 2006/2007 PERFECTIONNEMENT EXCEL
m. Cliquer sur OK pour lancer l’extraction.
La boîte de dialogue se présente ainsi :
Après extraction, le résultat est le suivant :
M2 OUTILS BUREAUTIQUES FORMATEUR Mr AZZI
TSDI1GC 2006/2007 PERFECTIONNEMENT EXCEL
Calculs statistiques
On peut obtenir une série de calculs statistiques sur la plupart des informations
de la liste. Ces calculs peuvent porter sur l’ensemble de la liste ou bien sur une
seule partie de celle-ci. Si l’on souhaite effectuer des statistiques sur une partie
seulement de la liste, il faudra définir un ou plusieurs critères.
Statistiques sur un critère
Dans l’exemple ci-dessous nous allons réaliser un certain nombre de calculs. Ces
calculs porteront sur une partie seulement de la liste. Le critère retenu sera le
service, c’est à dire que les calculs porteront sur les fiches correspondant au
service désiré.
Définition de la plage de cellule contenant la liste
Il est préférable de donner un nom à la plage de cellule contenant la liste. Ce
nom sera de préférence " Base_de_données ". Si on utilise le nom
M2 OUTILS BUREAUTIQUES FORMATEUR Mr AZZI
TSDI1GC 2006/2007 PERFECTIONNEMENT EXCEL
" Base_de_données ", et que l’on prend la précaution de mettre à jour la liste
par l’intermédiaire du menu Données - Grille (voir page *), les calculs porteront
sur la dernière version de la liste et seront donc toujours à jour.
Pour nommer la plage de cellules contenant la liste :
• Cliquer sur l’onglet de la feuille de calcul contenant la liste.
b. Sélectionner la liste (en-têtes de colonnes compris).
c. Choisir le menu Insertion - Nom - Définir
d. Ecrire Base_de_données en respectant exactement la syntaxe (accents et
tirets).
e. Valider en cliquant sur OK
Définition de la plage de cellule contenant le critère
La zone contenant le critère se compose de deux cellules :
• Une cellule contenant le nom de l’en-tête de colonne (ou nom de champ)
désiré dans la liste (respecter la syntaxe).
• Une cellule, située sous la première, dans laquelle on écrira le critère
désiré.
Cette zone peut être placée n’importe où sur la feuille de calcul. Pour plus de
clarté, il est préférable de donner un nom à cette zone. Dans notre exemple nous
l’appellerons " Critères ".
• Choisir une cellule et écrire le nom de champ souhaité (on écrit "Service"
en A1 dans notre exemple)
b. Sélectionner un plage de cellules comprenant la cellule contenant le nom
du champ ainsi que la cellule située immédiatement dessous (ici A1:A2).
c. Choisir le menu Insertion - Nom - Définir
d. Ecrire Critères en respectant exactement la syntaxe (accents).
e. Valider en cliquant sur OK
Construction des formules statistiques
Les formules de calculs du type BD....() vont requérir trois arguments :
• La plage de cellules contenant la liste (dans notre exemple cette zone est
nommée Base_de_données).
• Le numéro de colonne contenant les données à traiter (par exemple le
salaire brut).
M2 OUTILS BUREAUTIQUES FORMATEUR Mr AZZI
TSDI1GC 2006/2007 PERFECTIONNEMENT EXCEL
• La zone contenant le critère (dans notre exemple cette zone est nommée
Critères).
Les formules peuvent être de plusieurs types et concerner plusieurs champs de
la liste. Dans notre exemple nous allons calculer :
Calcul Formule Numéro de la colonne
utilisée dans la liste
désiré employée
La somme des salaires bruts BDSOMME() Brut (colonne 7)
La moyenne des salaires bruts BDMOYENNE() Brut (colonne 7)
L'ancienneté la plus élevée BDMAX() Ancienneté (colonne 9)
Le salaire le plus faible BDMIN() Brut (colonne 7)
L’âge moyen des salariés BDMOYENNE() Age (colonne 11)
Choix du critère
Le résultat affiché sera fonction du critère choisi et écrit dans la zone de
critères. Dans notre exemple dans la cellule A2.
• Si la zone de critère est vide (rien dans la cellule A2), les calculs
s’effectuerons sur la totalité de la liste.
• Si un critère est saisi dans la zone de critère (dans la cellule A2), les
calculs s’effectuerons uniquement sur les fiches de la liste répondant à ce
critère.
Dans notre exemple nous avons souhaité obtenir des statistiques portant sur le
personnel du service TEChnique. La zone de critères (A1:A2) comporte :
• En A1 l’en-tête de colonne de la liste correspondant au service :
" Service ".
• En A2 le critère à retenir dans la colonne Service de la liste : " TEC ".
M2 OUTILS BUREAUTIQUES FORMATEUR Mr AZZI
TSDI1GC 2006/2007 PERFECTIONNEMENT EXCEL
Les calculs vont porter uniquement sur les membres du service TEChnique.
Statistiques selon plusieurs critères
Dans l’exemple ci-dessous nous allons réaliser un certain nombre de calculs. Ces
calculs porteront sur une partie seulement de la liste. Les critères retenus
seront le sexe et le service, c’est à dire que les calculs porteront sur les fiches
correspondant au sexe et au service désiré.
Définition de la plage de cellule contenant la liste
Il est préférable de donner un nom à la plage de cellule contenant la liste. Ce
nom sera de préférence " Base_de_données ". Si on utilise le nom
" Base_de_données ", et que l’on prend la précaution de mettre à jour la liste
par l’intermédiaire du menu Données - Grille (cliquer ici pour voir ce chapitre), les
calculs porteront sur la dernière version de la liste et seront donc toujours à
jour.
Pour nommer la plage de cellules contenant la liste (si ce n’est déjà fait) :
• Cliquer sur l’onglet de la feuille de calcul contenant la liste.
M2 OUTILS BUREAUTIQUES FORMATEUR Mr AZZI
TSDI1GC 2006/2007 PERFECTIONNEMENT EXCEL
b. Sélectionner la liste (en-têtes de colonnes compris).
c. Choisir le menu Insertion - Nom - Définir
d. Ecrire Base_de_données en respectant exactement la syntaxe (accents
et tirets).
e. Valider en cliquant sur OK
Définition de la plage de cellule contenant les critères
La zone contenant les critères se compose de plusieurs cellules (4 au total pour
notre exemple):
• Deux cellules côte à côte contenant chacune le nom de l’en-tête de
colonne (ou nom de champ) désiré dans la liste (respecter la syntaxe).
• Deux cellules, situées sous les première, dans lesquelles on écrira le
critère désiré.
Cette zone peut être placée n’importe où sur la feuille de calcul. Pour plus de
clarté, il est préférable de donner un nom à cette zone. Dans notre exemple nous
l’appellerons " Critères2 " (le nom " Critères " ayant déjà été donné dans le
chapitre précédent,.
• Choisir un emplacement et écrire les noms de champs souhaités (on écrit
" Sexe " en B1 et " Service " en C1 dans notre exemple)
b. Sélectionner un plage de cellules comprenant les cellules contenant les
noms de champs ainsi que les cellules situées immédiatement dessous
(dans notre exemple B1:C2).
c. Choisir le menu Insertion - Nom - Définir
d. Ecrire Critères2 en respectant exactement la syntaxe (accents).
e. Valider en cliquant sur OK
M2 OUTILS BUREAUTIQUES FORMATEUR Mr AZZI
TSDI1GC 2006/2007 PERFECTIONNEMENT EXCEL
Construction des formules statistiques
Les formules de calculs du type BD....() vont requérir trois arguments :
• La plage de cellules contenant la liste (dans notre exemple cette zone est
nommée Base_de_données).
• Le numéro de colonne contenant les données à traiter (par exemple le
salaire brut).
• La zone contenant le critère (dans notre exemple cette zone est nommée
Critères2).
Les formules peuvent être de plusieurs types et concerner plusieurs champs de
la liste. Dans notre exemple nous allons calculer :
Calcul Formule Numéro de la colonne
utilisée dans la liste
désiré employée
La somme des salaires bruts BDSOMME() Brut (colonne 7)
La moyenne des salaires bruts BDMOYENNE() Brut (colonne 7)
L’ancienneté la plus élevée BDMAX() Ancienneté (colonne 9)
Le salaire le plus faible BDMIN() Brut (colonne 7)
L’âge moyen des salariés BDMOYENNE() Age (colonne 11)
Choix du critère
Le résultat affiché sera fonction des critères choisis et écrits dans la zone de
critères. Dans notre exemple dans la cellule B2 ou (et) C2
• Si la zone de critère est vide (rien dans les cellules B2 et C2), les calculs
s’effectuerons sur la totalité de la liste.
• Si un critère est saisi dans la zone de critère (dans les cellules B2 ou (et)
C2), les calculs s’effectuerons uniquement sur les fiches de la liste
répondant à ce(s) critère(s).
M2 OUTILS BUREAUTIQUES FORMATEUR Mr AZZI
TSDI1GC 2006/2007 PERFECTIONNEMENT EXCEL
Dans notre exemple nous avons souhaité obtenir des statistiques portant sur les
Hommes du service ADMinistratif. La zone de critères (B1:C2) comporte :
• En B1 l’en-tête de colonne de la liste correspondant au sexe : " Sexe ".
• En C1 l’en-tête de colonne de la liste correspondant au service :
" Service ".
• En B2 le critère à retenir dans la colonne Sexe de la liste : " Homme ".
• En C2 le critère à retenir dans la colonne Service de la liste : " ADM ".
Les calculs vont porter uniquement sur les Hommes du service ADMinistratif.
M2 OUTILS BUREAUTIQUES FORMATEUR Mr AZZI
Vous aimerez peut-être aussi
- Le Tableau Croisé Dynamique Sous Excel 2007Document33 pagesLe Tableau Croisé Dynamique Sous Excel 2007aurelinevarPas encore d'évaluation
- Fonctions Avancées Excel 2019Document31 pagesFonctions Avancées Excel 2019Baky Traore100% (1)
- Excel 2Document33 pagesExcel 2Alain MoussaPas encore d'évaluation
- Cours D'informatique - Chapitre 2Document23 pagesCours D'informatique - Chapitre 2rostandtchangouePas encore d'évaluation
- Partie3 de Analyse Des Données Approfondie Avec EXCELDocument6 pagesPartie3 de Analyse Des Données Approfondie Avec EXCELGeorges TerriePas encore d'évaluation
- Tableaux Et Graphiques Croisés Dynamiques 2010Document17 pagesTableaux Et Graphiques Croisés Dynamiques 2010Cyrille Max AKE100% (2)
- Tableau Croise DynamiqueDocument36 pagesTableau Croise DynamiqueMiraPas encore d'évaluation
- 10 sql2Document14 pages10 sql2Gahi SaidPas encore d'évaluation
- COURS ENREGISTRE EXCELL COURS 4 Sans Audio (Enregistrement Automatique)Document48 pagesCOURS ENREGISTRE EXCELL COURS 4 Sans Audio (Enregistrement Automatique)hamidboulahiaPas encore d'évaluation
- Cours ExcelDocument68 pagesCours Excelالگرداني عبد الفتاحPas encore d'évaluation
- Cours Excel Ibty 2Document37 pagesCours Excel Ibty 2Marc KonanPas encore d'évaluation
- Analyse de Données TCDDocument26 pagesAnalyse de Données TCDŽahra Ňah IdPas encore d'évaluation
- 25 Astuces Pour Maîtriser ExcelDocument12 pages25 Astuces Pour Maîtriser Excelbf.wael100% (2)
- Gerer Une BD Avec ExcelDocument13 pagesGerer Une BD Avec ExcelDca GC FsttPas encore d'évaluation
- Support Ms ExcelDocument34 pagesSupport Ms Excelapi-26418638100% (1)
- La Bible Du TCD 2Document24 pagesLa Bible Du TCD 2Maya DayaPas encore d'évaluation
- Access Gestion PersonnelDocument3 pagesAccess Gestion PersonnelAdnane Adnane100% (1)
- Excel BD03 TCDDocument15 pagesExcel BD03 TCDMODELCO SARL100% (1)
- Cours EXCEL-GUILMIDocument73 pagesCours EXCEL-GUILMIAbbou Mohamed100% (1)
- Cours Excel 2010Document86 pagesCours Excel 2010Mohamed MezianiPas encore d'évaluation
- WWW - Cours Gratuit - Com Id 10780Document49 pagesWWW - Cours Gratuit - Com Id 10780JohPas encore d'évaluation
- Chapitre3 (Excel2007)Document24 pagesChapitre3 (Excel2007)radiaPas encore d'évaluation
- Cours ExcelDocument31 pagesCours ExcelFatinez Fati AzhariPas encore d'évaluation
- Cours Gratuit - Com Id 10133Document27 pagesCours Gratuit - Com Id 10133Adil AbbadiPas encore d'évaluation
- Cours Excel AvanceDocument48 pagesCours Excel AvanceoussouPas encore d'évaluation
- TP5 ExcelDocument9 pagesTP5 Excelgeniealola100% (1)
- Test Examen - 2023Document5 pagesTest Examen - 2023Hamza ElbarouniPas encore d'évaluation
- 04 - Nettoyer Les DonnéesDocument6 pages04 - Nettoyer Les DonnéestelnetkamelPas encore d'évaluation
- Id 10776 PDFDocument10 pagesId 10776 PDFcastro sixfreed endeng ngouaPas encore d'évaluation
- CoursExcel 3 Bon PDFDocument19 pagesCoursExcel 3 Bon PDFMartin KouassiPas encore d'évaluation
- Debuter Avec Microsoft Access 2013Document7 pagesDebuter Avec Microsoft Access 2013Dieudonné GBEMENOU100% (1)
- 42 Excel TCD SupportDocument6 pages42 Excel TCD SupportNarjès BouzouitaPas encore d'évaluation
- Formation Excel Et TCDDocument29 pagesFormation Excel Et TCDEric CazalsPas encore d'évaluation
- Cours AccessDocument54 pagesCours AccessAnonymous Wpl47Bwu4100% (1)
- InfoDocument6 pagesInfoOuladdaoudPas encore d'évaluation
- REVISION INTRO (Enregistrement Automatique)Document21 pagesREVISION INTRO (Enregistrement Automatique)Abdoulaye LyPas encore d'évaluation
- TP Acces BDDocument6 pagesTP Acces BDmoslim.naceur3Pas encore d'évaluation
- TP AccessDocument5 pagesTP AccessIam AzPas encore d'évaluation
- Cours VBA ExcelDocument116 pagesCours VBA ExcelKhalid MacPas encore d'évaluation
- Cours Excel Les Bases 3Document8 pagesCours Excel Les Bases 3serePas encore d'évaluation
- Access S03 LFDocument14 pagesAccess S03 LFNabila TouisiPas encore d'évaluation
- AccessDocument65 pagesAccessYoucef BenjillaliPas encore d'évaluation
- 321 - Tableur Ms ExcelDocument5 pages321 - Tableur Ms Excelahmed8650% (2)
- Courssql OracleDocument36 pagesCourssql Oraclemrf bekaPas encore d'évaluation
- Tableau Croisé DynamiqueDocument11 pagesTableau Croisé DynamiquetonkigorPas encore d'évaluation
- Access 2006Document7 pagesAccess 2006Carmi Kamba NdefuPas encore d'évaluation
- Cours Tableaux StructuresDocument7 pagesCours Tableaux StructuresKassamba KPas encore d'évaluation
- Excel CoursDocument12 pagesExcel CoursNassiri MohamedPas encore d'évaluation
- Formation Tableaux Croisés Dynamiques - Juillet 2018Document10 pagesFormation Tableaux Croisés Dynamiques - Juillet 2018Azize MbodjiPas encore d'évaluation
- Basededonnées ExcelDocument7 pagesBasededonnées Excelben brahem mariemPas encore d'évaluation
- Resume Excel TDsDocument19 pagesResume Excel TDsislmioun100% (2)
- Formation ExcelDocument25 pagesFormation ExcelBarryPas encore d'évaluation
- Excel Support GOODDocument36 pagesExcel Support GOODSaliou Yayo BODIANGPas encore d'évaluation
- Application 1Document32 pagesApplication 1hg kjPas encore d'évaluation
- 05 FonctGroup z-1Document30 pages05 FonctGroup z-1ouadila77Pas encore d'évaluation
- TP1 Prise en Main de Tableau - Data VizDocument10 pagesTP1 Prise en Main de Tableau - Data Vizdata studioPas encore d'évaluation
- Comment tirer parti d'Excel ?: Comprendre et maîtriser le tableur de Microsoft en 10 fonctionsD'EverandComment tirer parti d'Excel ?: Comprendre et maîtriser le tableur de Microsoft en 10 fonctionsPas encore d'évaluation
- Les tableaux croisés dynamiques avec Excel: Pour aller plus loin dans votre utilisation d'ExcelD'EverandLes tableaux croisés dynamiques avec Excel: Pour aller plus loin dans votre utilisation d'ExcelPas encore d'évaluation
- Objectif Module 22Document15 pagesObjectif Module 22api-26420184Pas encore d'évaluation
- Efm M9 Techniques de Programmation StructureeDocument2 pagesEfm M9 Techniques de Programmation Structureeapi-26420184100% (4)
- Imprimer Un Fichier Texte Composé de Plusieurs Pages Dans Les Windows FormsDocument9 pagesImprimer Un Fichier Texte Composé de Plusieurs Pages Dans Les Windows Formsapi-26420184Pas encore d'évaluation
- M10 Langage de Programmation Structuree VB - Net ConsoleDocument31 pagesM10 Langage de Programmation Structuree VB - Net Consoleapi-26420184100% (1)
- TP1 - TP2 Gestion BanqueDocument1 pageTP1 - TP2 Gestion Banqueapi-26420184100% (1)
- Série 1 TriggersDocument1 pageSérie 1 Triggersapi-26420184Pas encore d'évaluation
- Cours Asp - Net CompletDocument105 pagesCours Asp - Net Completapi-26420184100% (1)
- Travaux PublicsDocument2 pagesTravaux Publicsapi-26420184Pas encore d'évaluation
- Objectif Module 22Document15 pagesObjectif Module 22api-26420184Pas encore d'évaluation
- Série 1 Procédures StockéesDocument2 pagesSérie 1 Procédures Stockéesapi-26420184100% (1)
- Exercices TEST TRANS SQLDocument3 pagesExercices TEST TRANS SQLapi-26420184100% (1)
- Appliquer Les Regles de Base de La Prog EvenDocument49 pagesAppliquer Les Regles de Base de La Prog Evenapi-26420184Pas encore d'évaluation
- Travaux Publics CorDocument5 pagesTravaux Publics Corapi-26420184Pas encore d'évaluation
- Serie 5 Les BouclesDocument5 pagesSerie 5 Les Bouclesapi-26420184Pas encore d'évaluation
- M09 Techniques D Programmation StructureeDocument78 pagesM09 Techniques D Programmation Structureeapi-26420184100% (1)
- Turbo PascalDocument30 pagesTurbo PascalFiras83% (6)
- Merise Partie1Document14 pagesMerise Partie1api-26420184100% (1)
- Serie 5 Les BouclesDocument5 pagesSerie 5 Les Bouclesapi-26420184Pas encore d'évaluation
- RESEAUXDocument473 pagesRESEAUXapi-26420184100% (5)
- Turbo PascalDocument30 pagesTurbo PascalFiras83% (6)
- Projet 7Document3 pagesProjet 7api-26420184100% (6)
- Projet 1Document1 pageProjet 1api-26420184100% (2)
- Exo1 Java Poo de RevisionDocument4 pagesExo1 Java Poo de Revisionapi-26420184100% (4)
- M09 Techniques D Programmation StructureeDocument78 pagesM09 Techniques D Programmation Structureeapi-26420184100% (1)
- Efm 10 Corrige Exercice Sous AdressageDocument3 pagesEfm 10 Corrige Exercice Sous Adressageapi-2642018482% (28)
- Projet 2Document1 pageProjet 2api-26420184100% (2)
- Projet 9Document2 pagesProjet 9api-26420184100% (4)
- Formation Informatica PowerCenterDocument164 pagesFormation Informatica PowerCenterlouhmadiPas encore d'évaluation
- Les Fichiers - Chap6Document21 pagesLes Fichiers - Chap6luqmanPas encore d'évaluation
- TP1CSIDocument13 pagesTP1CSIArthur RobertPas encore d'évaluation
- Ch7-Fichiers Controles JournalisationDocument13 pagesCh7-Fichiers Controles Journalisationfiras kamounPas encore d'évaluation
- 07-Allocation DynamiqueDocument9 pages07-Allocation DynamiqueFatima ZahraPas encore d'évaluation
- Production de Chaleur Et VapeurDocument53 pagesProduction de Chaleur Et Vapeurbelgab_98Pas encore d'évaluation
- Théorie TDI FF CorrectionDocument7 pagesThéorie TDI FF CorrectionrzegergPas encore d'évaluation
- Exploitation Des Data Centers Et Cloud ComputingDocument26 pagesExploitation Des Data Centers Et Cloud Computingchristian raharinirinaPas encore d'évaluation
- 1 Cours SpssDocument147 pages1 Cours SpssYoussef AlamiPas encore d'évaluation
- Case Study 2Document1 pageCase Study 2Ismail MouridPas encore d'évaluation
- Cours 6 Linux PDFDocument60 pagesCours 6 Linux PDFSanae BerrahoPas encore d'évaluation
- 3 - Spring Data JPA - EntitésDocument40 pages3 - Spring Data JPA - EntitésJalelPas encore d'évaluation
- Chapitre 3 - Infrastructure de Stockage CloudDocument35 pagesChapitre 3 - Infrastructure de Stockage CloudBarnes MicelPas encore d'évaluation
- Informatique DécisionnelleDocument76 pagesInformatique Décisionnellesowhat-01100% (1)
- Sim Et DistrubtionDocument31 pagesSim Et DistrubtionKhalil TrabelssiPas encore d'évaluation
- Markenting Digital Big DataDocument20 pagesMarkenting Digital Big DataMimi KnowPas encore d'évaluation
- Sen Rappels TCP IpDocument48 pagesSen Rappels TCP IpcalculovPas encore d'évaluation
- Conseils Pratiques en Data Science Pour Les Ingénieurs Des DonnéesDocument18 pagesConseils Pratiques en Data Science Pour Les Ingénieurs Des DonnéesHAMZA LOUATIPas encore d'évaluation
- Systmesdexploitation2linux 180122170631 PDFDocument117 pagesSystmesdexploitation2linux 180122170631 PDFChafik BerdjouhPas encore d'évaluation
- Commandes LinuxDocument33 pagesCommandes Linuxniko90% (10)
- 5 HuffmanDocument20 pages5 Huffmankakado100% (1)
- Transmission Analogique & Numérique: Filière: LST Génie Des TélécommunicationsDocument94 pagesTransmission Analogique & Numérique: Filière: LST Génie Des TélécommunicationsSALAH-EDDINE NOUJOUMPas encore d'évaluation
- TP1 SujetDocument10 pagesTP1 Sujeto_boudraaPas encore d'évaluation
- Introduction À L'etl Et Application Avec OracleDocument62 pagesIntroduction À L'etl Et Application Avec OracleyazidPas encore d'évaluation
- Ca 6571 FRDocument36 pagesCa 6571 FRMarcel HoungbédjiPas encore d'évaluation
- Etude Sur L'impact de La Crise Politico Sociale 2009 Sur Le Secteur Eau - Assainissement - HygièneDocument187 pagesEtude Sur L'impact de La Crise Politico Sociale 2009 Sur Le Secteur Eau - Assainissement - HygièneHayZara MadagascarPas encore d'évaluation
- Cours Disques FS PDFDocument31 pagesCours Disques FS PDFnihed attiaPas encore d'évaluation
- Orient DBDocument27 pagesOrient DBKlaus ERBAKPas encore d'évaluation
- Définition: Système de Gestion Des Bases de Données (SGBD)Document3 pagesDéfinition: Système de Gestion Des Bases de Données (SGBD)hyproPas encore d'évaluation