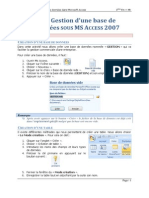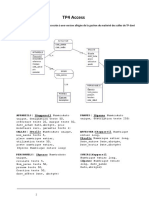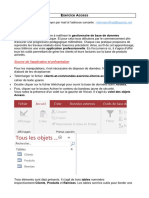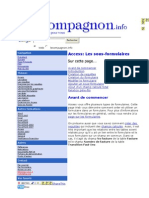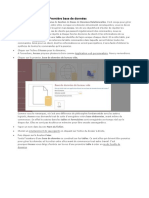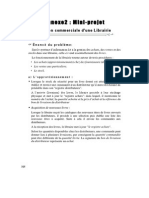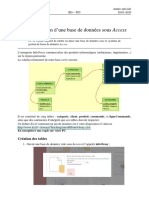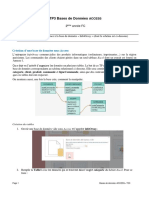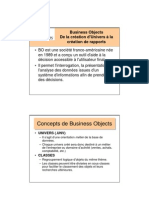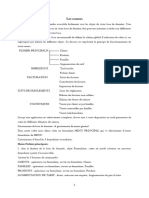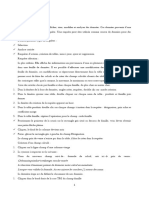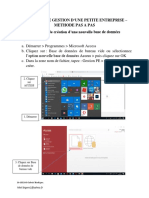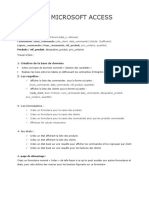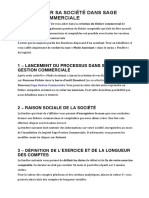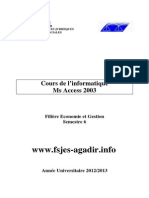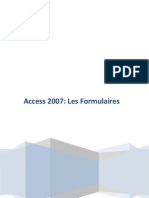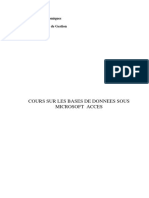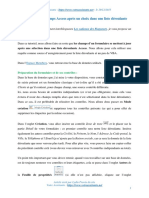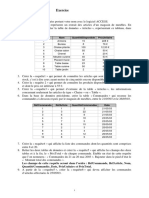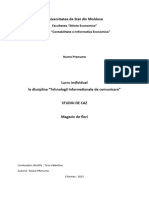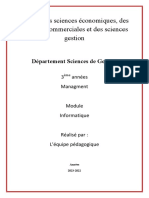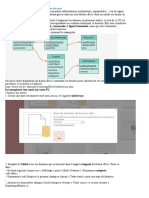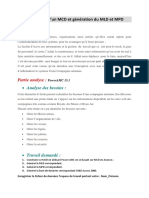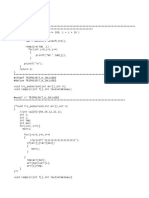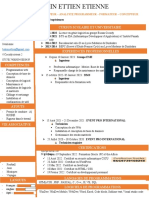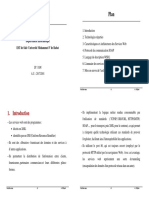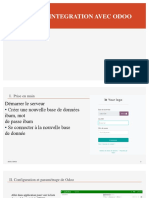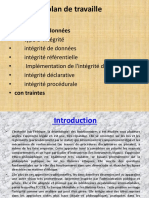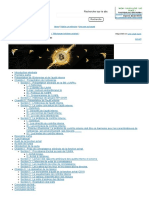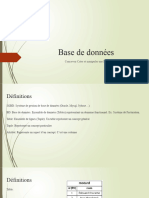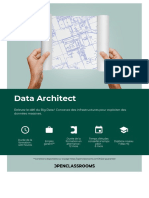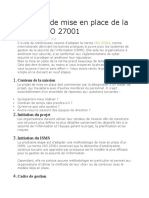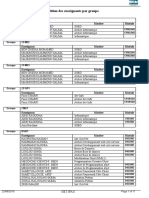Académique Documents
Professionnel Documents
Culture Documents
Tp1 SGBD Access
Transféré par
hamza chérif0 évaluation0% ont trouvé ce document utile (0 vote)
105 vues26 pagesSGBD
Titre original
Tp1 Sgbd Access
Copyright
© © All Rights Reserved
Formats disponibles
PDF, TXT ou lisez en ligne sur Scribd
Partager ce document
Partager ou intégrer le document
Avez-vous trouvé ce document utile ?
Ce contenu est-il inapproprié ?
Signaler ce documentSGBD
Droits d'auteur :
© All Rights Reserved
Formats disponibles
Téléchargez comme PDF, TXT ou lisez en ligne sur Scribd
0 évaluation0% ont trouvé ce document utile (0 vote)
105 vues26 pagesTp1 SGBD Access
Transféré par
hamza chérifSGBD
Droits d'auteur :
© All Rights Reserved
Formats disponibles
Téléchargez comme PDF, TXT ou lisez en ligne sur Scribd
Vous êtes sur la page 1sur 26
Découvrir une base de données
par la pratique
M. Azeddine KHIAT: a.khiat@enset-media.ac.ma
DÉCOUVRIR UNE BASE DE DONNÉES PAR LA
PRATIQUE.
Lancement de Access :
NOUVELLE BASE DE DONNÉES VIDE
Cliquer sur Base de donnée du Bureau vide ensuite
saisir le nom de la base de données « Gestion.accdb ».
CRÉER LES TABLES D’UNE BASE DE DONNÉES
Supposant que nous souhaitons créer une base de
données qui permet de gérer des produits .
Chaque produit est fourni par un fournisseur.
Un fournisseur est défini par un code, la société,
adresse, email et téléphone.
Chaque produit est défini par une référence, une
désignation, le prix, la quantité en stocke,
disponibilité et une photo
Tables de la base de données
CRÉATION DE LA TABLE FOURNISSEURS
Table FOURNISSEURS en mode Feuille de données
Table FOURNISSEURS en mode Création:
UNE TABLE
Une table est définir par un ensemble de colonnes
appelés CHAMPS.
Les données d’une table sont stockées dans les
lignes, appelées ENREGISTREMENTS
Parmi les champs existe un qui permet d’identifier
les enregistrements d’une manière unique que
nous appelons CLE PRIMAIRE
Pour créer une table, il faut tout d’abord spécifier
pour chaque champ son type de données et ses
propriétés et désigner la clé primaire.
Nous devrions donc commencer par ouvrir la table
en mode Création.
CRÉATION DE LA TABLE FOURNISSEURS EN
MODE FEUILLE DE DONNÉES
Dans le menu Créer, choisir « Création de la table ».
Ensuite, définir les champs de la table en saisissant le nom du
champ et son type de données.
Le champs CODE est de type NuméroAuto. Ce qui veut dire
que sa valeur est définit automatiquement par le SGBD.
L’utilisateur n’aura pas à saisir le valeur du CODE
CRÉATION DE LA TABLE FOURNISSEURS EN
MODE FEUILLE DE DONNÉES
Définir le champ CODE comme étant la clé primaire
de la table.
CRÉATION DE LA TABLE FOURNISSEURS
Saisir le champ SOCIETE de type TEXT
Définir la propriété Taille du champ à 25. ce qui veut dire
que le champ SOCIETE ne peut pas dépasser 25
caractères.
Définir la propriété Indexé en lui attribuant la valeur « Oui-
sans doublons ». Ce qui signifie que le champs SOCIETE
figurera dans la table des index. Ce qui va accélérer la
recherche des fournisseurs en saisissant la société.
CRÉATION DE LA TABLE FOURNISSEURS
CRÉATION DE LA TABLE FOURNISSEURS
Déclarer les autres champs :
EMAIL de type TEXT, Taille du champ 25
TEL de type TEXT (15)
Enregistrer la table avec le nom « FOURNISSEURS »
Fermer cette table.
SAISIR LES ENREGISTREMENT D’UNE TABLE
Nous allons, à présent, saisir les enregistrements d’une table.
Pour ce faire, nous allons ouvrir la table FORNISSEURS en
mode Feuille de données.
En double cliquant sur la table FORNISSEURS dans la
fenêtre à gauche, qui indique toute les table, la feuille de
données suivante s’affiche.
Saisir quelques exemples de fournisseurs.
Fermer la table Fournisseurs. Les données seront
enregistrées automatiquement
CRÉATION DE LA TABLE PRODUITS
Dans le menu Créer, Cliquez sur le bouton « Création de table ».
La table PRODUITS est définie par
les champs qui représentent les propriétés d’une produit :
REF_PRODUIT, DESIGNATION, PRIX_UNITAIRE,
QUANTITE_STOCKE et PHOTO
En plus d’un champ qui met en relation le produit avec un
fournisseur : CODE_FOURNISSEUR
Le champ CODE_FOURNISSEUR s’appelle une clé étrangère
SAISIR DES EXEMPLES DE PRODUITS
Ouvrir la table PRODUITS en mode feuille de données.
Saisir quelques produits
Pour chaque produit, il faut saisir un code fournisseur qui
existe déjà dans la table fournisseur.
Pour le moment, le SGBD peut accepter, pour un produit, un
code fournisseur même s’il ‘existe pas.
CRÉATION DE LA RELATION ENTRE PRODUITS ET
FOURNISSEURS
Dans le menu Outils de base de données, cliquez sur le boutons
Relations
Vous remarquerez qu’une relation, entre les deux tables
Dans la fenêtre « Afficher la table », Sélectionner
FOURNISSEURS, puis cliquer sur Ajouter
Faire de même pour la table PRODUITS
Ensuite cliquer sur le bouton fermer de cette fenêtre.
CRÉATION DE LA RELATION ENTRE PRODUITS ET
FOURNISSEURS
Dans la fenêtre « Relations », faire glisser le champ CODE de la
table FOURNISSEURS vers le champ CODE_FOURNISSEUR de
la table PRODUITS
Dans la fenêtre qui apparait, cocher Appliquer l’integrité
référentielle. Puis cliquer sur le bouton Créer.
CRÉATION DE LA RELATION ENTRE PRODUITS ET
FOURNISSEURS
La relation entre FOURNISSEURS et PRODUITS vient d’être
créée.
Le fait d’appliquer l’intégrité référentielle signifie que :
On ne peut pas ajouter un produit appartenant à un fournisseur qui n’existe
pas.
On ne peut pas supprimer un fournisseurs qui possède des produits.
On ne peut pas modifier le code d’un fournisseur qui est référencé par des
produits.
Enregistrer les relations , puis fermer la fenêtre Relations.
CRÉATION D’UN FORMULAIRE
En réalité, pour saisir les données dans une table, il
est plus pratique d’utiliser un formulaire.
Un formulaire est une interface graphique qui
permet de saisir, de consulter, de modifier et de
supprimer les données des enregistrements d’une
table.
Avec Access, il est beaucoup plus simple de créer
un formulaire en utilisant des assistants.
A présent, nous allons créer un formulaire de saisie
des produits.
CRÉATION D’UN FORMULAIRE
Cliquez sur le menu Créer
Cliquez sur le bouton « Assistant Formulaire »
CRÉATION D’UN FORMULAIRE
Dans la fenêtre « Assistant Formulaire »,
Sélectionner la table « PRODUITS » dans la liste
déroulante des tables.
Sélectionner, ensuite, tous les champs de la table
PRODUITS en cliquant sur le bouton « >> »
Cliquez sur « Suivant ».
CRÉATION D’UN FORMULAIRE
Dans la fenêtre suivante, garder l’option « colonne simple »
sélectionnée puis cliquez sur « Suivant »
Dans la fenêtre suivante, sélectionner le style de design du
formulaire qui vous convient.
Cliquez ensuite sur « Suivant ».
CRÉATION D’UN FORMULAIRE
Dans la fenêtre suivante, garder le nom du formulaire
« PRODUITS » et l’option « Ouvrir le formulaire »
sélectionnée
Cliquez ensuite sur « Terminer »
Le formulaire créé s’ouvre convenablement.
CRÉATION D’UN FORMULAIRE
En bas du formulaire, des boutons de navigation sur les
enregistrement de la table PRODUITS, sont affichés.
Précédent Suivant
Premier Dernier
Nouveau
Cliquez sur le bouton « Nouveau Enregistrement » pour
ajouter un nouveau produit
CRÉATION D’UN FORMULAIRE
Saisir les données d’un nouveau produit
Fermer ensuite le formulaire « PRODUITS »
Afficher ensuite la table « PRODUITS » en mode feuille de
données. Vous pouvez constater que le produit saisi dans le
formulaire a été bien enregistré dans la table.
CRÉATION D’UN FORMULAIRE
Avec la même démarche, créer un formulaire de
saisie pour la table « FOURNISSEURS ».
Vous aimerez peut-être aussi
- 1819 Access - Partie 1Document8 pages1819 Access - Partie 1tomcatsu57Pas encore d'évaluation
- Access - RequeteDocument29 pagesAccess - RequeteBrahim TebbaâPas encore d'évaluation
- Tp1 Gestion Base de Donnees Access 2007Document4 pagesTp1 Gestion Base de Donnees Access 2007mrsimonetPas encore d'évaluation
- Cours AccessDocument16 pagesCours AccessMohsen SaidiPas encore d'évaluation
- Compte Rendu de La Base de DonnéesDocument27 pagesCompte Rendu de La Base de DonnéesMERYEM LAHBOUB100% (1)
- Cours Ms Access FinalDocument71 pagesCours Ms Access FinalFiston ArunaPas encore d'évaluation
- TP 4Document9 pagesTP 4SALAM CVPas encore d'évaluation
- Exercice AccessDocument10 pagesExercice AccessRobby FontanaPas encore d'évaluation
- Support de Formation Bureautique - MS ACCESSDocument7 pagesSupport de Formation Bureautique - MS ACCESSLaila BoulmeghrasPas encore d'évaluation
- Cours Access 2Document14 pagesCours Access 2kistidi33Pas encore d'évaluation
- TP AccessDocument4 pagesTP AccessDjelloul BenoudinaPas encore d'évaluation
- Manuel GestionDocument14 pagesManuel GestionTsiry AndriaPas encore d'évaluation
- Les FormulairesDocument29 pagesLes Formulaireshidouche2014Pas encore d'évaluation
- Les Sous FormulairesDocument16 pagesLes Sous Formulairesabdoul7Pas encore d'évaluation
- النماذجDocument11 pagesالنماذجAlaa AmieurPas encore d'évaluation
- Débuter Avec AccessDocument52 pagesDébuter Avec AccessMaavo Ya MoungouPas encore d'évaluation
- Travaux Pratiques 1 - SI 2Document4 pagesTravaux Pratiques 1 - SI 2Eric Robin TOUKAM C.Pas encore d'évaluation
- Gerer Sa Facturation Avec Access Maj Tutoriel Creer Une Facture Avec AccessDocument20 pagesGerer Sa Facturation Avec Access Maj Tutoriel Creer Une Facture Avec AccessXavier NkongPas encore d'évaluation
- Access Mini ProjetDocument44 pagesAccess Mini Projetsidou100% (1)
- TP5 AsDocument5 pagesTP5 AsChamberlain TCHEBEMOUPas encore d'évaluation
- Access Gestion PersonnelDocument3 pagesAccess Gestion PersonnelAdnane Adnane100% (1)
- TP3 AccessDocument10 pagesTP3 AccessSALAM CVPas encore d'évaluation
- Présentation BODocument24 pagesPrésentation BOHind ChaoukiPas encore d'évaluation
- Les TablesDocument42 pagesLes Tableshidouche2014Pas encore d'évaluation
- Gerer Sa FacturationDocument19 pagesGerer Sa FacturationReda BendimeradPas encore d'évaluation
- Créer Une Facture Avec Access Partie 1 Création Des Tables Et Des RelationsDocument9 pagesCréer Une Facture Avec Access Partie 1 Création Des Tables Et Des RelationsWail Alaa50% (2)
- Le Menu PrincipalDocument3 pagesLe Menu PrincipalFadhilaCelinePas encore d'évaluation
- TP AccessDocument5 pagesTP AccessIam AzPas encore d'évaluation
- Debuter Avec Microsoft Access 2013Document7 pagesDebuter Avec Microsoft Access 2013Dieudonné GBEMENOU100% (1)
- Les RequetesDocument10 pagesLes RequetesFadhilaCelinePas encore d'évaluation
- Cas Pratique - Construction Des TablesDocument14 pagesCas Pratique - Construction Des TablesNogning ta kam zidanePas encore d'évaluation
- TP 15 Microsoft AccessDocument1 pageTP 15 Microsoft AccessNabila TouisiPas encore d'évaluation
- Cours AccessDocument54 pagesCours AccessAnonymous Wpl47Bwu4Pas encore d'évaluation
- Créer Un Formulaire Personnalisé Pour Saisir Des Données Sur Excel PDFDocument11 pagesCréer Un Formulaire Personnalisé Pour Saisir Des Données Sur Excel PDFPOINTBFPas encore d'évaluation
- TD 11b Fonctions Avancees ACCESSDocument16 pagesTD 11b Fonctions Avancees ACCESSysf.rootPas encore d'évaluation
- TP4 Access Formulaires BD INFO L2Document8 pagesTP4 Access Formulaires BD INFO L2Johan NZALIPas encore d'évaluation
- WWW - Cours Gratuit - Com CoursAccess Id725 3Document72 pagesWWW - Cours Gratuit - Com CoursAccess Id725 3drfahichamPas encore d'évaluation
- Tuto SageDocument33 pagesTuto Sagealphadzo100% (1)
- Guide OdooDocument29 pagesGuide OdooSalwa NadijPas encore d'évaluation
- Partie II Support de Cours Et TP AccessDocument56 pagesPartie II Support de Cours Et TP Accessbouimizar9Pas encore d'évaluation
- Access 2007 Les FormulairesDocument7 pagesAccess 2007 Les FormulairesLamine KacimiPas encore d'évaluation
- Tutoriel 1 - Générer Un Rapport Exceptionnel À Partir D'un Classeur Excel Dans Power BI DesktopDocument21 pagesTutoriel 1 - Générer Un Rapport Exceptionnel À Partir D'un Classeur Excel Dans Power BI DesktopLahmar AkramPas encore d'évaluation
- TP Access3 PDFDocument33 pagesTP Access3 PDFMed Aboubakr100% (1)
- Base de Données Sous Microsoft AccesDocument19 pagesBase de Données Sous Microsoft AccesOudach hafsaPas encore d'évaluation
- AccessDocument65 pagesAccessYoucef BenjillaliPas encore d'évaluation
- Mise A Jour de Champs Access Apres Un Choix Dans Une Liste DeroulanteDocument8 pagesMise A Jour de Champs Access Apres Un Choix Dans Une Liste DeroulanteSami FourtiPas encore d'évaluation
- Tuto Guide Access-1 104619Document16 pagesTuto Guide Access-1 104619Leon-fils MukebaPas encore d'évaluation
- Exercices AccessDocument7 pagesExercices AccessKing Stone King100% (1)
- Magazin de FloriDocument24 pagesMagazin de FloriTrifan_DumitruPas encore d'évaluation
- Introduction TP 03 Navigation V2xDocument6 pagesIntroduction TP 03 Navigation V2xsec 24Pas encore d'évaluation
- Étapes Pour Créer Le Projet Maven1Document11 pagesÉtapes Pour Créer Le Projet Maven1ScribdTranslationsPas encore d'évaluation
- Création de Sous-FormulairesDocument14 pagesCréation de Sous-FormulairesPiloupilouPas encore d'évaluation
- Support Ciel Compta v6Document25 pagesSupport Ciel Compta v6Driss MainPas encore d'évaluation
- MODELISATION ET BASE DE DONNEES VOL 2 Ir. Placide MULANGUADocument26 pagesMODELISATION ET BASE DE DONNEES VOL 2 Ir. Placide MULANGUAPlacide MulanguaPas encore d'évaluation
- Access Par La PratiqueDocument122 pagesAccess Par La PratiqueSalah GharbiPas encore d'évaluation
- Automatisation Des Documents-Excel 2007Document23 pagesAutomatisation Des Documents-Excel 2007Hellela BelmesPas encore d'évaluation
- الإستعلامDocument7 pagesالإستعلامAlaa AmieurPas encore d'évaluation
- Votre 1 Ième Essai AccessDocument14 pagesVotre 1 Ième Essai Accesspiemegne guy bertrandPas encore d'évaluation
- Exercice AccessDocument6 pagesExercice AccessSammy AngPas encore d'évaluation
- Cours 2Document5 pagesCours 2hamza chérifPas encore d'évaluation
- Cours de Base de Donn Ees Cours n.3 Alg 'Ebre RelationnelleDocument32 pagesCours de Base de Donn Ees Cours n.3 Alg 'Ebre RelationnelleaubinPas encore d'évaluation
- TP POWER AMC Etude de Cas EvaluationDocument2 pagesTP POWER AMC Etude de Cas Evaluationhamza chérifPas encore d'évaluation
- Nouveau Document TexteDocument2 pagesNouveau Document Textehamza chérifPas encore d'évaluation
- La Ligne de Commande Par L Exemple-FourmondDocument178 pagesLa Ligne de Commande Par L Exemple-Fourmondangelfree68100% (1)
- Capture D'écran . 2021-10-09 À 17.30.47Document37 pagesCapture D'écran . 2021-10-09 À 17.30.47Vladimir lo loveur El lovaPas encore d'évaluation
- KIENDREBEOGO Moctar Memoire FinalDocument75 pagesKIENDREBEOGO Moctar Memoire FinalnyPas encore d'évaluation
- Safe X3. Support de Formation. Développement. Version 6Document226 pagesSafe X3. Support de Formation. Développement. Version 6Mohamed Amine MakPas encore d'évaluation
- Linux Administration Bases ServicesDocument3 pagesLinux Administration Bases ServicesBK CamaraPas encore d'évaluation
- Profil Cursus Scolaire Et Universitaire: 3 Ans D'expériencesDocument1 pageProfil Cursus Scolaire Et Universitaire: 3 Ans D'expériencesdocument odooPas encore d'évaluation
- ElasticSearch CRUD (JAVA)Document7 pagesElasticSearch CRUD (JAVA)Elmaghraoui AhmedPas encore d'évaluation
- LogistiqueDocument22 pagesLogistiquesmatiPas encore d'évaluation
- Web Service SoapDocument17 pagesWeb Service SoapMohamed FrkPas encore d'évaluation
- RF-232 SME-9.0 Odoo InstallationDocument77 pagesRF-232 SME-9.0 Odoo InstallationAbdel SàitàlPas encore d'évaluation
- Sas 9 4 - EasDocument65 pagesSas 9 4 - EasMohamedAliLakhouaja'hPas encore d'évaluation
- Cours Erp Barro 3eme PartieDocument57 pagesCours Erp Barro 3eme PartieQuentin KaborePas encore d'évaluation
- BoutalbiDocument9 pagesBoutalbiToufik BouazzaPas encore d'évaluation
- Memoire Online - Audit de La Fonction Achat - Mariem ROUATBI 11Document2 pagesMemoire Online - Audit de La Fonction Achat - Mariem ROUATBI 11ARIEL KOUADIOPas encore d'évaluation
- Panda Python - Maîtrisez L'analyse Des Données Avec Python (COMPLET)Document38 pagesPanda Python - Maîtrisez L'analyse Des Données Avec Python (COMPLET)Rodez NDOUNGAPas encore d'évaluation
- Support de Formation Auditeur Qualité InterneDocument94 pagesSupport de Formation Auditeur Qualité InterneIlyas Akmam100% (1)
- Cours - Mastère - Jendouba - I Mode de Compatibilité 2Document37 pagesCours - Mastère - Jendouba - I Mode de Compatibilité 2takwa grouchiPas encore d'évaluation
- 7-Concevoir Une Base de DonnéesDocument45 pages7-Concevoir Une Base de DonnéesdghzqpzmypPas encore d'évaluation
- Data Architect: Relevez Le Défi Du Big Data ! Concevez Des Infrastructures Pour Exploiter Des Données MassivesDocument18 pagesData Architect: Relevez Le Défi Du Big Data ! Concevez Des Infrastructures Pour Exploiter Des Données MassivesWood CherenfantPas encore d'évaluation
- Catalogue BureautiqueDocument11 pagesCatalogue BureautiqueSENYOH KOMLAN NARCISSEPas encore d'évaluation
- Donnees PersonnellesDocument38 pagesDonnees PersonnellesnangaayissiPas encore d'évaluation
- 9 Étapes de Mise en Place de La Norme ISO 27001Document36 pages9 Étapes de Mise en Place de La Norme ISO 27001Abdoul Kader MbangPas encore d'évaluation
- Systèmes Décisionnels001Document66 pagesSystèmes Décisionnels001saadPas encore d'évaluation
- Examen 4infob (Spring,.Net, Soa) 2019 2020Document17 pagesExamen 4infob (Spring,.Net, Soa) 2019 2020ahmed khiari100% (1)
- Programmation en Langage PythonDocument94 pagesProgrammation en Langage PythonHammouda NourelhoudaPas encore d'évaluation
- chargeAU20192020 S1 Enseignants GroupeDocument11 pageschargeAU20192020 S1 Enseignants Groupecours c2iPas encore d'évaluation
- CC ICT 306 Ok - 2022 - 2023Document1 pageCC ICT 306 Ok - 2022 - 2023Sevany SandjoPas encore d'évaluation
- COURS Et TD1 SPSSDocument3 pagesCOURS Et TD1 SPSSShop InPas encore d'évaluation
- Installation Manual FRDocument83 pagesInstallation Manual FRtru_matiPas encore d'évaluation
- ED6 Corrige 2Document5 pagesED6 Corrige 2Omar LâsriPas encore d'évaluation