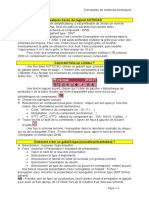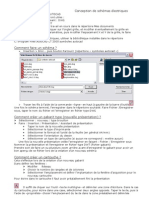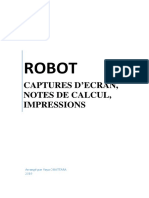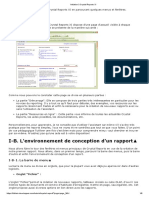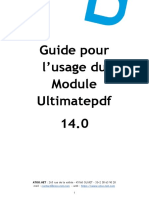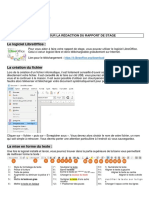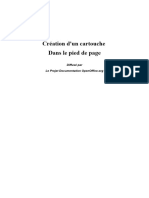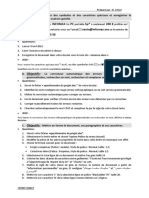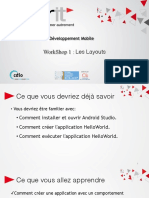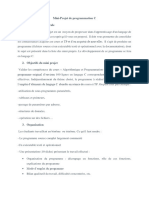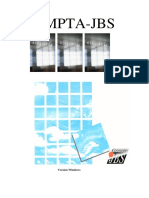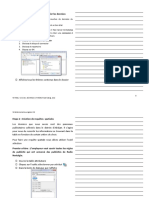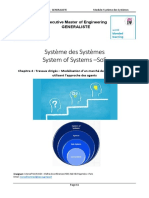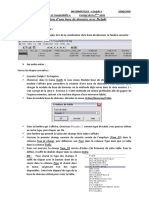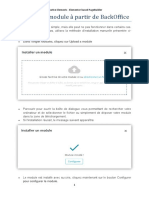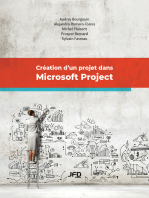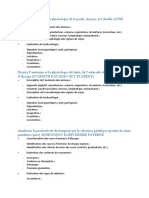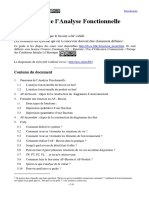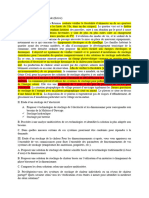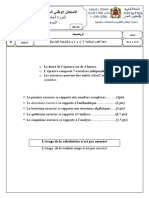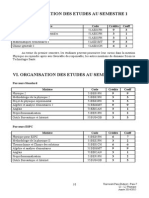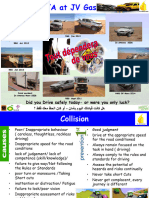Académique Documents
Professionnel Documents
Culture Documents
Powerbipriad Lab02b FR-FR
Transféré par
pedromartinsdetTitre original
Copyright
Formats disponibles
Partager ce document
Partager ou intégrer le document
Avez-vous trouvé ce document utile ?
Ce contenu est-il inapproprié ?
Signaler ce documentDroits d'auteur :
Formats disponibles
Powerbipriad Lab02b FR-FR
Transféré par
pedromartinsdetDroits d'auteur :
Formats disponibles
Power BI
Paginated Reports
in a Day
Labo 02B
Développer un modèle de
rapport
© 2020 Microsoft. Tous droits réservés.
Présentation
Le temps estimé pour terminer ce labo est de 30 minutes.
Dans ce labo, vous allez explorer Report Builder et apprendre à ajouter et à configurer divers objets de
rapport.
Pour accélérer le développement des rapports et favoriser la cohérence lors de la création de rapports,
vous allez également développer un modèle de rapport. Ce modèle sera la conception de départ pour
les nouveaux rapports développés dans les autres labos de ce cours.
PowerBIPRIAD : Labo 02B © 2020 Microsoft. Tous droits réservés. 2
Exercice 1 : Développer un modèle de
rapport
Dans cet exercice, vous allez créer un modèle de rapport Portrait.
Tâche 1 : Créer le rapport
Dans cette tâche, vous allez créer un modèle de rapport.
1. Ouvrez une nouvelle instance de Power BI Report Builder.
2. Dans le volet Mise en route, sélectionnez Rapport vierge.
3. Pour enregistrer le rapport, sur l'onglet de ruban Fichier, cliquez sur Enregistrer sous, puis
sélectionnez Ce PC.
Conseil : vous pouvez également appuyer sur Ctrl + S ou cliquer sur l'icône de disque située en haut à
gauche de la fenêtre Report Builder.
PowerBIPRIAD : Labo 02B © 2020 Microsoft. Tous droits réservés. 3
4. Dans la fenêtre Enregistrer comme rapport, à gauche, sélectionnez Poste de travail.
5. Accédez au dossier <CourseFolder>\PowerBIPRIAD\MySolution.
6. Dans le champ Nom, remplacez le texte par Portrait Template.
7. Cliquez sur Enregistrer.
8. En haut de la fenêtre Report Builder, notez que le nom du fichier s'affiche.
Report Builder ne peut ouvrir qu'un seul fichier à la fois. Cependant, il est possible d'ouvrir plusieurs
instances de l'application Report Builder, chacune avec un rapport ouvert.
Tâche 2 : Explorer Report Builder
Dans cette tâche, vous allez explorer Report Builder.
1. Notez le ruban, composé des onglets Fichier, Accueil, Insérer et Afficher.
L'onglet de ruban Accueil permet de basculer entre le mode Conception et le mode Aperçu. Il fournit
également des fonctionnalités permettant de gérer le presse-papiers et la mise en forme. L'onglet de
ruban Insérer fournit les commandes permettant d'ajouter des régions de données, des visualisations
de données, des éléments de rapport et d'activer ou désactiver les en-têtes et les pieds de page.
L'onglet de ruban Afficher vous permet de déterminer les volets et les fonctionnalités à afficher ou à
masquer.
PowerBIPRIAD : Labo 02B © 2020 Microsoft. Tous droits réservés. 4
2. Sur l'onglet de ruban Afficher, si nécessaire, cochez toutes les cases pour afficher tous les volets et
la règle :
• Données du rapport
• Propriétés
• Regroupement
• Règle
• Paramètres
Pour la durée de ce cours, il est recommandé de les laisser tous activés.
3. Au centre, notez le concepteur de rapports, avec la règle le long de la partie gauche et de la partie
supérieure.
4. À gauche, notez le volet Données du rapport.
Ce volet permet de gérer les ressources définies dans le rapport ouvert.
5. À droite, notez le volet Propriétés, et notez également que l'objet Rapport est sélectionné.
Ce volet présente les propriétés de l'objet sélectionné ou de plusieurs objets sélectionnés. Toutes les propriétés
peuvent être examinées, et beaucoup peuvent être mises à jour dans ce volet. Notez que de nombreuses
propriétés couramment configurées sont également disponibles dans l'onglet de ruban Accueil.
Par défaut, les propriétés sont répertoriées par ordre alphabétique dans des catégories. Vous pouvez
modifier ce comportement de façon à répertorier toutes les propriétés par ordre alphabétique. Le
bouton de tri est situé en haut à gauche dans le volet Propriétés.
Pour la durée de ce cours, il est recommandé de les laisser groupées dans des catégories
Certains objets ont une page de propriétés dédiée. Lorsque vous voyez l'icône à droite du bouton de
sens du tri, vous pouvez cliquer dessus pour ouvrir la page.
PowerBIPRIAD : Labo 02B © 2020 Microsoft. Tous droits réservés. 5
6. En haut, sous le ruban, notez le volet Paramètres.
Ce volet est utilisé pour mettre en forme les paramètres du rapport. Vous l'utiliserez dans le
Labo 04A.
7. En bas, sous le canevas de conception de rapport, notez le volet Regroupement.
Ce volet est utilisé pour configurer la disposition d'une région de données de tableau matriciel. Vous
l'utiliserez dans le Labo 05A.
8. Dans le coin inférieur droit, notez le contrôle de zoom et à la gauche du contrôle, les boutons.
Ces boutons vous permettent de basculer entre le mode Conception et le mode Aperçu.
Tâche 3 : Concevoir la présentation du rapport
Dans cette tâche, vous allez concevoir la présentation modèle du rapport.
Le rapport vierge par défaut se compose du corps et du pied de page du rapport, et il contient déjà deux
zones de texte. La première zone de texte est prévue pour afficher le titre du rapport, et la deuxième utilise
une expression pour afficher l'heure d'exécution du rapport. Comme la première zone de texte se trouve à
l'intérieur du corps du rapport, elle sera affichée une seule fois, en haut du rapport.
1. Dans le concepteur de rapports, cliquez directement sous la zone de texte Cliquez pour ajouter un titre.
2. Dans le volet Propriétés, notez que l'objet Corps est sélectionné.
Tous les rapports ont un corps, et celui-ci contient d'autres objets de rapport qui représentent la
présentation principale de votre conception de rapport.
3. Dans le concepteur de rapports, cliquez directement à gauche de la zone de texte
[&ExecutionTime].
4. Notez que l'objet Pied de page est maintenant sélectionné.
Comme le rapport vierge par défaut se compose uniquement d'un corps et d'un pied de page, vous
allez maintenant modifier la conception pour en faire votre modèle de rapport.
5. Pour sélectionner le rapport, cliquez sur une zone grise à l'extérieur de la présentation du rapport.
6. Notez que l'objet Rapport est maintenant sélectionné.
PowerBIPRIAD : Labo 02B © 2020 Microsoft. Tous droits réservés. 6
7. Pour ouvrir les pages de propriétés du rapport, cliquez avec le bouton droit sur une zone grise à
l'extérieur de la présentation du rapport, puis sélectionnez Propriétés du rapport.
8. Dans la fenêtre Propriétés du rapport, assurez-vous que la propriété Unités de page est définie
sur Inches (pouces).
Votre rapport peut être défini en centimètres en raison de vos paramètres régionaux.
Important : dans les labos, cependant, les unités de page doivent être définies en pouces.
9. Assurez-vous que la propriété Format de papier est définie sur Lettre.
10. Définissez les quatre propriétés de marge sur 0,5 in.
Important : dans tous les labos, pour produire les présentations de rapport correctes, il est important
que vous définissiez les propriétés d'emplacement et de format exactement comme indiqué.
Conseil : il vous suffit de saisir la valeur 0,5 et le suffixe « in » sera ajouté automatiquement.
11. À des fins d'impression, notez que la largeur disponible pour la conception du rapport est de
7,5 pouces.
La largeur du papier est de 8,5 pouces, moins les marges gauche et droite, chacune de 0,5 pouce.
Quand Power BI rend un rapport en utilisant un format de page rigide (par exemple, PDF), il est
important que la présentation du rapport soit compatible avec les limites des dimensions de la page.
12. Cliquez sur OK.
13. Dans le concepteur de rapports, sélectionnez le corps du rapport.
14. Dans le volet Propriétés, développez la catégorie Taille et définissez les propriétés suivantes :
• Largeur : 7,5
• Hauteur : 2
PowerBIPRIAD : Labo 02B © 2020 Microsoft. Tous droits réservés. 7
La hauteur de 2 pouces pour le corps du rapport permet de tenir compte de la conception de la
présentation du rapport. Lorsque vous terminez la conception du rapport, l'espace de fin doit toujours
être supprimé, car il sera généré au bas d'un rapport. C'est probablement la principale raison pour
laquelle une page vierge est parfois générée à la fin d'un rapport.
15. Pour ajouter un en-tête de page, cliquez avec le bouton droit sur une zone grise à l'extérieur de la
présentation du rapport, puis sélectionnez Ajouter un en-tête de page.
16. Sélectionnez l'en-tête de page, puis dans le volet Propriétés, notez que la propriété Hauteur est 1.
L'en-tête de page se répètera sur chaque page et affiche généralement le titre du rapport, les valeurs
des paramètres du rapport et éventuellement un logo d'entreprise.
17. Sélectionnez le pied de page, puis définissez la propriété Hauteur sur 0,5.
La hauteur maximale du corps du rapport pour une seule page est désormais de 8,5 pouces (10 pouces
moins 1 pouce pour l'en-tête de page et 0,5 pouce pour le pied de page).
18. Pour déplacer la première zone de texte (titre du rapport), sélectionnez-la.
L'élément de zone de texte peut être configuré en deux modes.
Le premier mode, le mode requis pour sélectionner la zone de texte, est obtenu en cliquant sur le bord
de la zone de texte. Dans ce mode, la zone de texte est entourée d'un contour en pointillés et de points
de redimensionnement.
Le deuxième mode permet de saisir ou de modifier la valeur affichée par la zone de texte. Ceci est
obtenu en cliquant à l'intérieur de la zone de texte. Dans ce mode, un curseur apparaît à l'intérieur de
la zone de texte.
Pour changer de mode, sélectionnez un autre objet de rapport (comme le corps du rapport), puis
cliquez sur la zone de texte de la manière appropriée, selon le mode souhaité.
19. Faites glisser la flèche à quatre têtes pour déposer la zone de texte à l'intérieur de l'en-tête du
rapport, dans le coin supérieur gauche.
Lorsque la zone de texte (ou de nombreux objets de rapport) est sélectionnée, elle comprend des points
de redimensionnement à chaque coin et de chaque côté, au milieu. Le survol d'un point permet
d'afficher une flèche à deux pointes qui indique que l'objet peut être redimensionné en faisant glisser
le curseur.
PowerBIPRIAD : Labo 02B © 2020 Microsoft. Tous droits réservés. 8
Conseil : pour plus de précision lors du repositionnement ou du redimensionnement d'un élément de
rapport, il est souvent préférable de définir les propriétés d'emplacement et de taille dans le volet
Propriétés.
20. Dans le volet Propriétés, vérifiez que les deux propriétés d'emplacement sont définies sur 0.
21. Définissez les propriétés Largeur de la zone de texte sur 6,5.
22. Définissez les propriétés de format suivantes :
Conseil : vous pouvez configurer les propriétés de trois manières différentes : vous pouvez utiliser le
volet Propriétés, ou les commandes de l'onglet de ruban Accueil, ou cliquer avec le bouton droit dans
la zone de texte, puis utiliser le menu contextuel pour ouvrir la page des propriétés de la zone de texte.
• Taille de police : 20 pt
• Épaisseur de police : Gras
• Style de bordure, en bas : Plein
23. Pour affecter une expression à la zone de texte, cliquez avec le bouton droit dans la zone de texte,
puis sélectionnez Expression.
PowerBIPRIAD : Labo 02B © 2020 Microsoft. Tous droits réservés. 9
24. Dans la fenêtre Expression, dans la liste Catégorie, sélectionnez Champs prédéfinis.
25. Pour insérer un élément dans l'expression, dans la liste Élément, double-cliquez sur ReportName.
26. Vérifiez que l'expression se présente comme suit.
VB.NET
=Globals!ReportName
27. Cliquez sur OK.
28. Notez que la zone de texte affiche [&ReportName].
Lorsque vous voyez une valeur dans une zone de texte entre crochets, il s'agit d'une notation abrégée
pour une expression basée sur un champ unique, un paramètre de rapport ou un champ prédéfini. Un
paramètre de rapport est précédé du caractère @ et un champ prédéfini est précédé du caractère &.
29. Pour ajouter une deuxième zone de texte, cliquez avec le bouton droit dans l'en-tête du rapport,
puis sélectionnez Insérer | Zone de texte.
30. Définissez les propriétés suivantes pour la nouvelle zone de texte :
• Alignement, alignement vertical : Milieu
• Général, nom : ReportSubtitle
PowerBIPRIAD : Labo 02B © 2020 Microsoft. Tous droits réservés. 10
Les noms des objets de rapport doivent être uniques. Il est courant de définir un nom spécifique
lorsque l'élément sera référencé par une expression.
• Emplacement, gauche : 0
• Emplacement, haut : 0,5
• Taille, largeur : 6,5
• Taille, hauteur : 0,3
31. Pour ajouter une image, cliquez avec le bouton droit dans l'en-tête du rapport, puis sélectionnez
Insérer | Image.
32. Dans la fenêtre Propriétés de l'image, dans la zone Nom, remplacez le texte par CompanyLogo.
33. Pour incorporer une image, cliquez sur Importer.
34. Dans la fenêtre Ouvrir, accédez au dossier <CourseFolder>\PowerBIPRIAD\Lab02A\Assets.
35. Sélectionnez le fichier AdventureWorksLogo.jpg, puis cliquez sur Ouvrir.
36. Dans la fenêtre Propriétés de l'image, cliquez sur OK.
37. Définissez les propriétés suivantes pour l'image :
PowerBIPRIAD : Labo 02B © 2020 Microsoft. Tous droits réservés. 11
• Emplacement, gauche : 6,7
• Emplacement, haut : 0
• Taille, largeur : 0,8
• Taille, hauteur : 0,8
38. Dans le pied de page du rapport, définissez les propriétés suivantes pour la zone de texte :
• Alignement, alignement du texte : Gauche
• Style de bordure, haut : Plein
• Général, nom : Pied de page
• Emplacement, gauche : 0
• Emplacement, haut : 0,1
• Taille, largeur : 7,5
• Taille, hauteur : 0,4
39. Notez que la zone de texte affiche [&ExecutionTime].
La zone de texte affiche une notation abrégée pour une expression utilisant le champ prédéfini
ExecutionTime.
40. Pour modifier l'expression de la zone de texte, cliquez avec le bouton droit dans la zone de texte,
puis sélectionnez Expression.
41. Dans la fenêtre Expression, dans la grande zone, remplacez l'expression entière, y compris le
symbole égal, par les éléments suivants :
Pour plus de commodité, l'expression peut être copiée à partir du fichier
<CourseFolder>\PowerBIPRIAD\Lab02B\Assets\Snippets.txt.
VB.NET
="Generated at " & Format(Globals!ExecutionTime, "MM/dd/yyyy HH:mm:ss") & " UTC" &
vbCrLf & "Page " & Globals!PageNumber & " of " & Globals!TotalPages
L'expression produit une chaîne décrivant l'heure d'exécution du rapport mise en forme à l'aide d'un
format de date et d'heure personnalisé. Elle ajoute l'acronyme UTC, car le rapport sera rendu par le
service Power BI. Les rapports rendus par le service renvoient toujours l'heure d'exécution en temps
universel coordonné. Enfin, les détails de numéro de page sont ajoutés à la fin.
La fonction Format est très utile pour convertir des nombres, des dates et des heures en une valeur de
texte mis en forme. Il existe de nombreux codes de format prédéfinis, qui peuvent être consultés en
ligne sur la page Chaînes de format de date et d'heure personnalisées.
La constante vbCrLf ajoute un retour chariot suivi d'un caractère de saut de ligne.
PowerBIPRIAD : Labo 02B © 2020 Microsoft. Tous droits réservés. 12
42. Cliquez sur OK.
43. Notez que la zone de texte affiche <<Expr>>.
Les expressions complexes sont représentées par la notation abrégée Expr.
Tâche 4 : Finaliser la conception
Dans cette tâche, vous allez finaliser la conception du modèle de rapport.
1. Vérifiez que les propriétés d'emplacement et de taille suivantes sont définies pour l'objet de
rapport :
Lorsque vous ajoutez de nouveaux objets de rapport et que vous configurez leurs propriétés de taille et
d'emplacement, il est possible qu'ils aient indirectement modifié les propriétés de leur conteneur. Pour
éviter d'imprimer des pages vierges, il est toujours recommandé de vérifier les propriétés de taille et
d'emplacement des conteneurs avant de finaliser la conception du rapport.
• Hauteur de l'en-tête de page : 1
• Largeur du corps : 7,5
• Hauteur du corps : 2
• Hauteur du pied de page de rapport : 0,5
2. Pour afficher un aperçu du rapport, dans l'onglet de ruban Accueil (ou en bas à droite), dans le
groupe Vues, cliquez sur Exécuter.
3. Dans l'aperçu du rapport, notez que le titre du rapport n'affiche aucune valeur.
4. Notez également que l'heure d'exécution est l'heure locale (l'heure sur votre machine).
Certains champs prédéfinis se comportent différemment dans Power BI Report Builder. En particulier,
le champ prédéfini ReportName ne retourne pas de valeur, et le champ prédéfini ExecutionTime
retourne la date et l'heure de votre machine. Rassurez-vous, une fois le rapport publié sur Power BI, le
titre et le pied de page du rapport afficheront des informations correctes.
PowerBIPRIAD : Labo 02B © 2020 Microsoft. Tous droits réservés. 13
5. Sur l'onglet de ruban Exécuter, dans le groupe Exportation, cliquez sur Exporter, puis sélectionnez PDF.
6. Dans la fenêtre Enregistrer sous, accédez au dossier
<CourseFolder>\PowerBIPRIAD\MySolution.
7. Cliquez sur Enregistrer.
8. Dans l'Explorateur Windows, accédez au dossier <CourseFolder>\PowerBIPRIAD\MySolution,
puis ouvrez le document PDF.
9. Vérifiez que le document PDF ne comprend qu'une seule page.
S'il contient plusieurs pages, consultez les instructions de ce labo pour résoudre le problème.
10. Supprimez le document PDF.
11. Dans Report Builder, pour revenir en mode Conception, dans l'onglet de ruban Exécuter, dans le
groupe Vues, cliquez sur Conception.
12. Enregistrez le rapport.
13. Fermez Report Builder.
Votre modèle de rapport est à présent terminé. Vous utiliserez ce modèle pour créer plusieurs rapports
dans ce cours. Les instructions des labos vous guideront pour ouvrir le modèle, puis pour l'enregistrer
immédiatement en tant que nouveau rapport.
Important : veillez à suivre attentivement ces instructions pour éviter de corrompre votre fichier de
modèle de rapport.
PowerBIPRIAD : Labo 02B © 2020 Microsoft. Tous droits réservés. 14
Résumé
Dans ce labo, vous avez exploré Report Builder et appris à ajouter et à configurer divers objets de
rapport.
Pour accélérer le développement des rapports et favoriser la cohérence lors de la création de rapports,
vous avez également développé un modèle de rapport. Ce modèle sera la conception de départ pour les
nouveaux rapports développés dans d'autres labos de ce cours.
PowerBIPRIAD : Labo 02B © 2020 Microsoft. Tous droits réservés. 15
Conditions d'utilisation
© 2020 Microsoft. Tous droits réservés.
En utilisant ce labo pratique, vous acceptez les conditions suivantes :
La technologie/fonctionnalité décrite dans ce labo pratique est fournie par Microsoft Corporation dans
un environnement de test « bac à sable », en vue d'obtenir vos commentaires et de vous fournir une
expérience d'apprentissage. Vous pouvez utiliser ce labo pratique uniquement pour évaluer ces
technologies et fonctionnalités, et pour fournir des commentaires à Microsoft. Vous ne pouvez pas
l'utiliser à d'autres fins. Sans autorisation écrite, vous ne pouvez pas modifier, copier, distribuer,
transmettre, afficher, effectuer, reproduire, publier, accorder une licence, créer des œuvres dérivées,
transférer ou vendre tout ou une partie de ce labo pratique.
LA COPIE OU LA REPRODUCTION DE CE LABO PRATIQUE (OU DE TOUTE PARTIE DE CELUI-CI) SANS
AUTORISATION ÉCRITE SUR TOUT AUTRE SERVEUR OU AUTRE EMPLACEMENT EN VUE D'UNE AUTRE
REPRODUCTION OU REDISTRIBUTION EST EXPRESSÉMENT INTERDITE.
CE LABO PRATIQUE FOURNIT CERTAINES FONCTIONNALITÉS DE PRODUIT/TECHNOLOGIES LOGICIELLES,
NOTAMMENT D'ÉVENTUELS NOUVEAUX CONCEPTS ET FONCTIONNALITÉS, DANS UN ENVIRONNEMENT
SIMULÉ SANS INSTALLATION OU CONFIGURATION COMPLEXE AUX FINS DÉCRITES CI-DESSUS. LES
TECHNOLOGIES/CONCEPTS REPRÉSENTÉS DANS CE LABO PRATIQUE PEUVENT NE PAS REPRÉSENTER LES
FONCTIONNALITÉS COMPLÈTES ET PEUVENT NE PAS FONCTIONNER DE LA MÊME MANIÈRE QUE DANS UNE
VERSION FINALE. IL EST ÉGALEMENT POSSIBLE QUE NOUS NE PUBLIIONS PAS DE VERSION FINALE DE CES
FONCTIONNALITÉS OU CONCEPTS. VOTRE EXPÉRIENCE D'UTILISATION DE CES FONCTIONNALITÉS DANS UN
ENVIRONNEMENT PHYSIQUE PEUT ÉGALEMENT ÊTRE DIFFÉRENTE.
COMMENTAIRE Si vous envoyez des commentaires sur les fonctionnalités, technologies et/ou concepts
décrits dans ce labo pratique à Microsoft, vous accordez à Microsoft, sans frais, le droit d'utiliser, de
partager et de commercialiser vos commentaires de quelque manière et à quelque fin que ce soit. Vous
accordez également à des tiers, sans frais, les droits de brevet nécessaires pour leurs produits,
technologies et services en vue de l'utilisation ou de l'interface avec des parties spécifiques d'un logiciel
ou d'un ou d’un service Microsoft incluant les commentaires. Vous n'enverrez pas de commentaires
soumis à une licence exigeant que Microsoft accorde une licence pour son logiciel ou sa documentation
à des tiers du fait que nous y incluons vos commentaires. Ces droits survivent à ce contrat.
MICROSOFT CORPORATION DÉCLINE TOUTES LES GARANTIES ET CONDITIONS EN CE QUI CONCERNE
CE LABO PRATIQUE, Y COMPRIS TOUTES LES GARANTIES ET CONDITIONS DE QUALITÉ MARCHANDE,
QU'ELLES SOIENT EXPLICITES, IMPLICITES OU LÉGALES, D'ADÉQUATION À UN USAGE PARTICULIER, DE
TITRE ET D'ABSENCE DE CONTREFAÇON. MICROSOFT N'OFFRE AUCUNE GARANTIE OU
REPRÉSENTATION EN CE QUI CONCERNE LA PRÉCISION DES RÉSULTATS, LA CONSÉQUENCE QUI
DÉCOULE DE L'UTILISATION DE CE LABO VIRTUEL, OU L'ADÉQUATION DES INFORMATIONS
CONTENUES DANS CE LABO VIRTUEL À QUELQUE FIN QUE CE SOIT.
EXCLUSION Ce labo contient seulement une partie des nouvelles fonctionnalités et améliorations
disponibles dans Microsoft Power BI. Certaines fonctionnalités sont susceptibles de changer dans les
versions ultérieures du produit.
PowerBIPRIAD : Labo 02B © 2020 Microsoft. Tous droits réservés. 16
Vous aimerez peut-être aussi
- TP 3Document6 pagesTP 3Reda HLPas encore d'évaluation
- 7 Générer Un Rapport Exceptionnel À Partir D'un Classeur Excel Dans Power Bi DesktopDocument17 pages7 Générer Un Rapport Exceptionnel À Partir D'un Classeur Excel Dans Power Bi DesktopKamologne UlrichPas encore d'évaluation
- Indications TP C2i N 3 PDFDocument12 pagesIndications TP C2i N 3 PDFAdam RidenePas encore d'évaluation
- Tutoriel 1 - Générer Un Rapport Exceptionnel À Partir D'un Classeur Excel Dans Power BI DesktopDocument21 pagesTutoriel 1 - Générer Un Rapport Exceptionnel À Partir D'un Classeur Excel Dans Power BI DesktopLahmar AkramPas encore d'évaluation
- Corrige 2Document8 pagesCorrige 2MayaLabellePas encore d'évaluation
- Créer Un Tableau de Bord À Partir D'un Rapport - Power BI - Microsoft DocsDocument10 pagesCréer Un Tableau de Bord À Partir D'un Rapport - Power BI - Microsoft Docspiemegne guy bertrandPas encore d'évaluation
- GuideautocadDocument4 pagesGuideautocaddjeutcheuPas encore d'évaluation
- Tutoriel Talend Part1Document36 pagesTutoriel Talend Part1nadir nadjemPas encore d'évaluation
- Guide Auto CadDocument4 pagesGuide Auto CadMahad AbdiPas encore d'évaluation
- Fabric PreludeDocument151 pagesFabric Preludecesarvenezuela100% (1)
- Documentation de Projet Sur RsaDocument38 pagesDocumentation de Projet Sur Rsaouattara yaya katiaPas encore d'évaluation
- Manuel Utilisation FerracadDocument13 pagesManuel Utilisation FerracadOussama StinsonPas encore d'évaluation
- Initiation À Crystal Reports XIDocument6 pagesInitiation À Crystal Reports XIHabibPas encore d'évaluation
- TalendDocument6 pagesTalendSoukaina El BakkaliPas encore d'évaluation
- TP Mos Word 2019Document3 pagesTP Mos Word 2019sana0% (1)
- Lab 1 ExerciceDocument23 pagesLab 1 ExerciceFarah HkiriPas encore d'évaluation
- M2coabpolyrobot 150718131129 Lva1 App6892 PDFDocument42 pagesM2coabpolyrobot 150718131129 Lva1 App6892 PDFIbrahim KamaraPas encore d'évaluation
- DolibarrDocument34 pagesDolibarrSAMUEL KAMAUPas encore d'évaluation
- Questions - Certif - WORD 2019-V1+V2Document3 pagesQuestions - Certif - WORD 2019-V1+V2haxex11656Pas encore d'évaluation
- System Utilities in WindowsDocument10 pagesSystem Utilities in WindowsIbrahimaPas encore d'évaluation
- Fiche Méthode - Réalisation Du Rapport de StageDocument6 pagesFiche Méthode - Réalisation Du Rapport de StageRivoirePas encore d'évaluation
- M05 Donnees Attributaires PapierDocument77 pagesM05 Donnees Attributaires PapierRomualdo CorreiaPas encore d'évaluation
- Cart 12 FRDocument8 pagesCart 12 FRmaryam talamPas encore d'évaluation
- 10 TP Prelude Picaso 10Document26 pages10 TP Prelude Picaso 10Mounir Kriâa100% (1)
- Ateliers Microsoft Word 2016Document5 pagesAteliers Microsoft Word 2016ichrak elkebiriPas encore d'évaluation
- Power PivotDocument21 pagesPower PivotCyrille Ikoum100% (1)
- MinitabDocument6 pagesMinitabS MDPas encore d'évaluation
- PICASODocument25 pagesPICASOأشرف عبودPas encore d'évaluation
- Les RapportsDocument6 pagesLes RapportsAngele NguiakamPas encore d'évaluation
- ZrzazarazrDocument2 pagesZrzazarazrmathieusliPas encore d'évaluation
- Bien débuter avec Adobe Acrobat Pro DC: Formation professionnelleD'EverandBien débuter avec Adobe Acrobat Pro DC: Formation professionnellePas encore d'évaluation
- WorkShop 1 - Layouts PDFDocument29 pagesWorkShop 1 - Layouts PDFjendoubi imenPas encore d'évaluation
- Manueldesbonnespratiquesavec CATIADocument15 pagesManueldesbonnespratiquesavec CATIACharfeddine Sarah100% (1)
- Traitement de TexteDocument17 pagesTraitement de Texteelhardi972811Pas encore d'évaluation
- TALEND - Tos foundation-FR-11Q1 - LivreexoDocument73 pagesTALEND - Tos foundation-FR-11Q1 - Livreexoyazid boucettaPas encore d'évaluation
- tt4.3 Chap3page de GardeDocument11 pagestt4.3 Chap3page de GardeNadia NinouPas encore d'évaluation
- Mini PROJETDocument8 pagesMini PROJETTECH NEWSPas encore d'évaluation
- Manuel JbsDocument21 pagesManuel JbsMaghribi Abdou100% (1)
- Advancedesign Creer SectionDocument6 pagesAdvancedesign Creer SectionFara TallPas encore d'évaluation
- TP3 BiDocument3 pagesTP3 Bizineb lahibPas encore d'évaluation
- Etat FSGDocument20 pagesEtat FSGMbade NDONGPas encore d'évaluation
- Manuel Formation Arcgis AvancéDocument13 pagesManuel Formation Arcgis AvancéN'gouan Desiré Alex AkaPas encore d'évaluation
- 04 Chapitre4Document37 pages04 Chapitre4Brice KangaPas encore d'évaluation
- TP 05Document6 pagesTP 05Zain GaradiPas encore d'évaluation
- Rapport Technique JasperDocument12 pagesRapport Technique JaspersopranolexPas encore d'évaluation
- Corrige 2Document8 pagesCorrige 2hamoud hamoudPas encore d'évaluation
- Tp1bi DW 2023-2024 MasteriaiiDocument44 pagesTp1bi DW 2023-2024 MasteriaiiNaima ZoulaikhiPas encore d'évaluation
- Aide AutocadDocument28 pagesAide AutocadArnaud DjédjéPas encore d'évaluation
- Documentation ELEMENTORDocument38 pagesDocumentation ELEMENTORVictor Emmanuel F.Pas encore d'évaluation
- Py RevitDocument11 pagesPy RevitHamza CHAFIPas encore d'évaluation
- Generationderapportssous Lab VIEWDocument22 pagesGenerationderapportssous Lab VIEWNicolas BeckerPas encore d'évaluation
- Création D'une Application À L'aide de Visual Studio Et de WPFDocument16 pagesCréation D'une Application À L'aide de Visual Studio Et de WPFantonyouinPas encore d'évaluation
- Introduction À IBM Cognos BI Suite d'IBM Business IntelligenceDocument8 pagesIntroduction À IBM Cognos BI Suite d'IBM Business IntelligencegridechPas encore d'évaluation
- Bien débuter avec Sparkle: Développer un site Web sans programmer sur MacD'EverandBien débuter avec Sparkle: Développer un site Web sans programmer sur MacPas encore d'évaluation
- HTTPS:WWW - delonghi.com:Global:countries:be:Instruction Manuals:Full Automatic:ECAM350.15.B - BEFRDocument18 pagesHTTPS:WWW - delonghi.com:Global:countries:be:Instruction Manuals:Full Automatic:ECAM350.15.B - BEFRtotPas encore d'évaluation
- 1-Cancer-De-ReinDocument32 pages1-Cancer-De-ReinRayen BettaebPas encore d'évaluation
- F MB 27 Froid EfficaceDocument20 pagesF MB 27 Froid EfficacedreycoeurlyPas encore d'évaluation
- EXPOSE2Document2 pagesEXPOSE2n'gbontti KouadioPas encore d'évaluation
- Tenue Feu Fiche 130version-Du-12nov2019Document3 pagesTenue Feu Fiche 130version-Du-12nov2019galant.brunoPas encore d'évaluation
- Extraction Pilotee Et Notions DôçöancrageDocument39 pagesExtraction Pilotee Et Notions DôçöancrageHanina mami50% (2)
- Expose Emc Droit de LenfantDocument6 pagesExpose Emc Droit de LenfantKonan Kouassi AristidePas encore d'évaluation
- HYDROGENE PDF OK Effets Bénéfiques - GEOENERGIES PagesDocument11 pagesHYDROGENE PDF OK Effets Bénéfiques - GEOENERGIES PagesJean-Loïc BauchetPas encore d'évaluation
- MutuelleDocument14 pagesMutuelleCEG1 DASSA-ZOUMEPas encore d'évaluation
- Cas N°1 - Exercices ActionsDocument2 pagesCas N°1 - Exercices ActionsMahfoudi MohamedPas encore d'évaluation
- Série5 Système A MicroprocesseurDocument1 pageSérie5 Système A MicroprocesseurToufik TrbPas encore d'évaluation
- Guide Analyse FonctionnelleDocument11 pagesGuide Analyse FonctionnelleDali najwaPas encore d'évaluation
- Comment Enlever Les Pare-Chocs Avant Et Arrière Peugeot 407Document7 pagesComment Enlever Les Pare-Chocs Avant Et Arrière Peugeot 407julien.lhuillier24Pas encore d'évaluation
- VRAImemoire Minja NAPOINA CNTEMAD M2GSDocument41 pagesVRAImemoire Minja NAPOINA CNTEMAD M2GSMinjaNapoina100% (3)
- 6 MP Miqse Pfe Mise en Place Iso 45001 Bouzayani Samar Faical Frikha Déverrouillé ConvertiDocument70 pages6 MP Miqse Pfe Mise en Place Iso 45001 Bouzayani Samar Faical Frikha Déverrouillé Convertiawatef67% (3)
- Stockage D'energieDocument7 pagesStockage D'energieGérald RandriPas encore d'évaluation
- Second Degre Exercices CorDocument5 pagesSecond Degre Exercices Coryacoubhachim3Pas encore d'évaluation
- Composbt 2 ÈmpDocument3 pagesComposbt 2 ÈmpOumar TraoréPas encore d'évaluation
- Présentation Romain Carbone 2Document26 pagesPrésentation Romain Carbone 2Mimi AniaPas encore d'évaluation
- La Notion D'environnement TechnologiqueDocument21 pagesLa Notion D'environnement TechnologiqueCharles OBAMPas encore d'évaluation
- Rapport de Fin D'etudeDocument116 pagesRapport de Fin D'etudeHalima HassanouPas encore d'évaluation
- 19examen National Mathematiques Sciences Maths 2015 Normale SujetDocument4 pages19examen National Mathematiques Sciences Maths 2015 Normale SujetAdil LoukiliPas encore d'évaluation
- Telepathie !Document26 pagesTelepathie !christianPas encore d'évaluation
- La Dépression Et L AnticycloneDocument14 pagesLa Dépression Et L AnticycloneazzouziPas encore d'évaluation
- 2011-05 Manuel Utilisateur LX SX TXDocument36 pages2011-05 Manuel Utilisateur LX SX TXLECLERCQPas encore d'évaluation
- Guide Anglais Final BAC 2017 Révisé FinalDocument20 pagesGuide Anglais Final BAC 2017 Révisé FinalAmine MohamedPas encore d'évaluation
- Ts 6 TempsfreqDocument51 pagesTs 6 TempsfreqAmine AlaouiPas encore d'évaluation
- Licence-Physique Paris DiderotDocument5 pagesLicence-Physique Paris DiderotHicham Al FalouPas encore d'évaluation
- RTA DisplayDocument4 pagesRTA DisplayazerPas encore d'évaluation